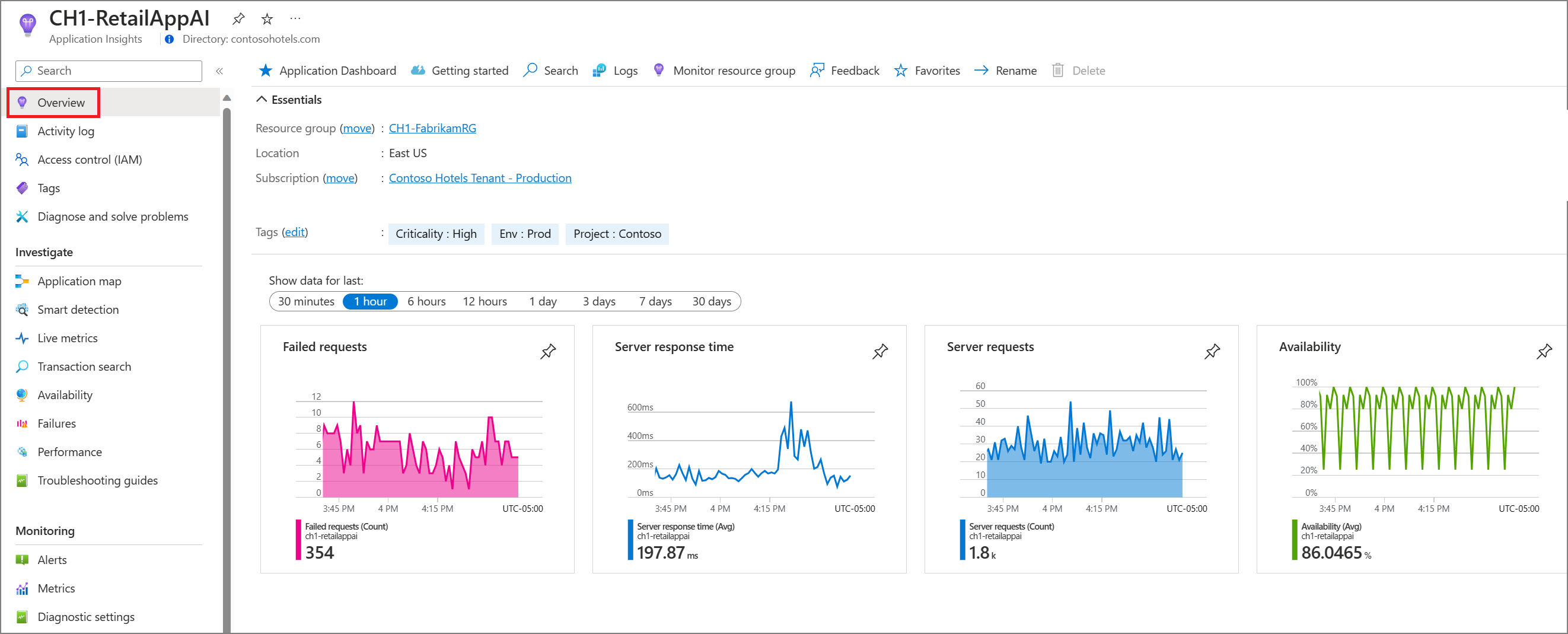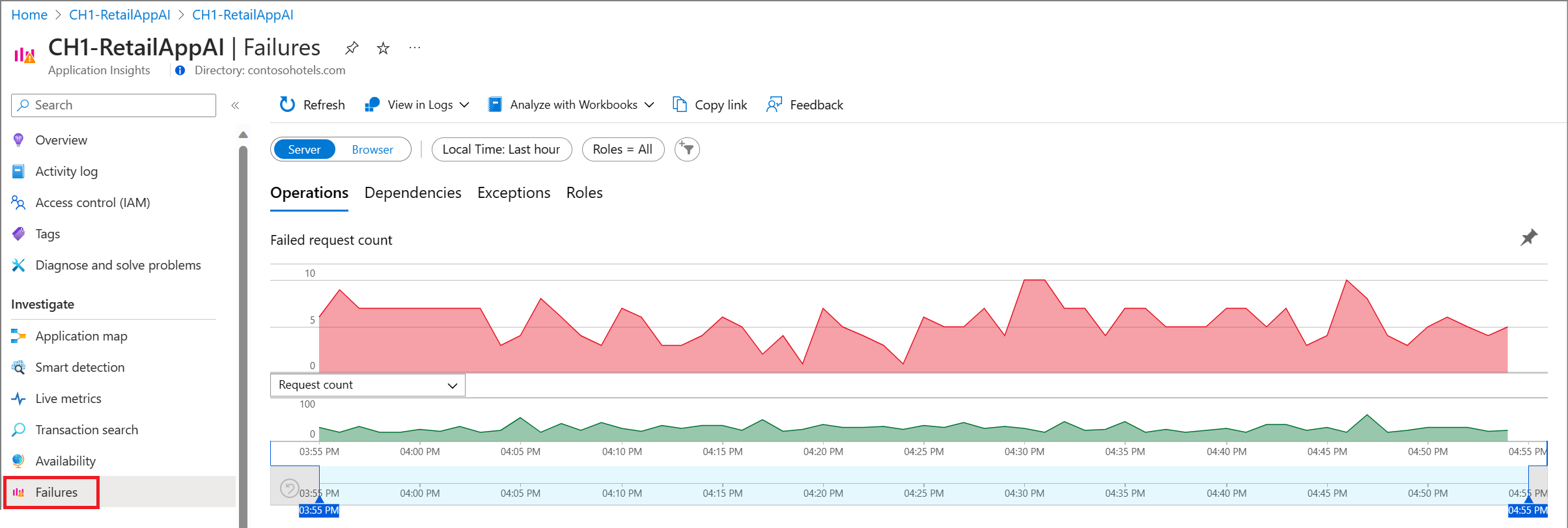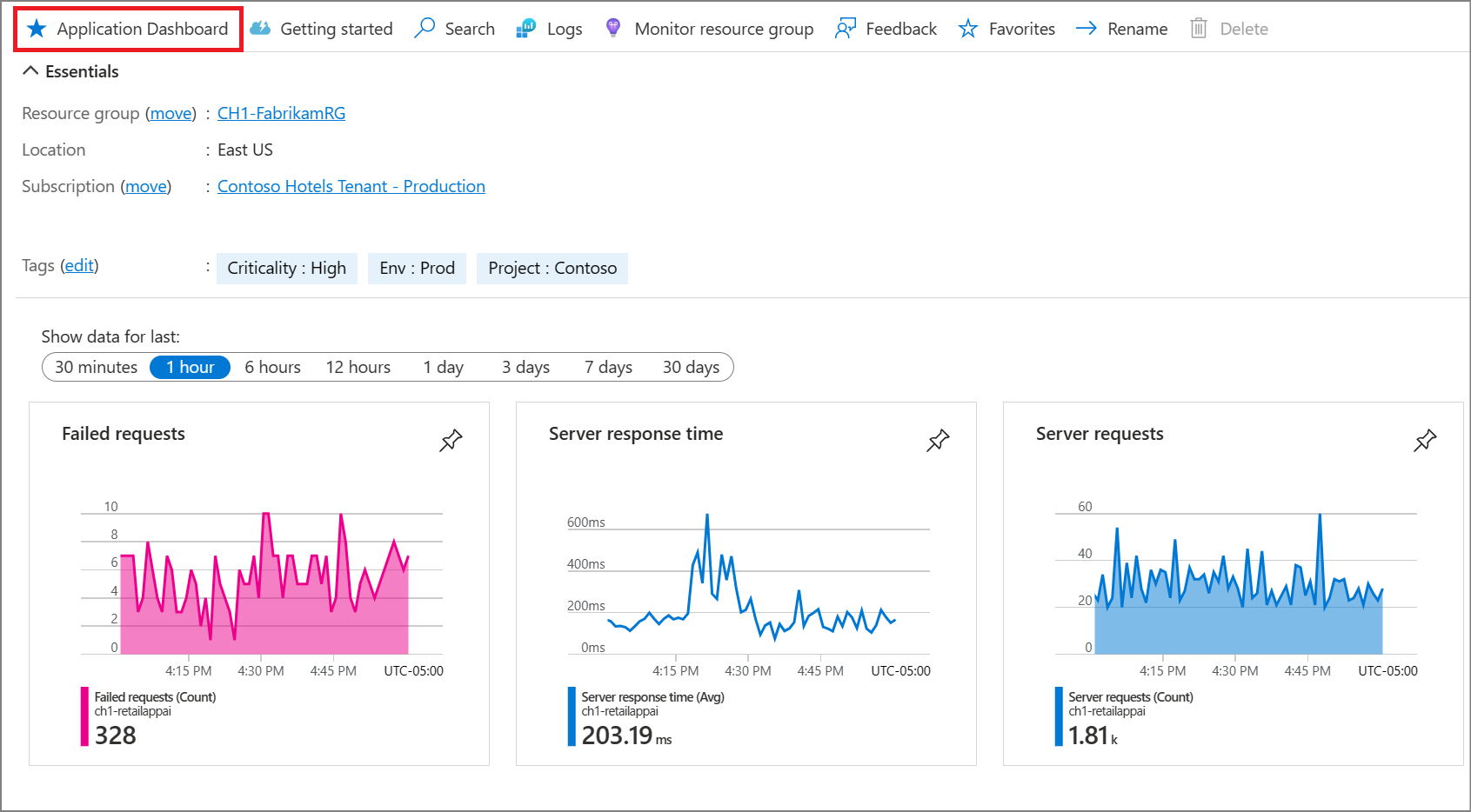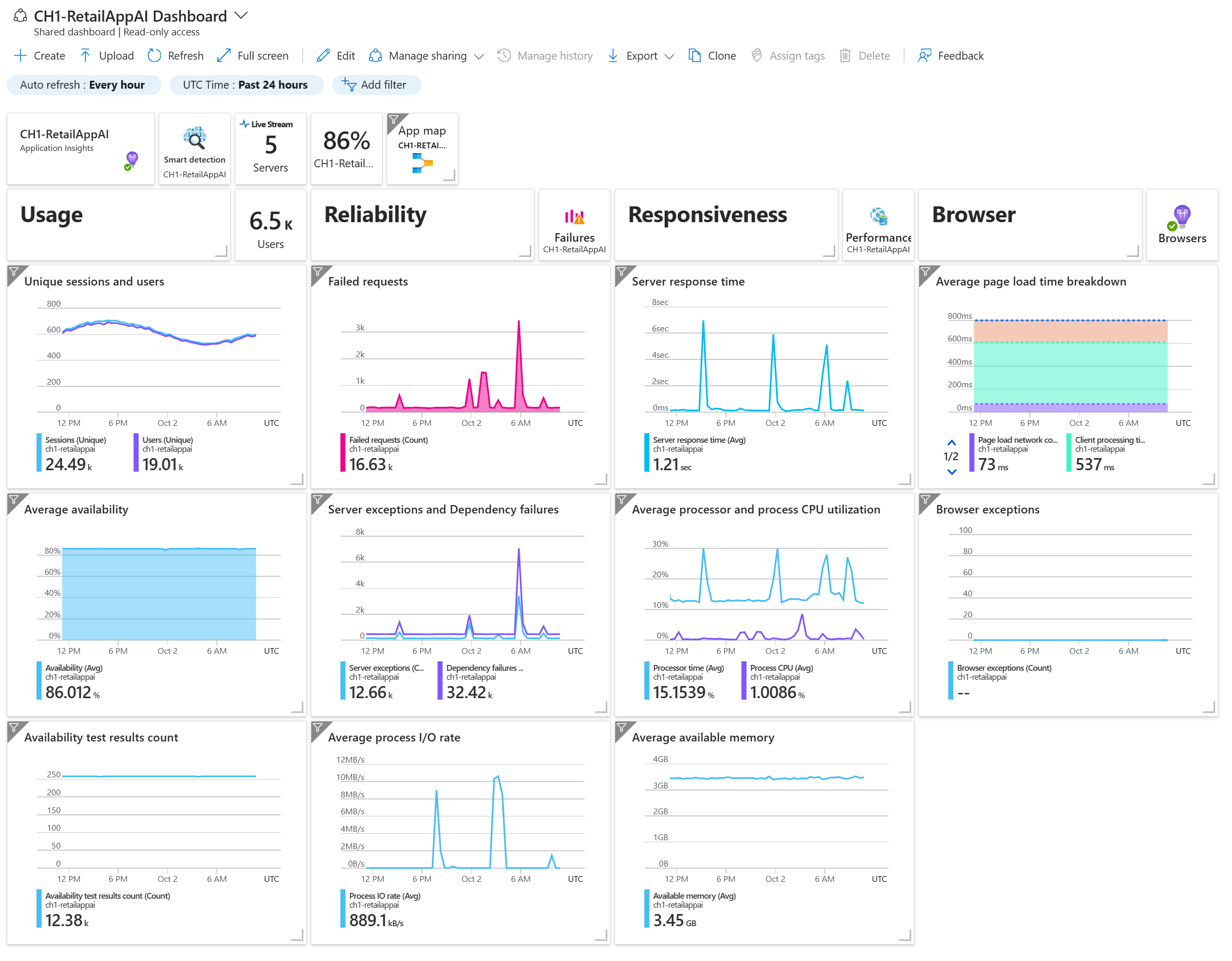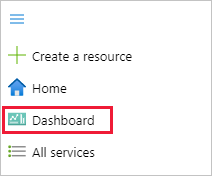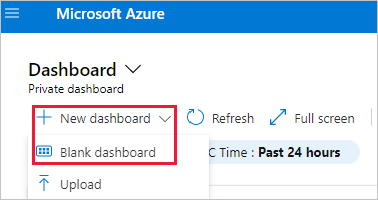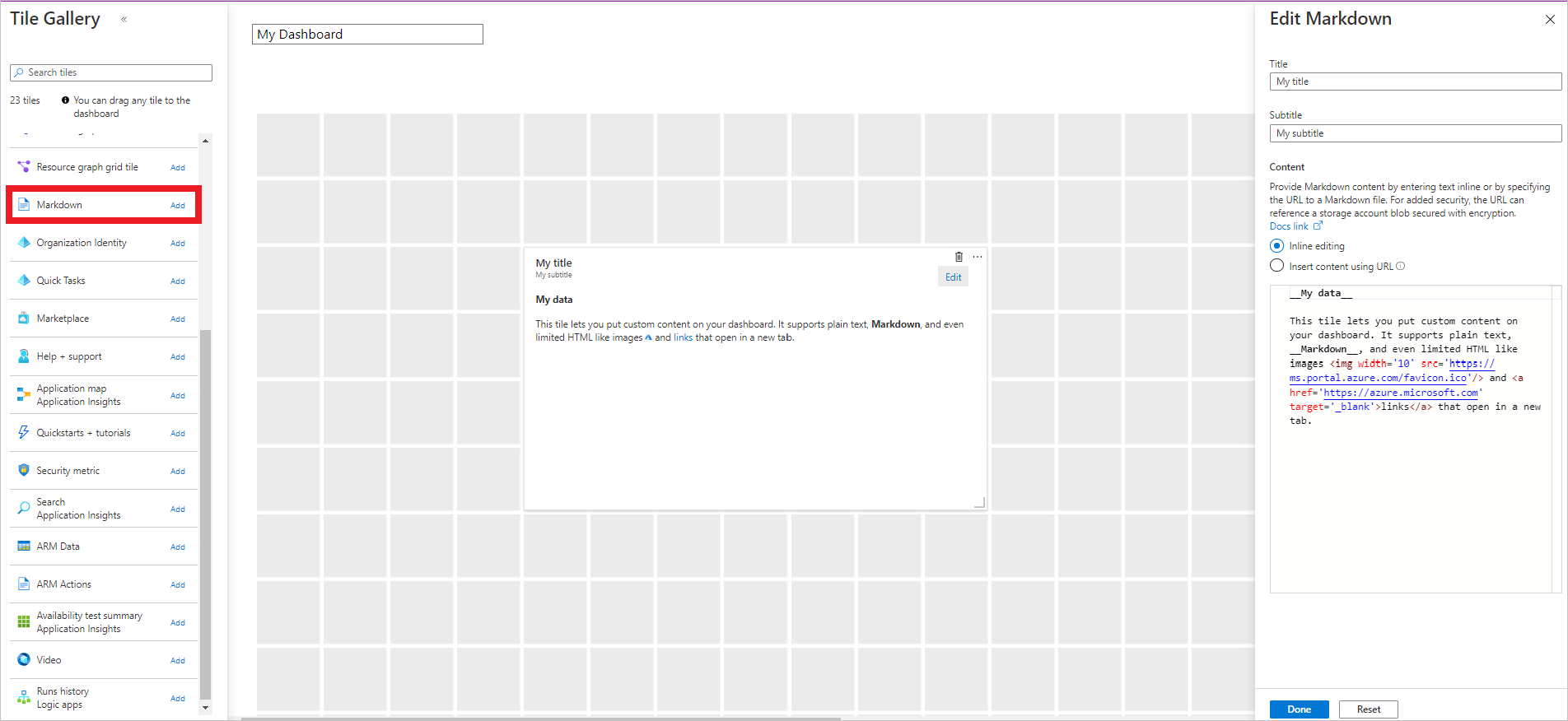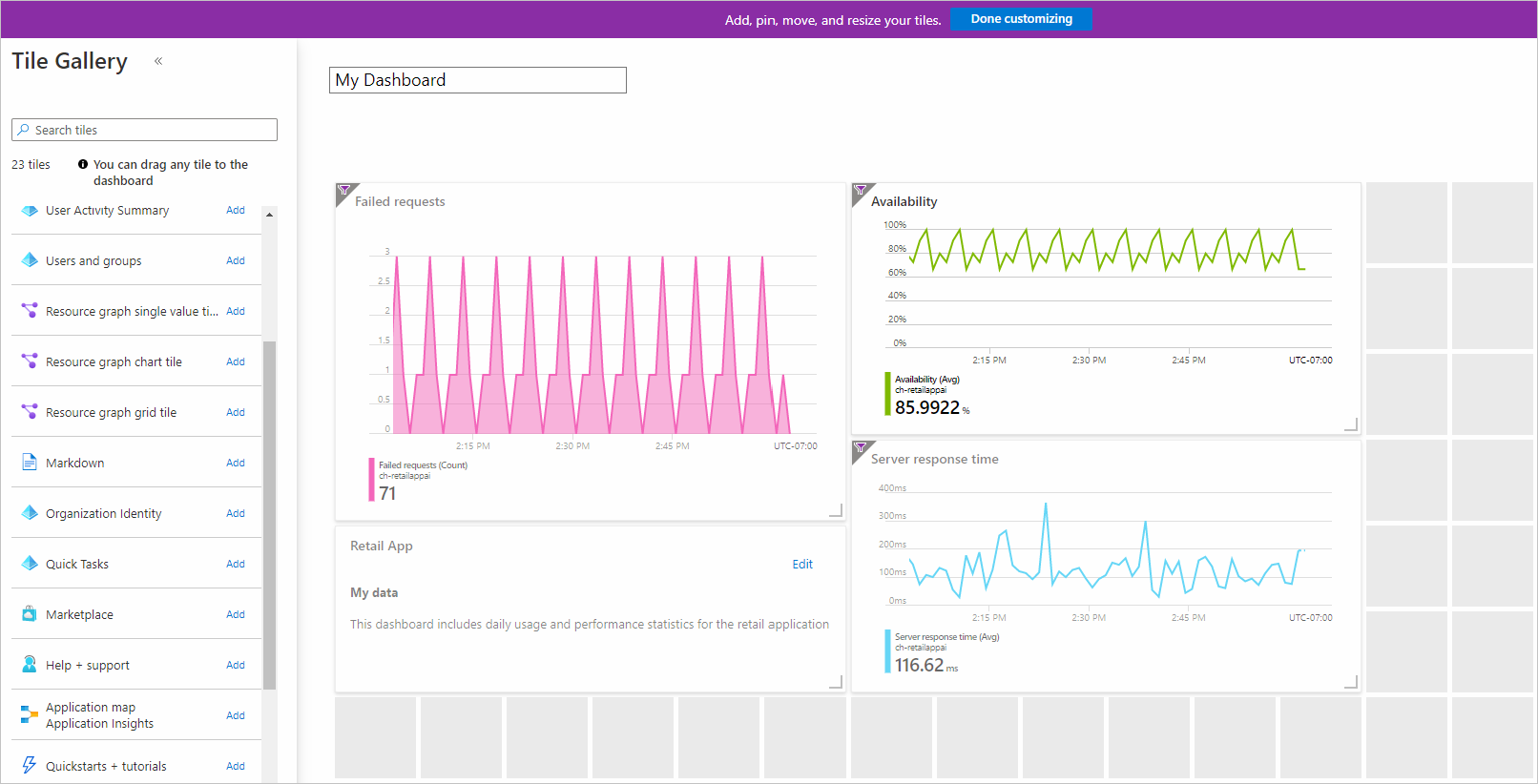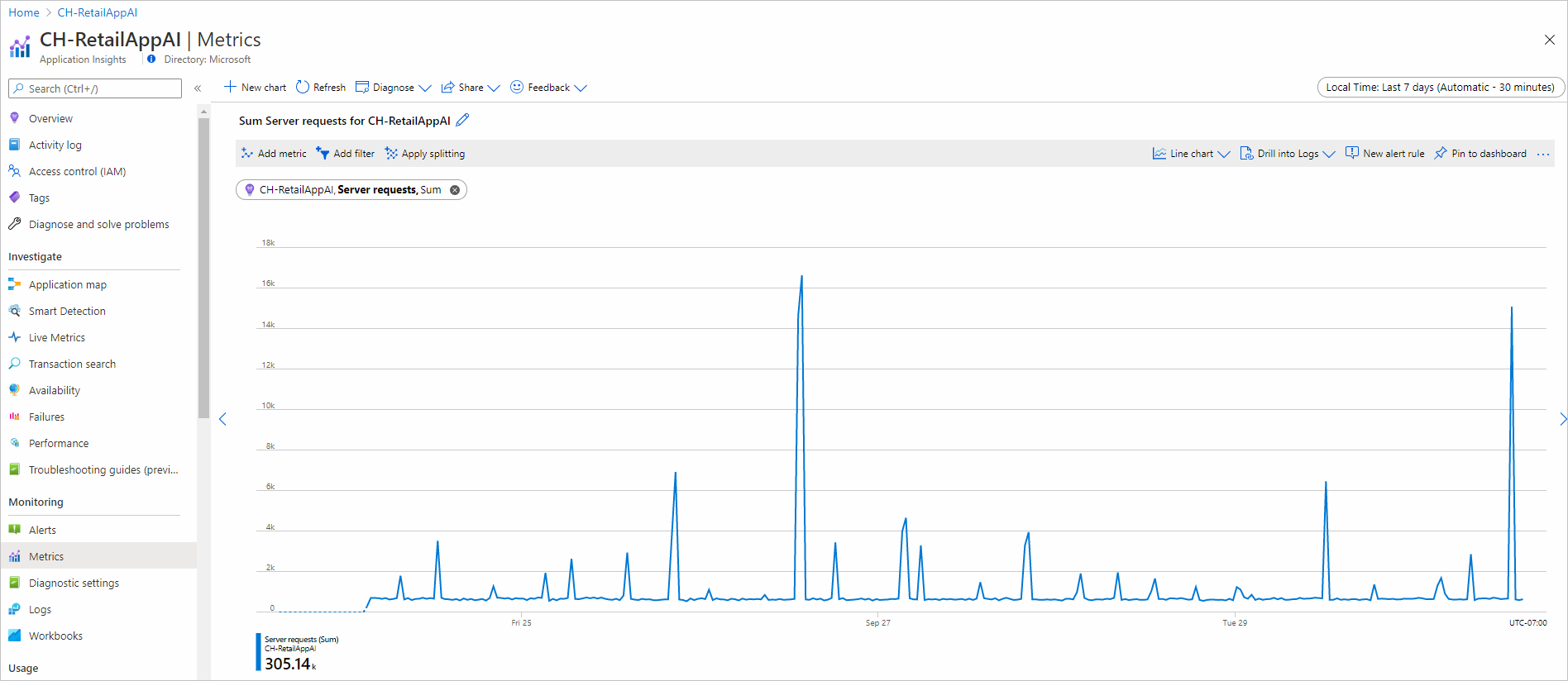Dasbor Ringkasan Application Insights
Application Insights menyediakan ringkasan di panel gambaran umum untuk memungkinkan penilaian sekilas tentang kesehatan dan performa aplikasi Anda.
Pilihan rentang waktu tersedia di bagian atas antarmuka.
Setiap petak peta dapat dipilih untuk menavigasi ke pengalaman yang sesuai. Sebagai contoh, memilih petak permintaan gagal akan membuka pengalaman Kegagalan .
Dasbor aplikasi
Dasbor aplikasi menggunakan teknologi dasbor yang ada dalam Azure untuk menyediakan tampilan panel tunggal yang dapat disesuaikan sepenuhnya dari kesehatan dan performa aplikasi Anda.
Untuk mengakses dasbor default, pilih Dasbor Aplikasi.
Jika ini pertama kalinya Anda mengakses dasbor, dasbor akan membuka tampilan default.
Anda dapat menyimpan tampilan default jika Anda memilih demikian. Atau Anda juga dapat menambahkan dan menghapus dari dasbor agar paling sesuai dengan kebutuhan tim Anda.
Catatan
Semua pengguna dengan akses ke sumber daya Application Insights berbagi pengalaman Dasbor Aplikasi yang sama. Perubahan yang dilakukan oleh satu pengguna akan mengubah tampilan untuk semua pengguna.
Tanya jawab umum
Bisakah saya menampilkan lebih dari 30 hari data?
Tidak, ada batas data 30 hari yang ditampilkan di dasbor.
Saya melihat kesalahan "sumber daya tidak ditemukan" di dasbor
Kesalahan "sumber daya tidak ditemukan" dapat terjadi jika Anda memindahkan atau mengganti nama instans Application Insights Anda.
Untuk mengatasi perilaku ini, hapus dasbor default dan pilih Dasbor Aplikasi lagi untuk membuat ulang yang baru.
Membuat dasbor KPI kustom menggunakan Application Insights
Anda dapat membuat beberapa dasbor di portal Azure yang menyertakan petak peta yang memvisualisasikan data dari beberapa sumber daya Azure di berbagai grup sumber daya dan langganan. Anda dapat menyematkan bagan dan tampilan yang berbeda dari Application Insights untuk membuat dasbor kustom yang memberi Anda gambaran lengkap tentang kesehatan dan performa aplikasi Anda. Tutorial ini memandikan Anda melalui pembuatan dasbor kustom yang mencakup beberapa jenis data dan visualisasi dari Application Insights.
Anda akan mempelajari cara untuk:
- Buat dasbor kustom di Azure.
- Tambahkan petak peta dari Galeri Petak Peta.
- Tambahkan metrik standar di Application Insights ke dasbor.
- Tambahkan bagan metrik kustom berdasarkan Application Insights ke dasbor.
- Tambahkan hasil kueri Analitik Log ke dasbor.
Prasyarat
Untuk menyelesaikan tutorial ini:
- Menyebarkan aplikasi .NET ke Azure.
- Aktifkan Application Insights SDK.
Catatan
Izin yang diperlukan untuk bekerja dengan dasbor dibahas dalam artikel tentang memahami kontrol akses untuk dasbor.
Masuk ke Azure
Masuk ke portal Azure.
Buat dasbor baru
Peringatan
Jika Anda memindahkan sumber daya Application Insights ke grup sumber daya atau langganan yang berbeda, Anda harus memperbarui dasbor secara manual dengan menghapus petak peta lama dan menyematkan petak peta baru dari sumber daya Application Insights yang sama di lokasi baru.
Satu dasbor dapat berisi sumber daya dari beberapa aplikasi, grup sumber daya, dan langganan. Mulai tutorial dengan membuat dasbor baru untuk aplikasi Anda.
Di menu dropdown di sebelah kiri di portal Azure, pilih Dasbor.
Pada panel Dasbor, pilih Dasbor baru Dasbor> kosong.
Masukkan nama dasbor.
Lihat Galeri Petak peta untuk berbagai petak peta yang dapat Anda tambahkan ke dasbor Anda. Anda juga dapat menyematkan bagan dan tampilan lain langsung dari Application Insights ke dasbor.
Temukan petak peta Markdown dan tarik ke dasbor Anda. Dengan petak peta ini, Anda dapat menambahkan teks yang diformat di Markdown, yang ideal untuk menambahkan teks deskriptif ke dasbor Anda. Untuk mempelajari selengkapnya, lihat Menggunakan petak peta Markdown di dasbor Azure untuk menampilkan konten kustom.
Tambahkan teks ke properti petak peta dan ubah ukurannya di kanvas dasbor.
Pilih Selesai mengkustomisasi di bagian atas layar untuk keluar dari mode kustomisasi petak peta.
Menambahkan ikhtisar kesehatan
Dasbor dengan teks statis tidak terlalu menarik, jadi tambahkan petak peta dari Application Insights untuk menampilkan informasi tentang aplikasi Anda. Anda dapat menambahkan petak Application Insights dari Galeri Petak Peta. Anda juga dapat menyematkannya langsung dari layar Application Insights. Dengan cara ini, Anda dapat mengonfigurasi bagan dan tampilan yang sudah Anda kenal sebelum menyematkannya ke dasbor Anda.
Mulailah dengan menambahkan gambaran umum kesehatan standar untuk aplikasi Anda. Petak peta ini tidak memerlukan konfigurasi dan memungkinkan penyesuaian minimal di dasbor.
Pilih sumber daya Application Insights di layar beranda.
Pada panel Gambaran Umum, pilih ikon
 sematkan untuk menambahkan petak peta ke dasbor.
sematkan untuk menambahkan petak peta ke dasbor.Pada tab Sematkan ke dasbor , pilih dasbor mana yang akan ditambahkan petak peta atau buat yang baru.
Di kanan atas, muncul pemberitahuan bahwa petak peta Anda disematkan ke dasbor Anda. Pilih Disematkan ke dasbor di pemberitahuan untuk kembali ke dasbor Anda atau gunakan panel Dasbor .
Pilih Edit untuk mengubah posisi petak peta yang Anda tambahkan ke dasbor Anda. Pilih dan seret ke posisinya, lalu pilih Selesai mengkustomisasi. Dasbor Anda sekarang memiliki petak peta dengan beberapa informasi yang berguna.
Menambahkan bagan metrik kustom
Anda dapat menggunakan panel Metrik untuk membuat grafik metrik yang dikumpulkan oleh Application Insights dari waktu ke waktu dengan filter dan pengelompokan opsional. Seperti yang lainnya di Application Insights, Anda dapat menambahkan bagan ini ke dasbor. Langkah ini memang mengharuskan Anda untuk melakukan sedikit penyesuaian terlebih dahulu.
Pilih sumber daya Application Insights di layar beranda.
Pilih Metrik.
Bagan kosong muncul, dan Anda diminta untuk menambahkan metrik. Tambahkan metrik ke bagan dan secara opsional tambahkan filter dan pengelompokan. Contoh berikut menunjukkan jumlah permintaan server yang dikelompokkan menurut keberhasilan. Bagan ini memberikan tampilan permintaan yang berhasil dan tidak berhasil yang berjalan.
Pilih Sematkan ke dasbor di sebelah kanan.
Di kanan atas, muncul pemberitahuan bahwa petak peta Anda disematkan ke dasbor Anda. Pilih Disematkan ke dasbor di pemberitahuan untuk kembali ke dasbor atau gunakan tab dasbor.
Petak peta tersebut sekarang ditambahkan ke dasbor Anda. Pilih Edit untuk mengubah posisi petak peta. Pilih dan tarik petak peta ke posisinya, lalu pilih Selesai mengkustomisasi.
Menambahkan kueri log
Log Application Insights menyediakan bahasa kueri kaya yang dapat Anda gunakan untuk menganalisis semua data yang dikumpulkan oleh Application Insights. Seperti bagan dan tampilan lainnya, Anda bisa menambahkan output kueri log ke dasbor Anda.
Pilih sumber daya Application Insights di layar beranda.
Di sebelah kiri di bawah Pemantauan, pilih Log untuk membuka tab Log .
Masukkan kueri berikut, yang mengembalikan 10 halaman teratas yang paling banyak diminta dan jumlah permintaannya:
requests | summarize count() by name | sort by count_ desc | take 10Pilih Jalankan untuk memvalidasi hasil kueri.
Sebelum Anda kembali ke dasbor, tambahkan kueri lain, tetapi render sebagai bagan. Sekarang Anda akan melihat berbagai cara untuk memvisualisasikan kueri log di dasbor. Mulailah dengan kueri berikut yang meringkas 10 operasi teratas dengan pengecualian terbanyak:
exceptions | summarize count() by operation_Name | sort by count_ desc | take 10Pilih Bagan lalu pilih Donat untuk memvisualisasikan output.
Pilih ikon
 sematkan di kanan atas untuk menyematkan bagan ke dasbor Anda. Kemudian kembali ke dasbor Anda.
sematkan di kanan atas untuk menyematkan bagan ke dasbor Anda. Kemudian kembali ke dasbor Anda.Hasil kueri ditambahkan ke dasbor Anda dalam format yang Anda pilih. Pilih dan seret setiap hasil ke posisi. Lalu pilih Selesai menyesuaikan.
Pilih ikon
 pensil pada setiap judul dan gunakan untuk membuat judul deskriptif.
pensil pada setiap judul dan gunakan untuk membuat judul deskriptif.
Berbagi dasbor
- Di bagian atas dasbor, pilih Bagikan untuk menerbitkan perubahan Anda.
- Anda dapat secara opsional menentukan pengguna tertentu yang harus memiliki akses ke dasbor. Untuk informasi selengkapnya, lihat Berbagi dasbor Azure dengan menggunakan kontrol akses berbasis peran Azure.
- Pilih Terbitkan.
Langkah berikutnya
- Corong
- Retensi
- Alur pengguna
- Dalam tutorial, Anda mempelajari cara membuat dasbor kustom. Sekarang lihat dokumentasi Application Insights lainnya, yang juga mencakup studi kasus.