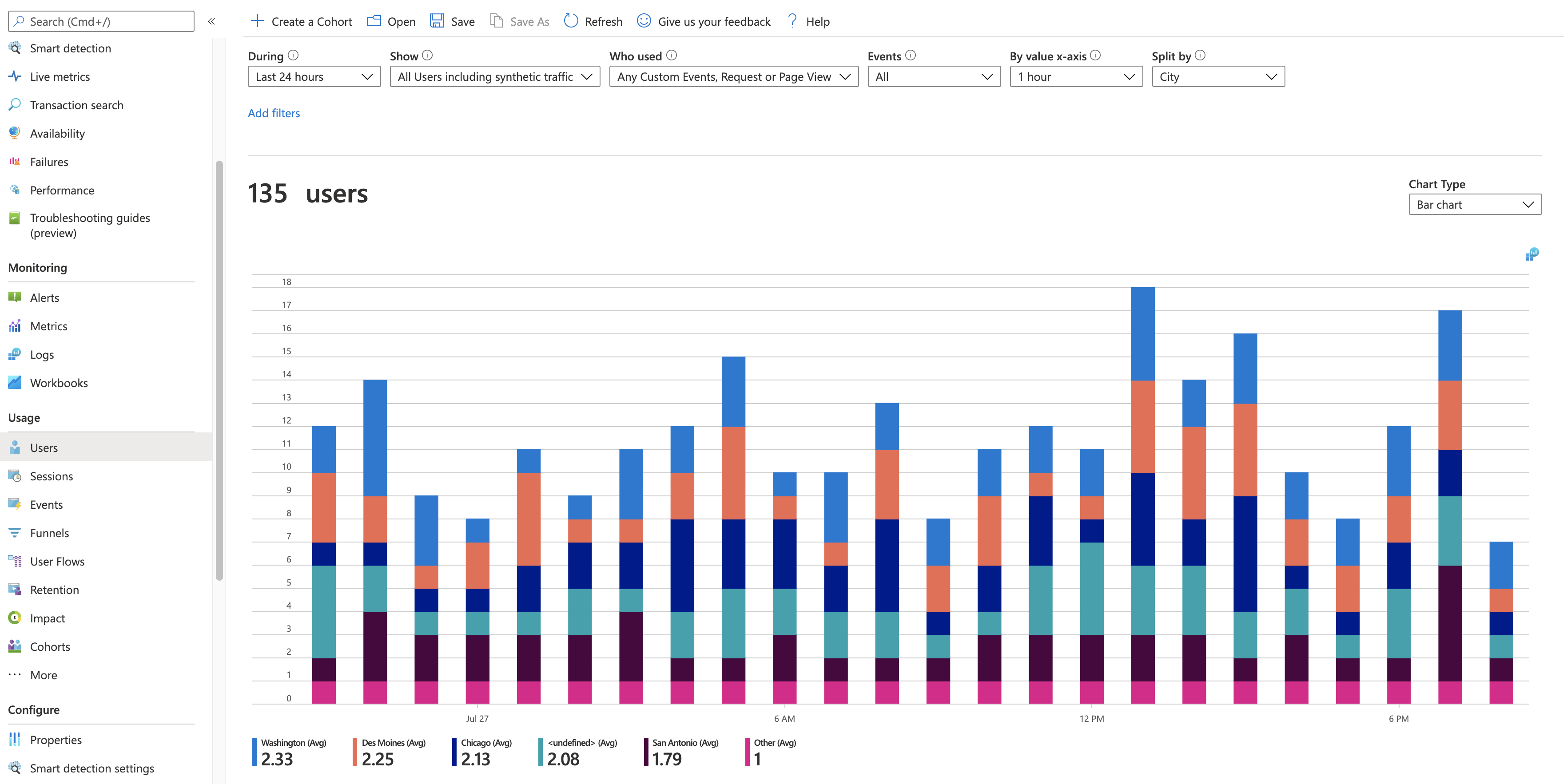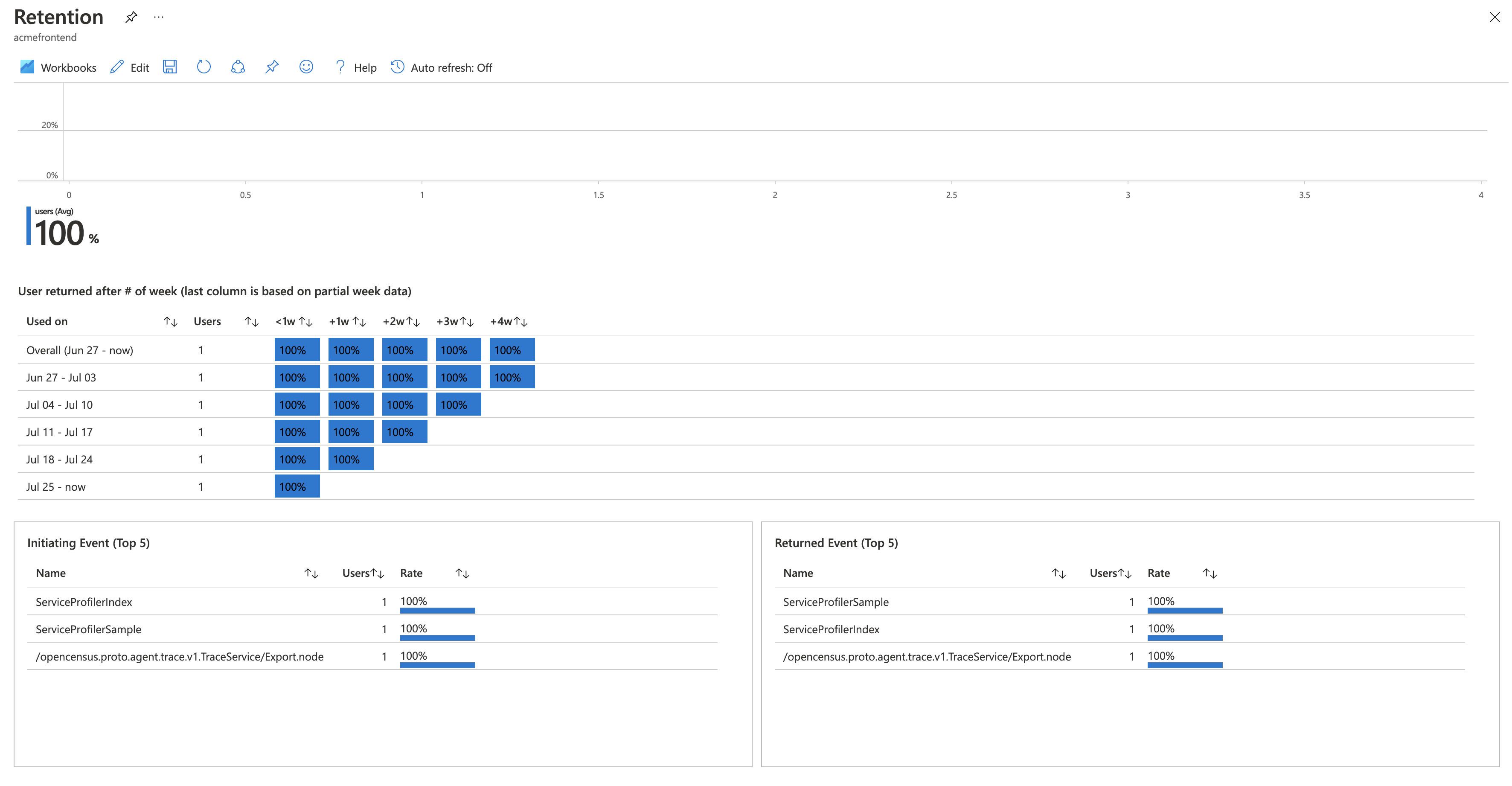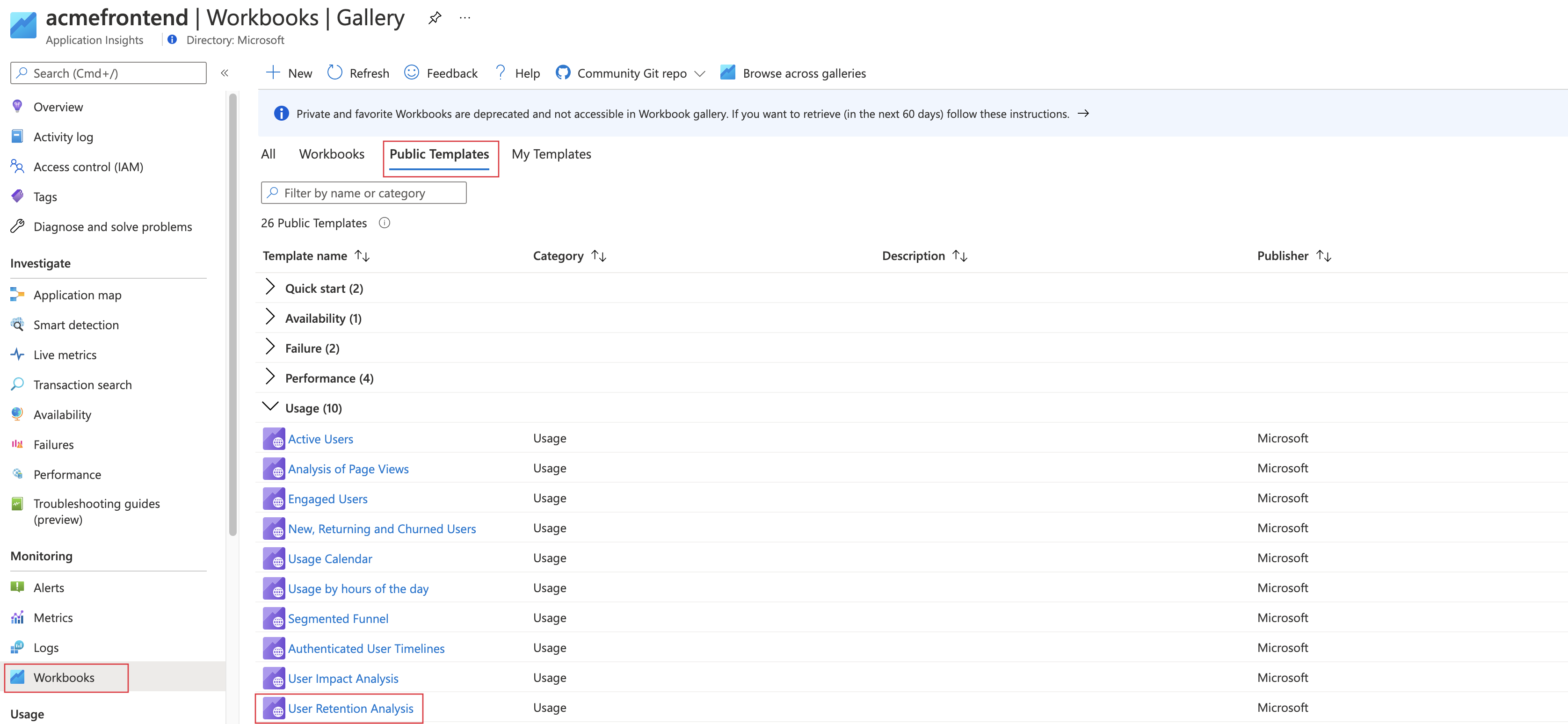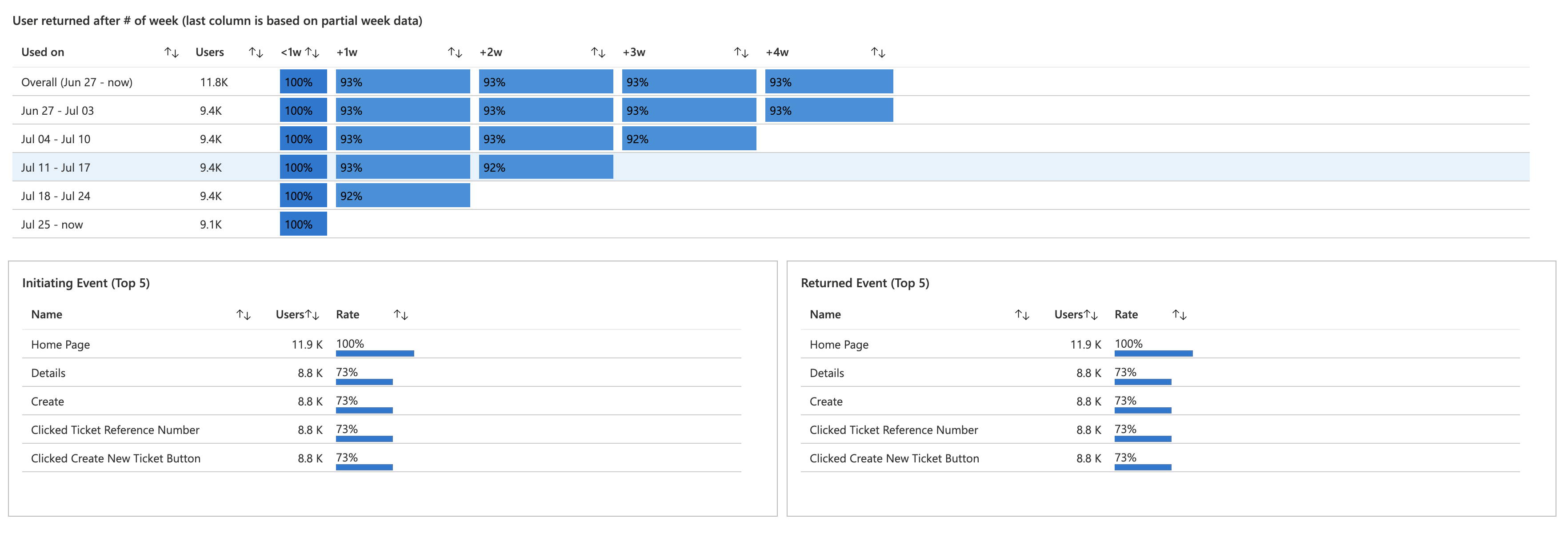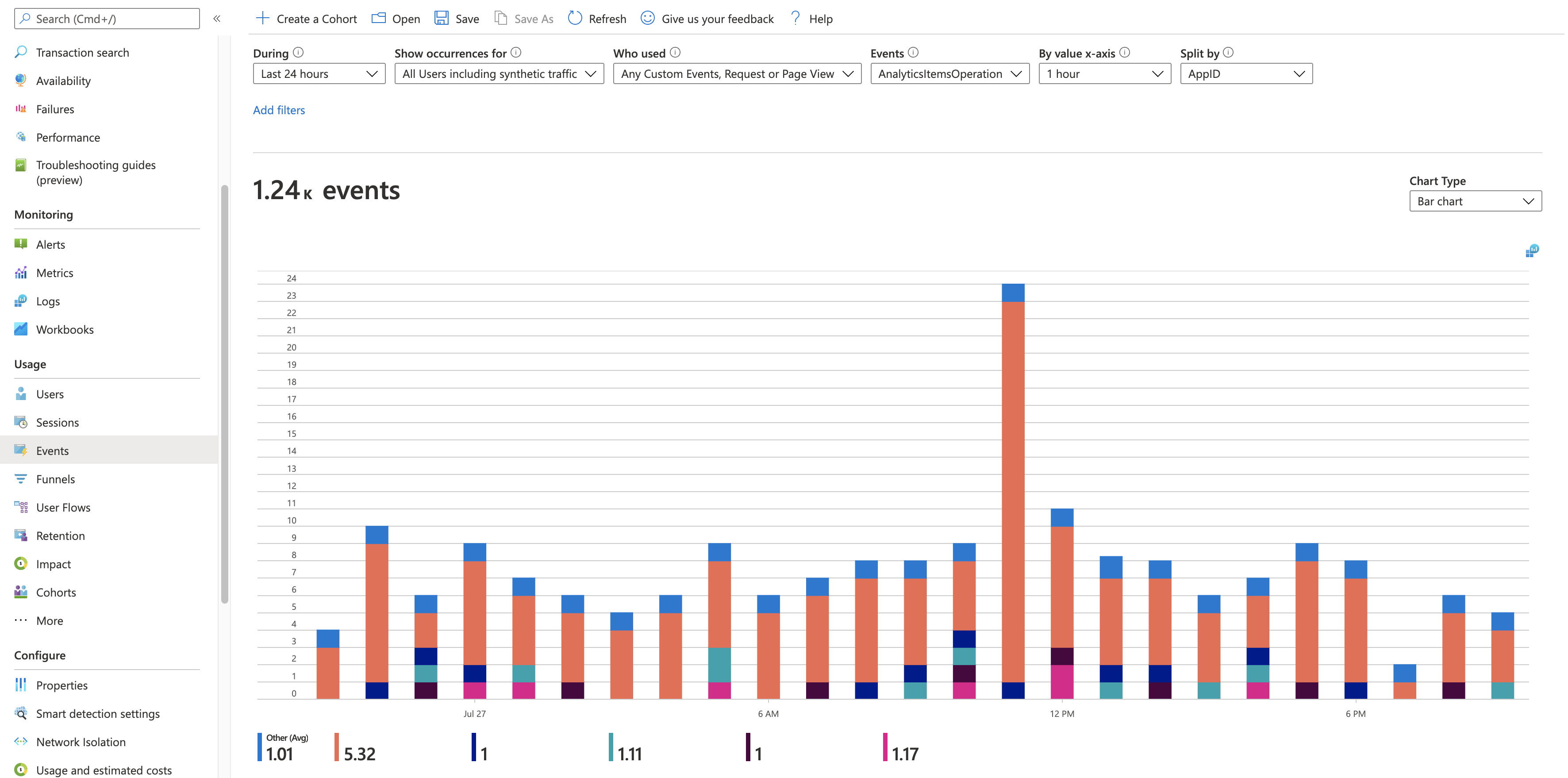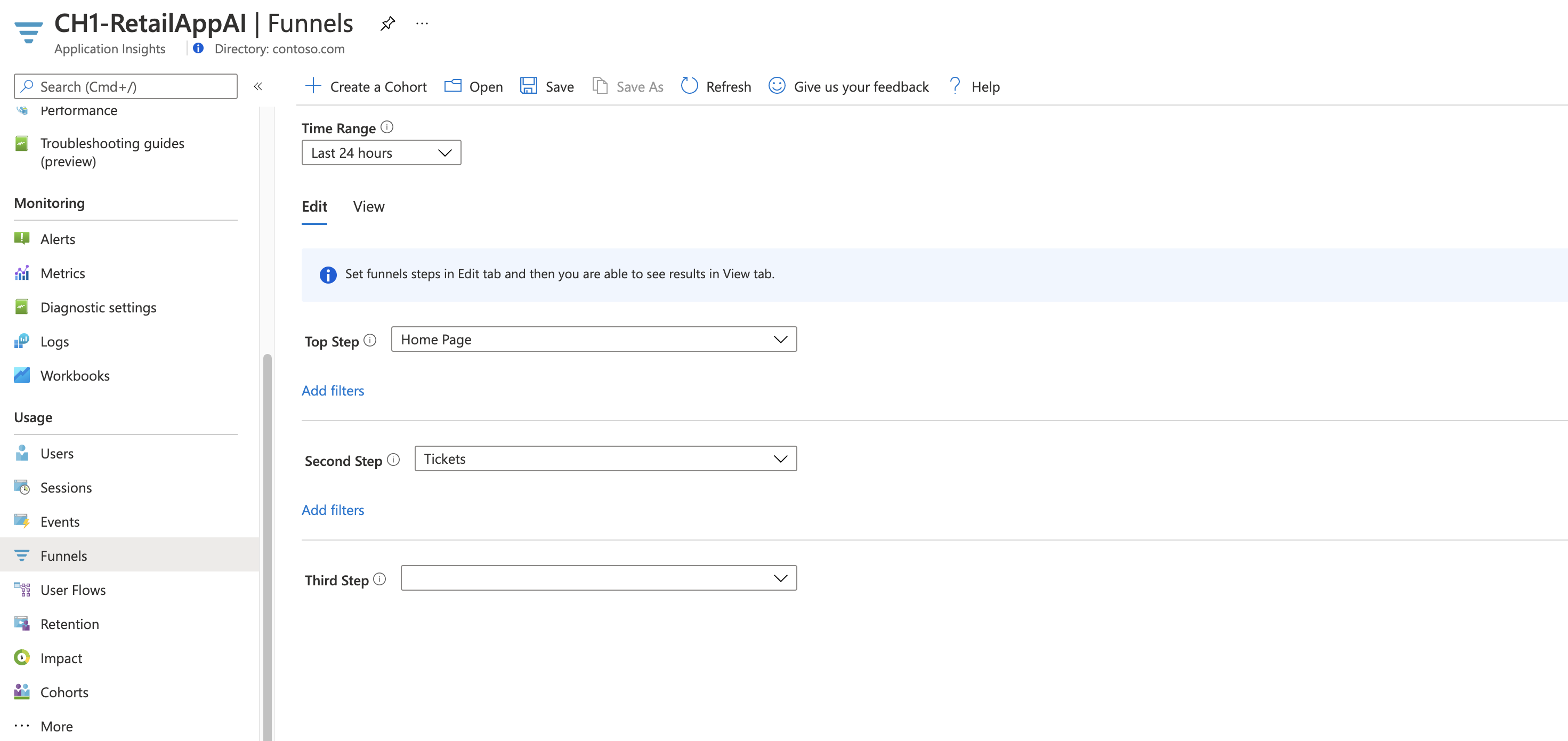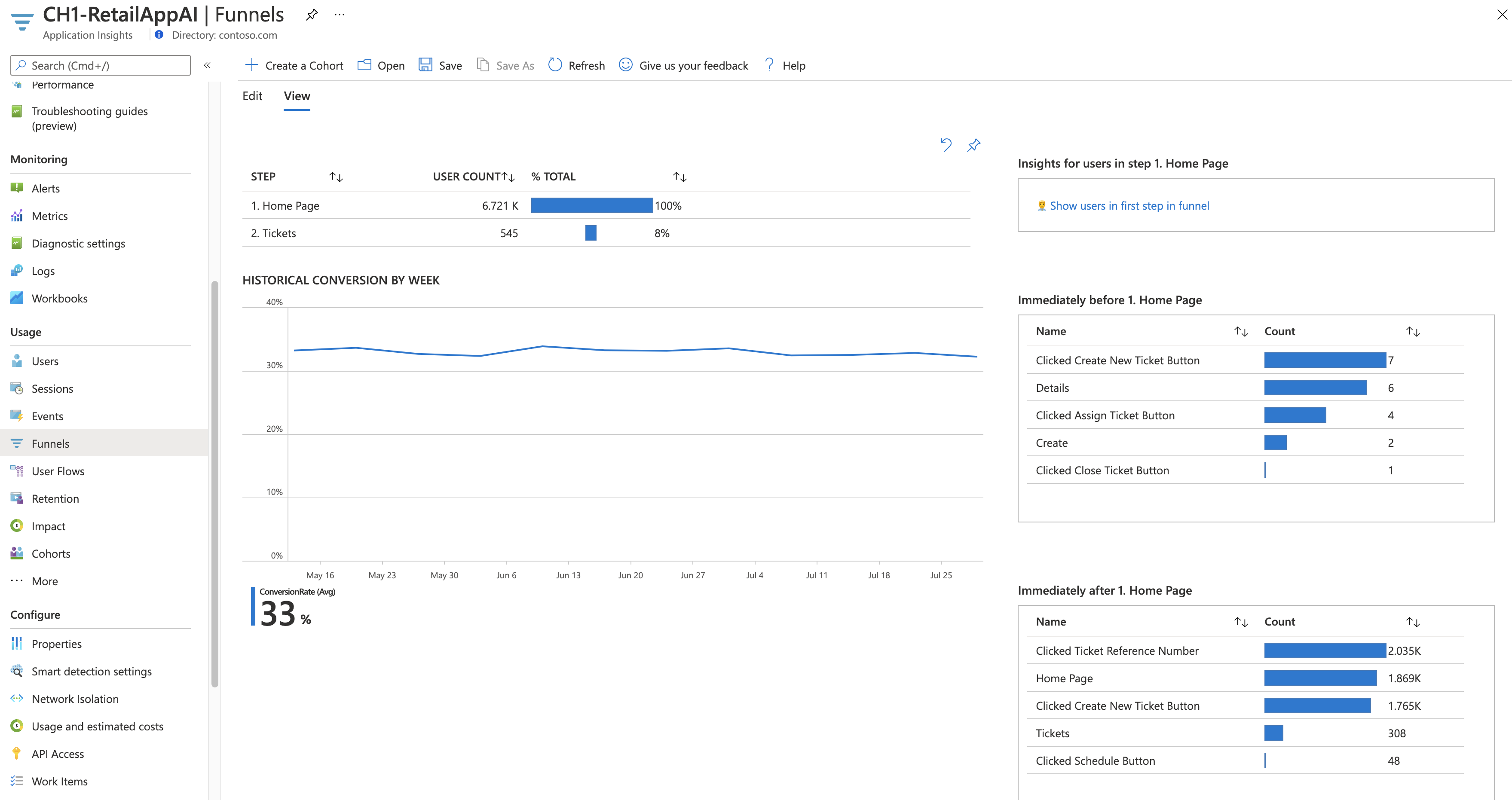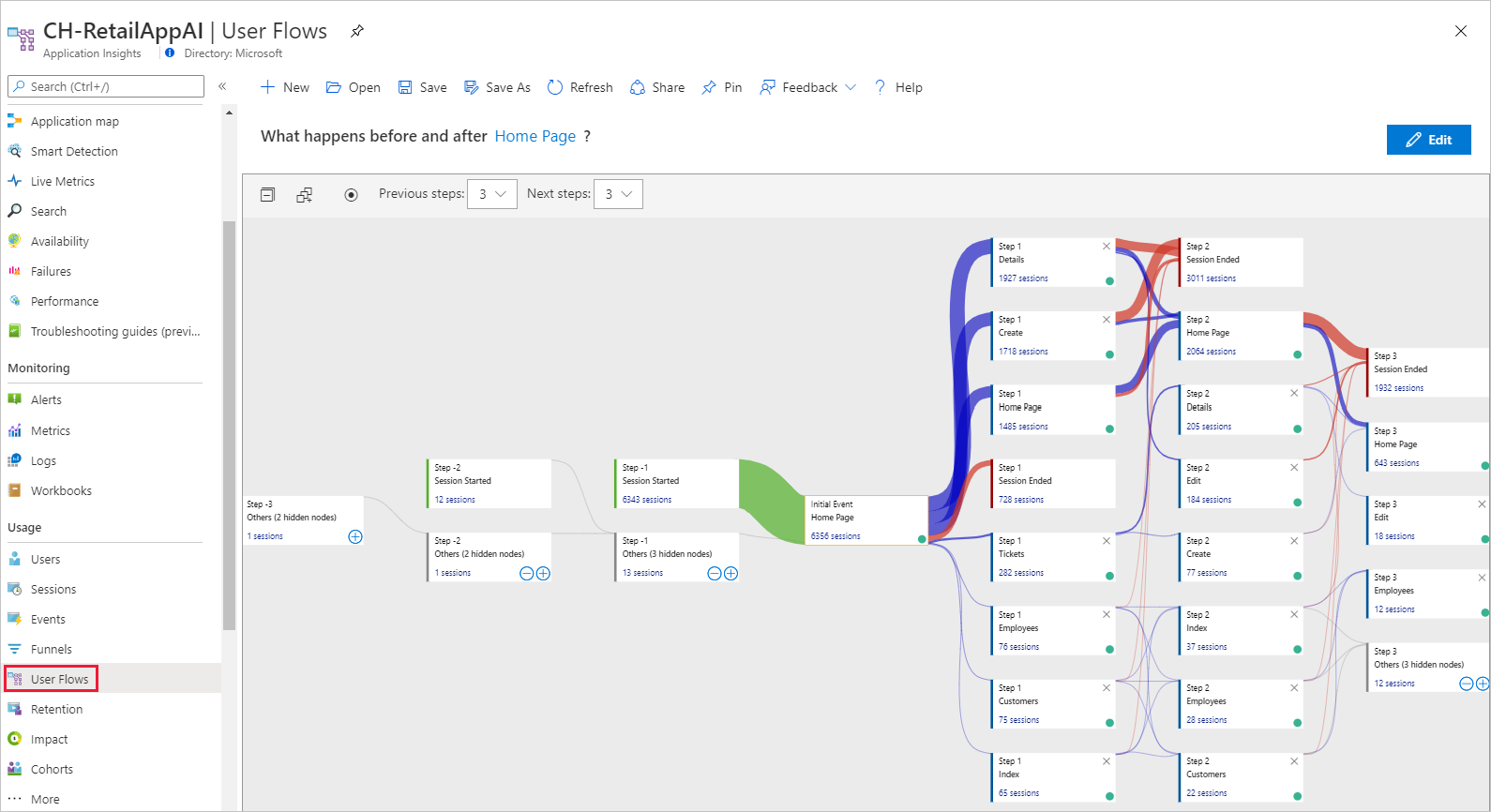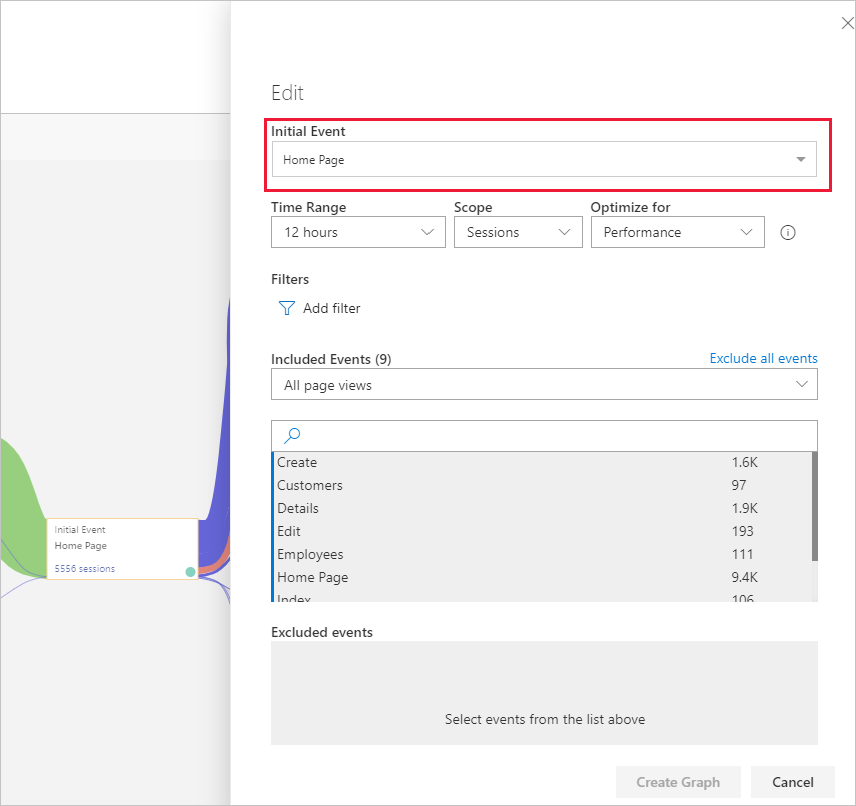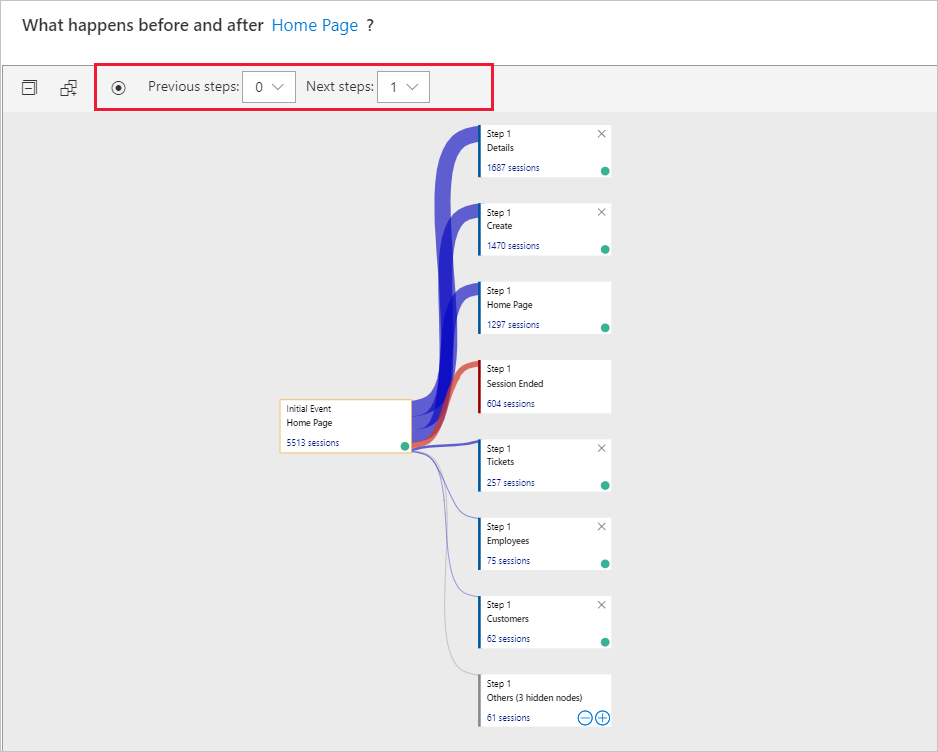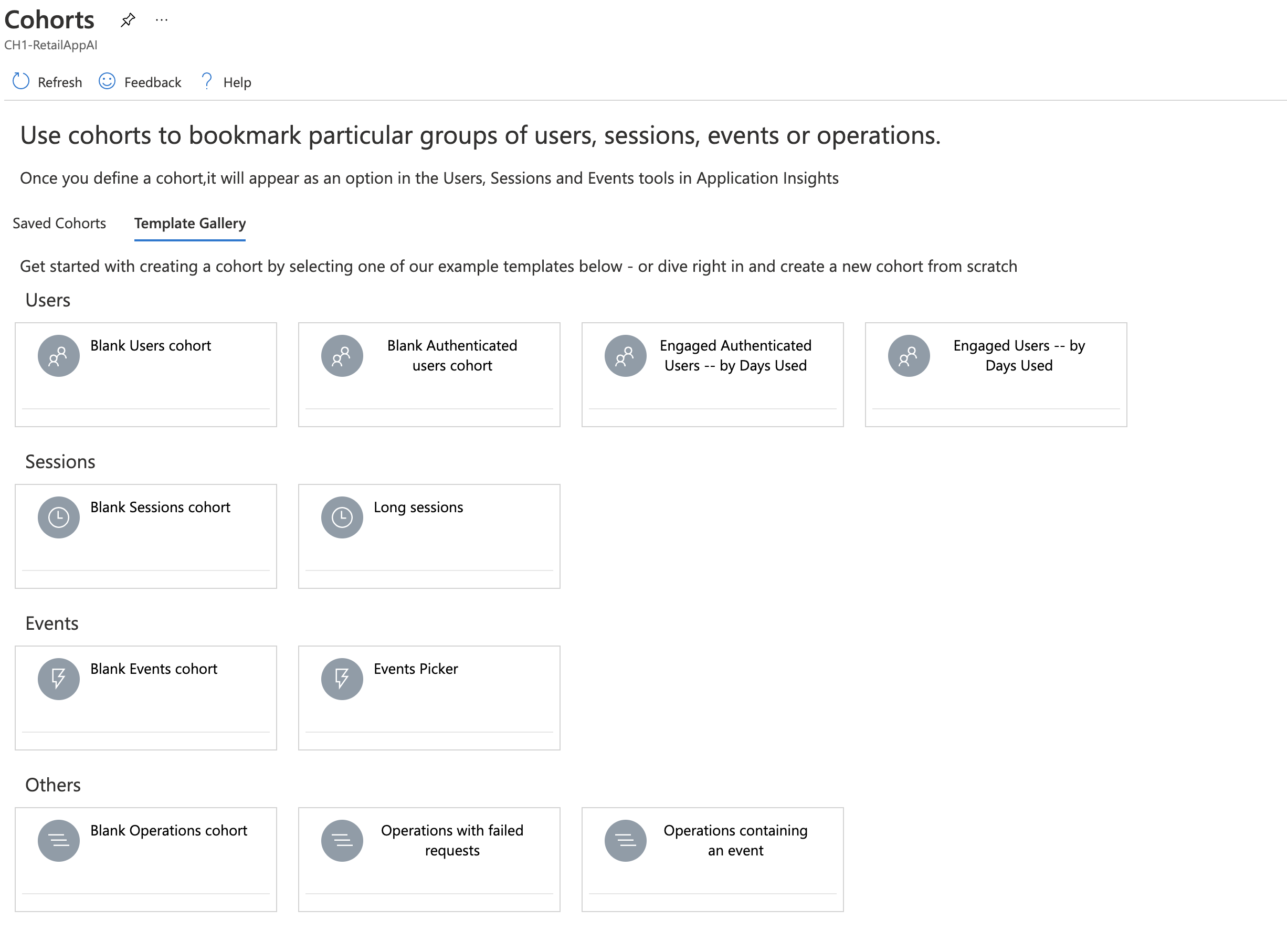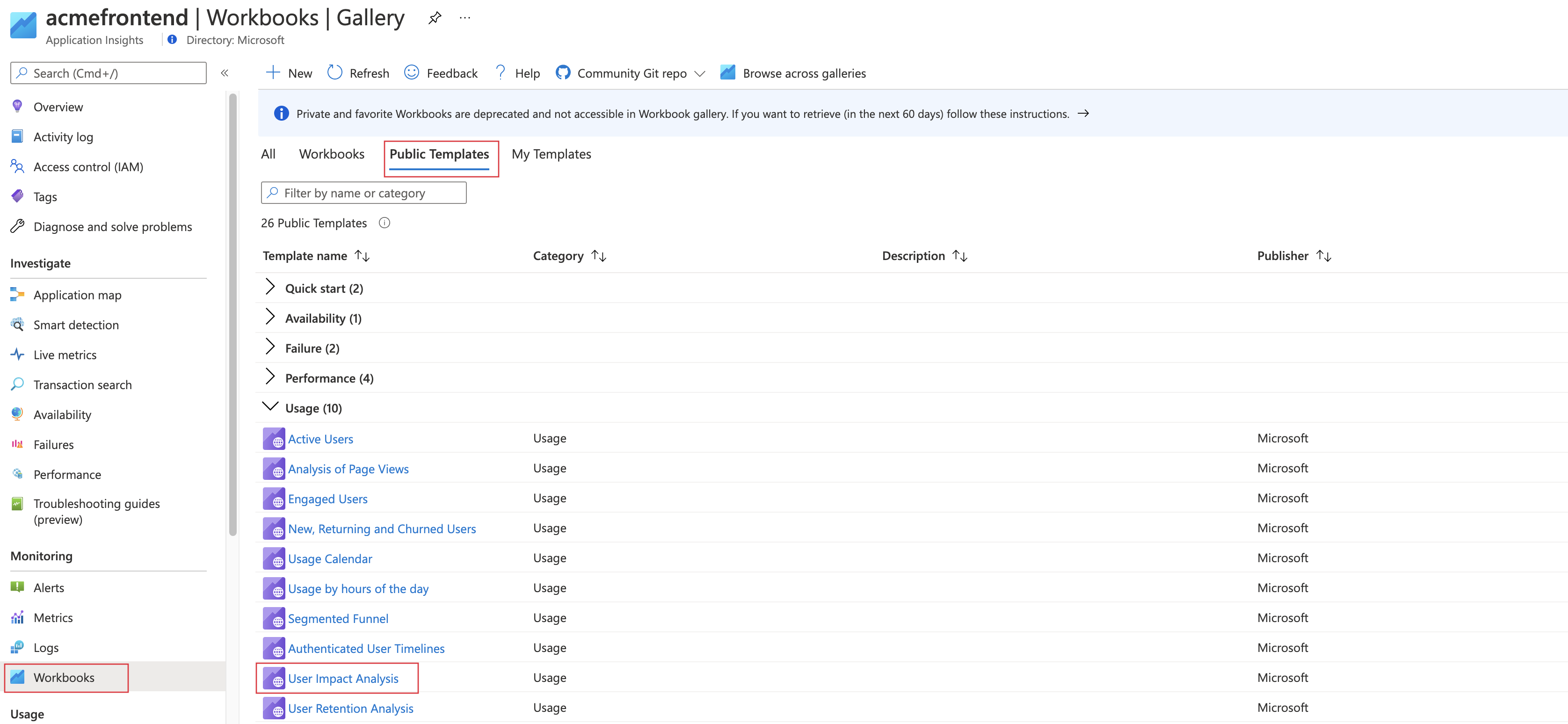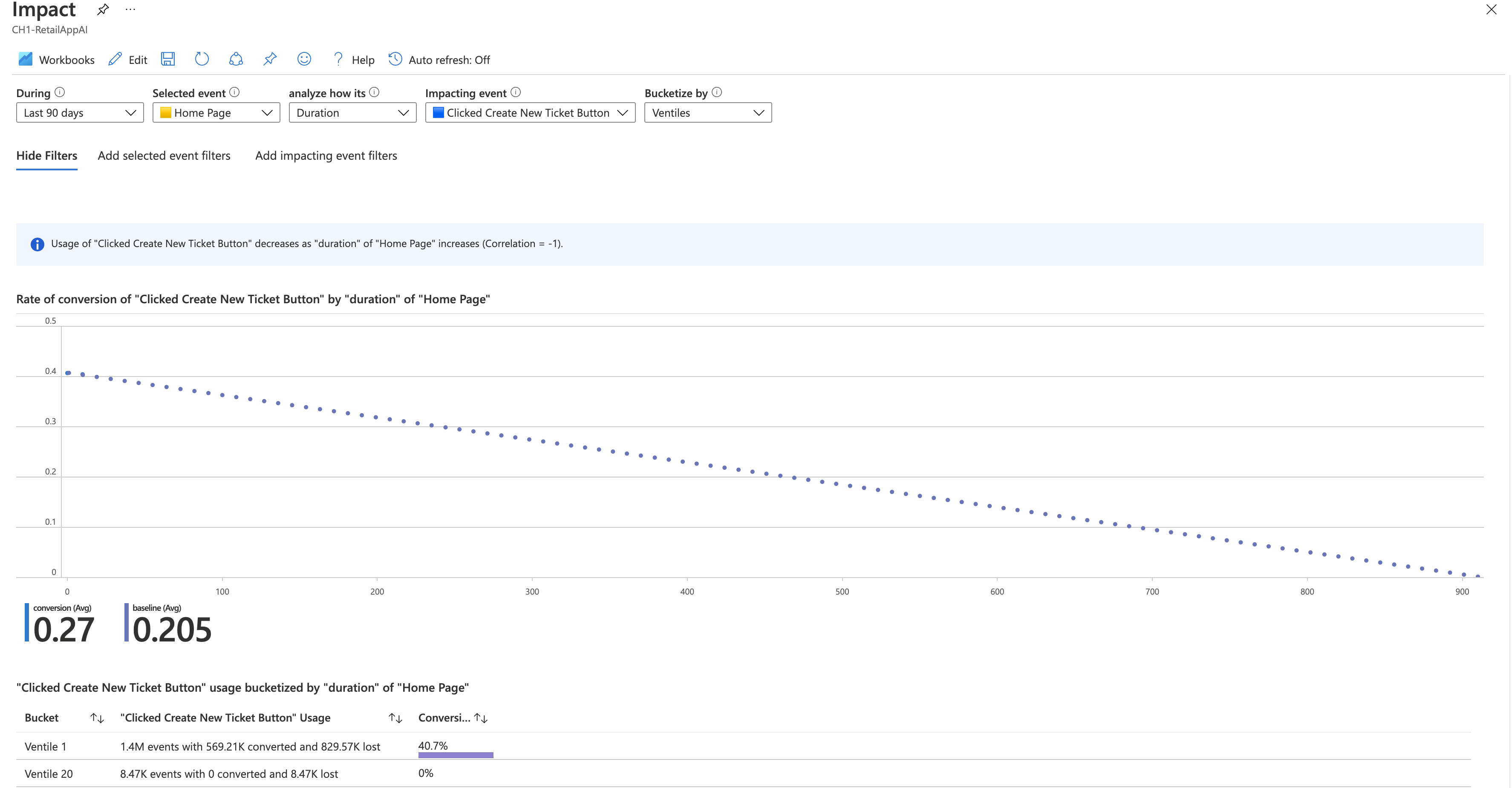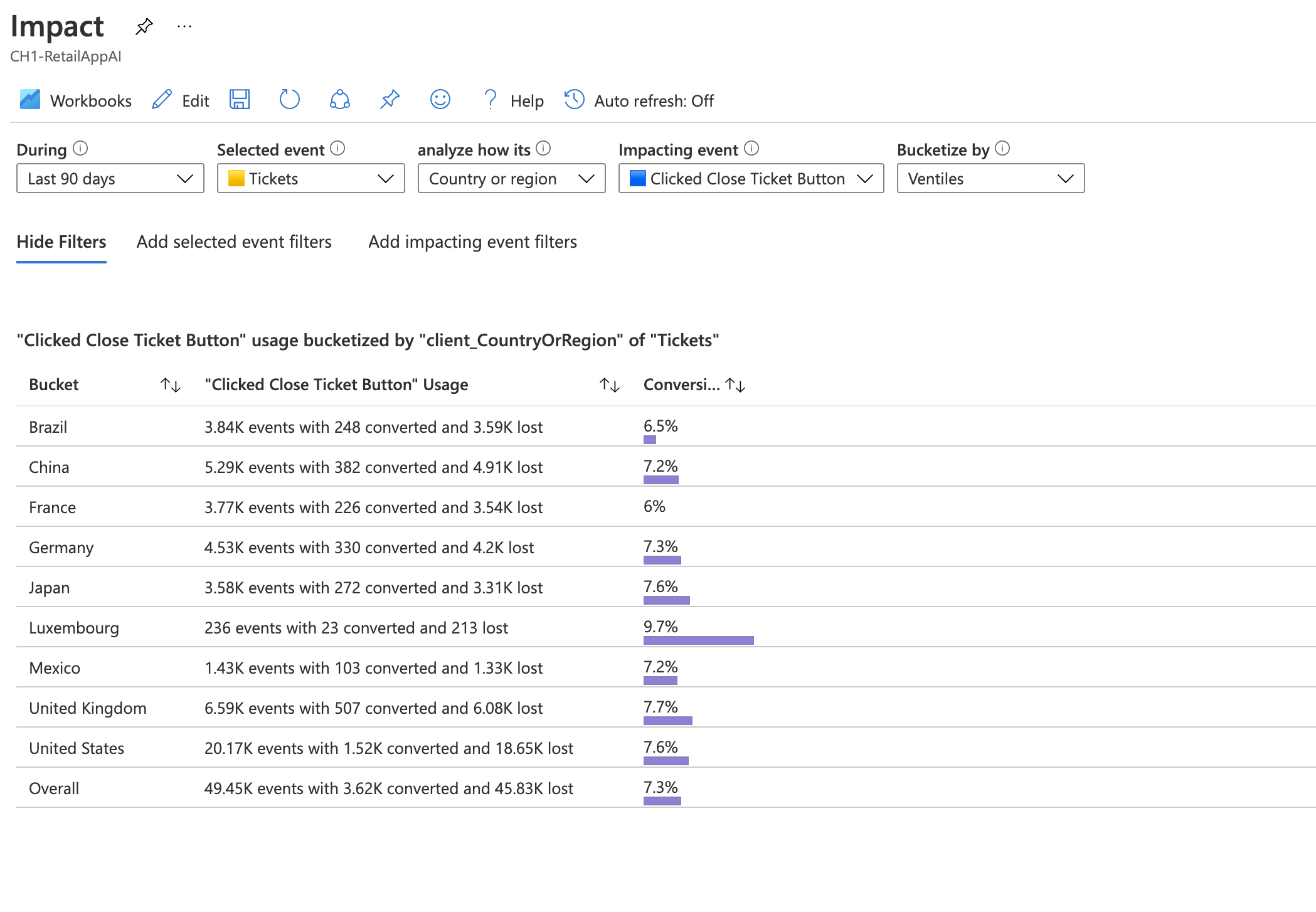Analisis Penggunaan dengan Application Insights
Fitur mana dari aplikasi web atau seluler Anda yang paling populer? Apakah pengguna Anda mencapai tujuan mereka dengan aplikasi Anda? Apakah mereka keluar pada titik tertentu, dan apakah mereka kemudian kembali?
Application Insights adalah alat yang ampuh untuk memantau performa dan penggunaan aplikasi Anda. Ini memberikan wawasan tentang bagaimana pengguna berinteraksi dengan aplikasi Anda, mengidentifikasi area untuk peningkatan, dan membantu Anda memahami dampak perubahan. Dengan pengetahuan ini, Anda dapat membuat keputusan berdasarkan data tentang siklus pengembangan berikutnya.
Artikel ini membahas area berikut:
- Pengguna, Sesi & Peristiwa - Melacak dan menganalisis interaksi pengguna dengan aplikasi Anda, tren sesi, dan peristiwa tertentu untuk mendapatkan wawasan tentang perilaku pengguna dan performa aplikasi.
- Corong - Pahami bagaimana pengguna berkembang melalui serangkaian langkah dalam aplikasi Anda dan di mana mereka mungkin turun.
- Alur Pengguna - Memvisualisasikan jalur pengguna untuk mengidentifikasi rute yang paling umum dan menentukan area di mana pengguna adalah pengguna yang paling terlibat atau mungkin mengalami masalah.
- Kohor - Mengelompokkan pengguna atau peristiwa berdasarkan karakteristik umum untuk menganalisis pola perilaku, penggunaan fitur, dan dampak perubahan dari waktu ke waktu.
- Analisis Dampak - Menganalisis bagaimana metrik performa aplikasi, seperti waktu muat, memengaruhi pengalaman dan perilaku pengguna, untuk membantu Anda memprioritaskan peningkatan.
- HEART - Gunakan kerangka kerja HEART untuk mengukur dan memahami kebahagiaan pengguna, Keterlibatan, Adopsi, Retensi, dan Keberhasilan Tugas.
Mengirim telemetri dari aplikasi Anda
Untuk mengoptimalkan pengalaman Anda, pertimbangkan untuk mengintegrasikan Application Insights ke dalam kode server aplikasi dan halaman web Anda. Implementasi ganda ini memungkinkan pengumpulan telemetri dari komponen klien dan server aplikasi Anda.
Kode server: Pasang modul yang sesuai untuk ASP.NET, Azure, Java, Node.js, atau aplikasi lain milik Anda.
Jika Anda tidak ingin memasang kode server, buat sumber daya Application Insights.
Kode halaman web: Gunakan JavaScript SDK untuk mengumpulkan data dari halaman web, lihat Mulai menggunakan JavaScript SDK.
Catatan
Pada tanggal 31 Maret 2025, dukungan untuk penyerapan kunci instrumentasi akan berakhir. Penyerapan kunci instrumentasi akan berjalan terus, namun kami tidak akan lagi menyediakan pembaruan atau dukungan terhadap fitur tersebut. Transisi ke string koneksi untuk memanfaatkan kemampuan baru.
Untuk mempelajari lebih lanjut konfigurasi tingkat lanjut untuk pemantauan situs web, lihat artikel referensi SDK JavaScript.
Kode aplikasi seluler: Gunakan SDK App Center untuk mengumpulkan peristiwa dari aplikasi Anda. Kemudian kirimkan salinan peristiwa ini ke Application Insights untuk dianalisis dengan mengikuti panduan ini.
Dapatkan telemetri: Jalankan proyek Anda dalam mode debug selama beberapa menit. Kemudian cari hasil di panel Gambaran umum di Application Insights.
Publikasikan aplikasi Anda untuk memantau performa aplikasi Anda dan untuk mencari tahu apa yang dilakukan pengguna dengan aplikasi Anda.
Pengguna, Sesi, dan Peristiwa - Menganalisis telemetri dari tiga perspektif
Tiga panel Penggunaan menggunakan alat yang sama untuk menggorok dan memisahkan telemetri dari aplikasi web Anda dari tiga perspektif. Dengan memfilter dan memisahkan data, Anda dapat mengungkap insight tentang penggunaan relatif dari berbagai halaman dan fitur.
Alat pengguna: Berapa banyak orang yang menggunakan aplikasi Anda dan fitur-fiturnya? Pengguna dihitung dengan menggunakan ID anonim yang disimpan di cookie browser. Satu orang yang menggunakan browser atau mesin yang berbeda akan dihitung sebagai lebih dari satu pengguna.
Alat sesi: Berapa banyak sesi aktivitas pengguna yang telah menyertakan halaman dan fitur tertentu dari aplikasi Anda? Sesi direset setelah setengah jam tidak aktif pengguna, atau setelah 24 jam penggunaan berkelanjutan.
Alat peristiwa: Seberapa sering halaman dan fitur tertentu dari aplikasi Anda digunakan? Tampilan halaman dihitung saat browser memuat halaman dari aplikasi Anda, asalkan Anda telah melengkapinya.
Peristiwa kustom mewakili satu kemunculan sesuatu yang terjadi di aplikasi Anda. Seringkali interaksi pengguna seperti pemilihan tombol atau penyelesaian tugas. Anda menyisipkan kode di aplikasi untuk menghasilkan peristiwa kustom atau menggunakan ekstensi Click Analytics .
Catatan
Untuk informasi tentang alternatif menggunakan ID anonim dan memastikan jumlah yang akurat, lihat dokumentasi untuk ID terautentikasi.
Mengklik Tampilkan Wawasan Lainnya menampilkan informasi berikut:
- Performa Aplikasi: Sesi, Peristiwa, dan evaluasi Performa yang terkait dengan persepsi responsivitas pengguna.
- Properti: Bagan yang berisi hingga enam properti pengguna seperti versi browser, negara atau wilayah, dan sistem operasi.
- Bertemu Pengguna Anda: Melihat garis waktu aktivitas pengguna.
Menjelajahi demografi dan statistik penggunaan
Cari tahu kapan orang menggunakan aplikasi web Anda, halaman apa yang paling mereka minati, di mana pengguna Anda berada, dan browser serta sistem operasi apa yang mereka gunakan. Analisis telemetri bisnis dan penggunaan dengan menggunakan Application Insights.
Laporan Pengguna menghitung jumlah pengguna unik yang mengakses halaman Anda dalam sebuah periode waktu yang Anda pilih. Untuk aplikasi web, pengguna dihitung dengan menggunakan cookie. Jika seseorang mengakses situs Anda dengan browser atau komputer klien yang berbeda, atau menghapus cookie mereka, mereka dihitung lebih dari sekali.
Laporan Sesi mentaulatasi jumlah sesi pengguna yang mengakses situs Anda. Sesi mewakili periode aktivitas yang dimulai oleh pengguna dan menyimpulkan dengan periode tidak aktif melebihi setengah jam.
Kueri untuk pengguna tertentu
Jelajahi grup pengguna yang berbeda dengan menyesuaikan opsi kueri di bagian atas panel Pengguna:
| Opsi | Deskripsi |
|---|---|
| Selama | Pilih rentang waktu. |
| tampilkan | Pilih kohor pengguna untuk dianalisis. |
| Siapa yang menggunakan | Pilih peristiwa kustom, permintaan, dan tampilan halaman. |
| Acara | Pilih beberapa peristiwa, permintaan, dan tampilan halaman yang akan menampilkan pengguna yang melakukan setidaknya satu, belum tentu semua, dari opsi yang dipilih. |
| Menurut nilai sumbu x | Pilih cara mengategorikan data, baik berdasarkan rentang waktu atau oleh properti lain, seperti browser atau kota. |
| Pisahkan menurut | Pilih properti yang akan digunakan untuk memisahkan atau mengesegmentasi data. |
| Tambahkan Filter | Batasi kueri untuk pengguna, sesi, atau peristiwa tertentu berdasarkan properti mereka, seperti browser atau kota. |
Temui pengguna Anda
Bagian Temui pengguna Anda menampilkan informasi tentang lima contoh pengguna yang cocok dengan kueri saat ini. Menjelajahi perilaku individu dan secara agregat dapat memberikan wawasan tentang cara orang menggunakan aplikasi Anda.
Analisis retensi pengguna
Fitur retensi Application Insights memberikan wawasan berharga tentang keterlibatan pengguna dengan melacak frekuensi dan pola pengguna yang kembali ke aplikasi Anda dan interaksi mereka dengan fitur tertentu. Ini memungkinkan Anda untuk membandingkan perilaku pengguna, seperti perbedaan tingkat pengembalian antara pengguna yang menang atau kehilangan game, menawarkan data yang dapat ditindak lanjuti untuk meningkatkan pengalaman pengguna dan menginformasikan strategi bisnis.
Dengan menganalisis kohor pengguna berdasarkan tindakan mereka dalam jangka waktu tertentu, Anda dapat mengidentifikasi fitur mana yang mendorong penggunaan berulang. Pengetahuan ini dapat membantu Anda:
- Memahami fitur spesifik apa yang menyebabkan pengguna kembali lebih sering daripada yang lain.
- Menentukan apakah retensi merupakan sebuah masalah dalam produk Anda.
- Bentuk hipotesis berdasarkan data pengguna nyata untuk membantu Anda meningkatkan pengalaman pengguna dan strategi bisnis Anda.
Anda dapat menggunakan kontrol retensi di bagian atas untuk menentukan peristiwa dan rentang waktu tertentu untuk menghitung retensi. Grafik di tengah memberikan representasi visual dari persentase retensi keseluruhan dari rentang waktu yang ditentukan. Grafik di bagian bawah mewakili retensi individu dalam periode waktu tertentu. Tingkat detail ini memungkinkan Anda untuk memahami apa yang dilakukan pengguna Anda dan apa yang mungkin memengaruhi pengguna yang kembali pada granularitas yang lebih rinci.
Untuk informasi selengkapnya tentang buku kerja Retensi, lihat bagian di bawah ini.
Buku kerja retensi
Untuk menggunakan buku kerja retensi di Application Insights, navigasikan ke panel Buku Kerja , pilih Templat Publik di bagian atas, dan temukan buku kerja Analisis Retensi Pengguna yang tercantum di bawah kategori Penggunaan .
Kemampuan buku kerja:
Secara default, retensi menunjukkan semua pengguna yang melakukan apa pun lalu kembali dan melakukan hal lain selama periode yang ditentukan. Anda dapat memilih kombinasi peristiwa yang berbeda untuk mempersempit fokus pada aktivitas pengguna tertentu.
Untuk menambahkan satu atau beberapa filter pada properti, pilih Tambahkan Filter. Misalnya, Anda dapat berfokus pada pengguna di negara atau wilayah tertentu.
Bagan Retensi Keseluruhan memperlihatkan ringkasan retensi pengguna di seluruh periode waktu yang dipilih.
Kisi menujukkan jumlah pengguna yang dipertahankan. Setiap baris mewakili kohort pengguna yang melakukan peristiwa apa pun dalam periode waktu yang ditampilkan. Setiap sel dalam baris memperlihatkan banyaknya kohort yang dikembalikan setidaknya sekali dalam periode selanjutnya. Beberapa pengguna mungkin kembali dalam lebih dari satu periode.
Kartu wawasan menunjukkan lima peristiwa yang memulai teratas dan lima peristiwa teratas yang dikembalikan. Informasi ini memberi pengguna pemahaman yang lebih baik tentang laporan retensi mereka.
Menggunakan peristiwa bisnis untuk melacak retensi
Anda harus mengukur peristiwa yang mewakili aktivitas bisnis yang signifikan untuk mendapatkan analisis retensi yang paling berguna.
Untuk informasi selengkapnya dan contoh kode, lihat bagian di bawah ini.
Melacak interaksi pengguna dengan peristiwa kustom
Untuk memahami interaksi pengguna di aplikasi Anda, sisipkan baris kode untuk mencatat peristiwa kustom. Peristiwa ini melacak berbagai tindakan pengguna, seperti pilihan tombol, atau peristiwa bisnis penting, seperti pembelian atau kemenangan game.
Anda juga dapat menggunakan plug-in Autocollection Click Analytics untuk mengumpulkan peristiwa kustom.
Tip
Saat Anda merancang setiap fitur aplikasi Anda, pertimbangkan bagaimana Anda akan memperkirakan keberhasilannya dengan pengguna Anda. Tentukan peristiwa bisnis apa yang perlu Anda rekam, dan tuliskan kode panggilan pelacakan untuk peristiwa tersebut ke aplikasi Anda sejak awal.
Dalam beberapa kasus, tampilan halaman dapat mewakili peristiwa yang berguna, tetapi hal itu secara umum tidak benar. Seorang pengguna dapat membuka halaman produk tanpa membeli produknya.
Dengan peristiwa bisnis tertentu, Anda bisa memetakan proses pengguna melalui situs Anda. Anda dapat mengetahui preferensi mereka untuk opsi yang berbeda dan di mana mereka keluar atau mengalami kesulitan. Dengan pengetahuan ini, Anda dapat membuat keputusan berdasarkan informasi tentang prioritas dalam backlog pengembangan Anda.
Peristiwa dapat dicatat dari sisi klien aplikasi:
appInsights.trackEvent({name: "incrementCount"});
Atau peristiwa dapat dicatat dari sisi server:
var tc = new Microsoft.ApplicationInsights.TelemetryClient();
tc.TrackEvent("CreatedAccount", new Dictionary<string,string> {"AccountType":account.Type}, null);
...
tc.TrackEvent("AddedItemToCart", new Dictionary<string,string> {"Item":item.Name}, null);
...
tc.TrackEvent("CompletedPurchase");
Anda dapat melampirkan nilai properti ke peristiwa tersebut sehingga Anda bisa memfilter atau memisahkan peristiwa saat Anda memeriksanya di portal. Sekumpulan properti standar dilampirkan ke setiap peristiwa, seperti ID pengguna anonim, yang memungkinkan Anda untuk melacak urutan aktivitas seorang pengguna individu.
Pelajari lebih lanjut peristiwa kustom dan properti kustom.
Membagi dan memisahkan peristiwa
Di alat Pengguna, Sesi, dan Peristiwa, Anda dapat membagi peristiwa kustom berdasarkan pengguna, nama peristiwa, dan properti.
Setiap kali Anda berada dalam pengalaman penggunaan apa pun, pilih ikon Buka kueri yang terakhir dijalankan untuk membawa Anda kembali ke kueri yang mendasarinya.
Anda kemudian dapat mengubah kueri yang mendasar untuk mendapatkan jenis informasi yang Anda cari.
Berikut adalah contoh kueri yang mendasar tentang tampilan halaman. Lanjutkan dan tempelkan langsung ke editor kueri untuk mengujinya.
// average pageView duration by name
let timeGrain=5m;
let dataset=pageViews
// additional filters can be applied here
| where timestamp > ago(1d)
| where client_Type == "Browser" ;
// calculate average pageView duration for all pageViews
dataset
| summarize avg(duration) by bin(timestamp, timeGrain)
| extend pageView='Overall'
// render result in a chart
| render timechart
Menentukan keberhasilan fitur dengan pengujian A/B
Jika Anda tidak yakin varian fitur mana yang lebih berhasil, rilis keduanya dan biarkan pengguna yang berbeda mengakses setiap varian. Ukur keberhasilan setiap varian, lalu transisi ke versi terpadu.
Dalam teknik ini, Anda melampirkan nilai properti unik ke semua telemetri yang dikirim oleh setiap versi aplikasi Anda. Anda dapat melakukannya dengan menentukan properti di TelemetryContext aktif. Properti default ini disertakan dalam setiap pesan telemetri yang dikirim oleh aplikasi. Ini termasuk pesan kustom dan telemetri standar.
Di portal Application Insights, filter dan pisahkan data Anda pada nilai properti sehingga Anda bisa membandingkan versi yang berbeda.
Untuk melakukan langkah ini, siapkan penginisialisasi telemetri:
// Telemetry initializer class
public class MyTelemetryInitializer : ITelemetryInitializer
{
// In this example, to differentiate versions, we use the value specified in the AssemblyInfo.cs
// for ASP.NET apps, or in your project file (.csproj) for the ASP.NET Core apps. Make sure that
// you set a different assembly version when you deploy your application for A/B testing.
static readonly string _version =
System.Reflection.Assembly.GetExecutingAssembly().GetName().Version.ToString();
public void Initialize(ITelemetry item)
{
item.Context.Component.Version = _version;
}
}
Untuk aplikasi ASP.NET Core , tambahkan penginisialisasi telemetri baru ke koleksi layanan Injeksi Dependensi di Program.cs kelas :
using Microsoft.ApplicationInsights.Extensibility;
builder.Services.AddSingleton<ITelemetryInitializer, MyTelemetryInitializer>();
Corong - Temukan cara pelanggan menggunakan aplikasi Anda
Memahami pengalaman pelanggan sangat penting bagi bisnis Anda. Jika aplikasi Anda melibatkan beberapa tahap, Anda perlu tahu apakah pelanggan mengalami kemajuan melalui seluruh proses atau mengakhiri proses di beberapa titik. Kemajuan melalui rangkaian langkah dalam aplikasi web dikenal dengan corong. Anda dapat menggunakan corong Application Insights untuk mendapatkan wawasan tentang pengguna Anda dan memantau tingkat konversi langkah demi langkah.
Fitur corong:
- Jika aplikasi Anda diambil sampelnya, Anda akan melihat banner. Memilihnya akan membuka panel konteks yang menjelaskan cara menonaktifkan pengambilan sampel.
- Pilih langkah untuk melihat detail selengkapnya di sebelah kanan.
- Grafik konversi historis menunjukkan tingkat konversi selama 90 hari terakhir.
- Memahami pengguna Anda lebih baik dengan mengakses alat pengguna. Anda dapat menggunakan filter pada setiap langkah.
Membuat corong
Prasyarat
Sebelum Anda membuat corong, putuskan pertanyaan yang ingin Anda jawab. Misalnya, Anda mungkin ingin tahu berapa banyak pengguna yang melihat beranda, melihat profil pelanggan, dan membuat tiket.
Memulai
Untuk membuat corong:
Pada tab Corong , pilih Edit.
Pilih Langkah Teratas Anda.
Untuk menerapkan filter ke langkah, pilih Tambahkan filter. Opsi ini muncul setelah Anda memilih item untuk langkah atas.
Kemudian pilih Langkah Kedua Anda dan sebagainya.
Catatan
Corong dibatasi hingga maksimum enam langkah.
Pilih tab Tampilan untuk melihat hasil corong Anda.
Untuk menyimpan corong agar dapat dilihat di lain waktu, pilih Simpan di bagian atas. Gunakan Buka untuk membuka corong yang disimpan.
Alur Pengguna - Menganalisis pola navigasi pengguna
Alat Alur Pengguna memvisualisasikan cara pengguna berpindah di antara halaman dan fitur situs Anda. Sangat bagus untuk menjawab pertanyaan seperti:
- Bagaimana pengguna berpindah dari halaman di situs Anda?
- Apa yang dipilih pengguna pada halaman di situs Anda?
- Di mana tempat yang paling banyak di-churn pengguna dari situs Anda?
- Apakah ada tempat di mana pengguna mengulangi tindakan yang sama berulang-ulang?
Alat Alur Pengguna dimulai dari peristiwa kustom awal, pengecualian, dependensi, tampilan halaman, atau permintaan yang Anda tentukan. Dari peristiwa awal ini, Alur Pengguna menunjukkan peristiwa yang terjadi sebelum dan sesudah sesi pengguna. Garis ketebalan yang bervariasi menunjukkan berapa kali pengguna mengikuti setiap jalur. Simpul Sesi Dimulai khusus menunjukkan di mana simpul berikutnya memulai sesi. Simpul Sesi Berakhir menunjukkan berapa banyak pengguna yang tidak mengirimkan tampilan halaman atau peristiwa kustom setelah simpul sebelumnya, menyoroti di mana pengguna mungkin meninggalkan situs Anda.
Catatan
Sumber daya Application Insights Anda harus berisi tampilan halaman atau peristiwa kustom untuk menggunakan alat Alur Pengguna. Pelajari cara menyiapkan aplikasi Anda untuk mengumpulkan tampilan halaman secara otomatis dengan SDK JavaScript Application Insights.
Pilih peristiwa awal
Untuk mulai menjawab pertanyaan dengan alat Alur Pengguna, pilih peristiwa kustom awal, pengecualian, dependensi, tampilan halaman, atau permintaan untuk berfungsi sebagai titik awal visualisasi:
- Pilih tautan di judul Apa yang dilakukan pengguna setelahnya? atau pilih Edit.
- Pilih peristiwa kustom, pengecualian, dependensi, tampilan halaman, atau permintaan dari daftar dropdown Peristiwa awal.
- Pilih Buat grafik.
Kolom Langkah 1 dari visualisasi menunjukkan apa yang paling sering dilakukan pengguna setelah peristiwa awal. Item diurutkan dari atas ke bawah dan dari yang paling sering hingga paling jarang. Kolom Langkah 2 dan berikutnya menunjukkan apa yang dilakukan pengguna selanjutnya. Informasi membuat gambar semua cara pengguna berpindah melalui situs Anda.
Secara default, alat Alur Pengguna secara acak hanya mengambil sampel tampilan halaman 24 jam terakhir dan peristiwa kustom dari situs Anda. Anda dapat meningkatkan rentang waktu dan mengubah keseimbangan performa dan akurasi untuk pengambilan sampel acak pada menu Edit .
Jika beberapa tampilan halaman, peristiwa kustom, dan pengecualian tidak relevan dengan Anda, pilih X pada simpul yang ingin Anda sembunyikan. Setelah Anda memilih simpul yang ingin Anda sembunyikan, pilih Buat grafik. Untuk melihat semua simpul yang telah Anda sembunyikan, pilih Edit dan lihat bagian Peristiwa yang dikecualikan.
Jika tampilan halaman atau peristiwa kustom yang ingin Anda lihat di visualisasi tidak ada:
- Periksa bagian Peristiwa yang dikecualikan pada menu Edit .
- Gunakan tombol plus pada simpul Lain untuk menyertakan peristiwa yang lebih jarang dalam visualisasi.
- Jika tampilan halaman atau peristiwa kustom yang Anda harapkan jarang dikirim oleh pengguna, tingkatkan rentang waktu visualisasi pada menu Edit .
- Pastikan peristiwa kustom, pengecualian, dependensi, tampilan halaman, atau permintaan yang Anda harapkan disiapkan untuk dikumpulkan oleh Application Insights SDK dalam kode sumber situs Anda.
Jika Anda ingin melihat langkah-langkah lainnya dalam visualisasi, gunakan daftar dropdown Langkah sebelumnya dan Berikutnya di atas visualisasi.
Setelah pengguna mengunjungi halaman atau fitur, ke mana mereka pergi dan apa yang mereka pilih?
Jika peristiwa awal Anda adalah tampilan halaman, kolom pertama (Langkah 1) visualisasi adalah cara cepat untuk memahami apa yang dilakukan pengguna segera setelah mereka mengunjungi halaman.
Buka situs Anda di jendela di samping visualisasi Alur Pengguna. Bandingkan harapan Anda tentang bagaimana pengguna berinteraksi dengan halaman dengan daftar peristiwa di kolom Langkah 1 . Seringkali, elemen UI di halaman yang tampaknya tidak signifikan bagi tim Anda dapat menjadi salah satu yang paling banyak digunakan di halaman. Ini bisa menjadi titik awal yang bagus untuk peningkatan desain ke situs Anda.
Jika peristiwa awal Anda adalah peristiwa kustom, kolom pertama menunjukkan apa yang dilakukan pengguna setelah mereka melakukan tindakan tersebut. Seperti halnya tampilan halaman, pertimbangkan apakah perilaku pengguna Anda yang diamati cocok dengan tujuan dan harapan tim Anda.
Jika peristiwa awal yang Anda pilih adalah Menambahkan Item ke Kedai Belanja, misalnya, lihat untuk melihat apakah Buka Pembayaran dan Pembelian Selesai muncul di visualisasi segera setelahnya. Jika perilaku pengguna berbeda dari harapan Anda, gunakan visualisasi untuk memahami bagaimana pengguna "terjebak" oleh desain situs Anda saat ini.
Di mana tempat yang paling banyak di-churn pengguna dari situs Anda?
Tonton simpul Akhir Sesi yang muncul tinggi di kolom dalam visualisasi, terutama di awal alur. Penempatan ini berarti banyak pengguna mungkin churn dari situs Anda setelah mereka mengikuti jalur halaman dan interaksi UI sebelumnya.
Kadang-kadang churn diharapkan. Misalnya, ini diharapkan setelah pengguna melakukan pembelian di situs e-niaga. Tetapi biasanya churn adalah tanda masalah desain, performa buruk, atau masalah lain dengan situs Anda yang dapat ditingkatkan.
Perlu diingat bahwa simpul Sesi Berakhir hanya didasarkan pada telemetri yang dikumpulkan oleh sumber daya Application Insights ini. Jika Application Insights tidak menerima telemetri untuk interaksi pengguna tertentu, pengguna mungkin telah berinteraksi dengan situs Anda dengan cara-cara tersebut setelah alat Alur Pengguna mengatakan sesi berakhir.
Apakah ada tempat di mana pengguna mengulangi tindakan yang sama berulang-ulang?
Cari tampilan halaman atau peristiwa kustom yang diulangi oleh banyak pengguna di seluruh langkah berikutnya dalam visualisasi. Aktivitas ini biasanya berarti bahwa pengguna melakukan tindakan berulang di situs Anda. Jika Anda menemukan pengulangan, pikirkan tentang mengubah desain situs Anda atau menambahkan fungsionalitas baru untuk mengurangi pengulangan. Misalnya, Anda dapat menambahkan fungsionalitas pengeditan massal jika Anda menemukan pengguna melakukan tindakan berulang pada setiap baris elemen tabel.
Kohor - Menganalisis sekumpulan pengguna, sesi, peristiwa, atau operasi tertentu
Kohor adalah sekumpulan pengguna, sesi, acara, atau operasi yang memiliki kesamaan. Di Application Insights, kohor ditentukan oleh kueri analitik. Dalam kasus di mana Anda harus menganalisis sekumpulan pengguna atau peristiwa tertentu berulang kali, kohor dapat memberi Anda lebih banyak fleksibilitas untuk mengekspresikan dengan tepat set yang Anda minati.
Kohor vs filter dasar
Anda dapat menggunakan kohor dengan cara yang mirip dengan filter. Tetapi definisi kohor dibangun dari kueri analitik kustom, sehingga jauh lebih mudah beradaptasi dan kompleks. Tidak seperti filter, Anda dapat menyimpan kohor sehingga anggota tim Anda yang lain dapat menggunakannya kembali.
Anda mungkin menentukan kohor pengguna yang semuanya telah mencoba fitur baru di aplikasi Anda. Anda dapat menyimpan kohor ini di sumber daya Application Insights Anda. Sangat mudah untuk menganalisis grup pengguna tertentu yang disimpan ini di masa depan.
Catatan
Setelah kohor dibuat, kohor tersedia dari alat Pengguna, Sesi, Peristiwa, dan Alur Pengguna.
Contoh: Pengguna yang berinteraksi
Tim Anda mendefinisikan pengguna yang berinteraksi sebagai siapa pun yang menggunakan aplikasi Anda lima kali atau lebih dalam bulan tertentu. Di bagian ini, Anda mendefinisikan kohor pengguna yang berinteraksi ini.
Pilih Buat Kohor.
Pilih tab Galeri Templat untuk melihat kumpulan templat untuk berbagai kohor.
Pilih Pengguna yang Berinteraksi -- menurut Hari yang Digunakan.
Ada tiga parameter untuk kohor ini:
- Aktivitas: Tempat Anda memilih peristiwa dan tampilan halaman mana yang dihitung sebagai penggunaan.
- Periode: Definisi sebulan.
- UsedAtLeastCustom: Frekuensi pengguna perlu menggunakan sesuatu dalam periode untuk dihitung sebagai terlibat.
Ubah UsedAtLeastCustom menjadi 5+ hari. Biarkan Periode ditetapkan sebagai default 28 hari.
Sekarang kohor ini mewakili semua ID pengguna yang dikirim dengan peristiwa kustom atau tampilan halaman pada 5 hari terpisah dalam 28 hari terakhir.
Pilih Simpan.
Tip
Beri nama kohor Anda, seperti Pengguna yang Terlibat (5+ Hari). Simpan ke Laporan saya atau Laporan bersama, bergantung pada apakah Anda ingin orang lain yang memiliki akses ke sumber daya Application Insights ini melihat kohor ini.
Pilih Kembali ke Galeri.
Apa yang dapat Anda lakukan dengan menggunakan kohor ini?
Buka alat Pengguna. Dalam kotak dropdown Perlihatkan , pilih kohor yang Anda buat di bawah Pengguna miliknya.
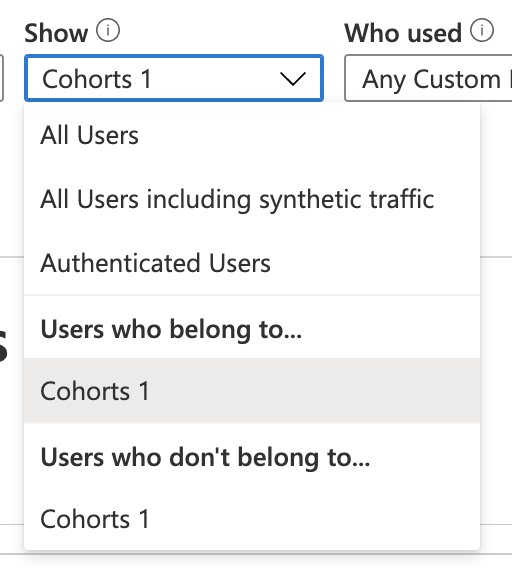
Poin penting yang perlu diperhatikan:
- Anda tidak dapat membuat set ini melalui filter normal. Logika tanggal lebih canggih.
- Anda dapat memfilter kohor ini lebih lanjut dengan menggunakan filter normal di alat Pengguna. Meskipun kohor didefinisikan pada jendela 28 hari, Anda masih dapat menyesuaikan rentang waktu di alat Pengguna menjadi 30, 60, atau 90 hari.
Filter ini mendukung pertanyaan yang lebih canggih yang tidak mungkin diekspresikan melalui penyusun kueri. Contohnya adalah orang-orang yang berinteraksi dalam 28 hari terakhir. Bagaimana orang-orang yang sama berperilaku selama 60 hari terakhir?
Contoh: Kohor peristiwa
Anda juga dapat membuat kohor peristiwa. Di bagian ini, Anda menentukan kohor peristiwa dan tampilan halaman. Kemudian Anda melihat cara menggunakannya dari alat lain. Kohor ini mungkin menentukan set peristiwa yang dianggap sebagai penggunaan aktif oleh tim Anda atau set yang terkait dengan fitur baru tertentu.
- Pilih Buat Kohor.
- Pilih tab Galeri Templat untuk melihat kumpulan templat untuk berbagai kohor.
- Pilih Pemilih Peristiwa.
- Di kotak dropdown Aktivitas , pilih peristiwa yang ingin Anda gunakan di kohor.
- Simpan kohor dan beri nama.
Contoh: Pengguna aktif tempat Anda mengubah kueri
Dua kohor sebelumnya didefinisikan dengan menggunakan kotak dropdown. Anda juga dapat menentukan kohor dengan menggunakan kueri analitik untuk fleksibilitas total. Untuk melihat caranya, buat kohor pengguna dari Inggris Raya.
Buka alat Kohor, pilih tab Galeri Templat, dan pilih Kohor Pengguna Kosong.
Ada tiga bagian:
- Teks markdown: Tempat Anda menjelaskan kohor secara lebih rinci untuk anggota lain di tim Anda.
- Parameter: Tempat Anda membuat parameter Anda sendiri, seperti Aktivitas, dan kotak dropdown lainnya dari dua contoh sebelumnya.
- Kueri: Di mana Anda menentukan kohor dengan menggunakan kueri analitik.
Di bagian kueri, Anda menulis kueri analitik. Kueri memilih set baris tertentu yang menjelaskan kohor yang ingin Anda definisikan. Alat Kohor kemudian secara implisit menambahkan klausul
| summarize by user_Idke kueri. Data ini muncul sebagai pratinjau di bawah kueri dalam tabel, sehingga Anda bisa memastikan kueri Anda mengembalikan hasil.Catatan
Jika Anda tidak melihat kueri, mengubah ukuran bagian untuk membuatnya lebih tinggi dan mengungkapkan kueri.
Salin dan tempel teks berikut ke penyunting kueri:
union customEvents, pageViews | where client_CountryOrRegion == "United Kingdom"Pilih Jalankan Kueri. Jika Anda tidak melihat ID pengguna muncul dalam tabel, ubah ke negara/wilayah tempat aplikasi Anda memiliki pengguna.
Simpan dan beri nama kohor.
Analisis Dampak - Menemukan bagaimana properti yang berbeda memengaruhi tingkat konversi
Analisis Dampak menemukan bagaimana dimensi tampilan halaman, peristiwa kustom, atau permintaan memengaruhi penggunaan tampilan halaman atau peristiwa kustom yang berbeda.
Salah satu cara untuk memikirkan Impact adalah sebagai alat pamungkas untuk menyelesaikan argumen dengan seseorang di tim Anda tentang bagaimana kelambatan dalam beberapa aspek situs Anda memengaruhi apakah pengguna tetap berada di sekitar. Pengguna mungkin mentolerir beberapa kelambatan, tetapi Impact memberi Anda wawasan tentang cara terbaik untuk menyeimbangkan pengoptimalan dan performa untuk memaksimalkan konversi pengguna.
Menganalisis performa hanyalah subset dari kemampuan Impact. Impact mendukung peristiwa dan dimensi kustom, sehingga Anda dapat dengan mudah menjawab pertanyaan seperti, Bagaimana pilihan browser pengguna berkorelasi dengan tingkat konversi yang berbeda?
Catatan
Sumber daya Application Insights Anda harus berisi tampilan halaman atau kejadian khusus untuk menggunakan buku kerja analisis Impact. Pelajari cara menyiapkan aplikasi Anda untuk mengumpulkan tampilan halaman secara otomatis dengan Application Insights JavaScript SDK. Selain itu, karena Anda menganalisis korelasi, ukuran sampel penting.
Buku kerja analisis dampak
Untuk menggunakan buku kerja analisis Dampak, di sumber daya Application Insights Anda buka Penggunaan>Lainnya dan pilih Buku Kerja Analisis Dampak Pengguna. Atau pada tab Buku Kerja , pilih Templat Publik. Kemudian di bawah Penggunaan, pilih Analisis Dampak Pengguna.
Menggunakan buku kerja
- Dari daftar dropdown Peristiwa yang dipilih, pilih peristiwa.
- Dari analisis bagaimana daftar dropdown-nya , pilih metrik.
- Dari daftar dropdown Peristiwa yang berdampak, pilih peristiwa.
- Untuk menambahkan filter, gunakan tab Tambahkan filter peristiwa yang dipilih atau tab Tambahkan filter peristiwa yang berdampak.
Apakah waktu pemuatan halaman memengaruhi berapa banyak orang yang mengonversi di halaman saya?
Untuk mulai menjawab pertanyaan dengan buku kerja Impact, pilih tampilan halaman awal, kejadian kustom, atau permintaan.
Dari daftar dropdown Peristiwa yang dipilih, pilih peristiwa.
Biarkan analisis bagaimana daftar dropdown-nya pada pilihan default Durasi. (Dalam konteks ini, Durasi adalah alias untuk Waktu Pemuatan Halaman.)
Dari daftar dropdown Peristiwa yang memengaruhi, pilih peristiwa kustom. Peristiwa ini harus sesuai dengan elemen antarmuka pengguna pada tampilan halaman yang Anda pilih di langkah 1.
Bagaimana jika saya melacak tampilan halaman atau memuat waktu dengan cara kustom?
Impact mendukung properti dan pengukuran standar dan kustom. Gunakan apapun yang Anda mau. Alih-alih durasi, gunakan filter pada peristiwa primer dan sekunder untuk mendapatkan lebih spesifik.
Apakah pengguna dari berbagai negara atau wilayah dikonversi dengan tarif yang berbeda?
Dari daftar dropdown Peristiwa yang dipilih, pilih peristiwa.
Dari daftar dropdown analisis bagaimana, pilih Negara atau wilayah.
Dari daftar dropdown Peristiwa yang memengaruhi, pilih peristiwa kustom yang sesuai dengan elemen UI pada tampilan halaman yang Anda pilih di langkah 1.
Bagaimana buku kerja analisis Impact menghitung tingkat konversi ini?
Di balik layanan, buku kerja analisis Impact bergantung pada koefisien korelasi Pearson. Hasil dihitung antara -1 dan 1. Koefisien -1 mewakili korelasi linier negatif dan 1 mewakili korelasi linier positif.
Perincian dasar tentang cara kerja analisis Dampak tercantum di sini:
- Biarkan A = tampilan halaman utama, peristiwa kustom, atau permintaan yang Anda pilih di daftar dropdown Peristiwa yang dipilih.
- Biarkan B = tampilan halaman sekunder atau peristiwa kustom yang Anda pilih dalam dampak penggunaan daftar dropdown.
Impact melihat sampel semua sesi dari pengguna dalam rentang waktu yang dipilih. Untuk setiap sesi, ini mencari setiap terjadinya A.
Sesi kemudian dipecah menjadi dua jenis subsesi yang berbeda berdasarkan salah satu dari dua kondisi:
- Subsesi yang dikonversi terdiri dari sesi yang diakhiri dengan peristiwa B dan mencakup semua peristiwa A yang terjadi sebelum B.
- Subsesi yang tidak dikonversi terjadi ketika semua Aterjadi tanpa terminal B.
Bagaimana Impact pada akhirnya dihitung bervariasi berdasarkan apakah kita menganalisis berdasarkan metrik atau berdasarkan dimensi. Untuk metrik, semua Adalam subsesi rata-rata. Untuk dimensi, nilai setiap A berkontribusi 1/N ke nilai yang ditetapkan ke B, di mana N adalah jumlah Adalam subsesi.
HEART - Lima dimensi pengalaman pelanggan
Artikel ini menjelaskan cara mengaktifkan dan menggunakan Buku Kerja Jantung di Monitor Azure. Buku kerja HEART didasarkan pada kerangka kerja pengukuran HEART, yang awalnya diperkenalkan oleh Google. Beberapa tim internal Microsoft menggunakan HEART untuk menghadirkan perangkat lunak yang lebih baik.
Gambaran Umum
HEART adalah akronim yang merupakan singkatan dari kebahagiaan, keterlibatan, adopsi, retensi, dan keberhasilan tugas. Ini membantu tim produk memberikan perangkat lunak yang lebih baik dengan berfokus pada lima dimensi pengalaman pelanggan:
- Kebahagiaan: Ukuran sikap pengguna
- Keterlibatan: Tingkat keterlibatan pengguna aktif
- Adopsi: Penetrasi pemirsa target
- Retensi: Tingkat pengembalian pengguna
- Keberhasilan tugas: Pemberdayaan produktivitas
Dimensi ini diukur secara independen, tetapi berinteraksi satu sama lain.
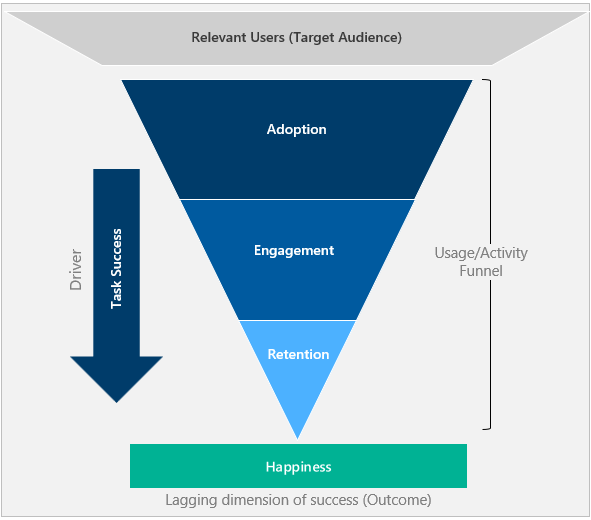
Adopsi, keterlibatan, dan retensi membentuk corong aktivitas pengguna. Hanya sebagian dari pengguna yang mengadopsi alat kembali untuk menggunakannya.
Keberhasilan tugas adalah pendorong yang mendorong pengguna ke bawah corong dan memindahkan mereka dari adopsi ke retensi.
Kebahagiaan adalah hasil dari dimensi lain dan bukan pengukuran yang berdiri sendiri. Pengguna yang telah mengalami kemajuan corong dan menunjukkan tingkat aktivitas yang lebih tinggi idealnya lebih bahagia.
Memulai
Prasyarat
Langganan Azure: Membuat langganan Azure secara gratis
Sumber daya Application Insights: Membuat sumber daya Application Insights
Klik Analitik: Siapkan plug-in Autocollection Click Analytics.
Atribut tertentu: Instrumen atribut berikut untuk menghitung metrik HEART.
Sumber Atribut Deskripsi customEvents session_Id Pengidentifikasi sesi unik customEvents appName Pengidentifikasi aplikasi Wawasan Aplikasi Unik customEvents itemType Kategori catatan customEvents customEvents rentang waktu Tanggal waktu acara customEvents operation_Id Menghubungkan peristiwa telemetri customEvents user_Id Pengidentifikasi pengguna unik customEvents ¹ parentId Nama fitur customEvents ¹ pageName Nama halaman customEvents ¹ actionType Kategori catatan Klik Analytics pageViews user_AuthenticatedId Pengidentifikasi pengguna unik yang diautentikasi pageViews session_Id Pengidentifikasi sesi unik pageViews appName Pengidentifikasi aplikasi Wawasan Aplikasi Unik pageViews rentang waktu Tanggal waktu acara pageViews operation_Id Menghubungkan peristiwa telemetri pageViews user_Id Pengidentifikasi pengguna unik Jika Anda menyiapkan konteks pengguna yang diautentikasi, instrumen atribut di bawah ini:
| Sumber | Atribut | Deskripsi |
|---|---|---|
| customEvents | user_AuthenticatedId | Pengidentifikasi pengguna unik yang diautentikasi |
Catatan kaki
¹: Untuk memancarkan atribut ini, gunakan plug-in Click Analytics Autocollection melalui npm.
Tip
Untuk memahami cara menggunakan plug-in Click Analytics secara efektif, lihat Ekstensi fitur untuk Application Insights JavaScript SDK (Klik Analitik).
Buka buku kerja
Anda bisa menemukan buku kerja di galeri di bawah Templat Publik. Buku kerja muncul di bagian Analitik Produk menggunakan Plugin Analitik Klik.
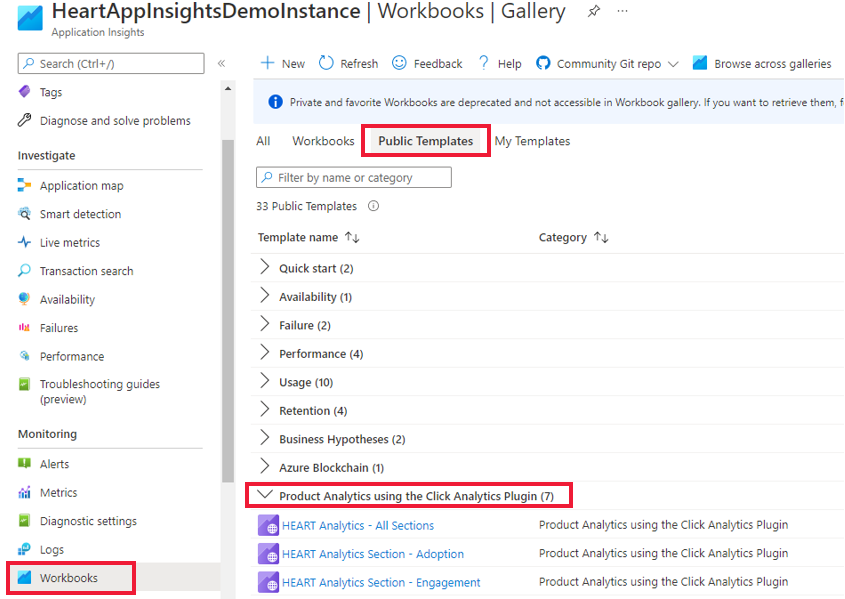
Ada tujuh buku kerja.
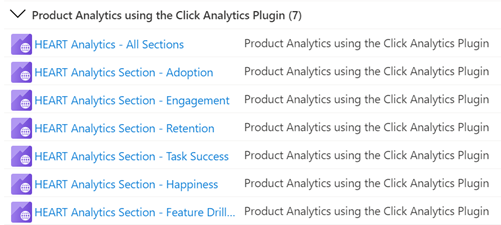
Anda hanya perlu berinteraksi dengan buku kerja utama, Analitik HEART - Semua Bagian. Buku kerja ini berisi enam buku kerja lainnya sebagai tab. Anda juga dapat mengakses masing-masing buku kerja yang terkait dengan setiap tab melalui galeri.
Konfirmasikan bahwa data mengalir
Untuk memvalidasi bahwa data mengalir seperti yang diharapkan untuk menerangi metrik secara akurat, pilih tab Persyaratan Pengembangan.
Penting
Kecuali Anda mengatur konteks pengguna yang diautentikasi, Anda harus memilih Pengguna Anonim dari menu dropdown ConversionScope untuk melihat data telemetri.

Jika data tidak mengalir seperti yang diharapkan, tab ini memperlihatkan atribut tertentu dengan masalah.
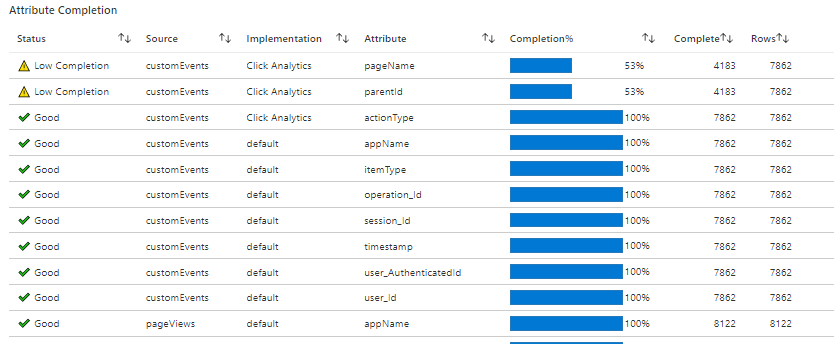
Struktur buku kerja
Buku kerja memperlihatkan tren metrik untuk dimensi HEART yang dibagi lebih dari tujuh tab. Setiap tab berisi deskripsi dimensi, metrik yang terdapat dalam setiap dimensi, dan cara menggunakannya.
Tabnya adalah:
- Ringkasan: Meringkas metrik corong penggunaan untuk tampilan kunjungan, interaksi, dan penggunaan berulang tingkat tinggi.
- Adopsi: Membantu Anda memahami penetrasi di antara audiens target, kecepatan akuisisi, dan basis pengguna total.
- Keterlibatan: Menunjukkan frekuensi, kedalaman, dan luasnya penggunaan.
- Retensi: Menampilkan penggunaan berulang.
- Keberhasilan tugas: Memungkinkan pemahaman tentang alur pengguna dan distribusi waktu mereka.
- Kebahagiaan: Sebaiknya gunakan alat survei untuk mengukur skor kepuasan pelanggan (CSAT) dalam skala lima titik. Pada tab ini, kami telah memberikan kemungkinan kebahagiaan melalui metrik penggunaan dan performa.
- Metrik fitur: Memungkinkan pemahaman metrik HEART pada granularitas fitur.
Peringatan
Buku kerja HEART saat ini dibangun pada log dan secara efektif adalah metrik berbasis log. Akurasi metrik ini dipengaruhi secara negatif oleh pengambilan sampel dan pemfilteran.
Bagaimana dimensi HATI didefinisikan dan diukur
Kebahagiaan
Kebahagiaan adalah dimensi yang dilaporkan pengguna yang mengukur bagaimana perasaan pengguna tentang produk yang ditawarkan kepada mereka.
Pendekatan umum untuk mengukur kebahagiaan adalah dengan bertanya kepada pengguna pertanyaan CSAT seperti Seberapa puas Anda dengan produk ini? Respons pengguna pada skala tiga atau lima titik (misalnya, tidak, mungkin, dan ya) diagregasi untuk membuat skor tingkat produk yang berkisar antara 1 hingga 5. Karena umpan balik yang dimulai pengguna cenderung bias negatif, HEART melacak kebahagiaan dari survei yang ditampilkan kepada pengguna pada interval yang telah ditentukan sebelumnya.
Metrik kebahagiaan umum mencakup nilai-nilai seperti Rata-rata Peringkat Bintang dan Skor Kepuasan Pelanggan. Kirim nilai-nilai ini ke Azure Monitor dengan menggunakan salah satu metode penyerapan kustom yang dijelaskan di Sumber kustom.
Keterlibatan
Keterlibatan adalah ukuran aktivitas pengguna. Secara khusus, tindakan pengguna disengaja, seperti klik. Penggunaan aktif dapat dipecah menjadi tiga subdimensi:
Frekuensi aktivitas: Mengukur seberapa sering pengguna berinteraksi dengan produk. Misalnya, pengguna biasanya berinteraksi setiap hari, mingguan, atau bulanan.
Luas aktivitas: Mengukur jumlah fitur yang berinteraksi dengan pengguna selama periode waktu tertentu. Misalnya, pengguna berinteraksi dengan total lima fitur pada Juni 2021.
Kedalaman aktivitas: Mengukur jumlah fitur yang berinteraksi dengan pengguna setiap kali mereka meluncurkan produk. Misalnya, pengguna berinteraksi dengan dua fitur di setiap peluncuran.
Mengukur keterlibatan dapat bervariasi berdasarkan jenis produk yang digunakan. Misalnya, produk seperti Microsoft Teams diharapkan memiliki penggunaan harian yang tinggi, yang menjadikannya metrik penting untuk dilacak. Tetapi untuk produk seperti portal paycheck, pengukuran mungkin lebih masuk akal pada tingkat bulanan atau mingguan.
Penting
Pengguna yang melakukan tindakan yang disengaja, seperti mengklik tombol atau mengetik input, dihitung sebagai pengguna aktif. Untuk alasan ini, metrik keterlibatan mengharuskan plug-in Click Analytics untuk Application Insights diterapkan dalam aplikasi.
Adopsi
Adopsi memungkinkan pemahaman tentang penetrasi di antara pengguna yang relevan, siapa yang Anda peroleh sebagai basis pengguna Anda, dan bagaimana Anda mendapatkannya. Metrik adopsi berguna untuk mengukur:
- Produk yang baru dirilis.
- Produk yang baru diperbarui.
- Kampanye pemasaran.
Retensi
Pengguna yang dipertahankan adalah pengguna yang aktif dalam periode pelaporan tertentu dan periode pelaporan sebelumnya. Retensi biasanya diukur dengan metrik berikut.
| Metric | Definisi | Pertanyaan dijawab |
|---|---|---|
| Pengguna yang dipertahankan | Jumlah pengguna aktif yang juga aktif pada periode sebelumnya | Berapa banyak pengguna yang tetap terlibat dengan produk? |
| Retensi | Proporsi pengguna aktif dari periode sebelumnya yang juga aktif periode ini | Berapa persen pengguna yang tetap terlibat dengan produk? |
Penting
Karena pengguna aktif harus memiliki setidaknya satu peristiwa telemetri dengan jenis tindakan, metrik retensi mengharuskan plug-in Click Analytics untuk Application Insights diimplementasikan dalam aplikasi.
Sukses tugas
Keberhasilan tugas melacak apakah pengguna dapat melakukan tugas secara efisien dan efektif dengan menggunakan fitur produk. Banyak produk menyertakan struktur yang dirancang untuk menyalurkan pengguna melalui penyelesaian tugas. Beberapa contohnya termasuk:
- Menambahkan item ke kelir lalu menyelesaikan pembelian.
- Mencari kata kunci lalu memilih hasilnya.
- Memulai akun baru lalu menyelesaikan pendaftaran akun.
Tugas yang berhasil memenuhi tiga persyaratan:
- Alur tugas yang diharapkan: Alur tugas yang dimaksudkan dari fitur diselesaikan oleh pengguna dan selaras dengan alur tugas yang diharapkan.
- Performa tinggi: Fungsionalitas fitur yang dimaksudkan dicapai dalam jumlah waktu yang wajar.
- Keandalan tinggi: Fungsionalitas fitur yang dimaksudkan dicapai tanpa kegagalan.
Tugas dianggap tidak berhasil jika salah satu persyaratan sebelumnya tidak terpenuhi.
Penting
Metrik keberhasilan tugas mengharuskan plug-in Click Analytics untuk Application Insights diterapkan dalam aplikasi.
Siapkan tugas kustom dengan menggunakan parameter berikut.
| Parameter | Deskripsi |
|---|---|
| Langkah pertama | Fitur yang memulai tugas. Dalam contoh kelir/pembelian, Menambahkan item ke keramaian adalah langkah pertama. |
| Durasi tugas yang diharapkan | Jendela waktu untuk menganggap tugas yang telah diselesaikan sebagai sebuah keberhasilan. Tugas apa pun yang diselesaikan di luar batasan ini dianggap gagal. Tidak semua tugas selalu memiliki batasan waktu. Untuk tugas tersebut, pilih Tidak Ada Harapan Waktu. |
| Langkah terakhir | Fitur yang menyelesaikan tugas. Dalam contoh kelir/pembelian, Membeli barang dari kelir adalah langkah terakhir. |
Tanya jawab umum
Apakah peristiwa awal mewakili pertama kali peristiwa muncul dalam sesi atau kapan saja muncul dalam sesi?
Peristiwa awal pada visualisasi hanya mewakili saat pertama kali pengguna mengirim tampilan halaman atau peristiwa kustom tersebut selama sesi. Jika pengguna dapat mengirim peristiwa awal beberapa kali dalam sesi, maka kolom Langkah 1 hanya menunjukkan bagaimana pengguna bereaksi setelah instans pertama peristiwa awal, bukan semua instans.
Beberapa simpul dalam visualisasi saya memiliki tingkat yang terlalu tinggi. Bagaimana cara mendapatkan simpul yang lebih rinci?
Gunakan opsi Pisahkan menurut pada menu Edit:
Pilih acara yang ingin Anda uraikan di menu Peristiwa .
Pilih dimensi pada menu Dimensi . Misalnya, jika Anda memiliki peristiwa yang disebut Tombol Diklik, coba properti kustom yang disebut Nama Tombol.
Saya mendefinisikan kohor pengguna dari negara/wilayah tertentu. Saat saya membandingkan kohor ini di alat Pengguna untuk mengatur filter di negara/wilayah tersebut, mengapa saya melihat hasil yang berbeda?
Kohor dan filter berbeda. Misalkan Anda memiliki kohor pengguna dari Inggris Raya (didefinisikan seperti contoh sebelumnya), dan Anda membandingkan hasilnya dengan mengatur filter Country or region = United Kingdom:
Versi kohor menampilkan semua peristiwa dari pengguna yang mengirim satu atau beberapa peristiwa dari Inggris Raya dalam rentang waktu saat ini. Jika Anda melakukan pemisahan menurut negara atau wilayah, kemungkinan Anda akan melihat banyak negara dan wilayah.
Versi filter hanya menampilkan peristiwa dari Inggris Raya. Jika Anda memisahkan berdasarkan negara atau wilayah, Anda hanya melihat Inggris Raya.
Bagaimana cara melihat data pada butir yang berbeda (harian, bulanan, atau mingguan)?
Anda dapat memilih filter Butir Tanggal untuk mengubah butir. Filter tersedia di semua tab dimensi.
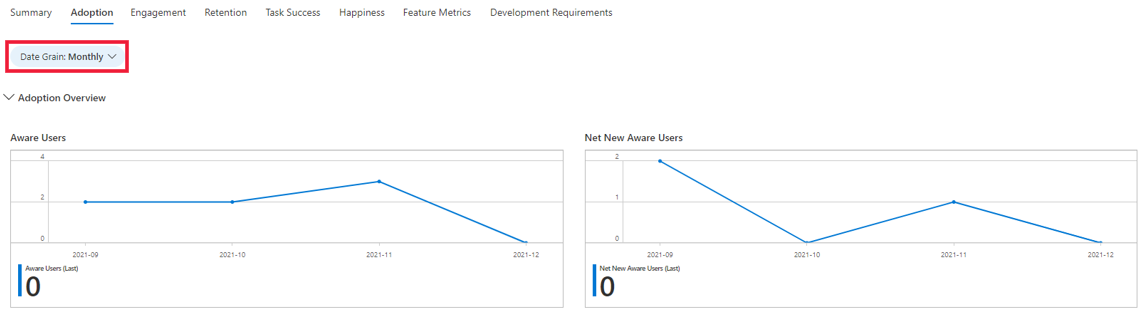
Bagaimana cara mengakses wawasan dari aplikasi saya yang tidak tersedia di buku kerja HEART?
Anda dapat menggali data yang mengisi buku kerja HEART jika visual tidak menjawab semua pertanyaan Anda. Untuk melakukan tugas ini, di bawah bagian Pemantauan , pilih Log dan kueri customEvents tabel. Beberapa atribut Click Analytics terkandung dalam customDimensions bidang . Kueri sampel diperlihatkan di sini.
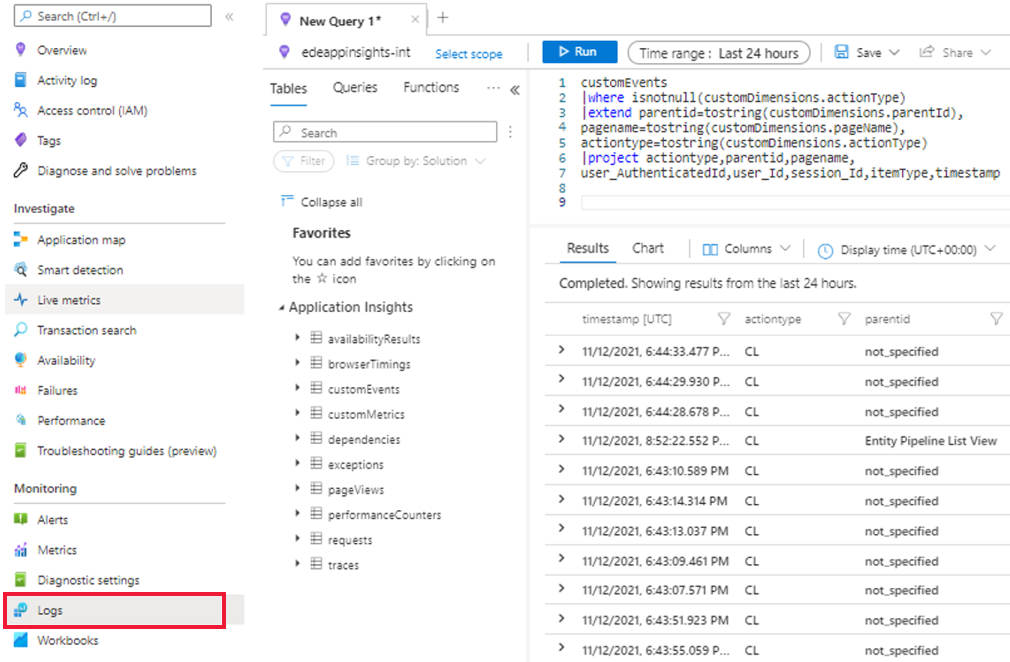
Untuk mempelajari selengkapnya tentang Log di Azure Monitor, lihat Gambaran umum Log Azure Monitor.
Bisakah saya mengedit visual di buku kerja?
Ya. Saat Anda memilih templat publik buku kerja:
Pilih Edit dan buat perubahan Anda.
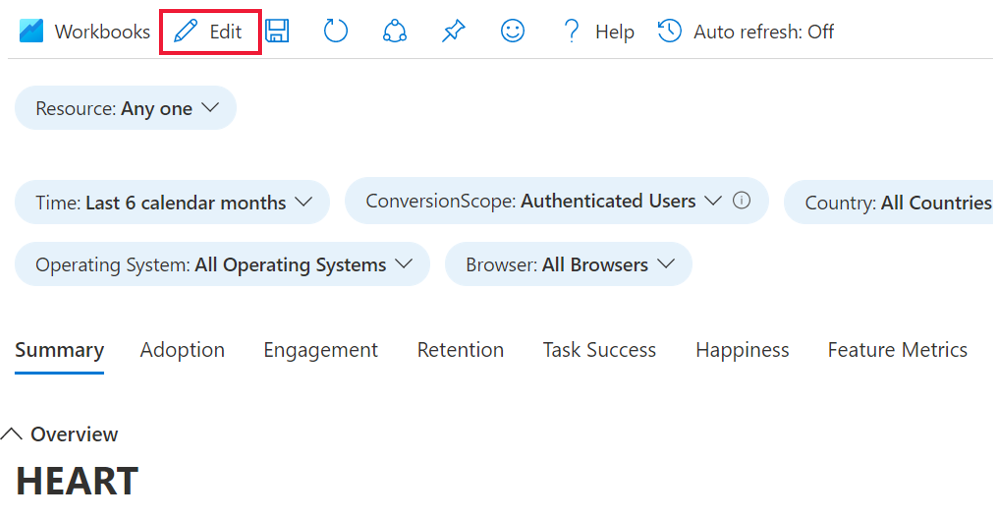
Setelah Anda membuat perubahan, pilih Selesai Mengedit, lalu pilih ikon Simpan .
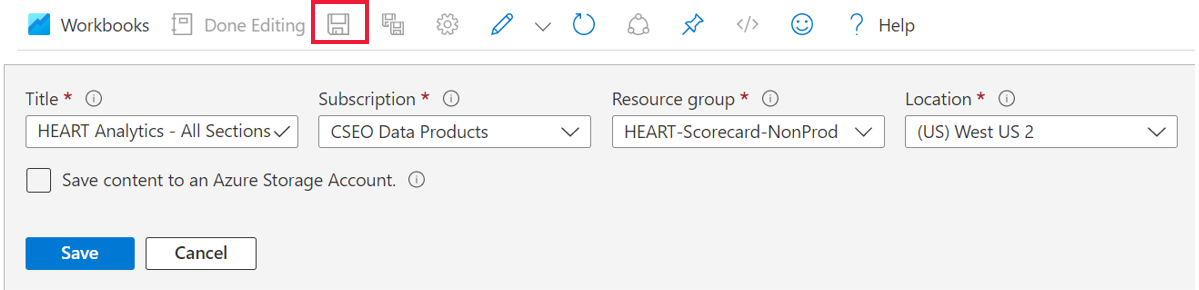
Untuk menampilkan buku kerja tersimpan Anda, di bawah Pemantauan, buka bagian Buku Kerja lalu pilih tab Buku Kerja . Salinan buku kerja yang dikustomisasi muncul di sana. Anda dapat membuat perubahan lebih lanjut yang Anda inginkan dalam salinan ini.
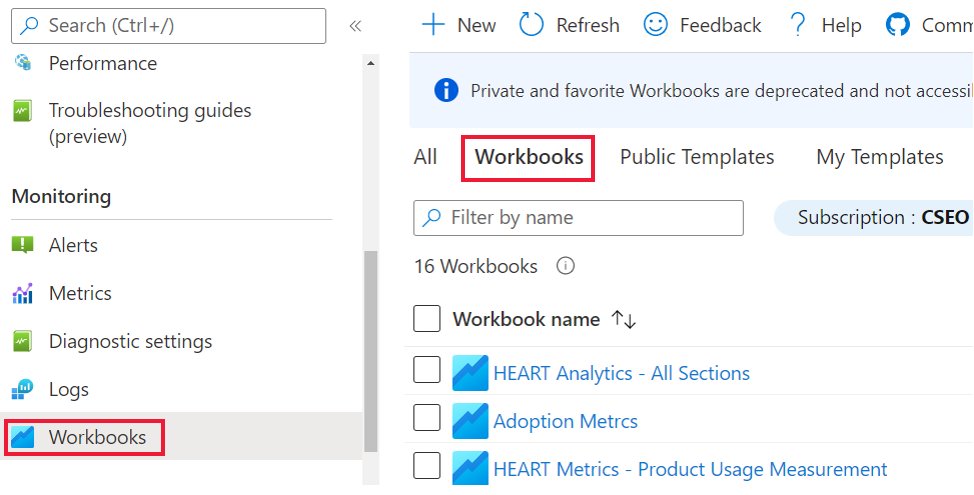
Untuk informasi selengkapnya tentang mengedit templat buku kerja, lihat Templat Buku Kerja Azure.
Langkah berikutnya
- Lihat repositori GitHub dan Paket npm untuk plug-in Autocollection Click Analytics.
- Pelajari selengkapnya tentang kerangka kerja Google HEART.
- Untuk mempelajari selengkapnya tentang buku kerja, lihat Gambaran umum Buku Kerja.
Saran dan Komentar
Segera hadir: Sepanjang tahun 2024 kami akan menghentikan penggunaan GitHub Issues sebagai mekanisme umpan balik untuk konten dan menggantinya dengan sistem umpan balik baru. Untuk mengetahui informasi selengkapnya, lihat: https://aka.ms/ContentUserFeedback.
Kirim dan lihat umpan balik untuk