Menampilkan dan menggunakan Analisis Perubahan (klasik)
Penting
Analisis Perubahan Azure Monitor (klasik) akan dihentikan pada 31 Oktober 2025. Pengalaman akan digantikan oleh API Analisis Perubahan yang didukung oleh Azure Resource Graph. Pelajari selengkapnya tentang masa depan Analisis Perubahan (klasik) dan cara bermigrasi ke Resource Graph.
Analisis Perubahan (klasik) menyediakan data untuk berbagai skenario manajemen dan pemecahan masalah untuk membantu Anda memahami perubahan apa yang menyebabkan masalah pemutusan aplikasi Anda.
Menampilkan data perubahan
Lihat data perubahan dengan berbagai cara.
Layar Analisis Perubahan Akses (klasik)
Anda dapat mengakses portal gambaran umum Analisis Perubahan (klasik) di bawah Azure Monitor, tempat Anda dapat melihat semua perubahan dan dependensi aplikasi atau wawasan sumber daya. Anda dapat mengakses layar ini melalui dua titik masuk.
Melalui beranda Azure Monitor
Dari beranda portal Azure, pada menu layanan, pilih Pantau.
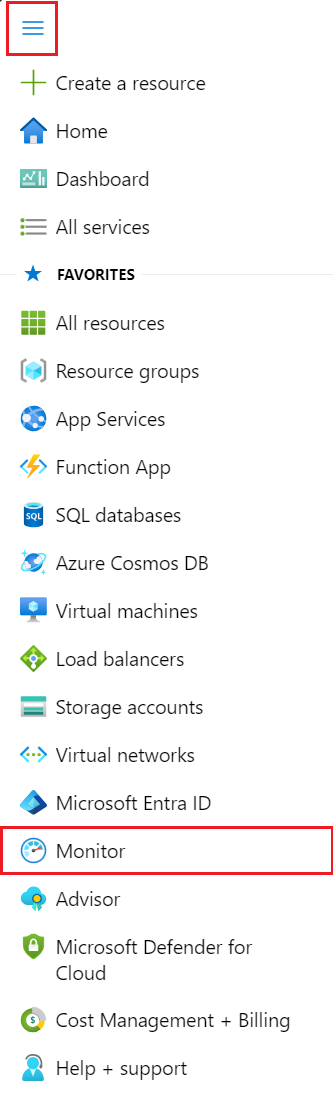
Pada halaman Gambaran Umum Monitor, pilih kartu Analisis Perubahan (klasik).
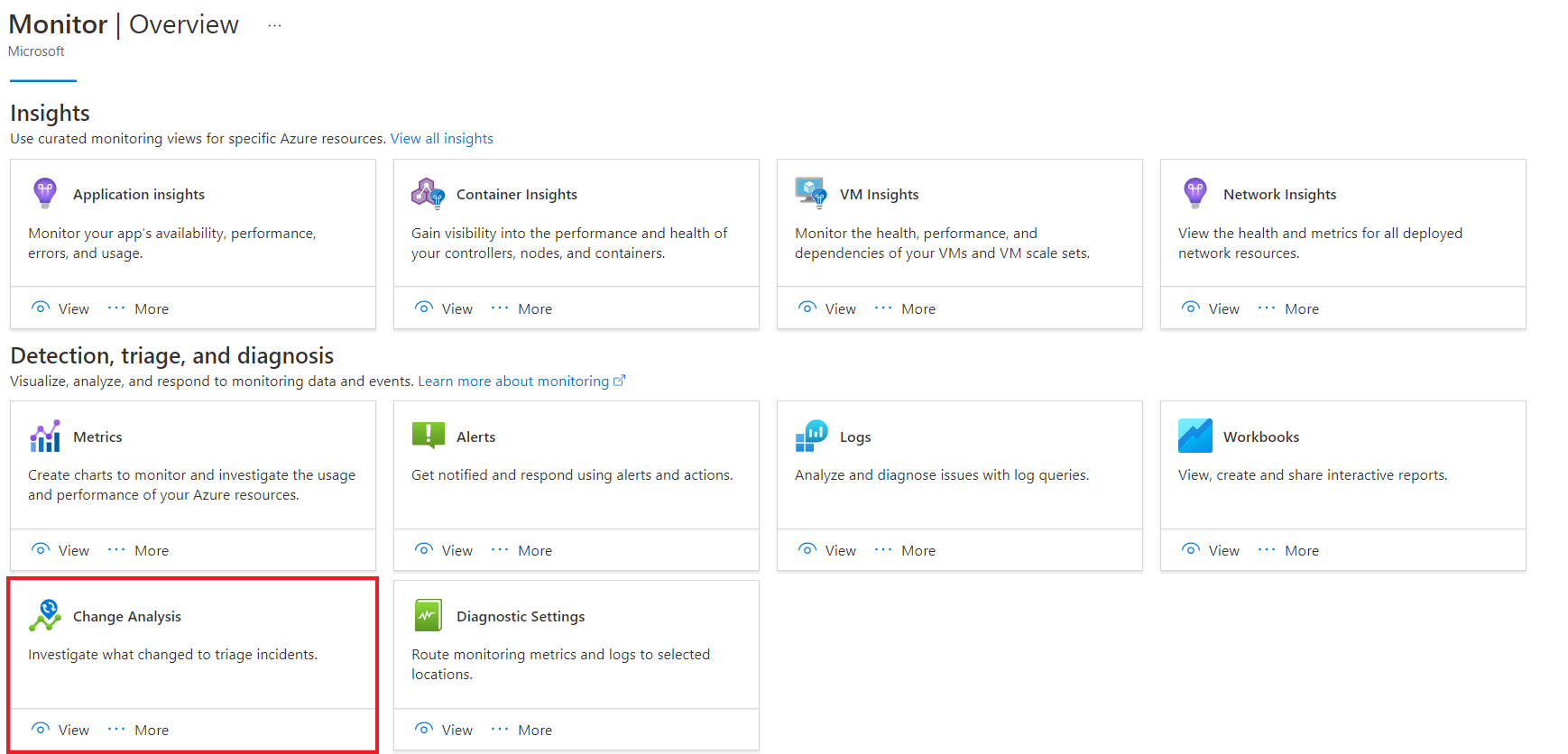
Melalui pencarian
Di portal Azure, cari Analisis Perubahan (klasik) untuk memulai pengalaman.
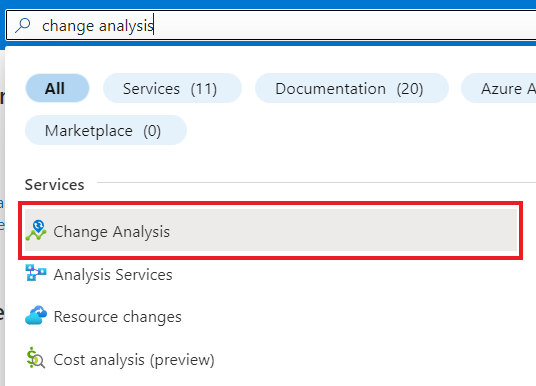
Pilih satu atau beberapa langganan untuk dilihat:
- Semua perubahan untuk sumber daya dari 24 jam terakhir.
- Nilai lama dan baru untuk memberikan wawasan dalam sekejap.
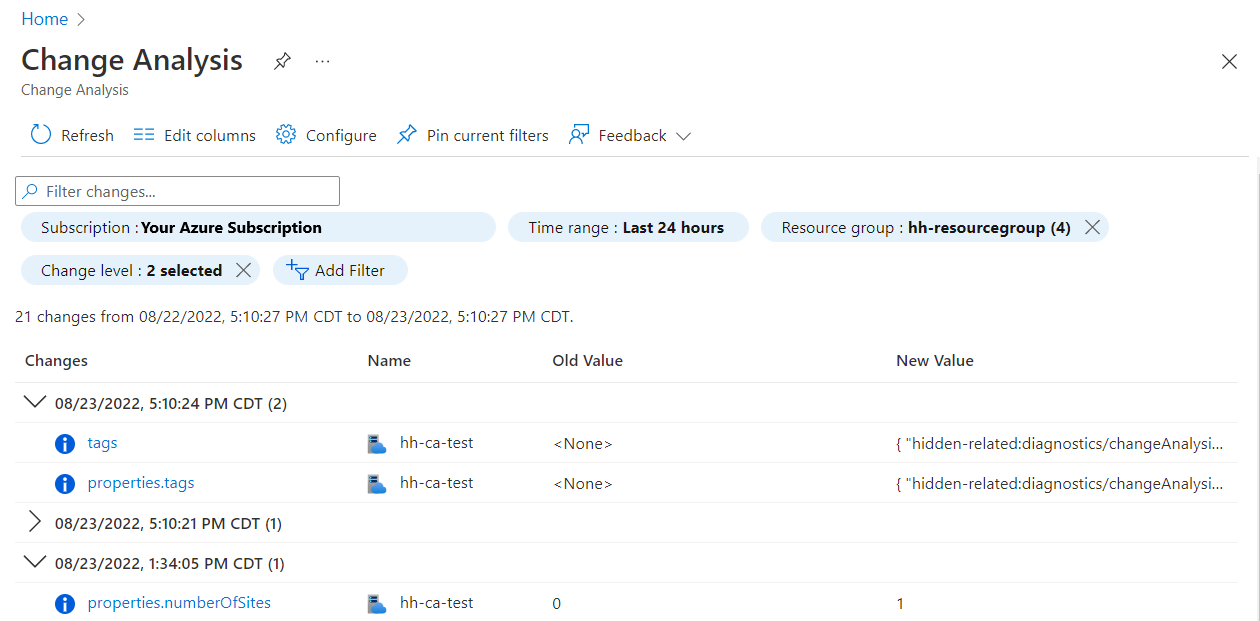
Pilih perubahan untuk melihat cuplikan Resource Manager lengkap dan properti lainnya.
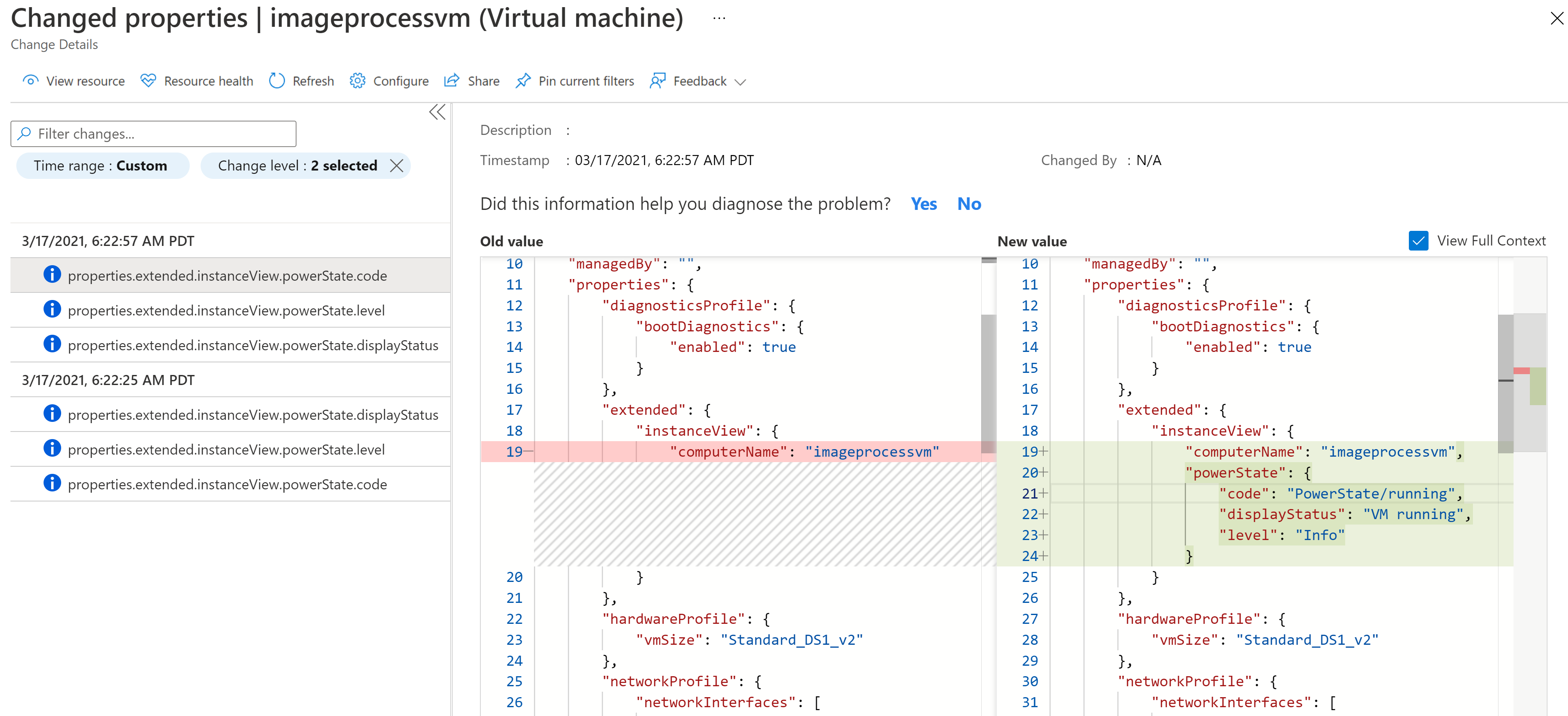
Kirim umpan balik dari panel Analisis Perubahan (klasik).

Dukungan beberapa langganan
UI mendukung pemilihan beberapa langganan untuk melihat perubahan sumber daya. Gunakan filter langganan.
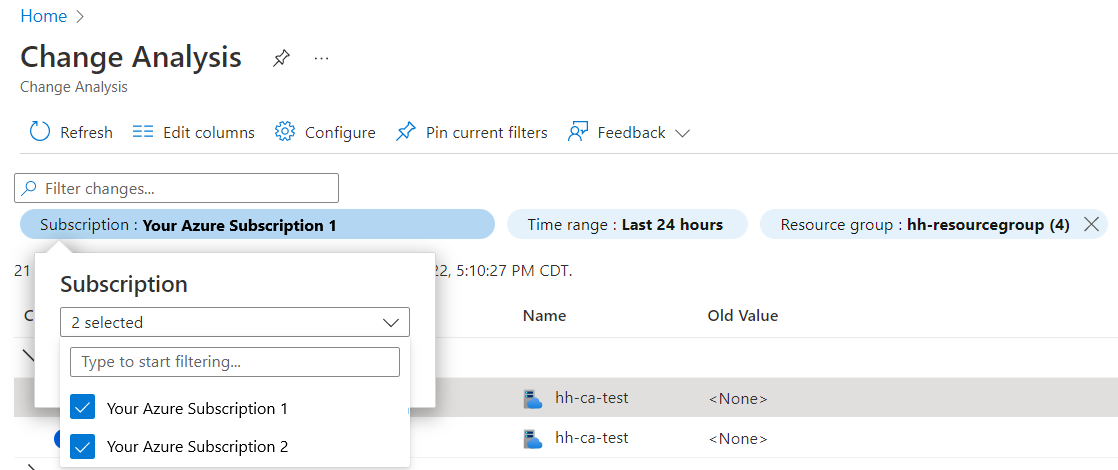
Melihat riwayat perubahan log aktivitas
Gunakan fitur Lihat riwayat perubahan untuk memanggil back end Analisis Perubahan (klasik) untuk melihat perubahan yang terkait dengan operasi. Perubahan yang dikembalikan meliputi:
- Perubahan tingkat sumber daya dari Resource Graph.
- Properti sumber daya dari Azure Resource Manager.
- Perubahan dalam tamu dari layanan platform as a service (PaaS), seperti aplikasi web.
- Dari dalam sumber daya Anda, pada menu layanan, pilih Log aktivitas.
- Pilih perubahan dari daftar.
- Pilih tab Ubah riwayat.
- Agar Analisis Perubahan (klasik) memindai perubahan langganan pengguna, penyedia sumber daya harus didaftarkan. Saat Anda memilih tab Ubah riwayat , alat secara otomatis mendaftarkan
Microsoft.ChangeAnalysispenyedia sumber daya.
Setelah pendaftaran, Anda dapat segera melihat perubahan dari Resource Graph dari 14 hari terakhir. Perubahan dari sumber lain tersedia sekitar empat jam setelah langganan diaktifkan.
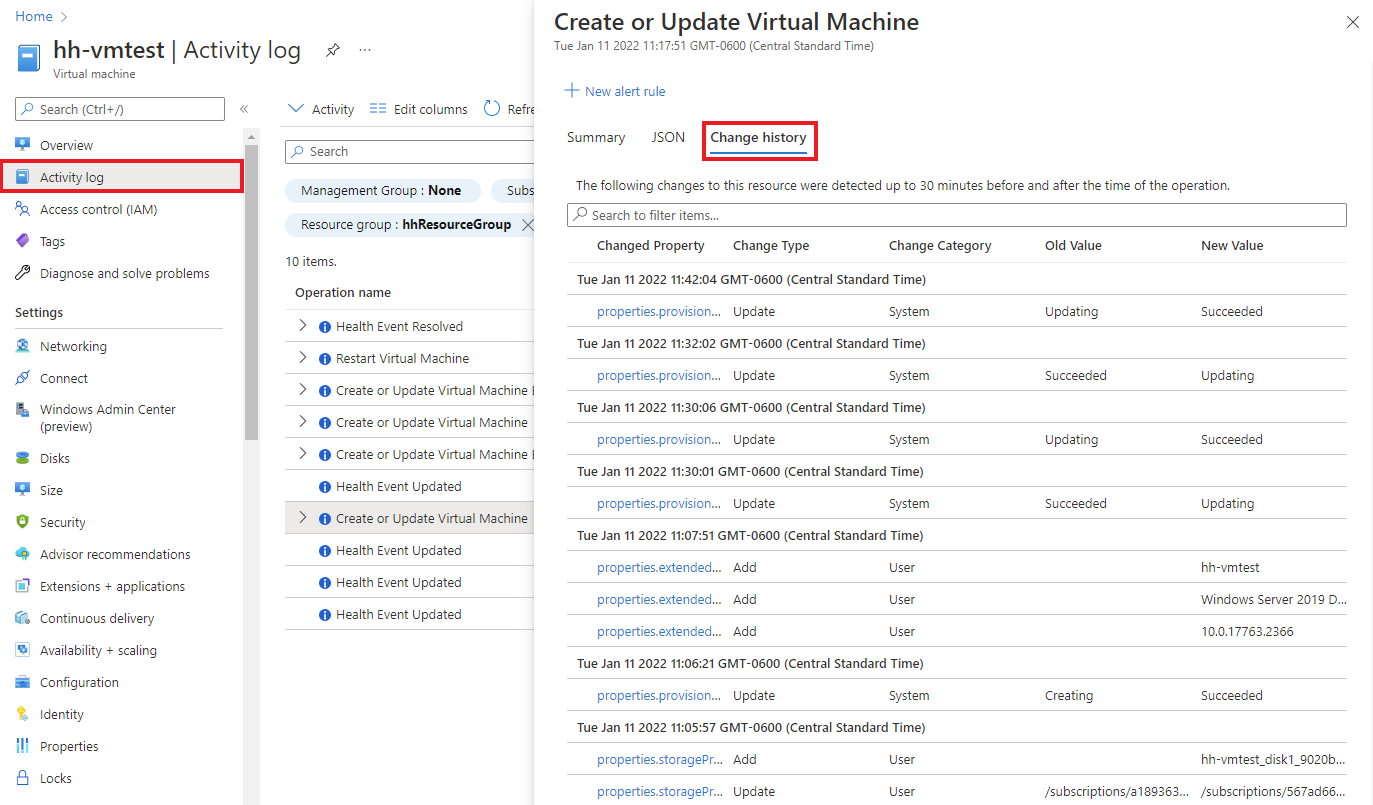
Melihat perubahan dengan menggunakan alat Diagnosis dan selesaikan masalah
Dari halaman Gambaran Umum untuk sumber daya Anda di portal Azure, Anda dapat melihat data perubahan dengan memilih Diagnosis dan selesaikan masalah pada menu layanan. Saat Anda memasukkan alat Diagnosis dan selesaikan masalah , Microsoft.ChangeAnalysis penyedia sumber daya secara otomatis terdaftar.
Pelajari cara menggunakan alat Diagnosis dan selesaikan masalah untuk:
Mendiagnosis dan memecahkan masalah alat untuk aplikasi web
Analisis Perubahan (klasik) adalah:
- Detektor mandiri di aplikasi web Mendiagnosis dan memecahkan masalah alat.
- Diagregasi dalam Detektor Crash Aplikasi dan Aplikasi Web Tidak Berfungsi .
Anda dapat melihat perubahan data melalui pendeteksi Web App Down dan Application Crashes. Grafik merangkum:
- Perubahan jenis dari waktu ke waktu.
- Detail tentang perubahan tersebut.
Secara default, grafik menunjukkan perubahan dari dalam 24 jam terakhir untuk membantu masalah segera.
Mendiagnosis dan memecahkan masalah alat untuk mesin virtual
Analisis Perubahan (klasik) muncul sebagai kartu wawasan di alat Diagnosis dan pemecahan masalah komputer virtual Anda. Kartu wawasan menunjukkan jumlah perubahan atau masalah yang dialami sumber daya dalam 72 jam terakhir.
- Dalam komputer virtual Anda, pada menu layanan, pilih Diagnosis dan selesaikan masalah.
- Buka Alat pemecahan masalah.
- Gulir ke akhir opsi pemecahan masalah dan pilih Analisis perubahan terbaru untuk melihat perubahan pada mesin virtual.
Mendiagnosis dan memecahkan masalah alat untuk Azure SQL Database dan sumber daya lainnya
Anda dapat melihat data Analisis Perubahan (klasik) untuk beberapa sumber daya Azure, tetapi kami menyoroti Azure SQL Database dalam langkah-langkah ini.
Dalam sumber daya Anda, pada menu layanan, pilih Diagnosis dan selesaikan masalah.
Di bawah Masalah umum, pilih Tampilkan detail perubahan untuk melihat tampilan yang difilter dari UI mandiri Analisis Perubahan (klasik).
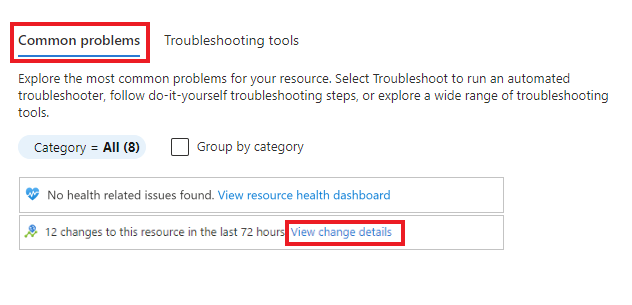
Aktivitas yang menggunakan Analisis Perubahan (klasik)
Anda memiliki akses ke berbagai aktivitas dengan Analisis Perubahan (klasik).
Mengintegrasikan dengan VM Insights
Jika mengaktifkan Wawasan VM, Anda dapat melihat perubahan di komputer virtual yang menyebabkan lonjakan dalam bagan metrik, seperti CPU atau memori.
Dalam komputer virtual Anda, pada menu layanan, di bawah Pemantauan, pilih Wawasan.
Pilih tab Performa.
Perluas panel properti.
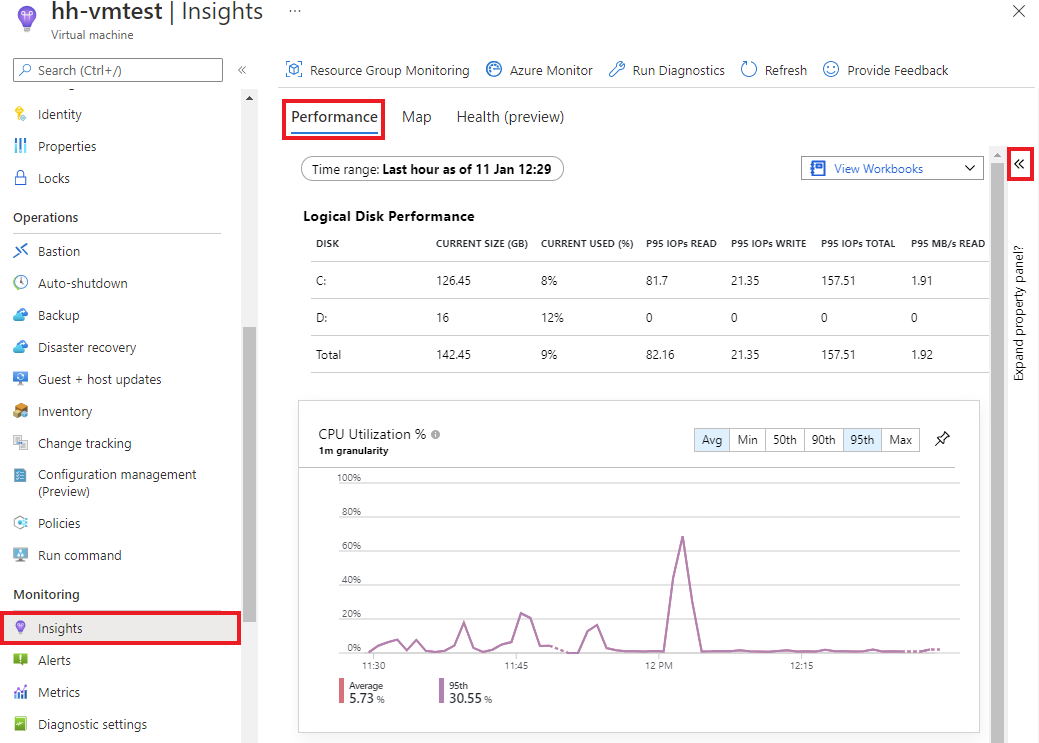
Pilih tab Perubahan.
Pilih Selidiki Perubahan untuk melihat detail perubahan di antarmuka pengguna mandiri Analisis Perubahan Azure Monitor (klasik).
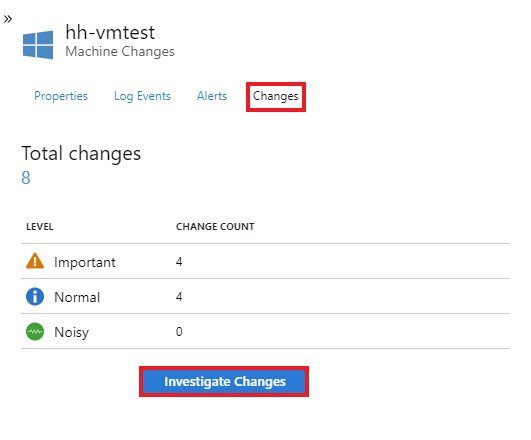
Menelusuri log Analisis Perubahan (klasik)
Anda juga dapat menelusuri untuk mengubah log melalui bagan yang Anda buat atau sematkan ke dasbor Pemantauan sumber daya Anda.
Buka sumber daya yang ingin Anda lihat log perubahannya.
Pada halaman Gambaran Umum untuk sumber daya, pilih tab Pemantauan .
Pilih bagan di dasbor Metrik Utama.
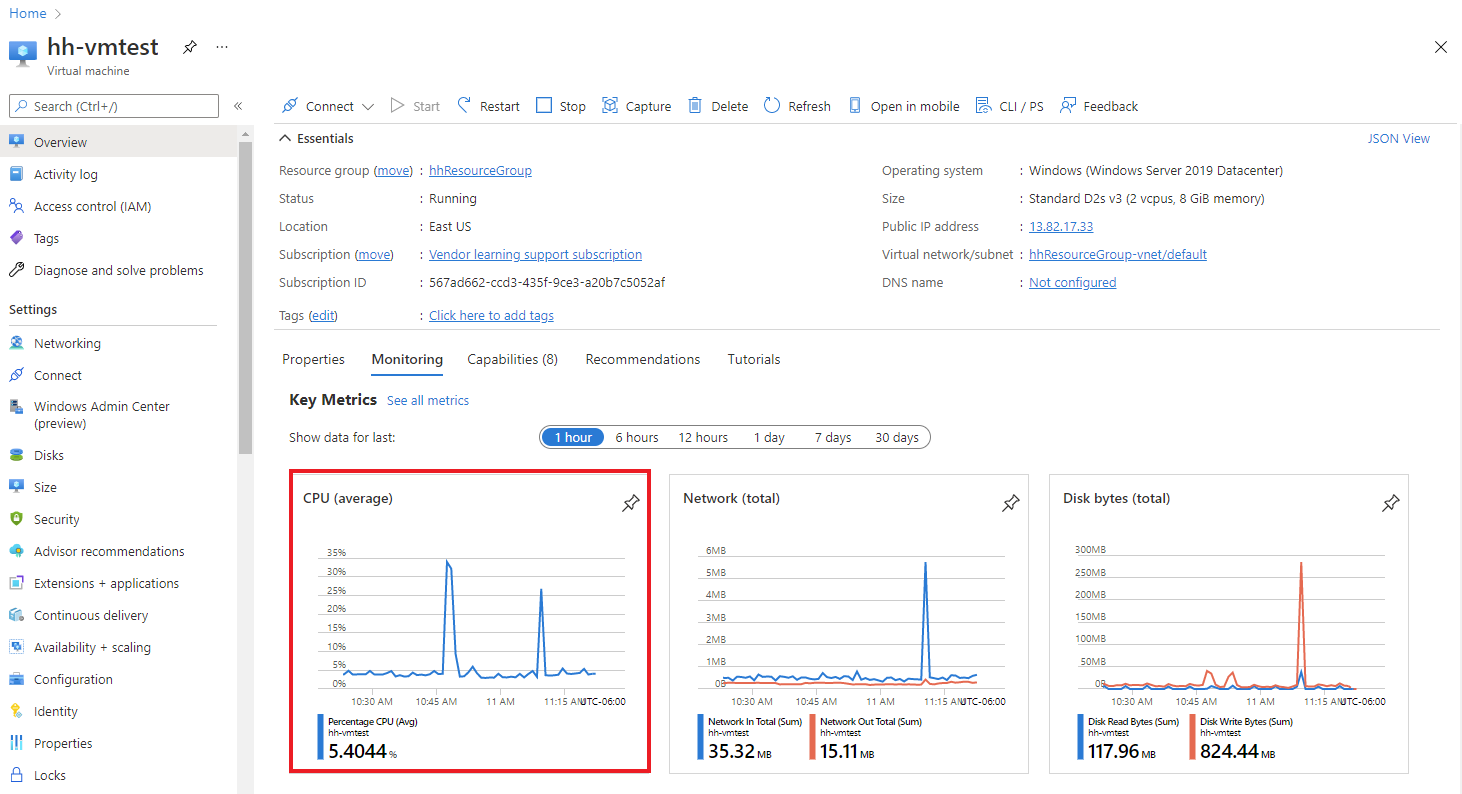
Pada bagan, pilih Telusuri Ke dalam Log dan pilih Ubah Analisis dari daftar dropdown untuk melihatnya.
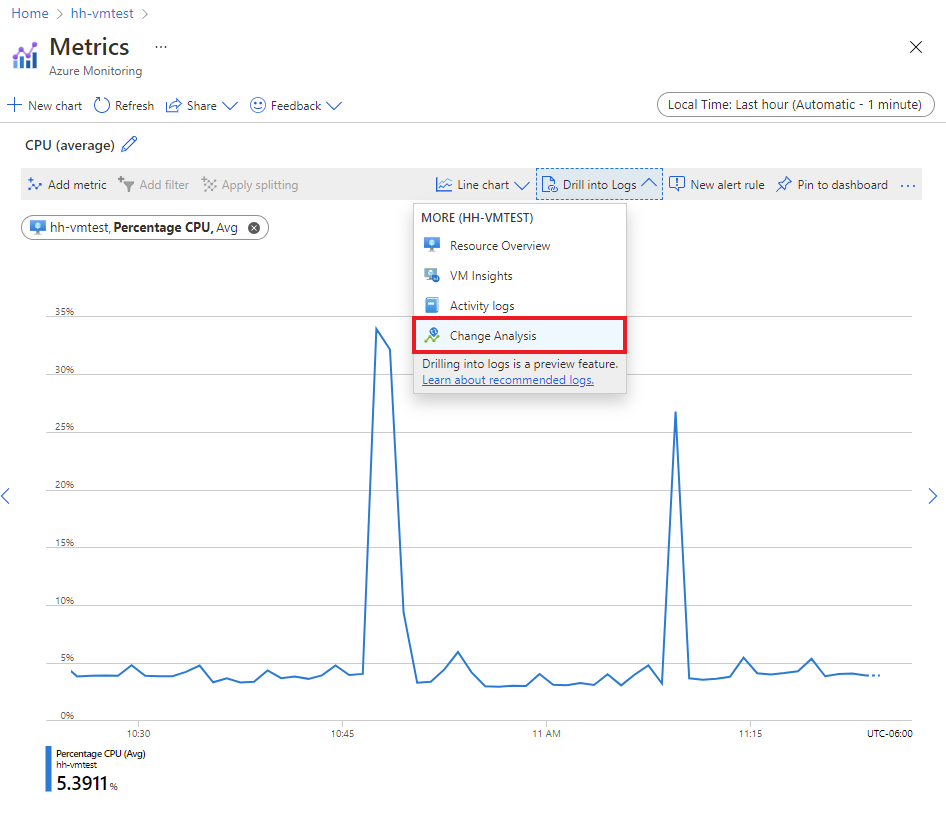
Telusuri dengan menggunakan filter kustom dan bilah pencarian
Menelusuri daftar panjang perubahan di seluruh langganan memakan waktu. Dengan filter kustom Analisis Perubahan (klasik) dan kemampuan pencarian, Anda dapat secara efisien membuka perubahan yang relevan dengan masalah untuk pemecahan masalah. Lalu pilih Tambahkan Filter.
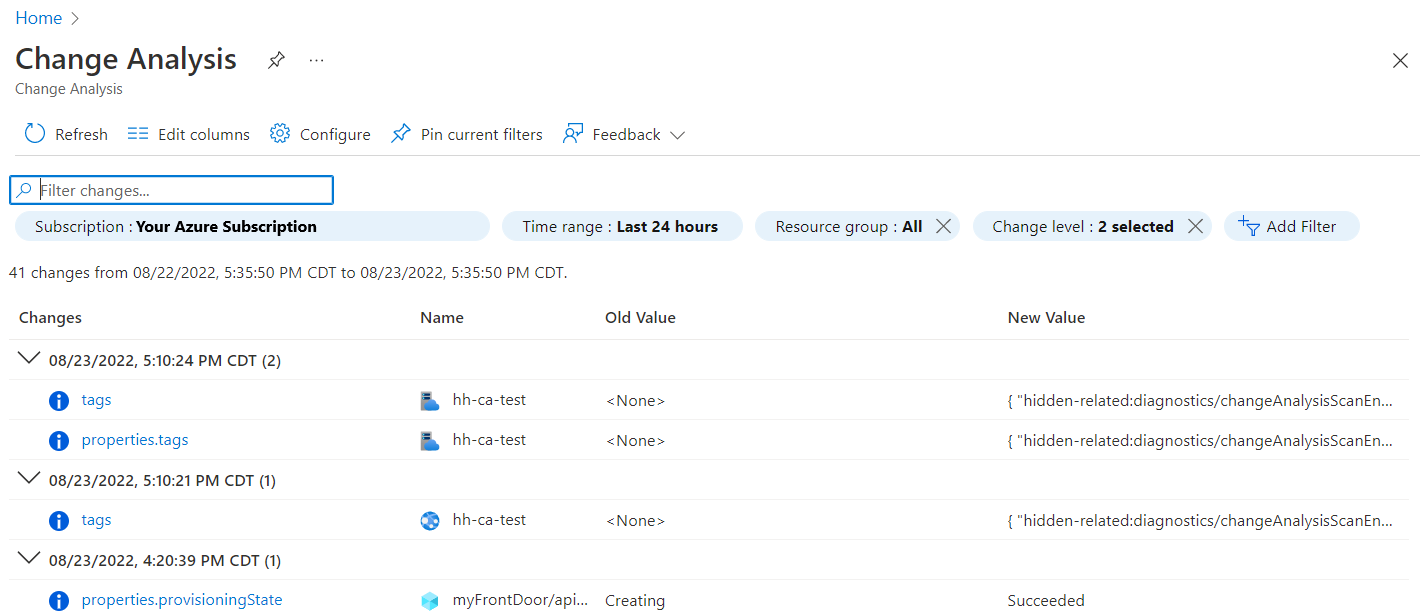
Filter
| Filter | Deskripsi |
|---|---|
| Langganan | Filter ini sinkron dengan pemilih langganan portal Azure. Ini mendukung pemilihan beberapa langganan. |
| Rentang waktu | Menentukan seberapa jauh UI menampilkan perubahan, hingga 14 hari. Secara default, diatur ke 24 jam terakhir. |
| Grup sumber daya | Pilih grup sumber daya untuk mencakup perubahan. Secara default, semua grup sumber daya dipilih. |
| Ubah tingkat | Mengontrol tingkat perubahan mana yang akan ditampilkan. Tingkat termasuk penting, normal, dan bising. Penting: Terkait dengan ketersediaan dan keamanan. Berisik: Properti baca-saja yang tidak mungkin menyebabkan masalah apa pun. Secara default, tingkat penting dan normal dipilih. |
| Sumber daya | Pilih Tambahkan filter untuk menggunakan filter ini. Memfilter perubahan pada sumber daya tertentu. Sangat membantu jika Anda sudah mengetahui sumber daya mana yang harus dilihat untuk perubahan. Jika filter hanya mengembalikan 1.000 sumber daya, lihat solusi yang sesuai dalam panduan pemecahan masalah. |
| Jenis Sumber Daya | Pilih Tambahkan filter untuk menggunakan filter ini. Memfilter perubahan pada jenis sumber daya tertentu. |
Bilah pencarian
Bilah pencarian memfilter perubahan sesuai dengan kata kunci input. Hasil bilah pencarian hanya berlaku untuk perubahan yang dimuat oleh halaman. Mereka tidak menarik hasil dari sisi server.
Menyematkan dan berbagi kueri Analisis Perubahan (klasik) ke dasbor Azure
Katakanlah Anda ingin mengumpulkan tampilan perubahan pada sumber daya tertentu, seperti semua perubahan komputer virtual dalam langganan Anda, dan menyertakannya dalam laporan yang dikirim secara berkala. Anda dapat menyematkan tampilan ke dasbor Azure untuk skenario pemantauan atau berbagi. Jika Anda ingin berbagi perubahan tertentu dengan anggota tim, Anda bisa menggunakan fitur berbagi di halaman Ubah Detail .
Sematkan ke dasbor Azure
Setelah Anda menerapkan filter ke beranda Analisis Perubahan (klasik):
Di menu atas, pilih Sematkan filter saat ini.
Masukkan nama untuk disematkan.
Pilih OK untuk melanjutkan.
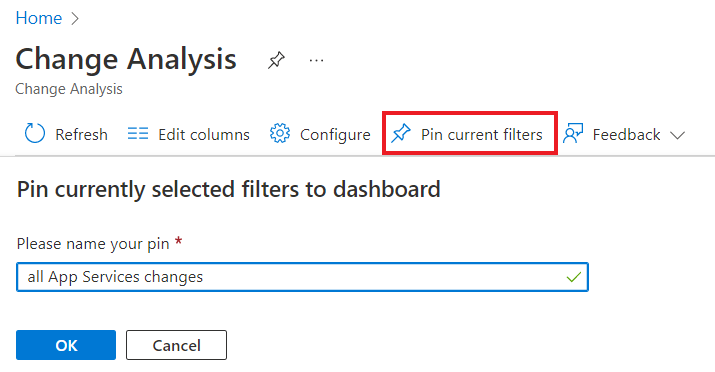
Panel samping terbuka untuk mengonfigurasi dasbor tempat Anda menempatkan pin. Anda dapat memilih salah satu dari dua jenis dasbor.
| Tipe dasbor | Deskripsi |
|---|---|
| Privat | Hanya Anda yang dapat mengakses dasbor privat. Pilih opsi ini jika Anda membuat sematan untuk akses mudah Anda sendiri ke perubahan. |
| Bersama | Dasbor bersama mendukung kontrol akses berbasis peran untuk melihat atau membaca akses. Dasbor bersama dibuat sebagai sumber daya di langganan Anda dengan wilayah dan grup sumber daya untuk menghostingnya. Pilih opsi ini jika Anda membuat pin untuk dibagikan dengan tim Anda. |
Pilih dasbor yang ada
Jika Anda sudah memiliki dasbor untuk menempatkan pin:
- Pilih tab Yang Sudah Ada.
- Pilih antara Privat atau Berbagi.
- Pilih dasbor yang ingin Anda gunakan.
- Jika Anda memilih Dibagikan, pilih langganan tempat Anda ingin menempatkan dasbor.
- Pilih Sematkan.
Buat dasbor baru
Anda dapat membuat dasbor baru untuk pin ini.
- Pilih tab Buat baru.
- Pilih antara Privat atau Berbagi.
- Masukkan nama untuk dasbor baru.
- Jika Anda membuat dasbor bersama, masukkan grup sumber daya dan informasi wilayah.
- Pilih Buat dan sematkan.
Setelah dasbor dan pin dibuat, buka dasbor Azure untuk melihatnya.
- Pada menu beranda portal Azure, pilih Dasbor.
- Pada menu atas, pilih Kelola Berbagi untuk menangani akses atau berhenti berbagi.
- Pilih pin untuk masuk ke tampilan perubahan yang dikumpulkan.
Berbagi satu perubahan dengan tim Anda
Pada beranda Analisis Perubahan (klasik), pilih baris perubahan untuk melihat detail tentang perubahan.
- Pada halaman Properti yang diubah, pada menu atas, pilih Bagikan.
- Pada panel Bagikan Detail Perubahan, salin tautan mendalam halaman dan bagikan dengan tim Anda dalam pesan, email, laporan, atau saluran komunikasi apa pun yang disukai tim Anda.
Konten terkait
Pelajari cara memecahkan masalah dalam Analisis Perubahan (klasik).