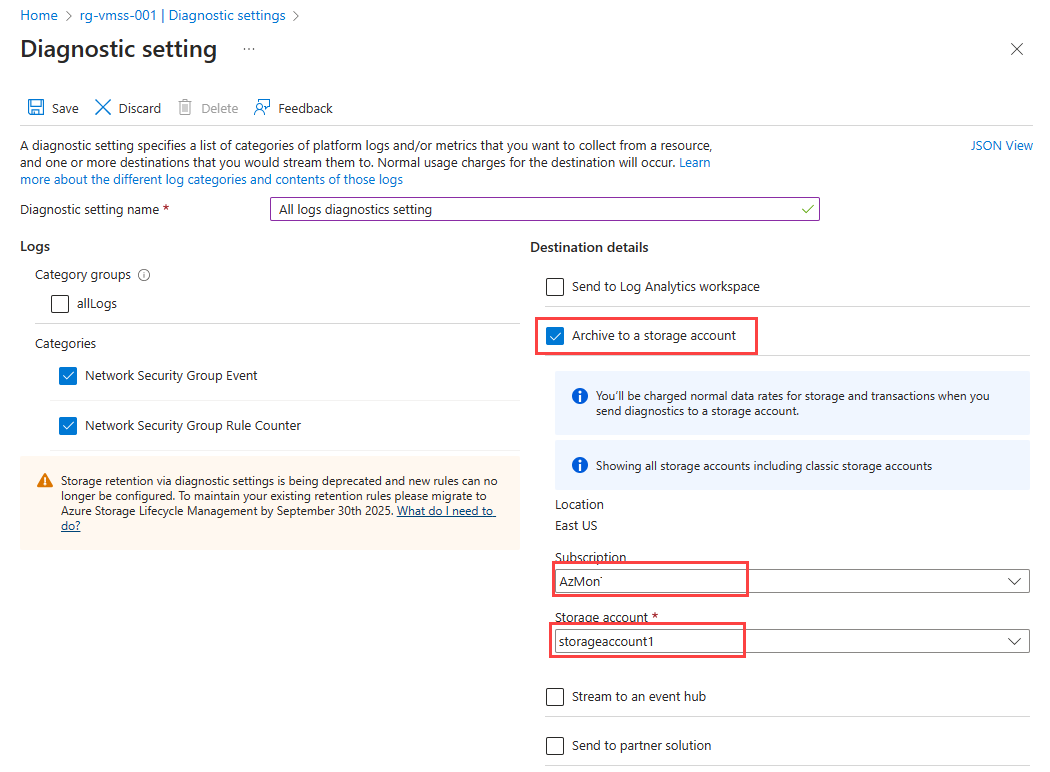Membuat pengaturan diagnostik di Azure Monitor
Buat dan edit pengaturan diagnostik di Azure Monitor untuk mengirim metrik dan log platform Azure ke tujuan yang berbeda seperti Log Azure Monitor, Azure Storage, atau Azure Event Hubs. Anda dapat menggunakan metode yang berbeda untuk bekerja dengan pengaturan diagnostik, seperti portal Azure, Azure CLI, PowerShell, dan Azure Resource Manager.
Penting
Kebijakan Penyimpanan sebagaimana diatur dalam pengaturan Pengaturan Diagnostik sekarang tidak digunakan lagi dan tidak dapat digunakan lagi. Gunakan Kebijakan Siklus Hidup Azure Storage untuk mengelola lamanya waktu penyimpanan log Anda. Untuk informasi selengkapnya, lihat Memigrasikan retensi penyimpanan pengaturan diagnostik ke manajemen siklus hidup Azure Storage
Anda dapat mengonfigurasi pengaturan diagnostik di portal Microsoft Azure baik dari menu Azure Monitor atau dari menu untuk sumber daya.
Di mana Anda mengonfigurasi pengaturan diagnostik di portal Microsoft Azure bergantung pada sumber daya:
Untuk satu sumber daya, pilih Pengaturan diagnostik di bawah Pantau di menu sumber daya.
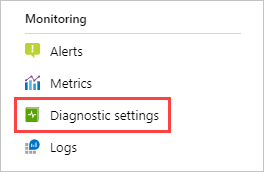
Untuk satu atau lebih sumber daya, pilih Pengaturan diagnostik di bawah Pengaturan di menu Azure Monitor, lalu pilih sumber daya.
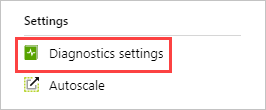
Untuk log aktivitas, pilih Log aktivitas pada menu Azure Monitor lalu pilih Ekspor Log Aktivitas. Pastikan Anda menonaktifkan konfigurasi lama untuk log aktivitas. Untuk petunjuknya, lihat Menonaktifkan pengaturan yang sudah ada.
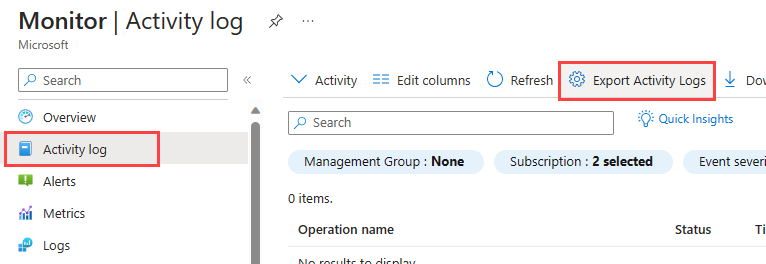
Jika tidak ada pengaturan pada sumber daya yang Anda pilih, Anda akan diminta untuk membuat pengaturan. Pilih Menambahkan pengaturan diagnostik.
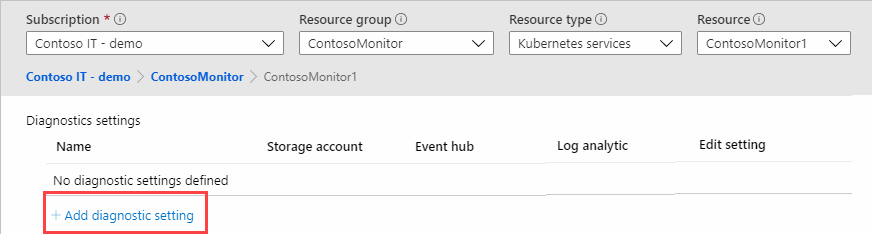
Jika ada pengaturan yang ada pada sumber daya, Anda akan melihat daftar pengaturan yang sudah dikonfigurasi. Pilih Tambahkan pengaturan diagnostik untuk menambahkan pengaturan baru. Atau pilih Edit pengaturan untuk mengedit pengaturan yang sudah ada. Setiap pengaturan tidak boleh memiliki lebih dari satu dari masing-masing jenis tujuan.
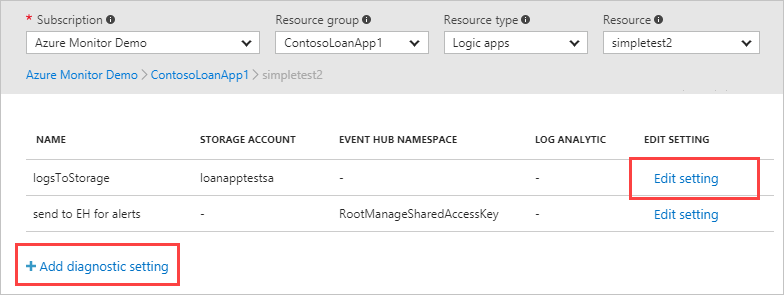
Beri nama pengaturan Anda jika belum memilikinya.
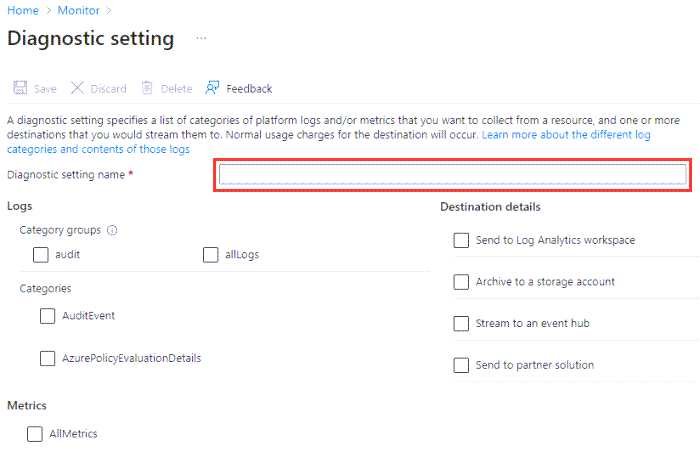
Log dan metrik ke rute: Untuk log, pilih grup kategori atau centang kotak individual untuk setiap kategori data yang ingin Anda kirim ke tujuan yang ditentukan nanti. Daftar kategori bervariasi untuk setiap layanan Azure. Pilih AllMetrics jika Anda ingin menyimpan metrik ke dalam Log Azure Monitor juga.
Detail tujuan: Pilih kotak centang untuk masing-masing tujuan. Opsi muncul sehingga Anda bisa menambahkan informasi selengkapnya.
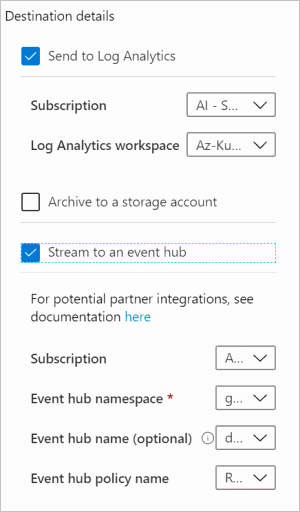
Kirim ke ruang kerja Analitik Log: Pilih Langganan Anda dan ruang kerja Analitik Log tempat Anda ingin mengirim data. Jika Anda tidak memiliki ruang kerja, Anda harus membuatnya sebelum melanjutkan.
Arsipkan ke akun penyimpanan: Pilih Langganan Anda dan akun Penyimpanan tempat Anda ingin menyimpan data.
Tip
Gunakan Kebijakan Siklus Hidup Azure Storage untuk mengelola lamanya waktu penyimpanan log Anda. Kebijakan Penyimpanan sebagaimana diatur dalam pengaturan Pengaturan Diagnostik sekarang tidak digunakan lagi.
Streaming ke pusat aktivitas: Tentukan kriteria berikut:
- Langganan: Langganan yang menjadi bagian dari hub peristiwa.
- Kumpulan nama hub peristiwa: Jika Anda tidak memilikinya, Anda harus membuatnya.
- Nama hub Peristiwa (opsional): Nama untuk mengirim semua data. Jika Anda tidak menentukan nama, hub peristiwa akan dibuat untuk setiap kategori log. Jika Anda mengirim beberapa kategori, Anda mungkin ingin menentukan nama untuk membatasi jumlah hub peristiwa yang dibuat. Untuk informasi selengkapnya, lihat kuota dan batasan Azure Event Hubs.
- Nama kebijakan hub peristiwa (juga opsional): Kebijakan menentukan izin yang dimiliki mekanisme streaming. Untuk informasi selengkapnya, lihat Fitur Azure Event Hubs.
Kirim ke solusi mitra: Anda harus terlebih dahulu menginstal Azure Native ISV Services ke dalam langganan Anda. Opsi konfigurasi bervariasi sesuai mitra. Untuk informasi selengkapnya, lihat Gambaran umum Azure Native ISV Services.
Jika layanan mendukung mode diagnostik khusus sumber daya dan Azure, maka opsi untuk memilih tabel tujuan ditampilkan saat Anda memilih ruang kerja Analitik Log sebagai tujuan. Anda biasanya harus memilih Sumber Daya khusus karena struktur tabel memungkinkan fleksibilitas yang lebih dan kueri yang lebih efisien.
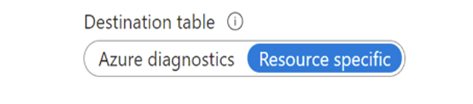
Pilih Simpan.
Setelah beberapa saat, pengaturan baru muncul dalam daftar pengaturan Anda untuk sumber daya ini. Log dialirkan ke tujuan yang ditentukan saat data peristiwa baru dihasilkan. Mungkin diperlukan waktu hingga 15 menit antara saat peristiwa dikeluarkan dan saat muncul di ruang kerja Analitik Log.
Pemecahan Masalah
Berikut adalah beberapa tips pemecahan masalah.
Kategori metrik tidak didukung
Saat Anda menyebarkan pengaturan diagnostik, Anda menerima pesan kesalahan yang mirip dengan "Kategori metrik 'xxxx' tidak didukung." Anda mungkin menerima kesalahan ini meskipun penyebaran sebelumnya berhasil.
Masalah terjadi saat menggunakan templat Azure Resource Manager, pengaturan diagnostik REST API, CLI atau Azure PowerShell. Pengaturan diagnostik yang dibuat melalui portal Microsoft Azure tidak terpengaruh karena hanya nama kategori yang didukung yang disajikan.
Masalah terjadi karena perubahan terbaru dalam API yang mendasar. Kategori metrik selain AllMetrics tidak didukung dan tidak akan pernah didukung kecuali untuk beberapa layanan Azure tertentu. Sebelumnya, nama kategori lain diabaikan saat menyebarkan pengaturan diagnostik. Ujung belakang Azure Monitor hanya mengarahkan kategori ini ke AllMetrics. Mulai Februari 2021, ujung belakang diperbarui untuk secara khusus mengonfirmasi bahwa kategori metrik yang diberikan akurat. Perubahan ini dapat menyebabkan beberapa penyebaran gagal.
Jika Anda menerima kesalahan ini, perbarui penyebaran Anda untuk mengganti nama kategori metrik apa pun dengan AllMetrics untuk memperbaiki masalah. Jika penyebaran sebelumnya menambahkan beberapa kategori, hanya satu dengan referensi AllMetrics. Jika Anda terus mengalami masalah, hubungi dukungan Azure melalui portal Microsoft Azure.
Pengaturan menghilang karena karakter non-ASCII di resourceID
Pengaturan diagnostik tidak mendukung ID sumber daya dengan karakter non-ASCII. Misalnya, pertimbangkan istilah "Preproducción." Karena Anda tidak dapat mengganti nama sumber daya di Azure, satu-satunya opsi Anda adalah membuat sumber daya baru tanpa karakter non-ASCII. Jika karakter berada dalam grup sumber daya, Anda dapat memindahkan sumber daya di bawahnya ke grup yang baru. Jika tidak, Anda perlu membuat ulang sumber daya.
Kemungkinan data yang diduplikasi atau dihilangkan
Setiap upaya dilakukan untuk memastikan semua data log dikirim dengan benar ke tujuan Anda, namun tidak mungkin untuk menjamin 100% transfer data log antar titik akhir. Percobaan ulang dan mekanisme lain tersedia untuk mengatasi masalah ini dan mencoba memastikan data log tiba di titik akhir.
Sumber daya tidak aktif
Ketika sumber daya tidak aktif dan mengekspor metrik nilai nol, mekanisme ekspor pengaturan diagnostik mundur secara bertahap untuk menghindari biaya yang tidak perlu untuk mengekspor dan menyimpan nilai nol. Back-off dapat menyebabkan penundaan ekspor nilai non-nol berikutnya.
Ketika sumber daya tidak aktif selama satu jam, mekanisme ekspor mundur menjadi 15 menit. Ini berarti bahwa ada potensi latensi hingga 15 menit untuk nilai nonzero berikutnya yang akan diekspor. Waktu backoff maksimum dua jam tercapai setelah tujuh hari tidak aktif. Setelah sumber daya mulai mengekspor nilai bukan nol, mekanisme ekspor kembali ke latensi ekspor asli tiga menit.
Perilaku ini hanya berlaku untuk metrik yang diekspor dan tidak memengaruhi pemberitahuan atau autosacle berbasis metrik.