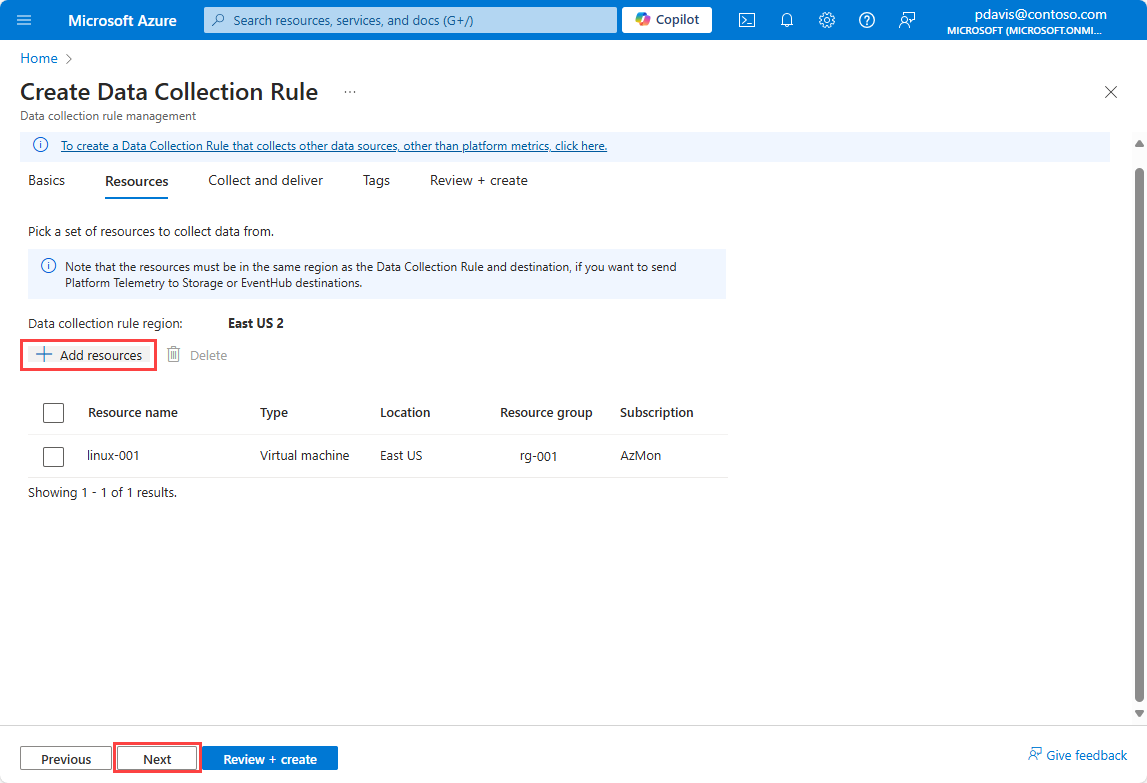Tabel berikut mencantumkan metode untuk membuat skenario pengumpulan data menggunakan portal Azure tempat DCR dibuat untuk Anda. Dalam kasus ini, Anda tidak perlu berinteraksi langsung dengan DCR itu sendiri.
Untuk membuat aturan pengumpulan data menggunakan templat Azure CLI, PowerShell, API, atau ARM, buat file JSON, dimulai dengan salah satu sampel DCR. Gunakan informasi dalam Struktur aturan pengumpulan data di Azure Monitor untuk mengubah file JSON untuk lingkungan dan persyaratan tertentu Anda.
Membuat dengan portal Azure
portal Azure memberikan pengalaman yang disederhanakan untuk membuat DCR untuk komputer virtual dan set skala komputer virtual. Dengan menggunakan metode ini, Anda tidak perlu memahami struktur DCR kecuali Anda ingin menerapkan fitur lanjutan seperti transformasi. Proses untuk membuat DCR ini dengan berbagai sumber data dijelaskan dalam Mengumpulkan data dengan Agen Azure Monitor.
Penting
Buat aturan pengumpulan data Anda di wilayah yang sama dengan ruang kerja Analitik Log tujuan atau ruang kerja Azure Monitor Anda. Anda dapat mengaitkan aturan pengumpulan data ke komputer atau kontainer dari langganan atau grup sumber daya apa pun di penyewa. Untuk mengirim data di seluruh penyewa, Anda harus terlebih dahulu mengaktifkan Azure Lighthouse.
Pada menu Monitor di portal Azure, pilih Buat Aturan>Pengumpulan Data untuk membuka halaman pembuatan DCR.

Halaman Dasar mencakup informasi dasar tentang DCR.

| Pengaturan |
Deskripsi |
| Nama Aturan |
Nama untuk DCR. Nama harus menjadi sesuatu yang deskriptif yang membantu Anda mengidentifikasi aturan. |
| Langganan |
Langganan untuk menyimpan DCR. Langganan tidak harus langganan yang sama dengan komputer virtual. |
| Grup sumber daya |
Grup sumber daya untuk menyimpan DCR. Grup sumber daya tidak perlu menjadi grup sumber daya yang sama dengan komputer virtual. |
| Wilayah |
Wilayah untuk menyimpan DCR. Wilayah harus menjadi wilayah yang sama dengan ruang kerja Analitik Log atau ruang kerja Azure Monitor yang digunakan di tujuan DCR. Jika Anda memiliki ruang kerja di wilayah yang berbeda, buat beberapa DCR yang terkait dengan set komputer yang sama. |
| Jenis Platform |
Menentukan jenis sumber data yang akan tersedia untuk DCR, baik Windows atau Linux. Tidak ada yang memungkinkan untuk keduanya. 1 |
| Titik Akhir Pengumpulan Data |
Menentukan titik akhir pengumpulan data (DCE) yang digunakan untuk mengumpulkan data. DCE hanya diperlukan jika Anda menggunakan Azure Monitor Private Links. DCE ini harus berada di wilayah yang sama dengan DCR. Untuk informasi selengkapnya, lihat Cara menyiapkan titik akhir pengumpulan data berdasarkan penyebaran Anda. |
1 Opsi ini mengatur kind atribut dalam DCR. Ada nilai lain yang dapat diatur untuk atribut ini, tetapi tidak tersedia di portal.
Menambahkan sumber daya
Halaman Sumber Daya memungkinkan Anda menambahkan sumber daya untuk dikaitkan dengan DCR. Pilih + Tambahkan sumber daya untuk memilih sumber daya. Agen Azure Monitor akan secara otomatis diinstal pada sumber daya apa pun yang belum memilikinya.
Penting
Portal memungkinkan identitas terkelola yang ditetapkan sistem pada sumber daya target, bersama dengan identitas yang ditetapkan pengguna yang ada, jika ada. Untuk aplikasi yang ada, kecuali Anda menentukan identitas yang ditetapkan pengguna dalam permintaan, komputer default menggunakan identitas yang ditetapkan sistem sebagai gantinya.

Jika komputer yang Anda pantau tidak berada di wilayah yang sama dengan ruang kerja Analitik Log tujuan dan Anda mengumpulkan jenis data yang memerlukan DCE, pilih Aktifkan Titik Akhir Pengumpulan Data dan pilih titik akhir di wilayah setiap komputer yang dipantau. Jika komputer yang dipantau berada di wilayah yang sama dengan ruang kerja Log Analytics tujuan Anda, atau jika Anda tidak memerlukan DCE, jangan pilih titik akhir pengumpulan data pada tab Sumber Daya .
Menambahkan sumber data
Halaman Kumpulkan dan kirim memungkinkan Anda menambahkan dan mengonfigurasi sumber data untuk DCR dan tujuan untuk masing-masing sumber data.
| Elemen layar |
Deskripsi |
| Sumber data |
Pilih Jenis sumber data dan tentukan bidang terkait berdasarkan jenis sumber data yang Anda pilih. Lihat artikel di Sumber data untuk detail tentang mengonfigurasi setiap jenis sumber data. |
| Tujuan |
Tambahkan satu atau beberapa tujuan untuk setiap sumber data. Anda dapat memilih beberapa tujuan dari jenis yang sama atau berbeda. Misalnya, Anda dapat memilih beberapa ruang kerja Analitik Log, yang juga dikenal sebagai multihoming. Lihat detail untuk setiap jenis data untuk berbagai tujuan yang mereka dukung. |
DCR dapat berisi beberapa sumber data yang berbeda hingga batas 10 sumber data dalam satu DCR. Anda dapat menggabungkan sumber data yang berbeda dalam DCR yang sama, tetapi Anda biasanya ingin membuat DCR yang berbeda untuk skenario pengumpulan data yang berbeda. Lihat Praktik terbaik untuk pembuatan dan manajemen aturan pengumpulan data di Azure Monitor untuk rekomendasi tentang cara mengatur DCR Anda.
Catatan
Diperlukan waktu hingga 5 menit agar data dikirim ke tujuan saat Anda membuat aturan pengumpulan data menggunakan wizard aturan pengumpulan data.
Membuat dengan CLI
Gunakan perintah az monitor data-collection rule create untuk membuat DCR dari file JSON Anda.
az monitor data-collection rule create --location 'eastus' --resource-group 'my-resource-group' --name 'my-dcr' --rule-file 'C:\MyNewDCR.json' --description 'This is my new DCR'
Gunakan perintah az monitor data-collection rule association create untuk membuat hubungan antara DCR dan sumber daya Anda.
az monitor data-collection rule association create --name "my-vm-dcr-association" --rule-id "/subscriptions/00000000-0000-0000-0000-000000000000/resourceGroups/my-resource-group/providers/Microsoft.Insights/dataCollectionRules/my-dcr" --resource "subscriptions/00000000-0000-0000-0000-000000000000/resourceGroups/my-resource-group/providers/Microsoft.Compute/virtualMachines/my-vm"
Membuat dengan PowerShell
Gunakan cmdlet New-AzDataCollectionRule untuk membuat DCR dari file JSON Anda.
New-AzDataCollectionRule -Name 'my-dcr' -ResourceGroupName 'my-resource-group' -JsonFilePath 'C:\MyNewDCR.json'
Gunakan perintah New-AzDataCollectionRuleAssociation untuk membuat hubungan antara DCR dan sumber daya Anda.
New-AzDataCollectionRuleAssociation -TargetResourceId '/subscriptions/00000000-0000-0000-0000-000000000000/resourceGroups/my-resource-group/providers/Microsoft.Compute/virtualMachines/my-vm' -DataCollectionRuleId '/subscriptions/00000000-0000-0000-0000-000000000000/resourcegroups/my-resource-group/providers/microsoft.insights/datacollectionrules/my-dcr' -AssociationName 'my-vm-dcr-association'
Membuat dengan API
Gunakan API buat DCR untuk membuat DCR dari file JSON Anda. Anda dapat menggunakan metode apa pun untuk memanggil REST API seperti yang ditunjukkan dalam contoh berikut.
$ResourceId = "/subscriptions/00000000-0000-0000-0000-000000000000/resourceGroups/my-resource-group/providers/Microsoft.Insights/dataCollectionRules/my-dcr"
$FilePath = ".\my-dcr.json"
$DCRContent = Get-Content $FilePath -Raw
Invoke-AzRestMethod -Path ("$ResourceId"+"?api-version=2022-06-01") -Method PUT -Payload $DCRContent
ResourceId="/subscriptions/00000000-0000-0000-0000-000000000000/resourceGroups/my-resource-group/providers/Microsoft.Insights/dataCollectionRules/my-dcr"
FilePath="my-dcr.json"
az rest --method put --url $ResourceId"?api-version=2022-06-01" --body @$FilePath
Membuat dengan templat ARM
Lihat referensi berikut untuk menentukan DCR dan asosiasi dalam templat.
DCR
Gunakan templat berikut untuk membuat DCR menggunakan informasi dari Struktur aturan pengumpulan data di Azure Monitor dan Sampel aturan pengumpulan data (DCR) di Azure Monitor untuk menentukan dcr-properties.
{
"$schema": "https://schema.management.azure.com/schemas/2019-04-01/deploymentTemplate.json#",
"contentVersion": "1.0.0.0",
"parameters": {
"dataCollectionRuleName": {
"type": "string",
"metadata": {
"description": "Specifies the name of the Data Collection Rule to create."
}
},
"location": {
"type": "string",
"metadata": {
"description": "Specifies the location in which to create the Data Collection Rule."
}
}
},
"resources": [
{
"type": "Microsoft.Insights/dataCollectionRules",
"name": "[parameters('dataCollectionRuleName')]",
"location": "[parameters('location')]",
"apiVersion": "2021-09-01-preview",
"properties": {
"<dcr-properties>"
}
}
]
}
Asosiasi DCR -Azure VM
Sampel berikut membuat hubungan antara komputer virtual Azure dan aturan pengumpulan data.
File templat Bicep
@description('The name of the virtual machine.')
param vmName string
@description('The name of the association.')
param associationName string
@description('The resource ID of the data collection rule.')
param dataCollectionRuleId string
resource vm 'Microsoft.Compute/virtualMachines@2021-11-01' existing = {
name: vmName
}
resource association 'Microsoft.Insights/dataCollectionRuleAssociations@2021-09-01-preview' = {
name: associationName
scope: vm
properties: {
description: 'Association of data collection rule. Deleting this association will break the data collection for this virtual machine.'
dataCollectionRuleId: dataCollectionRuleId
}
}
File templat ARM
{
"$schema": "https://schema.management.azure.com/schemas/2019-04-01/deploymentTemplate.json#",
"contentVersion": "1.0.0.0",
"parameters": {
"vmName": {
"type": "string",
"metadata": {
"description": "The name of the virtual machine."
}
},
"associationName": {
"type": "string",
"metadata": {
"description": "The name of the association."
}
},
"dataCollectionRuleId": {
"type": "string",
"metadata": {
"description": "The resource ID of the data collection rule."
}
}
},
"resources": [
{
"type": "Microsoft.Insights/dataCollectionRuleAssociations",
"apiVersion": "2021-09-01-preview",
"scope": "[format('Microsoft.Compute/virtualMachines/{0}', parameters('vmName'))]",
"name": "[parameters('associationName')]",
"properties": {
"description": "Association of data collection rule. Deleting this association will break the data collection for this virtual machine.",
"dataCollectionRuleId": "[parameters('dataCollectionRuleId')]"
}
}
]
}
File parameter
{
"$schema": "https://schema.management.azure.com/schemas/2019-04-01/deploymentParameters.json#",
"contentVersion": "1.0.0.0",
"parameters": {
"vmName": {
"value": "my-azure-vm"
},
"associationName": {
"value": "my-windows-vm-my-dcr"
},
"dataCollectionRuleId": {
"value": "/subscriptions/00000000-0000-0000-0000-000000000000/resourcegroups/my-resource-group/providers/microsoft.insights/datacollectionrules/my-dcr"
}
}
}
Asosiasi DCR -Server berkemampuan Arc
Sampel berikut membuat hubungan antara server yang diaktifkan Azure Arc dan aturan pengumpulan data.
File templat Bicep
@description('The name of the virtual machine.')
param vmName string
@description('The name of the association.')
param associationName string
@description('The resource ID of the data collection rule.')
param dataCollectionRuleId string
resource vm 'Microsoft.HybridCompute/machines@2021-11-01' existing = {
name: vmName
}
resource association 'Microsoft.Insights/dataCollectionRuleAssociations@2021-09-01-preview' = {
name: associationName
scope: vm
properties: {
description: 'Association of data collection rule. Deleting this association will break the data collection for this Arc server.'
dataCollectionRuleId: dataCollectionRuleId
}
}
File templat ARM
{
"$schema": "https://schema.management.azure.com/schemas/2019-04-01/deploymentTemplate.json#",
"contentVersion": "1.0.0.0",
"parameters": {
"vmName": {
"type": "string",
"metadata": {
"description": "The name of the virtual machine."
}
},
"associationName": {
"type": "string",
"metadata": {
"description": "The name of the association."
}
},
"dataCollectionRuleId": {
"type": "string",
"metadata": {
"description": "The resource ID of the data collection rule."
}
}
},
"resources": [
{
"type": "Microsoft.Insights/dataCollectionRuleAssociations",
"apiVersion": "2021-09-01-preview",
"scope": "[format('Microsoft.HybridCompute/machines/{0}', parameters('vmName'))]",
"name": "[parameters('associationName')]",
"properties": {
"description": "Association of data collection rule. Deleting this association will break the data collection for this Arc server.",
"dataCollectionRuleId": "[parameters('dataCollectionRuleId')]"
}
}
]
}
File parameter
{
"$schema": "https://schema.management.azure.com/schemas/2019-04-01/deploymentParameters.json#",
"contentVersion": "1.0.0.0",
"parameters": {
"vmName": {
"value": "my-hybrid-vm"
},
"associationName": {
"value": "my-windows-vm-my-dcr"
},
"dataCollectionRuleId": {
"value": "/subscriptions/00000000-0000-0000-0000-000000000000/resourcegroups/my-resource-group/providers/microsoft.insights/datacollectionrules/my-dcr"
}
}
}
Untuk mengedit DCR, Anda dapat menggunakan salah satu metode yang dijelaskan di bagian sebelumnya untuk membuat DCR menggunakan versi JSON yang dimodifikasi.
Untuk membuat aturan pengumpulan data untuk ekspor metrik, gunakan templat portal Azure, Azure CLI, PowerShell, API, atau ARM.
Pada menu Monitor di portal Azure, pilih Aturan Pengumpulan Data lalu pilih Buat.
Untuk membuat DCR untuk mengumpulkan data metrik platform, pilih tautan di bagian atas halaman.

Pada halaman Buat Aturan Pengumpulan Data, masukkan nama aturan, pilih Langganan, Grup sumber daya, dan Wilayah untuk DCR.
Pilih Aktifkan Identitas Terkelola jika Anda ingin mengirim metrik ke Akun Penyimpanan atau Azure Event Hubs.
Pilih Selanjutnya
Pada halaman Sumber Daya , pilih Tambahkan sumber daya untuk menambahkan sumber daya yang ingin Anda kumpulkan metriknya.
Pilih Berikutnya untuk berpindah ke tab Kumpulkan dan kirim . 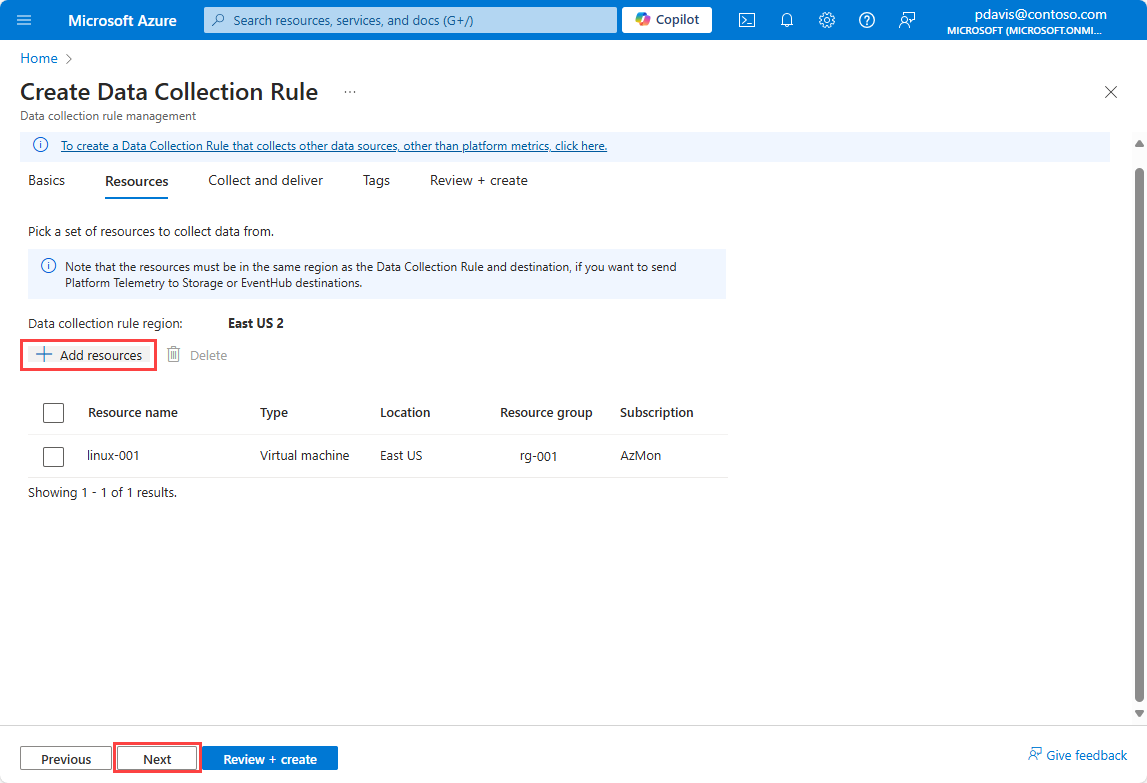
Pilih Tambahkan aliran data baru
Jenis sumber daya sumber daya yang dipilih di langkah sebelumnya dipilih secara otomatis. Tambahkan lebih banyak jenis sumber daya jika Anda ingin menggunakan aturan ini untuk mengumpulkan metrik dari beberapa jenis sumber daya di masa mendatang.
Pilih Tujuan Berikutnya untuk berpindah ke tab Tujuan . 
Untuk mengirim metrik ke ruang kerja Analitik Log, pilih Log Azure Monitor dari menu dropdown Jenis tujuan.
- Pilih Langganan dan ruang kerja Analitik Log yang ingin Anda kirimi metrik.
Untuk mengirim metrik ke Azure Event Hubs, pilih Pusat Aktivitas dari menu dropdown Jenis tujuan.
- Pilih Langganan, namespace Layanan Pusat Aktivitas, dan nama instans Pusat Aktivitas.
Untuk mengirim metrik ke Akun Penyimpanan, pilih Akun Penyimpanan dari menu dropdown Jenis tujuan.
- Pilih Langganan, Akun Penyimpanan, dan kontainer Blob tempat Anda ingin menyimpan metrik.
Catatan
Untuk mengirim metrik ke Akun Penyimpanan atau Azure Event Hubs, sumber daya yang menghasilkan metrik, DCR, dan Akun Penyimpanan atau Pusat Aktivitas, semuanya harus berada di wilayah yang sama.
Untuk mengirim metrik ke ruang kerja Analitik Log, DCR harus berada di wilayah yang sama dengan ruang kerja Analitik Log. Sumber daya yang menghasilkan metrik dapat berada di wilayah mana pun.
Untuk memilih Akun Penyimpanan atau Azure Event Hubs sebagai tujuan, Anda harus mengaktifkan identitas terkelola untuk DCR pada tab Dasar.
Pilih Simpan , lalu pilih Tinjau + buat.

Buat file JSON yang berisi spesifikasi aturan koleksi. Untuk informasi selengkapnya, lihat Spesifikasi DCR. Untuk contoh file JSON, lihat Objek JSON Ekspor Metrik Sampel.
Penting
File aturan memiliki format yang sama seperti yang digunakan untuk PowerShell dan REST API, namun file tidak boleh berisi identity, location, atau kind. Parameter ini ditentukan dalam az monitor data-collection rule create perintah .
Gunakan perintah berikut untuk membuat aturan pengumpulan data untuk metrik menggunakan Azure CLI.
az monitor data-collection rule create
--name
--resource-group
--location
--kind PlatformTelemetry
--rule-file
[--identity "{type:'SystemAssigned'}" ]
Untuk akun penyimpanan dan tujuan Azure Event Hubs, Anda harus mengaktifkan identitas terkelola untuk DCR menggunakan --identity "{type:'SystemAssigned'}". Identitas tidak diperlukan untuk ruang kerja Analitik Log.
Contohnya,
az monitor data-collection rule create
--name cli-dcr-001
--resource-group rg-001
--location centralus
--kind PlatformTelemetry
--identity "{type:'SystemAssigned'}"
--rule-file cli-dcr.json
id Salin dan principalId DCR yang akan digunakan dalam menetapkan peran untuk membuat hubungan antara DCR dan sumber daya.
"id": "/subscriptions/bbbb1b1b-cc2c-dd3d-ee4e-ffffff5f5f5f/resourceGroups/rg-001/providers/Microsoft.Insights/dataCollectionRules/cli-dcr-001",
"identity": {
"principalId": "eeeeeeee-ffff-aaaa-5555-666666666666",
"tenantId": "0000aaaa-11bb-cccc-dd22-eeeeee333333",
"type": "systemAssigned"
},
Memberikan izin tulis ke entitas terkelola
Identitas terkelola yang digunakan oleh DCR harus memiliki izin tulis ke tujuan saat tujuannya adalah Akun Penyimpanan atau Azure Event Hubs.
Untuk memberikan izin untuk entitas terkelola aturan, tetapkan peran yang sesuai ke entitas.
Tabel berikut ini memperlihatkan peran yang diperlukan untuk setiap jenis tujuan:
| Tipe tujuan |
Peran |
| Ruang kerja Analitik Log |
tidak diperlukan |
| Akun penyimpanan Azure |
Storage Blob Data Contributor |
| Event Hubs |
Azure Event Hubs Data Sender |
Untuk informasi selengkapnya tentang menetapkan peran, lihat Menetapkan peran Azure ke identitas terkelola.
Untuk menetapkan peran ke identitas terkelola menggunakan CLI, gunakan az role assignment create. Untuk informasi selengkapnya, lihat Penetapan Peran - Buat
Tetapkan peran yang sesuai ke identitas terkelola DCR.
az role assignment create --assignee <system assigned principal ID> \
--role <`Storage Blob Data Contributor` or `Azure Event Hubs Data Sender` \
--scope <storage account ID or eventhub ID>
Contoh berikut menetapkan Storage Blob Data Contributor peran ke identitas terkelola DCR untuk akun penyimpanan.
az role assignment create --assignee eeeeeeee-ffff-aaaa-5555-666666666666 \
--role "Storage Blob Data Contributor" \
--scope /subscriptions/bbbb1b1b-cc2c-DD3D-ee4e-ffffff5f5f5f/resourceGroups/ed-rg-DCRTest/providers/Microsoft.Storage/storageAccounts/metricsexport001
Membuat asosiasi aturan pengumpulan data
Setelah Anda membuat aturan pengumpulan data, buat asosiasi aturan pengumpulan data (DCRA) untuk mengaitkan aturan dengan sumber daya yang akan dipantau. Untuk informasi selengkapnya, lihat Asosiasi Aturan Pengumpulan Data - Buat
Gunakan az monitor data-collection rule association create untuk membuat hubungan antara aturan pengumpulan data dan sumber daya.
az monitor data-collection rule association create --name
--rule-id
--resource
Contoh berikut membuat hubungan antara aturan pengumpulan data dan Key Vault.
az monitor data-collection rule association create --name "keyValut-001" \
--rule-id "/subscriptions/bbbb1b1b-cc2c-DD3D-ee4e-ffffff5f5f5f/resourceGroups/rg-dcr/providers/Microsoft.Insights/dataCollectionRules/dcr-cli-001" \
--resource "/subscriptions/bbbb1b1b-cc2c-DD3D-ee4e-ffffff5f5f5f/resourceGroups/rg-dcr/providers/Microsoft.KeyVault/vaults/keyVault-001"
Buat file JSON yang berisi spesifikasi aturan koleksi. Untuk informasi selengkapnya, lihat Spesifikasi DCR. Untuk contoh file JSON, lihat Objek JSON Ekspor Metrik Sampel.
New-AzDataCollectionRule Gunakan perintah untuk membuat aturan pengumpulan data untuk metrik menggunakan PowerShell. Untuk informasi selengkapnya, lihat New-AzDataCollectionRule.
New-AzDataCollectionRule -Name
-ResourceGroupName
-JsonFilePath
Contohnya,
New-AzDataCollectionRule -Name dcr-powershell-hub -ResourceGroupName rg-001 -JsonFilePath dcr-storage-account.json
id Salin dan IdentityPrincipalId DCR yang akan digunakan dalam menetapkan peran untuk membuat hubungan antara DCR dan resource.resource.
Id : /subscriptions/bbbb1b1b-cc2c-DD3D-ee4e-ffffff5f5f5f/resourceGroups/rg-001/providers/Microsoft.Insights/dataCollectionRules/dcr-powershell-hub
IdentityPrincipalId : eeeeeeee-ffff-aaaa-5555-666666666666
IdentityTenantId : 0000aaaa-11bb-cccc-dd22-eeeeee333333
IdentityType : systemAssigned
IdentityUserAssignedIdentity : {
}
Memberikan izin tulis ke entitas terkelola
Identitas terkelola yang digunakan oleh DCR harus memiliki izin tulis ke tujuan saat tujuannya adalah Akun Penyimpanan atau Azure Event Hubs.
Untuk memberikan izin untuk entitas terkelola aturan, tetapkan peran yang sesuai ke entitas.
Tabel berikut ini memperlihatkan peran yang diperlukan untuk setiap jenis tujuan:
| Tipe tujuan |
Peran |
| Ruang kerja Analitik Log |
tidak diperlukan |
| Akun penyimpanan Azure |
Storage Blob Data Contributor |
| Event Hubs |
Azure Event Hubs Data Sender |
Untuk informasi selengkapnya, lihat Menetapkan peran Azure ke identitas terkelola.
Untuk menetapkan peran ke identitas terkelola menggunakan PowerShell, lihat New-AzRoleAssignment
Tetapkan peran yang sesuai ke identitas terkelola DCR menggunakan New-AzRoleAssignment.
New-AzRoleAssignment -ObjectId <objectId> -RoleDefinitionName <roleName> -Scope /subscriptions/<subscriptionId>/resourcegroups/<resourceGroupName>/providers/<providerName>/<resourceType>/<resourceSubType>/<resourceName>
Contoh berikut menetapkan Azure Event Hubs Data Sender peran ke identitas terkelola DCR di tingkat langganan.
New-AzRoleAssignment -ObjectId eeeeeeee-ffff-aaaa-5555-666666666666 -RoleDefinitionName "Azure Event Hubs Data Sender" -Scope /subscriptions/bbbb1b1b-cc2c-DD3D-ee4e-ffffff5f5f5f
Membuat asosiasi aturan pengumpulan data
Setelah Anda membuat aturan pengumpulan data, buat asosiasi aturan pengumpulan data (DCRA) untuk mengaitkan aturan dengan sumber daya yang akan dipantau. Gunakan New-AzDataCollectionRuleAssociation untuk membuat hubungan antara aturan pengumpulan data dan sumber daya. Untuk informasi selengkapnya, lihat New-AzDataCollectionRuleAssociation
New-AzDataCollectionRuleAssociation
-AssociationName <String>
-ResourceUri <String>
-DataCollectionRuleId <String>
Contoh berikut membuat hubungan antara aturan pengumpulan data dan Key Vault.
New-AzDataCollectionRuleAssociation
-AssociationName keyVault-001-association
-ResourceUri /subscriptions/bbbb1b1b-cc2c-DD3D-ee4e-ffffff5f5f5f/resourceGroups/rg-dcr/providers/Microsoft.KeyVault/vaults/keyVault-001
-DataCollectionRuleId /subscriptions/bbbb1b1b-cc2c-DD3D-ee4e-ffffff5f5f5f/resourceGroups/rg-dcr/providers/Microsoft.Insights/dataCollectionRules/vaultsDCR001
Membuat aturan pengumpulan data menggunakan REST API
Membuat aturan pengumpulan data untuk metrik memerlukan langkah-langkah berikut:
- Buat aturan pengumpulan data.
- Memberikan izin bagi entitas terkelola aturan untuk menulis ke tujuan
- Membuat asosiasi aturan pengumpulan data.
Membuat aturan pengumpulan data
Untuk membuat DCR menggunakan REST API, Anda harus membuat permintaan terautentikasi menggunakan token pembawa. Untuk informasi selengkapnya tentang mengautentikasi dengan Azure Monitor, lihat Mengautentikasi permintaan Azure Monitor.
Gunakan titik akhir berikut untuk membuat aturan pengumpulan data untuk metrik menggunakan REST API.
Untuk informasi selengkapnya, lihat Aturan Pengumpulan Data - Buat.
PUT https://management.azure.com/subscriptions/{subscriptionId}/resourceGroups/{resourceGroupName}/providers/Microsoft.Insights/dataCollectionRules/{dataCollectionRuleName}?api-version=2023-03-11
Misalnya
https://management.azure.com/subscriptions/aaaa0a0a-bb1b-cc2c-dd3d-eeeeee4e4e4e/resourceGroups/rg-001/providers/Microsoft.Insights/dataCollectionRules/dcr-001?api-version=2023-03-11
Payload adalah objek JSON yang mendefinisikan aturan koleksi. Payload dikirim dalam isi permintaan. Untuk informasi selengkapnya tentang struktur JSON, lihat spesifikasi DCR. Untuk contoh objek DCR JSON, lihat Objek JSON Ekspor Metrik Sampel
Memberikan izin tulis ke entitas terkelola
Identitas terkelola yang digunakan oleh DCR harus memiliki izin tulis ke tujuan saat tujuannya adalah Akun Penyimpanan atau Azure Event Hubs.
Untuk memberikan izin untuk entitas terkelola aturan, tetapkan peran yang sesuai ke entitas.
Tabel berikut ini memperlihatkan peran yang diperlukan untuk setiap jenis tujuan:
| Tipe tujuan |
Peran |
| Ruang kerja Analitik Log |
tidak diperlukan |
| Akun penyimpanan Azure |
Storage Blob Data Contributor |
| Event Hubs |
Azure Event Hubs Data Sender |
Untuk informasi selengkapnya, lihat Menetapkan peran Azure ke identitas terkelola.
Untuk menetapkan peran ke identitas terkelola menggunakan REST, lihat Penetapan Peran - Buat
Membuat asosiasi aturan pengumpulan data
Setelah Anda membuat aturan pengumpulan data, buat asosiasi aturan pengumpulan data (DCRA) untuk mengaitkan aturan dengan sumber daya yang akan dipantau. Untuk informasi selengkapnya, lihat Asosiasi Aturan Pengumpulan Data - Buat
Untuk membuat DCRA menggunakan REST API, gunakan titik akhir dan payload berikut:
PUT https://management.azure.com/{resourceUri}/providers/Microsoft.Insights/dataCollectionRuleAssociations/{associationName}?api-version=2022-06-0
Badan:
{
"properties":
{
"description": "<DCRA description>",
"dataCollectionRuleId": "/subscriptions/{subscriptionId}/resourceGroups/{resource group name}/providers/Microsoft.Insights/dataCollectionRules/{DCR name}"
}
}
Contohnya,
https://management.azure.com//subscriptions/aaaa0a0a-bb1b-cc2c-dd3d-eeeeee4e4e4e/resourcegroups/rg-001/providers/Microsoft.Compute/virtualMachines/vm002/providers/Microsoft.Insights/dataCollectionRuleAssociations/dcr-la-ws-vm002?api-version=2023-03-11
{
"properties":
{
"description": "Association of platform telemetry DCR with VM vm002",
"dataCollectionRuleId": "/subscriptions/aaaa0a0a-bb1b-cc2c-dd3d-eeeeee4e4e4e/resourceGroups/rg-001/providers/Microsoft.Insights/dataCollectionRules/dcr-la-ws"
}
}
Gunakan templat berikut untuk membuat DCR. Untuk informasi selengkapnya, lihat Microsoft.Insights dataCollectionRules
File templat
{
"$schema": "https://schema.management.azure.com/schemas/2019-04-01/deploymentTemplate.json#",
"contentVersion": "1.0.0.0",
"parameters": {
"dataCollectionRuleName": {
"type": "string",
"metadata": {
"description": "Specifies the name of the Data Collection Rule to create."
}
},
"location": {
"type": "string",
"metadata": {
"description": "Specifies the location in which to create the Data Collection Rule."
}
}
},
"resources": [
{
"type": "Microsoft.Insights/dataCollectionRules",
"name": "[parameters('dataCollectionRuleName')]",
"kind": "PlatformTelemetry",
"identity": {
"type": "userassigned" | "systemAssigned",
"userAssignedIdentities": {
"type": "string"
}
},
"location": "[parameters('location')]",
"apiVersion": "2023-03-11",
"properties": {
"dataSources": {
"platformTelemetry": [
{
"streams": [
"<resourcetype>:<metric name> | Metrics-Group-All"
],
"name": "myPlatformTelemetryDataSource"
}
]
},
"destinations": {
"logAnalytics": [
{
"workspaceResourceId": "[parameters('workspaceId')]",
"name": "myDestination"
}
]
},
"dataFlows": [
{
"streams": [
"<resourcetype>:<metric name> | Metrics-Group-All"
],
"destinations": [
"myDestination"
]
}
]
}
}
]
}
File parameter
{
"$schema": "https://schema.management.azure.com/schemas/2015-01-01/deploymentParameters.json#",
"contentVersion": "1.0.0.0",
"parameters": {
"dataCollectionRuleName": {
"value": "metrics-dcr-001"
},
"workspaceId": {
"value": "/subscriptions/aaaa0a0a-bb1b-cc2c-dd3d-eeeeee4e4e4e/resourceGroups/azuremonitorworkspaceinsights/providers/microsoft.operationalinsights/workspaces/amw-insight-ws"
},
"location": {
"value": "eastus"
}
}
}
Contoh templat DCR:
{
"$schema": "https://schema.management.azure.com/schemas/2019-04-01/deploymentTemplate.json#",
"contentVersion": "1.0.0.0",
"resources": [
{
"type": "Microsoft.Insights/dataCollectionRules",
"apiVersion": "2023-03-11",
"name": "[parameters('dataCollectionRuleName')]",
"location": "[parameters('location')]",
"kind": "PlatformTelemetry",
"identity": {
"type": "SystemAssigned"
},
"properties": {
"dataSources": {
"platformTelemetry": [
{
"streams": [
"Microsoft.Compute/virtualMachines:Metrics-Group-All",
"Microsoft.Compute/virtualMachineScaleSets:Metrics-Group-All",
"Microsoft.Cache/redis:Metrics-Group-All",
"Microsoft.keyvault/vaults:Metrics-Group-All"
],
"name": "myPlatformTelemetryDataSource"
}
]
},
"destinations": {
"logAnalytics": [
{
"workspaceResourceId": "[parameters('workspaceId')]",
"name": "myDestination"
}
]
},
"dataFlows": [
{
"streams": [
"Microsoft.Compute/virtualMachines:Metrics-Group-All",
"Microsoft.Compute/virtualMachineScaleSets:Metrics-Group-All",
"Microsoft.Cache/redis:Metrics-Group-All",
"Microsoft.keyvault/vaults:Metrics-Group-All"
],
"destinations": [
"myDestination"
]
}
]
}
}
]
}
Setelah membuat DCR dan DCRA, izinkan hingga 30 menit agar data metrik platform pertama muncul di Ruang Kerja Analitik Log. Setelah data mulai mengalir, latensi untuk rangkaian waktu metrik platform yang mengalir ke ruang kerja Log Analytics, Akun Penyimpanan, atau Azure Event Hubs sekitar 3 menit, tergantung pada jenis sumber daya.
Metrik DCR dikumpulkan secara otomatis untuk semua DCR, dan Anda dapat menganalisisnya menggunakan penjelajah metrik seperti metrik platform untuk sumber daya Azure lainnya. Untuk informasi selengkapnya, lihat Memantau dan memecahkan masalah pengumpulan data DCR di Azure Monitor