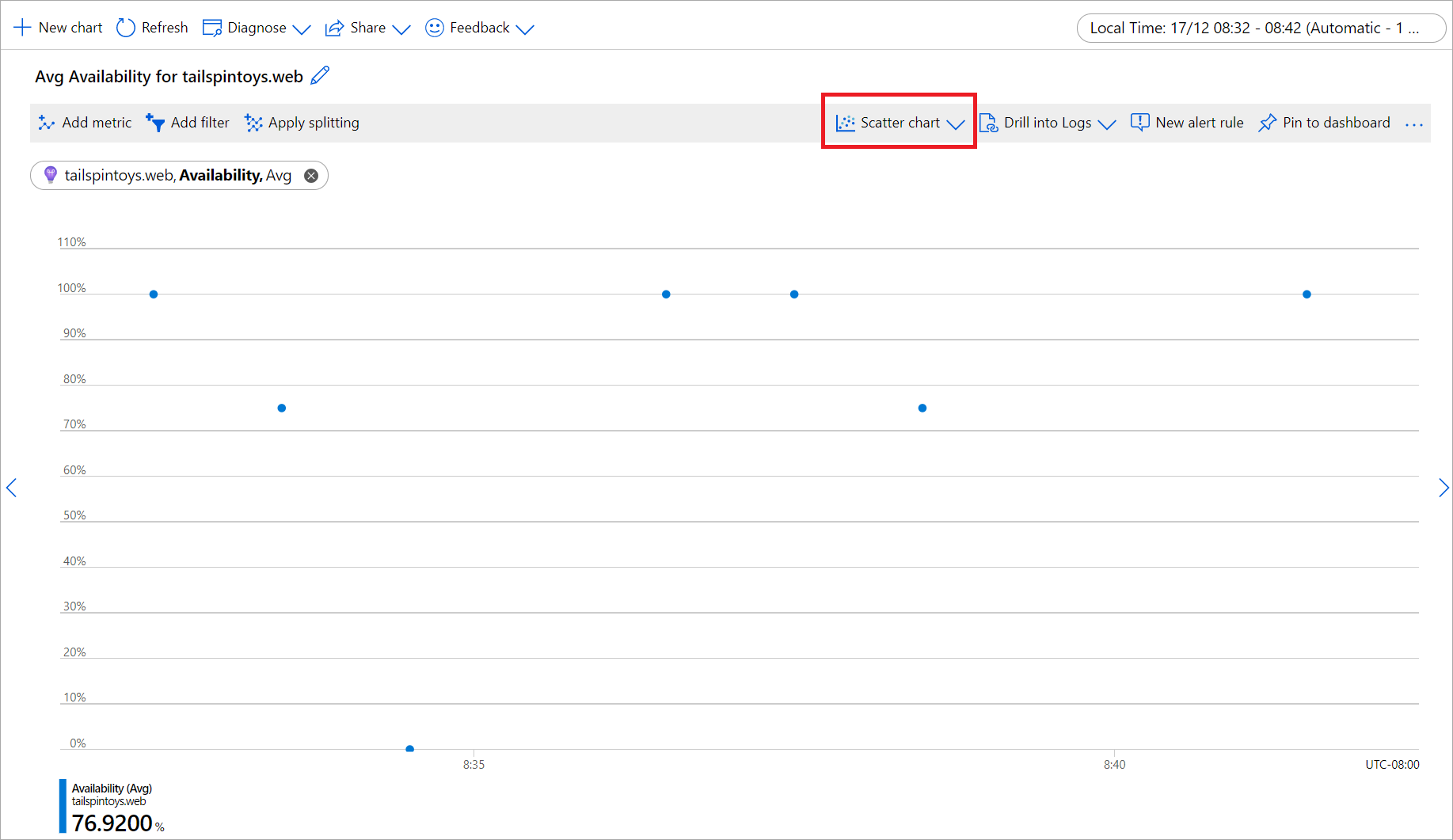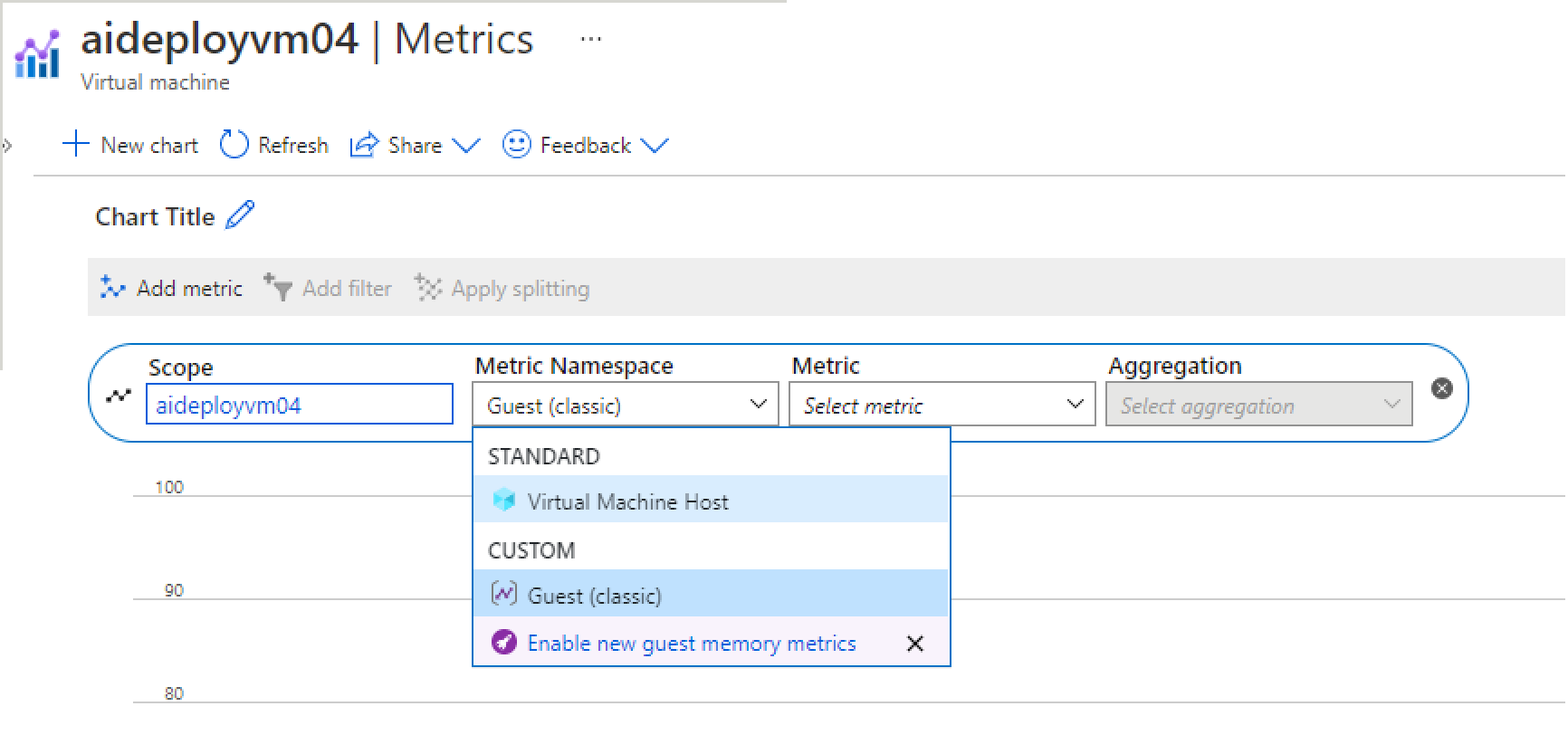Memecahkan masalah bagan metrik
Gunakan artikel ini jika Anda mengalami masalah dalam membuat, mengustomisasi, atau menginterpretasikan bagan di penjelajah metrik Microsoft Azure. Jika Anda baru menggunakan metrik, pelajari tentang memulai penjelajah metrik dan fitur lanjutan penjelajah metrik. Anda juga dapat melihat contoh bagan metrik yang dikonfigurasi.
Bagan tidak memperlihatkan data
Terkadang bagan mungkin tidak menampilkan data setelah memilih sumber daya dan metrik yang benar. Beberapa alasan berikut dapat menyebabkan perilaku ini:
Penyedia sumber daya Microsoft.Insights tidak terdaftar untuk langganan Anda
Menjelajahi metrik memerlukan penyedia sumber daya Microsoft.Insights yang terdaftar dalam langganan Anda. Dalam banyak kasus, aturan terdaftar secara otomatis (yaitu, setelah Anda mengonfigurasi aturan pemberitahuan, menyesuaikan pengaturan diagnostik untuk sumber daya apa pun, atau mengonfigurasi aturan skala otomatis). Jika penyedia sumber daya Microsoft.Insights tidak terdaftar, Anda harus mendaftarkannya secara manual dengan mengikuti langkah-langkah yang dijelaskan dalam penyedia dan jenis sumber daya Azure.
Solusi: Buka Langganan, tab Penyedia sumber daya, dan verifikasi bahwa Microsoft.Insights terdaftar untuk langganan Anda.
Anda tidak memiliki hak akses yang memadai untuk sumber daya Anda
Di Azure, kontrol akses berbasis peran Azure (Azure RBAC) mengontrol akses ke metrik. Anda harus merupakan anggota pembaca pemantauan, kontributor pemantauan, atau kontributor untuk menjelajahi metrik sumber daya.
Solusi: Pastikan Anda memiliki izin yang memadai untuk sumber daya tempat Anda menjelajahi metrik.
Anda menerima pesan kesalahan "Izin akses ditolak"
Anda mungkin menemukan pesan ini saat mengkueri dari ruang kerja Azure Kubernetes Service (AKS) atau Azure Monitor. Karena metrik Prometheus untuk AKS Anda disimpan di ruang kerja Azure Monitor, kesalahan ini dapat disebabkan oleh berbagai alasan:
- Anda mungkin tidak memiliki izin untuk mengkueri dari ruang kerja Azure Monitor yang digunakan untuk memancarkan metrik.
- Anda mungkin mengaktifkan perangkat lunak adblock yang memblokir
monitor.azure.comlalu lintas. - Pengaturan Jaringan ruang kerja Azure Monitor Anda tidak mendukung akses kueri.
Solusi: Satu atau beberapa perbaikan berikut mungkin diperlukan untuk memperbaiki kesalahan.
- Periksa apakah Anda memiliki izin yang memadai untuk melakukan microsoft.monitor/accounts/read yang ditetapkan melalui Access Control (IAM) di ruang kerja Azure Monitor Anda.
- Anda mungkin perlu menjeda atau menonaktifkan adblock anda untuk melihat data. Atau Anda dapat mengatur adblock anda mengizinkan
monitor.azure.comlalu lintas. - Anda mungkin perlu mengaktifkan akses privat melalui titik akhir privat atau mengubah pengaturan untuk mengizinkan akses publik.
Sumber daya Anda tidak memancarkan metrik selama rentang waktu yang dipilih
Beberapa sumber daya tidak terus-menerus memancarkan metrik mereka. Misalnya, Azure tidak mengumpulkan metrik untuk komputer virtual yang dihentikan. Sumber daya lainnya mungkin mengeluarkan metrik mereka hanya ketika terjadi beberapa kondisi. Misalnya, metrik yang menunjukkan waktu pemrosesan transaksi memerlukan minimal satu transaksi. Jika tidak ada transaksi dalam rentang waktu yang dipilih, bagan akan kosong secara alami. Selain itu, sementara sebagian besar metrik di Microsoft Azure dikumpulkan setiap menit, ada beberapa yang lebih jarang dikumpulkan. Lihat dokumentasi metrik untuk mendapatkan detail selengkapnya tentang metrik yang coba Anda jelajahi.
Solusi: Ubah waktu bagan menjadi rentang yang lebih luas. Anda dapat mulai dari "30 hari terakhir" menggunakan granularitas waktu yang lebih besar (atau mengandalkan opsi "Granularitas waktu otomatis").
Anda memilih rentang waktu lebih dari 30 hari
Sebagian besar metrik di Azure disimpan selama 93 hari. Namun, Anda hanya bisa melakukan kueri untuk data senilai tidak lebih dari 30 hari pada bagan tunggal apa pun. Batasan ini tidak berlaku untuk metrik berbasis log.
Solusi: Jika Anda melihat bagan kosong atau bagan Anda hanya menampilkan sebagian data metrik, verifikasi bahwa perbedaan antara tanggal memulai dan berakhir di pemilih waktu tidak melebihi interval 30 hari. Setelah memilih interval 30 hari, Anda dapat menggeser bagan untuk melihat jendela retensi penuh.
Semua nilai metrik berada di luar rentang sumbu y terkunci
Dengan mengunci batas sumbu y bagan, Anda tidak sengaja bisa membuat area tampilan bagan tidak memperlihatkan garis bagan. Misalnya, jika sumbu y dikunci ke rentang antara 0% dan 50%, dan metrik memiliki nilai konstan 100%, garis selalu dirender di luar area yang terlihat, membuat bagan terlihat kosong.
Solusi: Verifikasi bahwa batas sumbu y pada bagan tidak dikunci di luar rentang nilai metrik. Jika batas sumbu y dikunci, Anda mungkin ingin mengatur ulang untuk sementara waktu untuk memastikan bahwa nilai metrik tidak berada di luar rentang bagan. Tidak disarankan mengunci rentang sumbu y dengan granularitas otomatis untuk bagan dengan jumlah, min, dan agregasi maks karena nilainya akan berubah dengan granularitas dengan mengubah ukuran jendela browser atau beralih dari satu resolusi layar ke resolusi layar lainnya. Beralih granularitas dapat membuat area tampilan bagan Anda kosong.
Anda melihat metrik Tamu (klasik) tetapi tidak mengaktifkan Ekstensi Diagnostik Azure
Koleksi metrik Tamu (klasik) memerlukan konfigurasi Ekstensi Azure Diagnostic atau mengaktifkannya menggunakan panel Pengaturan Diagnostik untuk sumber daya Anda.
Solusi: Jika Ekstensi Diagnostik Azure diaktifkan tetapi Anda masih tidak dapat melihat metrik Anda, ikuti langkah-langkah yang diuraikan dalam panduan pemecahan masalah Ekstensi Diagnostik Azure. Lihat juga langkah-langkah pemecahan masalah untuk tidak dapat memilih namespace dan metrik Tamu (klasik)
Bagan disegmentasi oleh properti yang tidak ditentukan metrik
Jika Anda menyegmentasikan bagan menurut properti yang tidak disan definisikan metrik, bagan tidak menampilkan konten.
Solusi: Kosongkan segmentasi (pemisahan), atau pilih properti lain.
Filter pada bagan lain mengecualikan semua data
Filter berlaku untuk semua bagan di panel. Jika Anda mengatur filter pada bagan lain, filter tersebut dapat mengecualikan semua data dari bagan saat ini.
Solusi: Periksa filter untuk semua bagan di panel. Jika Anda ingin filter yang berbeda pada bagan yang berbeda, buat bagan di panel yang berbeda. Simpan grafik sebagai favorit terpisah. Jika mau, Anda dapat menyematkan bagan ke dasbor sehingga Anda bisa melihatnya bersama-sama.
Pesan "Kesalahan mengambil data" muncul di dasbor
Masalah ini mungkin terjadi ketika dasbor Anda dibuat dengan metrik yang kemudian tidak digunakan lagi dan dihapus dari Azure. Untuk memverifikasi bahwa itu masalahnya, buka tab Metrik sumber daya Anda, dan periksa metrik yang tersedia di pemilih metrik. Jika metrik tidak ditampilkan, metrik telah dihapus dari Azure. Biasanya, ketika metrik tidak digunakan lagi, ada metrik baru yang lebih baik yang menyediakan perspektif serupa pada kesehatan sumber daya.
Solusi: Perbarui petak peta yang gagal dengan memilih metrik alternatif untuk bagan Anda pada dasbor. Anda dapat mengulas daftar metrik yang tersedia untuk layanan Azure.
Bagan memperlihatkan garis putus-putus
Bagan metrik Azure menggunakan gaya garis putus-putus untuk menunjukkan bahwa ada nilai yang hilang (juga dikenal sebagai "nilai null") di antara dua titik data butir waktu yang diketahui. Misalnya, jika pada pemilih waktu Anda memilih granularitas waktu "1 menit" tetapi metrik dilaporkan pada 07:26, 07:27, 07:29, dan 07:30 (perhatikan kesenjangan menit antara titik data kedua dan ketiga), maka garis putus-putus tersambung 07:27 dan 07:29 dan garis solid menghubungkan semua titik data lainnya. Garis putus-putus turun ke nol saat metrik menggunakan agregasi hitungan dan jumlah. Untuk agregasi rata-rata, min atau maks, garis putus-putus menghubungkan dua titik data terdekat yang diketahui. Selain itu, ketika data hilang di sisi paling kanan atau paling kiri dari bagan, garis putus-putus meluas ke arah titik data yang hilang.
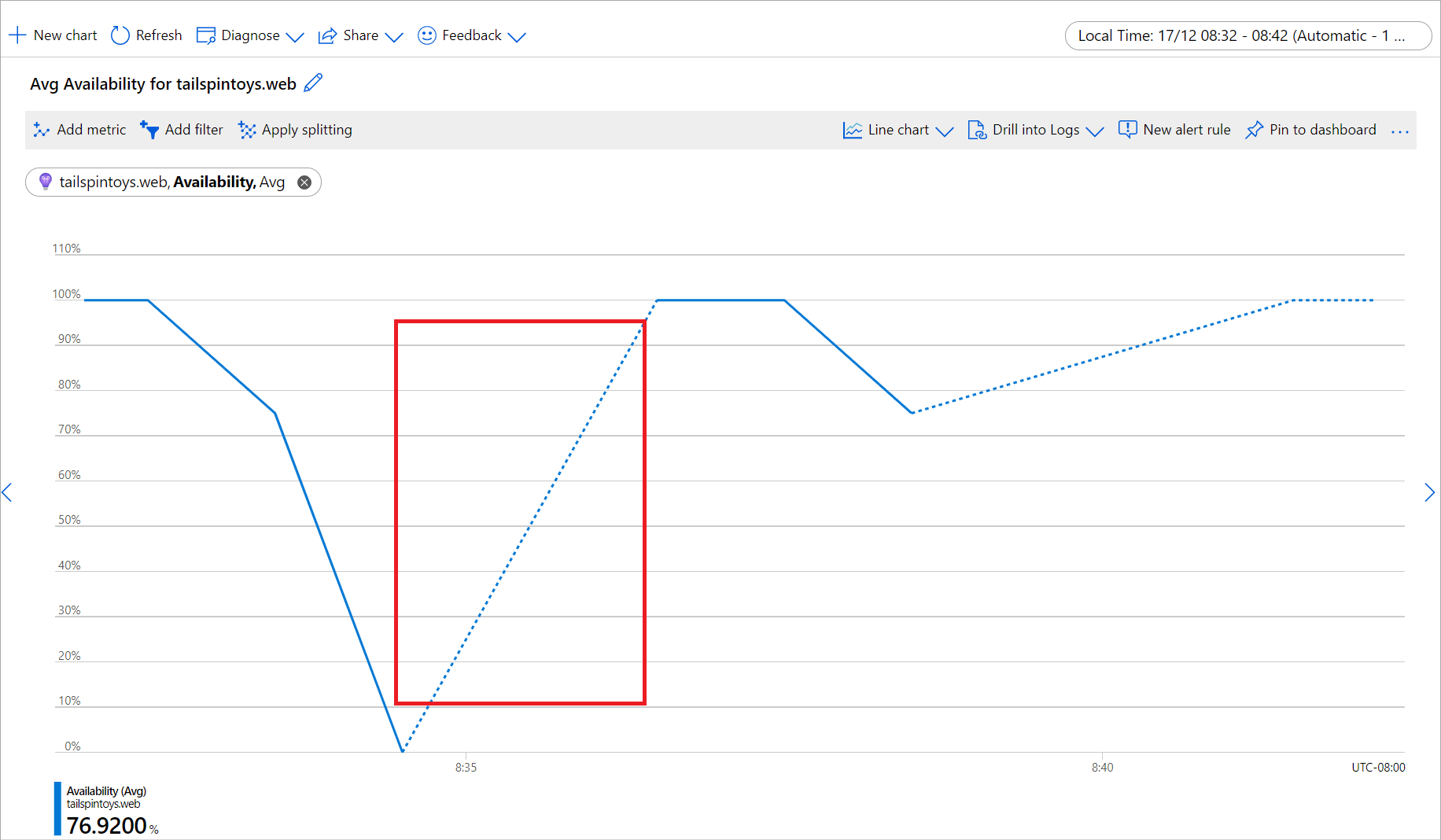
Solusi: Perilaku ini sengaja dibuat sedemikian rupa. Ini berguna untuk mengidentifikasi titik data yang hilang. Bagan garis adalah pilihan yang unggul untuk memvisualisasikan tren metrik kepadatan tinggi tetapi mungkin sulit untuk diinterpretasikan untuk metrik dengan nilai yang jarang, terutama ketika menghubungkan nilai dengan butir waktu adalah penting. Garis putus-putus membuat pembacaan bagan ini lebih mudah tetapi jika bagan masih belum jelas, pertimbangkan untuk menampilkan metrik Anda dengan jenis bagan yang berbeda. Misalnya, bagan plot yang tersebar untuk metrik yang sama dengan jelas menunjukkan setiap butir waktu dengan hanya memvisualisasikan titik ketika ada nilai dan melompati titik data sama sekali saat nilai hilang:
Catatan
Jika Anda masih lebih suka bagan garis untuk metrik Anda, memindahkan mouse ke atas bagan dapat membantu menilai granularitas waktu dengan menyoroti titik data di lokasi penunjuk mouse.
Satuan pengukuran dalam bagan metrik
Metrik Azure Monitor menggunakan awalan berbasis SI. Metrik hanya menggunakan awalan IEC jika penyedia sumber memilih unit yang sesuai untuk metrik.
Misalnya: Antarmuka jaringan penyedia sumber daya (nama sumber daya: rarana-vm816) tidak memiliki unit metrik yang ditentukan untuk "Paket Terkirim". Awalan yang digunakan untuk nilai metrik di sini adalah k yang mewakili kilo (1000), awalan SI.
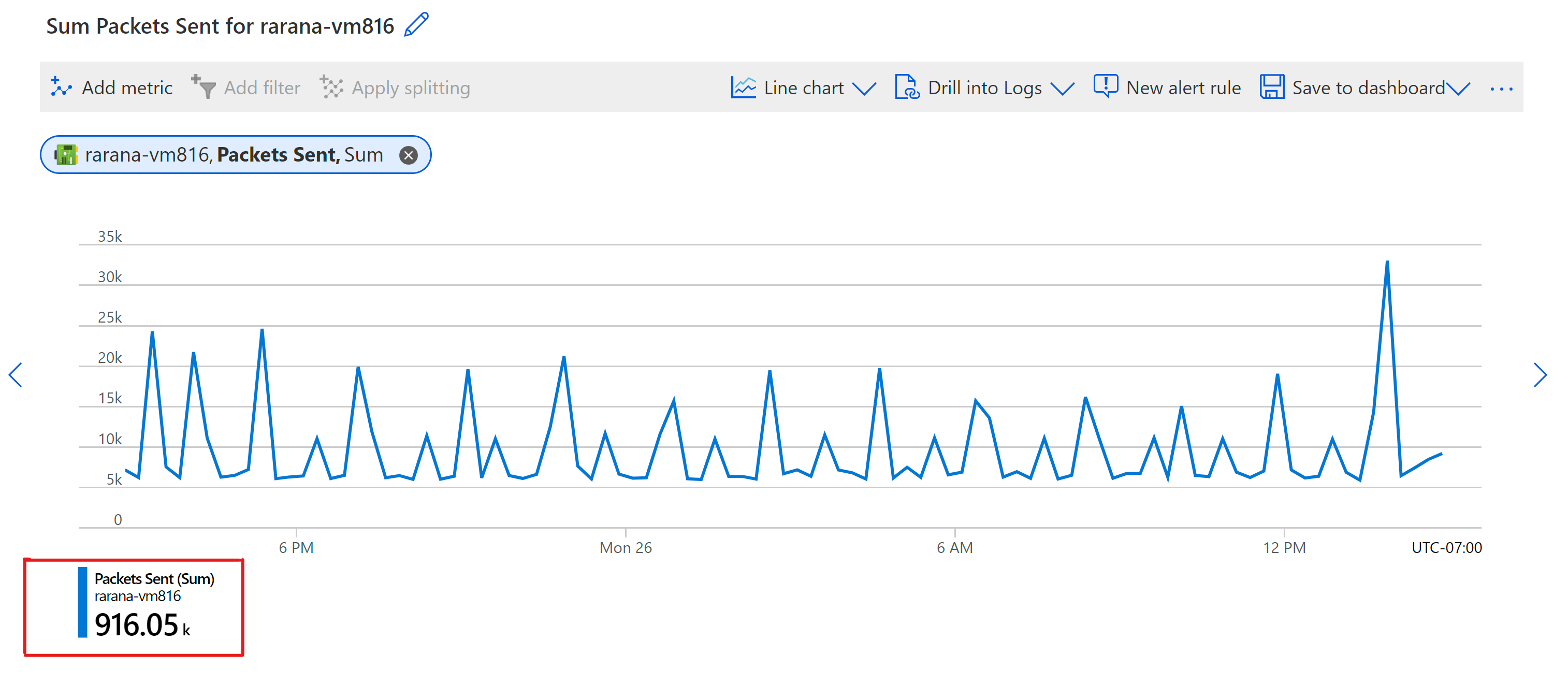
Akun Penyimpanan penyedia sumber daya (nama sumber daya: ibabichvm) memiliki unit metrik yang ditentukan untuk "Kapasitas Blob" sebagai byte. Oleh karena itu, awalan yang digunakan adalah mebi (1024^2), awalan IEC.
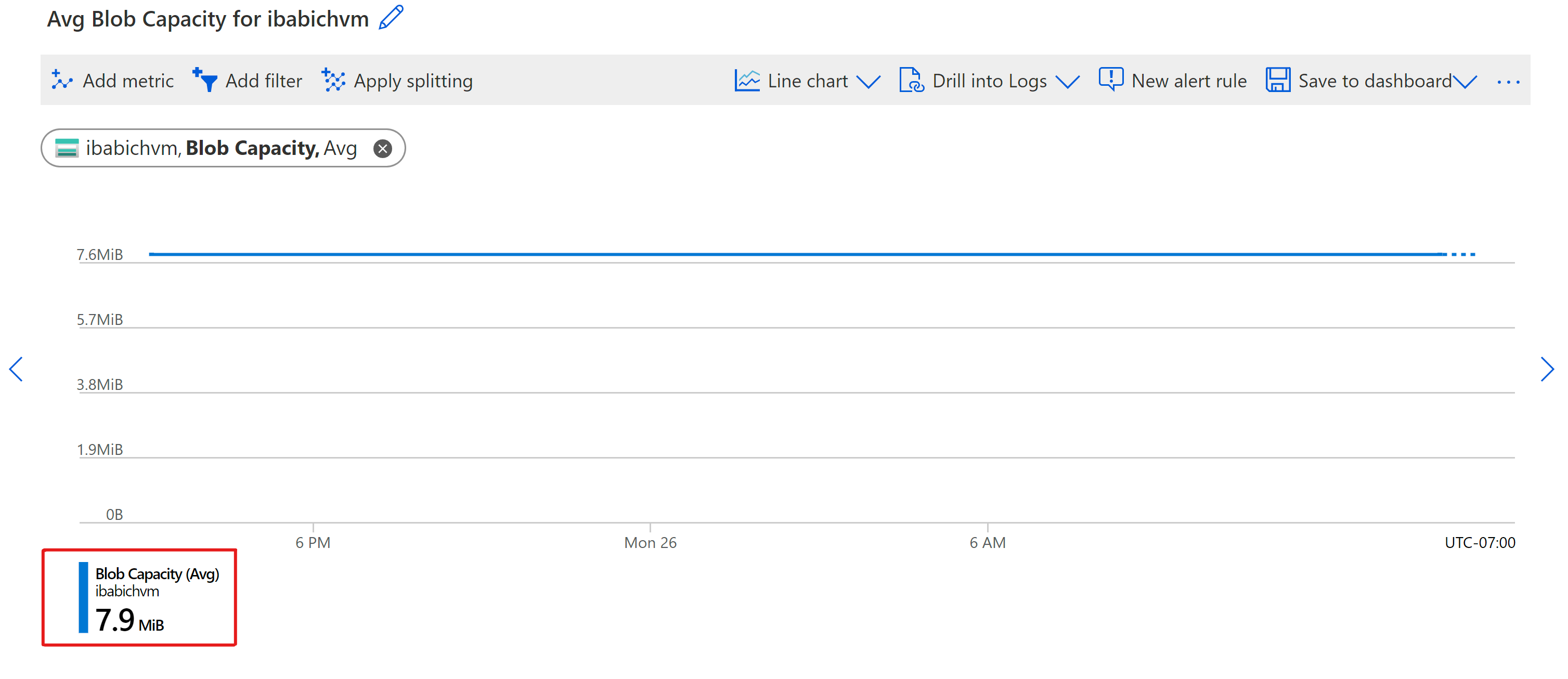
SI menggunakan desimal
| Nilai | abbreviation | SI |
|---|---|---|
| 1000 | k | kilo |
| 1000^2 | M | mega |
| 1000^3 | G | giga |
| 1000^4 | T | tera |
| 1000^5 | P | peta |
| 1000^6 | E | exa |
| 1000^7 | Z | zetta |
| 1000^8 | Y | yotta |
IEC menggunakan biner
| Nilai | abbreviation | IEC | Warisan | SI |
|---|---|---|---|---|
| 1024 | Ki | kibi | K | kilo |
| 1024^2 | Mi | mebi | M | mega |
| 1024^3 | Gi | gibi | G | giga |
| 1024^4 | Ti | tebi | T | tera |
| 1024^5 | Pi | pebi | - | |
| 1024^6 | Ei | exbi | - | |
| 1024^7 | Zi | zebi | - | |
| 1024^8 | Yi | yobi | - |
Bagan memperlihatkan penurunan nilai yang tidak terduga
Dalam sebagian besar kasus, penurunan nilai metrik yang dirasakan adalah kesalahpahaman dari data yang ditampilkan pada bagan. Anda dapat disesatkan oleh penurunan jumlah atau hitungan saat bagan menunjukkan menit terbaru karena Azure belum menerima atau memproses titik data metrik terakhir. Bergantung pada layanannya, latensi metrik pemrosesan dapat berada dalam kisaran beberapa menit. Untuk bagan yang memperlihatkan rentang waktu terbaru dengan granularitas 1 atau 5 menit, penurunan nilai selama beberapa menit terakhir menjadi lebih terlihat: 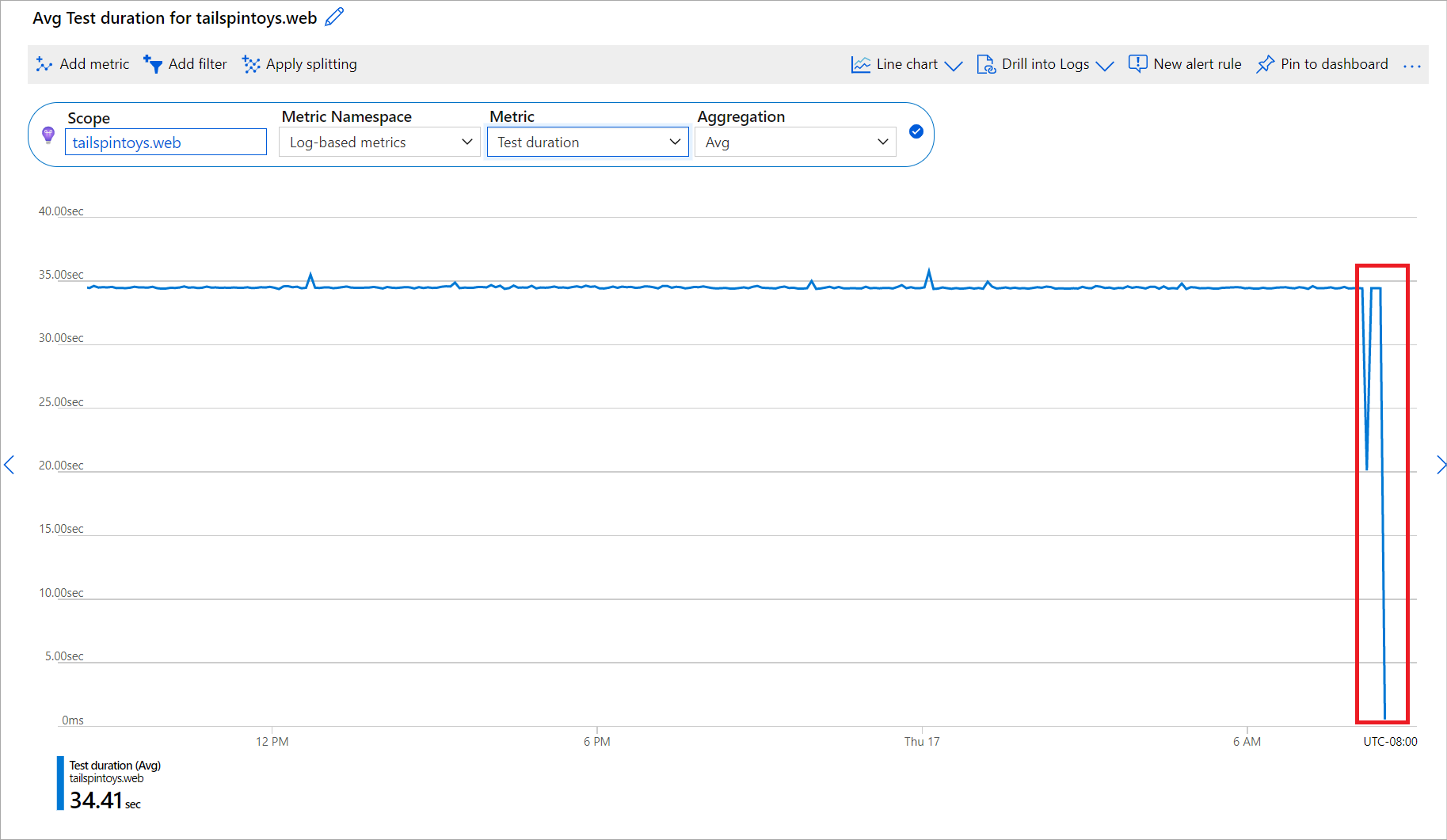
Solusi: Perilaku ini sengaja dibuat sedemikian rupa. Kami percaya bahwa menampilkan data segera setelah kami menerimanya bermanfaat bahkan ketika data parsial atau tidak lengkap. Menampilkannya memungkinkan Anda membuat kesimpulan penting lebih cepat dan segera memulai penyelidikan. Misalnya, untuk metrik yang menunjukkan jumlah kegagalan, melihat nilai parsial X memberi tahu Anda bahwa setidaknya ada kegagalan X pada menit tertentu. Anda dapat segera mulai menyelidiki masalahnya, daripada menunggu untuk melihat jumlah pasti kegagalan yang terjadi pada saat ini, yang mungkin tidak sepenting itu. Bagan diperbarui setelah kita menerima seluruh kumpulan data, tetapi pada saat itu mungkin juga menunjukkan titik data baru yang tidak lengkap dari menit yang lebih baru.
Tidak dapat memilih namespace layanan Tamu dan metrik
Mesin virtual dan set skala mesin virtual memiliki dua kategori metrik: metrik Host Mesin Virtual yang dikumpulkan oleh lingkungan hosting Microsoft Azure, dan metrik Tamu (klasik) yang dikumpulkan oleh agen pemantauan yang berjalan di mesin virtual Anda. Anda memasang agen pemantauan dengan mengaktifkan Ekstensi Diagnostik Azure.
Secara default, metrik Tamu (klasik) disimpan di akun Microsoft Azure Storage, yang Anda pilih dari tab Pengaturan diagnostik sumber daya Anda. Jika metrik Tamu tidak dikumpulkan atau penjelajah metrik tidak dapat mengaksesnya, Anda hanya akan melihat namespace metrik Host Komputer Virtual:
Solusi: Jika Anda tidak melihat namespace layanan dan metrik Tamu (klasik) di penjelajah metrik:
Pastikan bahwa Ekstensi Diagnostik Azure diaktifkan dan dikonfigurasi untuk mengumpulkan metrik.
Peringatan
Anda tidak dapat menggunakan agen Analitik Log (juga disebut sebagai Agen Pemantauan Microsoft, atau "MMA") untuk mengirim Tamu (klasik) ke akun penyimpanan.
Pastikan bahwa penyedia sumber daya Microsoft.Insights sudah terdaftar untuk langganan Anda.
Verifikasi bahwa akun penyimpanan tidak diproteksi oleh firewall. Portal Microsoft Azure memerlukan akses ke akun penyimpanan untuk mengambil data metrik dan memplot bagan.
Gunakan Azure Storage Explorer untuk memvalidasi bahwa metrik mengalir ke akun penyimpanan. Jika metrik tidak dikumpulkan, ikutipanduan pemecahan masalah Ekstensi Diagnostik Azure.
Log dan kueri dinonaktifkan untuk Menelusuri Log
Untuk melihat log dan kueri yang direkomendasikan, Anda harus merutekan log diagnostik Anda ke Log Analytics.
Solusi: Untuk merutekan log diagnostik Anda ke Log Analytics, lihat Pengaturan diagnostik di Azure Monitor.
Hanya log Aktivitas yang muncul di Telusuri ke dalam Log
Log aktivitas hanya disediakan - Fitur Menelusuri Log hanya tersedia untuk penyedia sumber daya tertentu. Secara default, log aktivitas disediakan.
Solusi: Perilaku ini diharapkan untuk beberapa penyedia sumber daya.