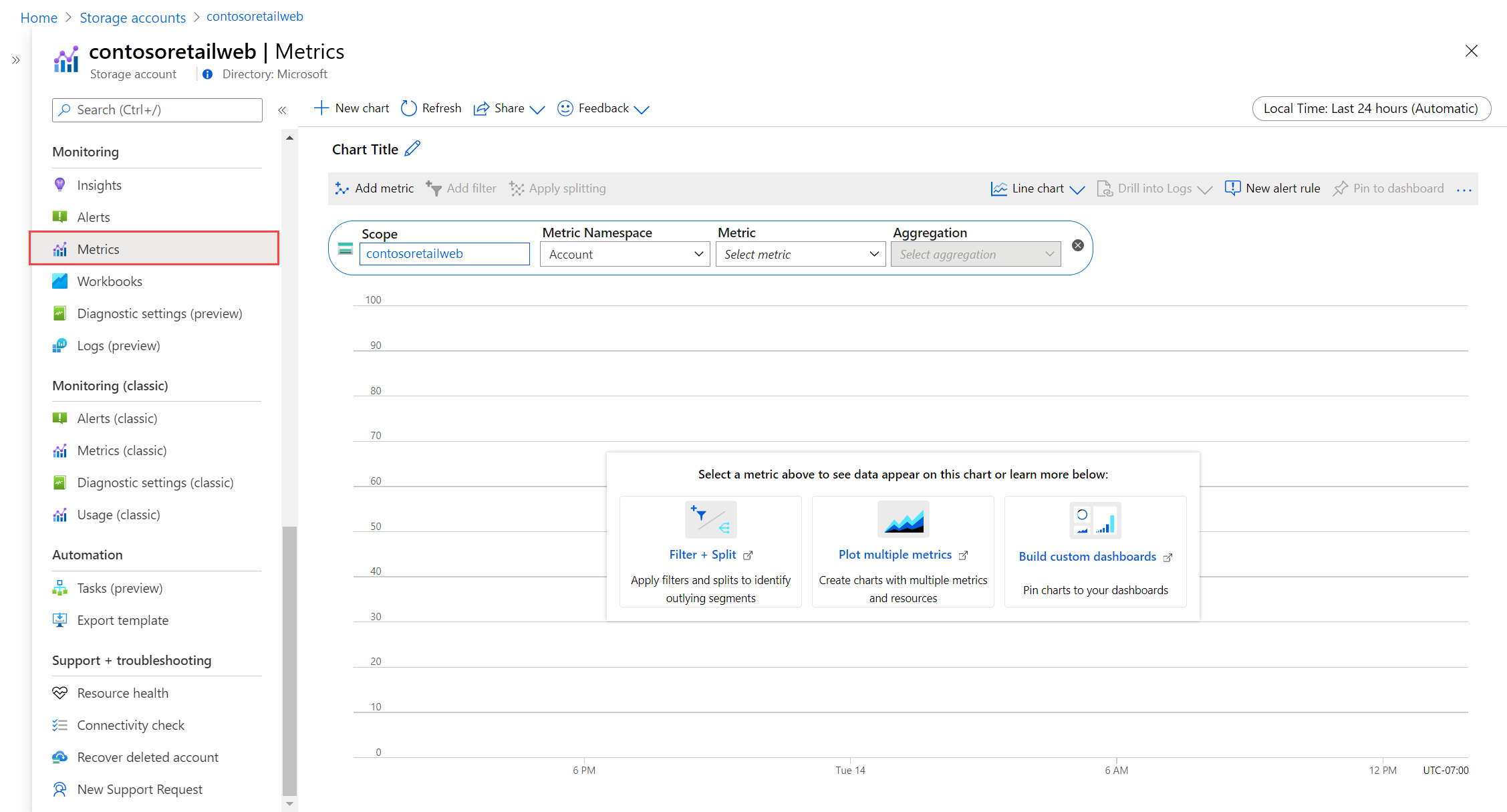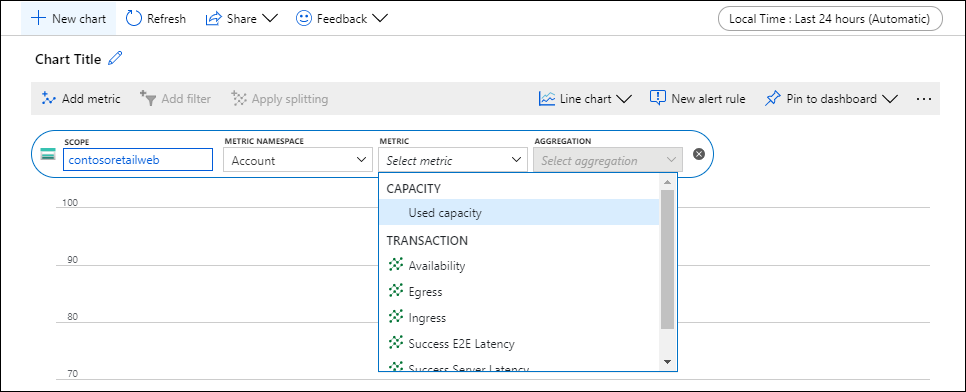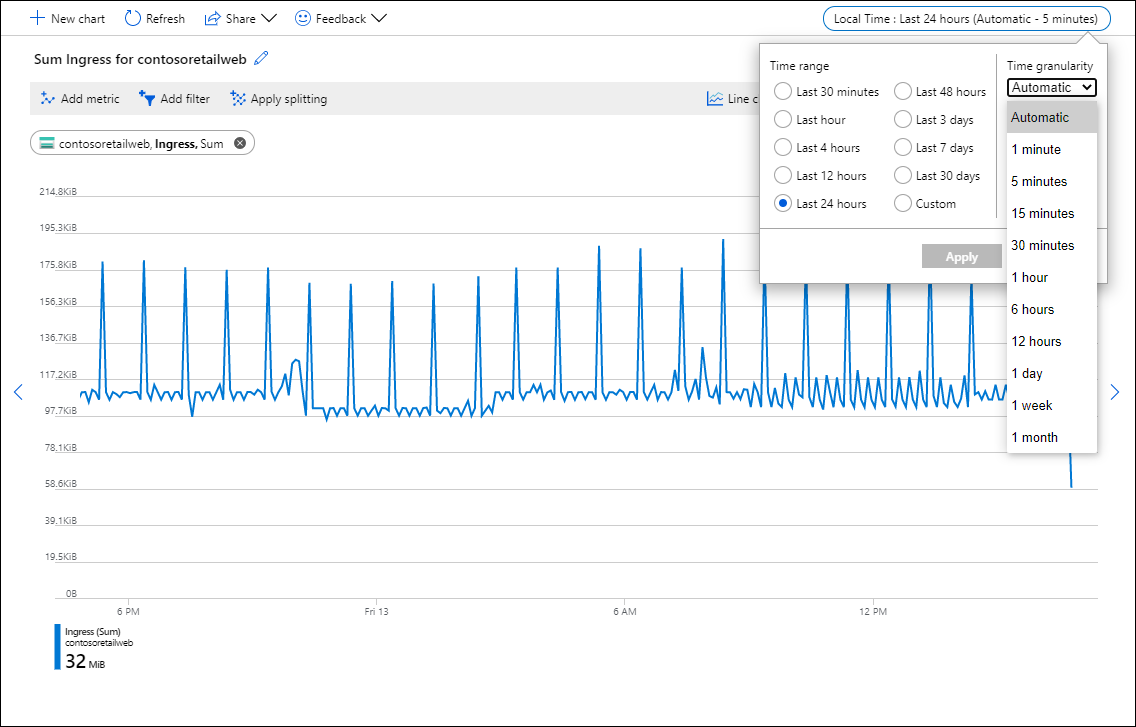Menganalisis metrik untuk sumber daya Azure
Metrik adalah nilai numerik yang secara otomatis dikumpulkan secara berkala dan menjelaskan beberapa aspek sumber daya. Misalnya, metrik mungkin memberi tahu Anda penggunaan prosesor dari mesin virtual, ruang kosong di akun penyimpanan, atau lalu lintas masuk untuk jaringan virtual.
Penjelajah metrik adalah fitur Azure Monitor di portal Azure. Anda dapat menggunakannya untuk membuat bagan dari nilai metrik, menghubungkan tren secara visual, dan menyelidiki lonjakan dan penurunan nilai metrik. Gunakan penjelajah metrik untuk merencanakan bagan dari metrik yang dibuat oleh sumber daya Azure Anda dan selidiki kesehatan dan pemanfaatannya.
Dalam tutorial ini, Anda akan mempelajari cara:
- Buka penjelajah metrik untuk sumber daya Azure.
- Pilih metrik untuk diplot pada bagan.
- Lakukan agregasi nilai metrik yang berbeda.
- Ubah rentang waktu dan granularitas untuk bagan.
Video berikut menunjukkan skenario yang lebih luas daripada prosedur yang diuraikan dalam tutorial ini. Jika Anda baru menggunakan metrik, baca artikel ini terlebih dahulu lalu lihat video untuk melihat lebih spesifik.
Prasyarat
Untuk menyelesaikan langkah-langkah dalam tutorial ini, Anda memerlukan sumber daya Azure untuk memantau. Anda dapat menggunakan semua sumber daya di langganan Azure yang mendukung metrik. Untuk menentukan apakah sumber daya mendukung metrik, buka menunya di portal Azure. Kemudian verifikasi bahwa opsi Metrik ada di bagian Pemantauan pada menu.
Penjelajah metrik terbuka
Pilih Metrik di bawah bagian Pemantauan menu sumber daya Anda. Cakupan sudah diisi dengan sumber daya Anda. Contoh berikut adalah untuk akun penyimpanan, tetapi layanan Azure lainnya akan terlihat serupa.
Pilih satu Namespace jika cakupan memiliki lebih dari satu. Namespace layanan adalah cara untuk mengatur metrik sehingga Anda dapat menemukannya dengan mudah. Misalnya, akun penyimpanan memiliki namespace layanan terpisah untuk menyimpan metrik File, Tabel, Blob, dan Antrean. Banyak jenis sumber daya hanya memiliki satu namespace layanan.
Pilih metrik dari daftar metrik yang tersedia untuk cakupan dan namespace yang dipilih.
Atau, ubah Agregasi metrik. Opsi ini menentukan bagaimana nilai metrik akan diagregasi di seluruh granularitas waktu untuk grafik. Misalnya, jika granularitas waktu diatur ke 15 menit dan agregasi diatur ke Jumlah, setiap titik dalam grafik akan menjadi jumlah semua nilai yang dikumpulkan di setiap segmen 15 menit.
Pilih Tambahkan metrik dan ulangi langkah-langkah ini jika Anda ingin melihat beberapa metrik yang diplot dalam bagan yang sama. Untuk beberapa bagan dalam satu tampilan, pilih Bagan baru.
Memilih rentang waktu dan granularitas
Secara default, bagan memperlihatkan data metrik 24 jam terbaru.
Gunakan pemilih waktu untuk mengubah Rentang waktu untuk bagan atau Granularitas waktu, yang menentukan rentang waktu untuk setiap titik data. Bagan menggunakan agregasi yang ditentukan untuk menghitung semua nilai yang disampel selama granularitas waktu yang ditentukan.
Gunakan kuas waktu untuk menyelidiki area bagan yang menarik, seperti lonjakan atau lonjakan. Letakkan penunjuk mouse di awal area, klik dan tahan tombol mouse kiri, seret ke sisi lain area, dan lepaskan tombol. Bagan akan memperbesar pada rentang waktu tersebut.
Menerapkan filter dimensi dan pemisahan
Lihat referensi berikut untuk fitur tingkat lanjut yang dapat Anda gunakan untuk melakukan analisis lebih lanjut pada metrik Anda dan mengidentifikasi outlier potensial dalam data Anda:
- Pemfilteran memungkinkan Anda memilih nilai dimensi mana yang disertakan dalam bagan. Misalnya, Anda mungkin hanya ingin menampilkan permintaan yang berhasil saat membuat bagan metrik waktu respons server .
- Pemisahan mengontrol jika bagan menampilkan garis terpisah untuk setiap nilai dimensi, atau mengagregasi nilai ke dalam satu baris. Misalnya, Anda mungkin ingin melihat satu baris untuk waktu respons rata-rata di semua instans server. Atau Anda mungkin ingin baris terpisah untuk setiap server.
Lihat contoh bagan yang menerapkan pemfilteran dan pemisahan.
Pengaturan bagan tingkat lanjut
Anda dapat menyesuaikan gaya dan judul bagan dan mengubah pengaturan bagan tingkat lanjut. Setelah selesai dengan kustomisasi, sematkan bagan ke dasbor untuk menyimpan pekerjaan Anda. Anda juga dapat mengonfigurasi pemberitahuan metrik. Untuk mempelajari tentang opsi ini dan fitur tingkat lanjut lainnya dari penjelajah metrik Azure Monitor, lihat Fitur tingkat lanjut penjelajah metrik Azure.
Langkah berikutnya
Sekarang setelah Anda mempelajari cara bekerja dengan metrik di Azure Monitor, pelajari cara membuat aturan pemberitahuan metrik untuk diberitahu ketika nilai metrik menunjukkan masalah potensial.
Saran dan Komentar
Segera hadir: Sepanjang tahun 2024 kami akan menghentikan penggunaan GitHub Issues sebagai mekanisme umpan balik untuk konten dan menggantinya dengan sistem umpan balik baru. Untuk mengetahui informasi selengkapnya, lihat: https://aka.ms/ContentUserFeedback.
Kirim dan lihat umpan balik untuk