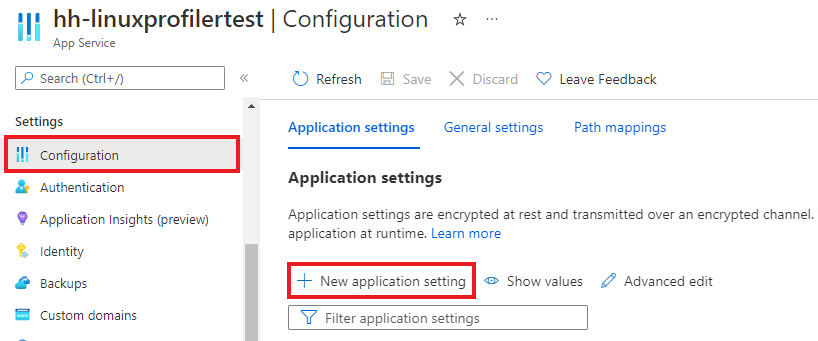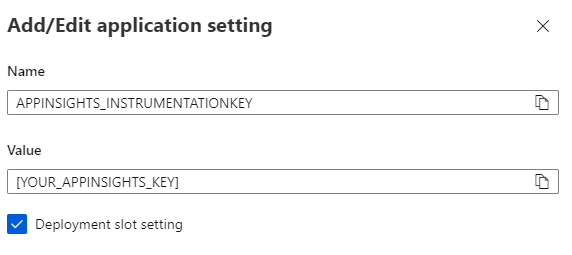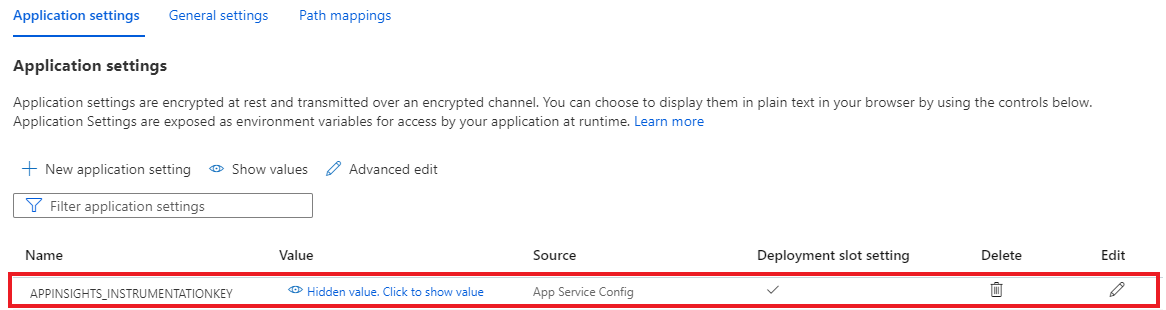Mengaktifkan Profiler untuk aplikasi web ASP.NET Core yang dihosting di Linux
Dengan menggunakan Profiler, Anda dapat melacak berapa banyak waktu yang dihabiskan di setiap metode aplikasi web live ASP.NET Core yang dihosting di Linux di Azure App Service. Artikel ini berfokus pada aplikasi web yang dihosting di Linux. Anda juga dapat bereksperimen dengan menggunakan lingkungan pengembangan Linux, Windows, dan Mac.
Dalam artikel ini, Anda:
- Menyiapkan dan menyebarkan aplikasi web ASP.NET Core yang dihosting di Linux.
- Menambahkan Profiler Application Insights ke aplikasi web ASP.NET Core.
Prasyarat
- Instal .NET Core SDK terbaru.
- Instal Git dengan mengikuti instruksi di Memulai: Menginstal Git.
- Tinjau sampel berikut untuk konteks:
Menjalankan proyek secara lokal
Buka jendela prompt perintah di komputer Anda.
Buat aplikasi web Core MVC ASP.NET baru:
dotnet new mvc -n LinuxProfilerTestUbah direktori kerja ke folder akar untuk proyek.
Tambahkan paket NuGet untuk mengumpulkan jejak Profiler:
dotnet add package Microsoft.ApplicationInsights.Profiler.AspNetCoreDi editor kode pilihan Anda, aktifkan Application Insights dan Profiler di
Program.cs. Tambahkan pengaturan Profiler kustom, jika berlaku.Untuk
WebAPI:// Add services to the container. builder.Services.AddApplicationInsightsTelemetry(); builder.Services.AddServiceProfiler();Untuk
Worker:IHost host = Host.CreateDefaultBuilder(args) .ConfigureServices(services => { services.AddApplicationInsightsTelemetryWorkerService(); services.AddServiceProfiler(); // Assuming Worker is your background service class. services.AddHostedService<Worker>(); }) .Build(); await host.RunAsync();Simpan dan komit perubahan Anda ke repositori lokal:
git init git add . git commit -m "first commit"
Membuat aplikasi web Linux untuk menghost proyek Anda
Di portal Azure, buat lingkungan aplikasi web dengan menggunakan App Service di Linux.
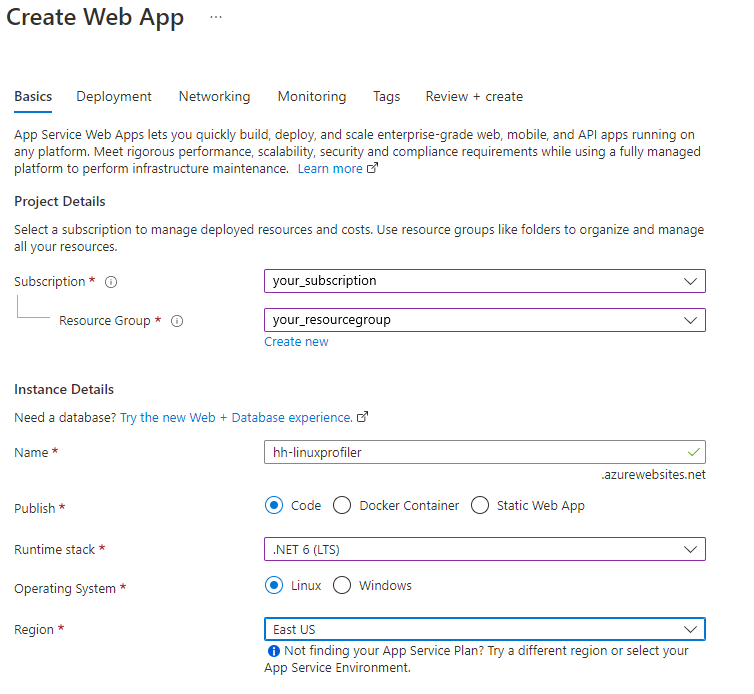
Buka sumber data aplikasi web Anda yang baru lalu pilih Pusat Penyebaran>Informasi masuk FTPS untuk membuat informasi masuk penyebaran. Catat kredensial Anda untuk digunakan nanti.
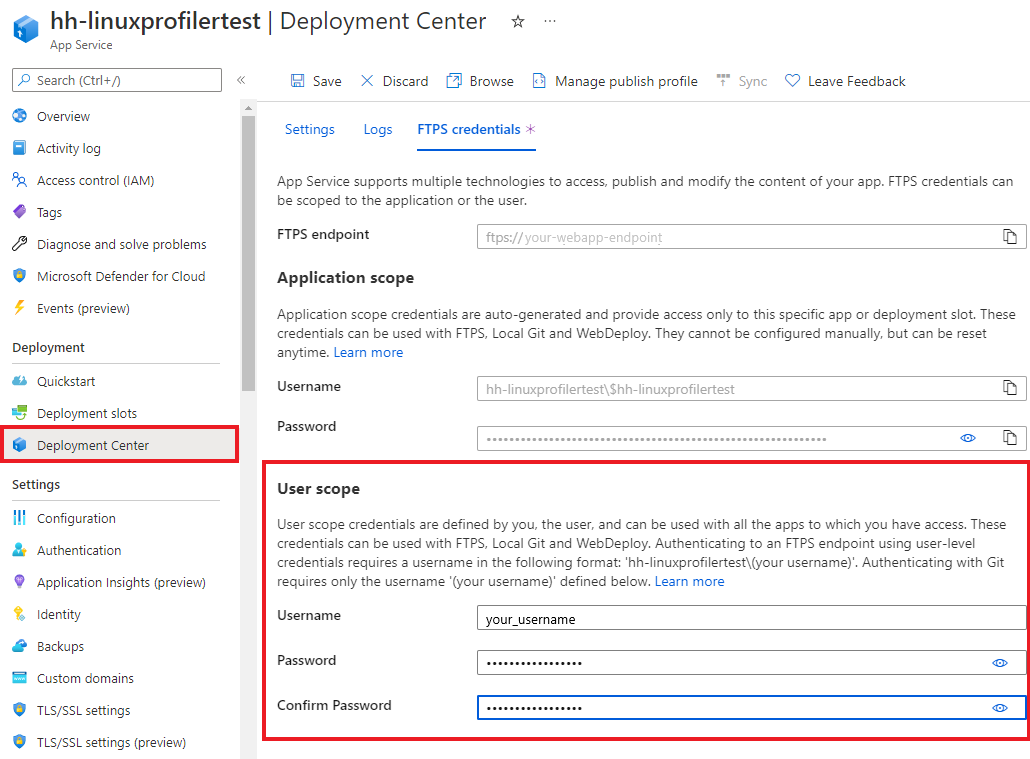
Pilih Simpan.
Pilih tab Pengaturan.
Di menu drop-down, pilih Git Lokal untuk menyiapkan repositori Git lokal di aplikasi web.
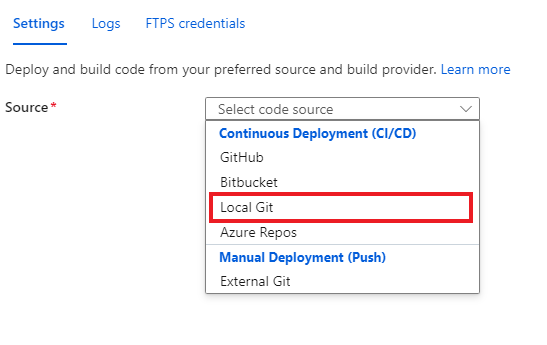
Pilih Simpan untuk membuat repositori Git dengan URI klon Git.
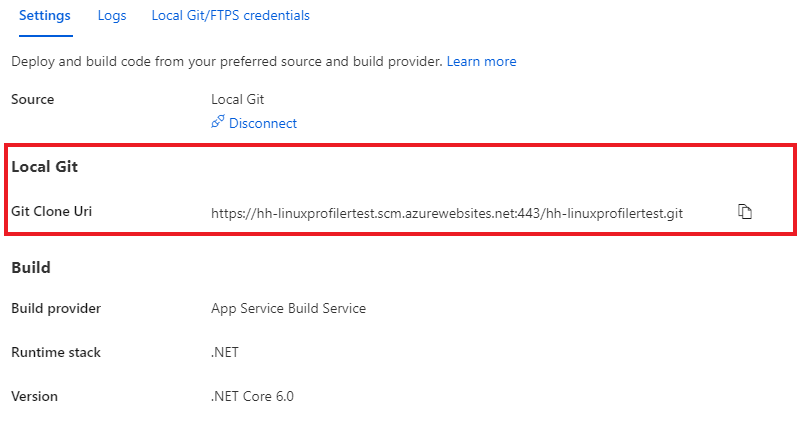
Untuk opsi penyebaran lainnya, lihat dokumentasi App Service.
Menyebarkan proyek Anda
Di jendela prompt perintah Anda, telusuri ke folder akar untuk proyek Anda. Tambahkan repositori jarak jauh Git untuk menunjuk ke repositori pada App Service:
git remote add azure https://<username>@<app_name>.scm.azurewebsites.net:443/<app_name>.git- Gunakan nama pengguna yang Anda gunakan untuk membuat kredensial penyebaran.
- Gunakan nama aplikasi yang Anda gunakan untuk membuat aplikasi web dengan menggunakan App Service di Linux.
Sebarkan proyek dengan mendorong perubahan ke Azure:
git push azure mainAnda harus melihat output yang mirip dengan berikut ini:
Counting objects: 9, done. Delta compression using up to 8 threads. Compressing objects: 100% (8/8), done. Writing objects: 100% (9/9), 1.78 KiB | 911.00 KiB/s, done. Total 9 (delta 3), reused 0 (delta 0) remote: Updating branch 'main'. remote: Updating submodules. remote: Preparing deployment for commit id 'd7369a99d7'. remote: Generating deployment script. remote: Running deployment command... remote: Handling ASP.NET Core Web Application deployment. remote: ...... remote: Restoring packages for /home/site/repository/EventPipeExampleLinux.csproj... remote: . remote: Installing Newtonsoft.Json 10.0.3. remote: Installing Microsoft.ApplicationInsights.Profiler.Core 1.1.0-LKG ...
Menambahkan Application Insights untuk memantau aplikasi web Anda
Anda memiliki tiga opsi untuk menambahkan Application Insights ke aplikasi web Anda:
- Dengan menggunakan panel Application Insights di portal Azure.
- Dengan menggunakan panel Konfigurasi di portal Azure.
- Dengan menambahkan secara manual ke pengaturan aplikasi web Anda.
Di aplikasi web Anda di portal Azure, pilih Application Insights di panel kiri.
Pilih Aktifkan Application Insights.

Di bawah Application Insights, pilih Aktifkan.
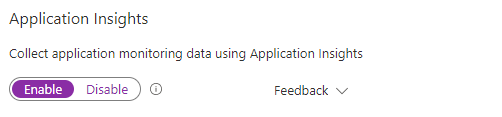
Pada Tautkan ke sumber Application Insights, buat sumber baru atau pilih sumber yang telah ada. Untuk contoh ini, kami membuat sumber daya baru.
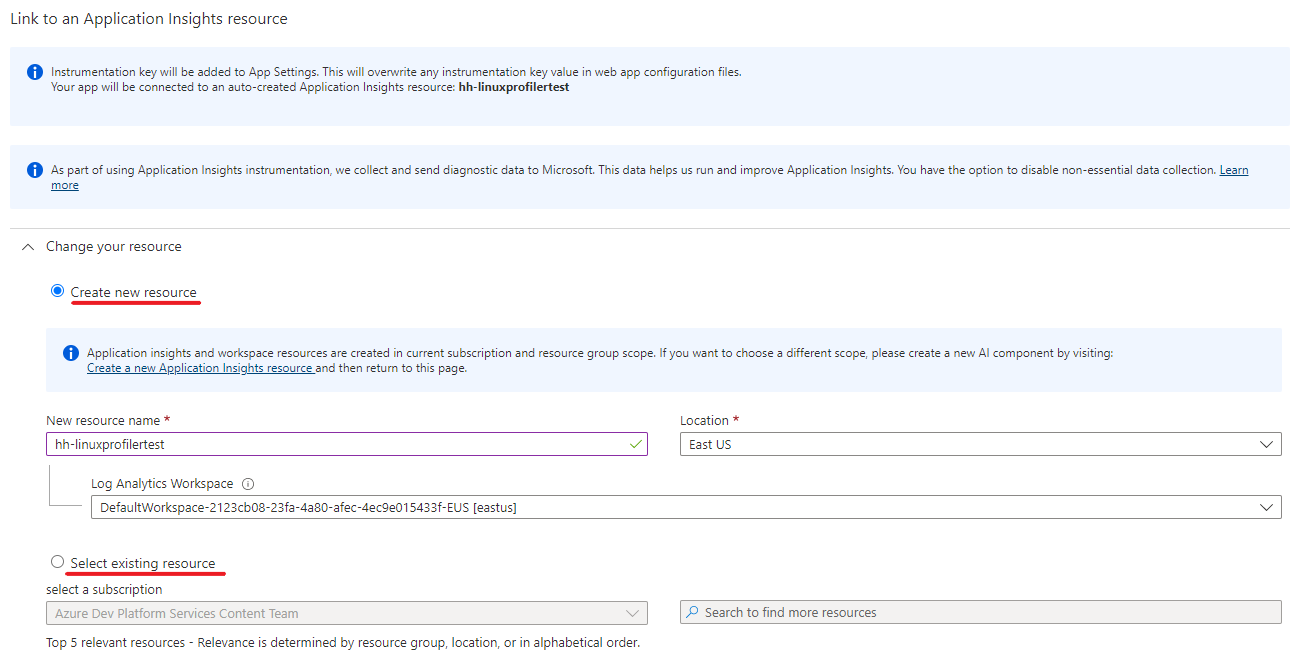
Pilih Terapkan>Ya untuk menerapkan dan mengonfirmasi.