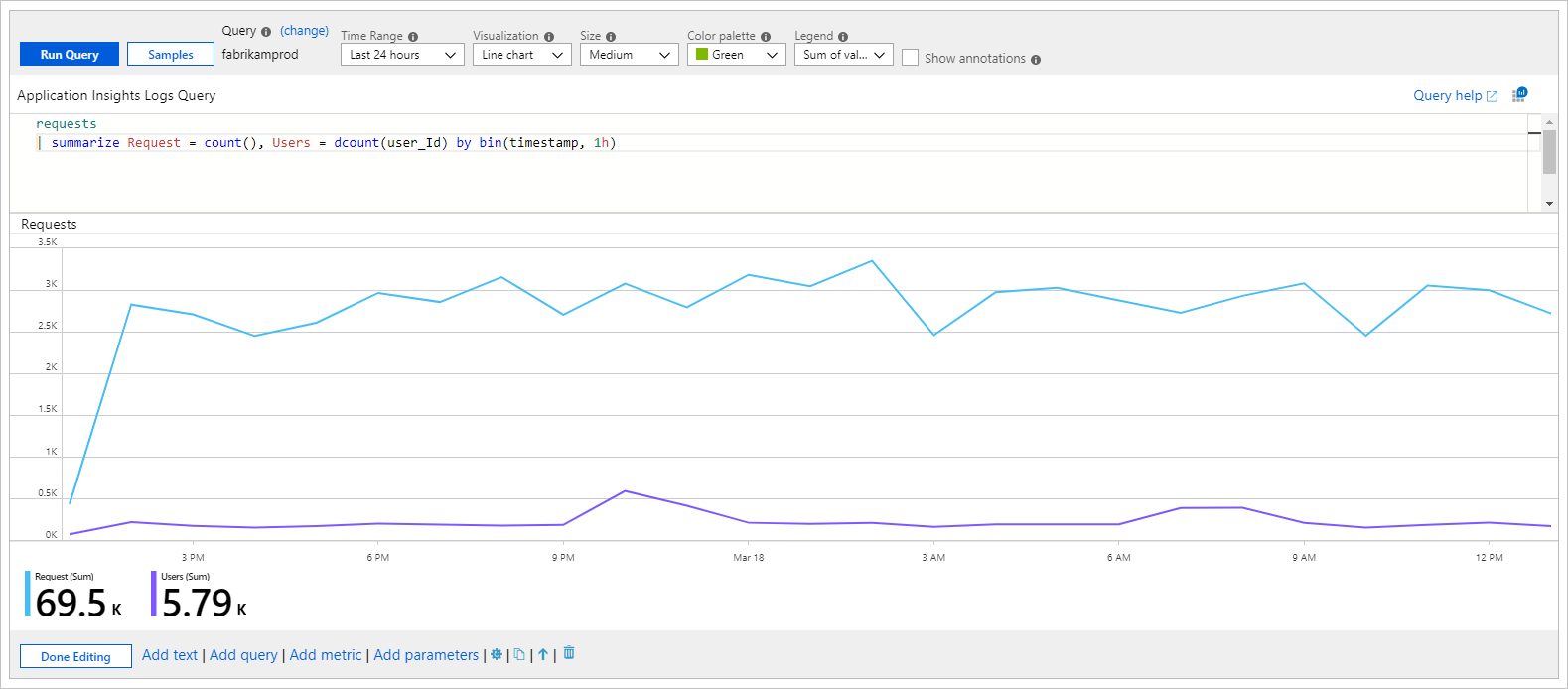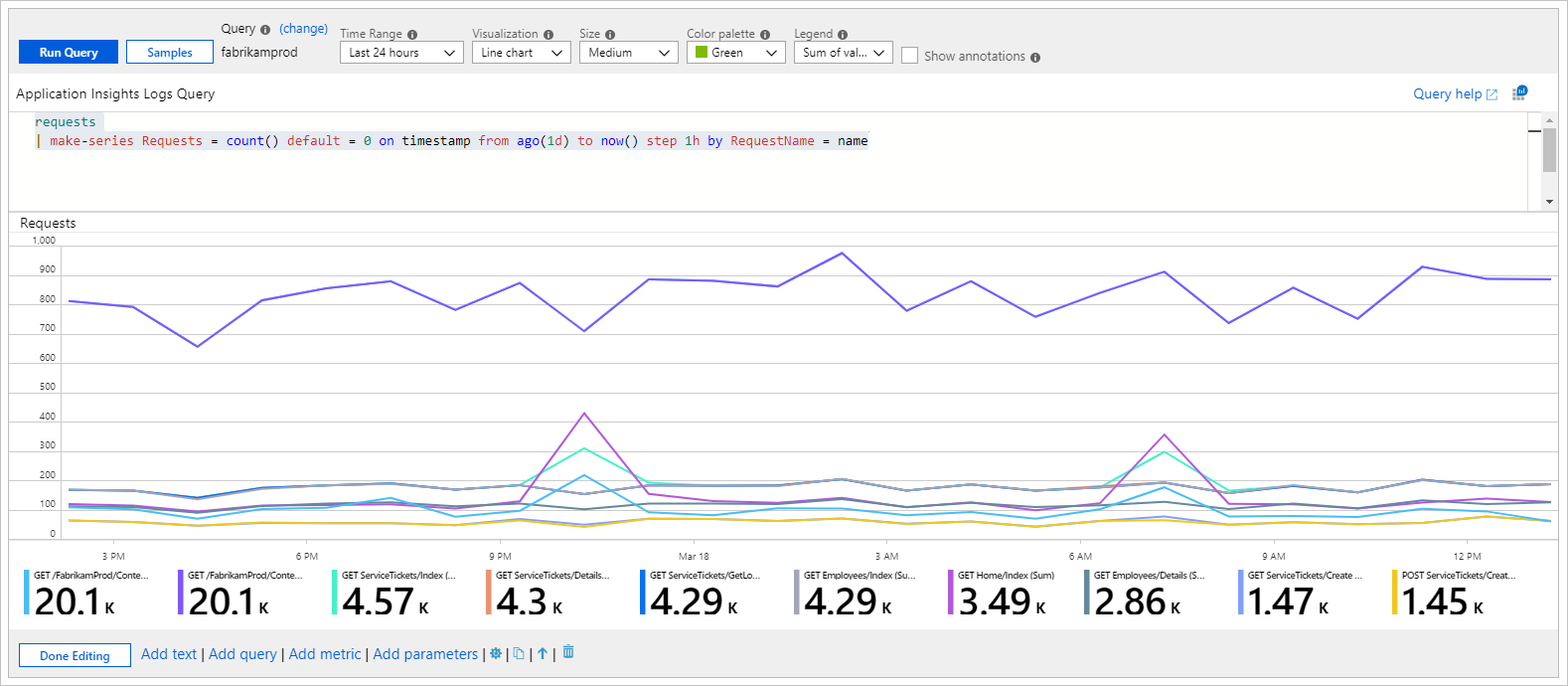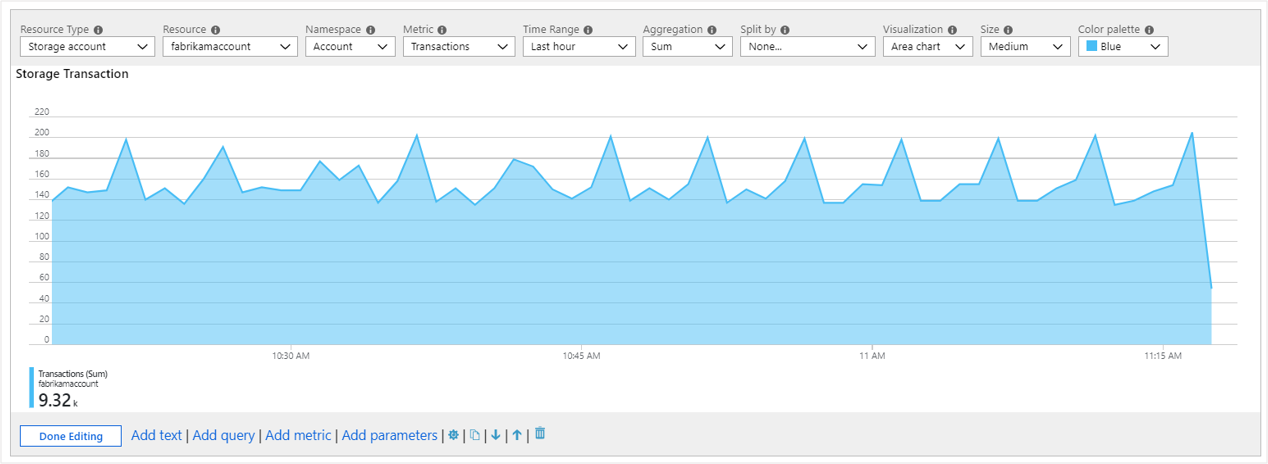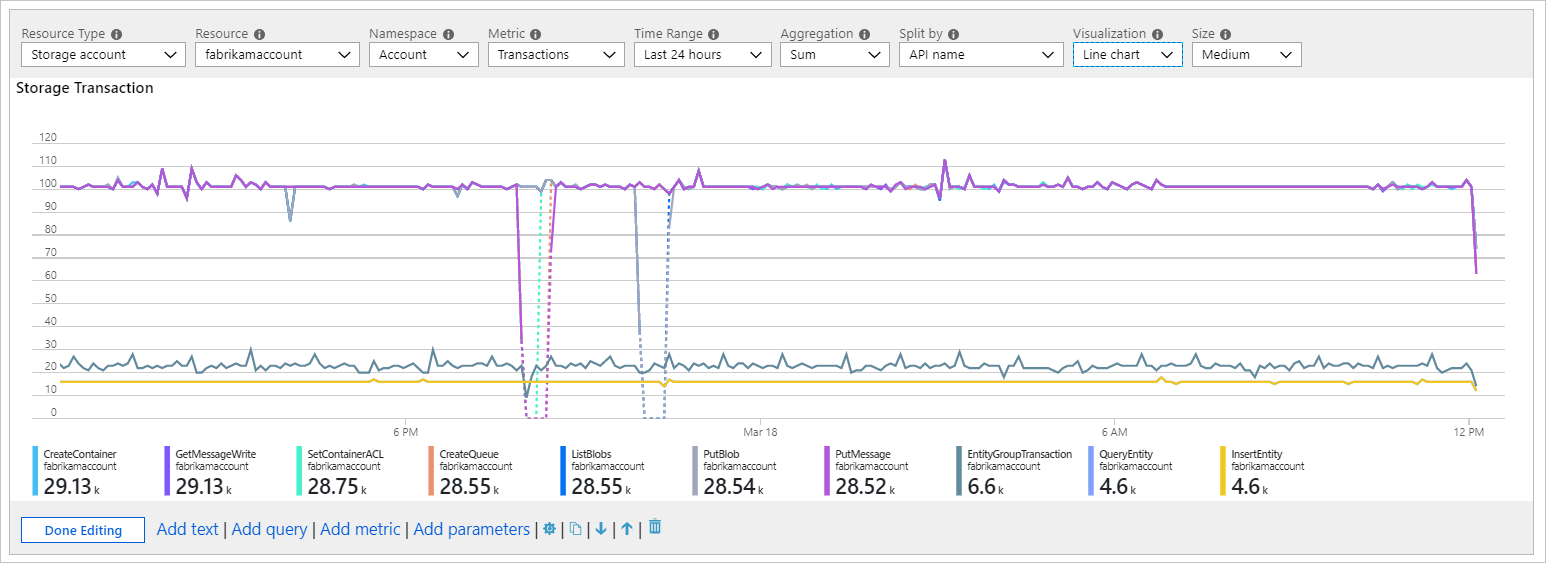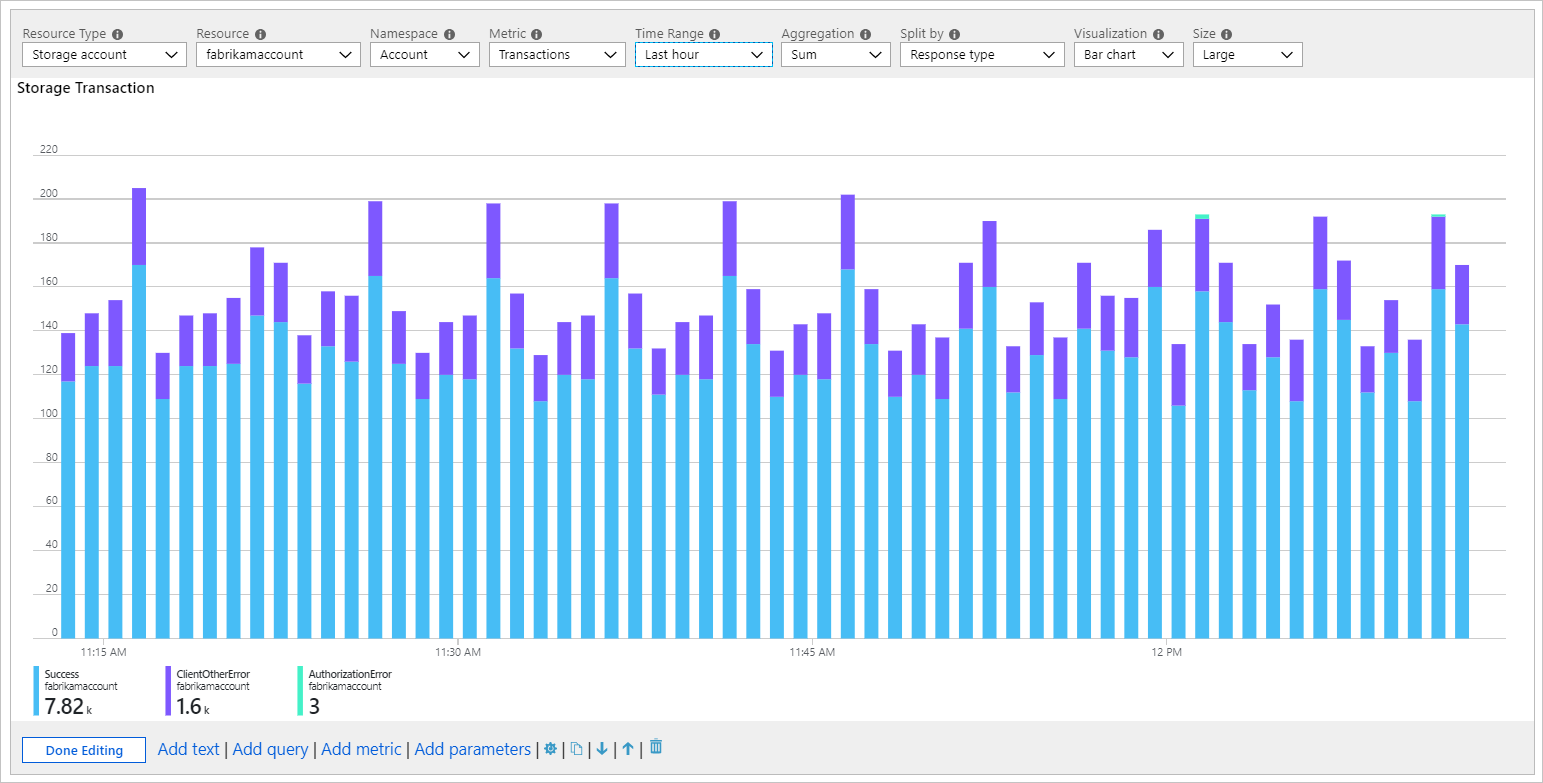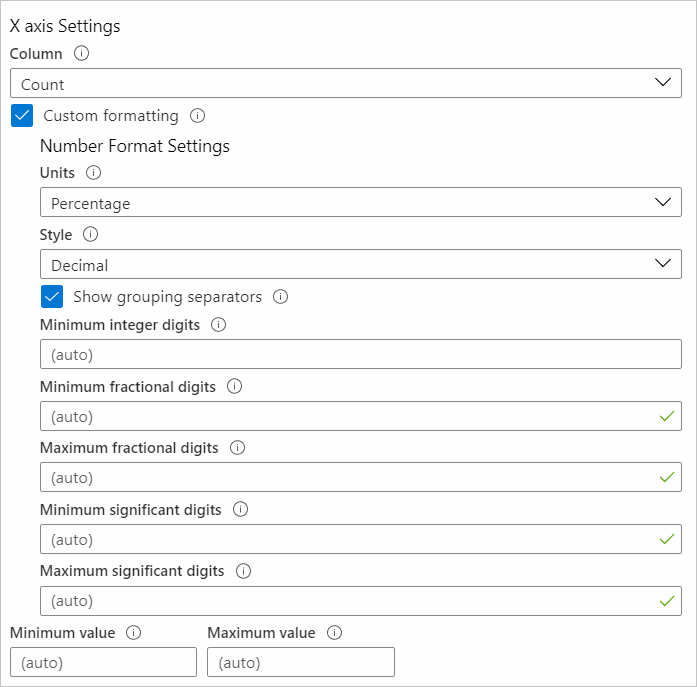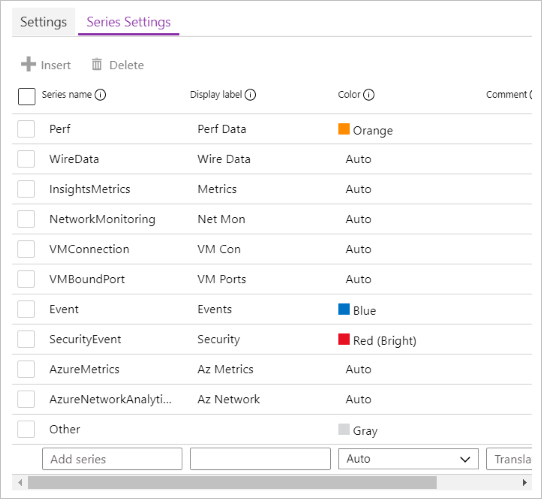Catatan
Akses ke halaman ini memerlukan otorisasi. Anda dapat mencoba masuk atau mengubah direktori.
Akses ke halaman ini memerlukan otorisasi. Anda dapat mencoba mengubah direktori.
Buku kerja dapat mengambil data yang dikembalikan dari kueri dalam berbagai format untuk membuat visualisasi yang berbeda dari data tersebut, seperti visualisasi area, garis, bilah, atau waktu.
Anda dapat menampilkan data pemantauan sebagai bagan. Jenis bagan yang didukung meliputi:
- Garis
- Bar
- Batang kategorikal
- Wilayah
- Diagram pencar
- Pai
- Waktu
Anda dapat menyesuaikan:
- Tinggi
- Lebar
- Palet Warna
- Legenda
- Judul
- Pesan tanpa-data
- Karakteristik lain
Anda juga dapat menyesuaikan warna seri dan jenis sumbu dengan menggunakan pengaturan bagan.
Buku kerja mendukung bagan untuk sumber data log dan metrik.
Bagan log
Log Azure Monitor memberi informasi terperinci tentang aplikasi dan infrastruktur Anda. Informasi log tidak dikumpulkan secara default dan Anda harus mengonfigurasi pengumpulan data. Log memberikan informasi tentang kondisi sumber daya dan data yang berguna untuk diagnostik. Anda dapat menggunakan buku kerja untuk menyajikan data log sebagai bagan visual untuk analisis pengguna.
Menambahkan sebuah bagan log
Contoh di bawah ini menunjukkan tren permintaan ke aplikasi di hari-hari sebelumnya.
- Ubah buku kerja ke mode edit dengan memilih Edit di toolbar.
- Gunakan tautan Tambahkan kueri untuk menambahkan kontrol kueri log ke buku catatan kerja.
- Untuk Jenis kueri, pilih Log. Untuk Jenis sumber daya, pilih, misalnya, Application Insights, dan pilih sumber daya yang ditargetkan.
- Gunakan editor Kueri untuk memasukkan KQL untuk analisis Anda. Salah satu contohnya adalah tren permintaan.
- Atur Visualisasi ke Area, Batang, Batang (kategoris), Garis, Lingkaran, Sebaran, atau Waktu.
- Atur parameter lain seperti rentang waktu, visualisasi, ukuran, palet warna, dan legenda, jika diperlukan.
Parameter grafik log
| Pengaturan | Deskripsi | Contoh |
|---|---|---|
| Jenis kueri | Jenis kueri yang akan digunakan. | Log, Azure Resource Graph |
| Jenis Sumber Daya | Jenis sumber daya yang ditargetkan. | Application Insights, Log Analytics, atau Azure-first |
| Sumber | Sekumpulan sumber daya dari mana nilai metrik diperoleh. | MyApp1 |
| Rentang waktu | Periode waktu untuk melihat bagan log. | Satu jam terakhir, 24 jam terakhir |
| Visualisasi | Visualisasi yang akan digunakan. | Area, bilah, garis, pai, sebar, waktu, bar (kategoris) |
| Ukuran | Ukuran vertikal kontrol. | Kecil, sedang, besar, atau penuh |
| Palet Warna | Palet warna untuk digunakan dalam bagan. Diabaikan dalam mode multi-metrik atau tersegmentasi. | Biru, hijau, merah |
| Legenda | Fungsi agregasi untuk digunakan pada legenda. | Jumlah atau rata-rata nilai atau maks, min, nilai pertama, nilai terakhir |
| Kueri | Setiap kueri KQL yang mengembalikan data dalam format yang diharapkan oleh visualisasi bagan. | permintaan| make-series Requests = count() default = 0 pada stempel waktu dari ago(1d) hingga now() langkah 1j |
Bagan seri waktu
Anda bisa menggunakan kontrol kueri buku kerja untuk membuat bagan rangkaian waktu seperti area, bilah, garis, sebar, dan waktu. Anda harus memiliki metrik dan informasi waktu dalam tataan hasil untuk membuat bagan rangkaian waktu.
Seri waktu yang sederhana
Kueri di bawah ini menampilkan tabel dengan dua kolom yaitu: timestamp dan Requests. Kontrol kueri menggunakan timestamp untuk sumbu X dan Requests untuk sumbu Y.
requests
| summarize Requests = count() by bin(timestamp, 1h)
Seri waktu dengan banyak metrik
Kueri di bawah ini menampilkan tabel dengan dua kolom: timestamp, Requests, dan Users. Kontrol kueri menggunakan timestamp untuk sumbu x serta Requests dan Users sebagai rangkaian terpisah pada sumbu y.
requests
| summarize Requests = count(), Users = dcount(user_Id) by bin(timestamp, 1h)
Seri waktu tersegmentasi
Kueri berikut mengembalikan tabel dengan tiga kolom: timestamp, Requests, dan RequestName, di mana RequestName merupakan kolom kategoris dengan nama permintaan. Kontrol kueri menggunakan timestamp untuk sumbu x dan menambahkan seri per nilai RequestName.
requests
| summarize Request = count() by bin(timestamp, 1h), RequestName = name
Ringkasan vs. make-series
Contoh di bagian sebelumnya menggunakan operator summarize karena lebih mudah untuk dipahami. Batasan utama operator summarize adalah menghilangkan baris hasil jika tidak ada item dalam wadah. Jika baris hasil dihilangkan, tergantung di mana wadah kosong berada dalam rentang waktu, maka jendela waktu bagan mungkin bergeser.
Sebaiknya gunakan operator make-series untuk membuat data rangkaian waktu. Anda dapat menyediakan nilai default untuk wadah kosong.
Kueri berikut menggunakan operator make-series:
requests
| make-series Requests = count() default = 0 on timestamp from ago(1d) to now() step 1h by RequestName = name
Kueri berikut memperlihatkan bagan serupa dengan operator summarize:
requests
| summarize Request = count() by bin(timestamp, 1h), RequestName = name
Histogram atau bagan batang kategoris
Anda dapat mewakili dimensi atau kolom pada sumbu X dengan menggunakan bagan kategoris. Bagan kategoris berguna untuk histogram. Contoh di bawah ini menunjukkan distribusi permintaan dengan kode hasilnya:
requests
| summarize Requests = count() by Result = strcat('Http ', resultCode)
| order by Requests desc
Kueri mengembalikan dua kolom: Requests metrik dan Result kategori. Setiap nilai kolom Result akan mendapatkan bilahnya sendiri di bagan dengan tinggi proporsional terhadap Requests metric.
Diagram lingkaran
Diagram lingkaran memungkinkan visualisasi proporsi numerik. Contoh di bawah ini menunjukkan distribusi permintaan berdasarkan kode hasilnya:
requests
| summarize Requests = count() by Result = strcat('Http ', resultCode)
| order by Requests desc
Kueri mengembalikan dua kolom: Requests metrik dan Result kategori. Setiap nilai kolom Result akan mendapatkan irisannya sendiri di diagram pai dengan ukuran yang sebanding dengan metrik Requests.
Bagan metrik
Sebagian besar sumber daya Azure memancarkan data metrik tentang status dan kesehatan sumber daya tersebut. Contohnya termasuk pemanfaatan CPU, ketersediaan penyimpanan, jumlah transaksi DB, dan permintaan aplikasi yang gagal. Anda bisa menggunakan buku kerja untuk membuat visualisasi data ini sebagai bagan deret waktu.
Tambahkan bagan metrik
Contoh berikut ini akan menampilkan jumlah transaksi di akun penyimpanan selama beberapa jam sebelumnya. Hal ini memungkinkan pemilik penyimpanan untuk melihat tren transaksi dan mencari anomali perilaku.
- Ubah buku kerja ke mode edit dengan memilih Edit di toolbar.
- Gunakan tautan Tambahkan metrik untuk menambahkan kontrol metrik ke buku kerja.
- Pilih jenis sumber daya, misalnya, Akun penyimpanan. Pilih sumber daya yang akan ditargetkan, namespace metrik dan nama, serta agregasi yang akan digunakan.
- Atur parameter lain jika diperlukan - seperti rentang waktu, bagi berdasarkan, visualisasi, ukuran, dan palet warna, jika dibutuhkan.
Parameter metrik bagan
| Pengaturan | Deskripsi | Contoh |
|---|---|---|
| Jenis Sumber Daya | Jenis sumber daya yang ditargetkan. | Penyimpanan atau mesin virtual |
| Sumber | Sekumpulan sumber daya dari mana nilai metrik diperoleh. | MyStorage1 |
| Ruang nama | Ruang nama dengan metrik. | Penyimpanan > Blob |
| Metrik | Metrik untuk memvisualisasikan. | Transaksi > Blob > Penyimpanan |
| Agregasi | Fungsi agregasi untuk diterapkan pada metrik. | Penambahan, jumlah, rata-rata |
| Rentang waktu | Jendela waktu untuk melihat metrik. | Satu jam terakhir, 24 jam terakhir |
| Visualisasi | Visualisasi yang akan digunakan. | Area, bilah, garis, sebar, kisi |
| Pisahkan berdasarkan | Pisahkan metrik secara opsional berdasarkan dimensi. | Transaksi menurut jenis geo |
| Ukuran | Ukuran vertikal kontrol. | Kecil, sedang, atau besar |
| Palet Warna | Palet warna untuk digunakan dalam bagan. Abaikan jika parameter Split by digunakan. |
Biru, hijau, merah |
Contoh
Transaksi dibagi menurut nama API sebagai diagram garis:
Transaksi dibagi menurut jenis respons sebagai bagan batang besar:
Latensi rata-rata sebagai bagan sebar:
Pengaturan bagan
Anda bisa menggunakan pengaturan bagan untuk menyesuaikan bidang mana yang digunakan di:
- Sumbu bagan
- Satuan sumbu
- Pemformatan kustom
- Rentang
- Perilaku pengelompokan
- Legenda
- Warna-warna dalam seri
Tab pengaturan
Tab Pengaturan mengontrol:
- Pengaturan sumbu X, Pengaturan sumbu Y: Meliputi bidang-bidang mana. Anda dapat menggunakan pemformatan khusus untuk mengatur pemformatan angka ke nilai sumbu dan rentang khusus.
- Pengaturan Pengelompokan: Bidang mana yang termasuk. Pengaturan ini menentukan batas sebelum grup "Lainnya" dibuat.
- Pengaturan Legenda: Menampilkan metrik seperti nama seri, warna, dan angka di bagian bawah, serta legenda seperti nama dan warna seri.
Pemformatan kustom
Opsi pemformatan angka ditampilkan dalam tabel ini.
| Opsi pemformatan | Deskripsi |
|---|---|
| Unit-unit | Unit satuan untuk kolom, termasuk berbagai opsi seperti persentase, jumlah, waktu, byte, jumlah/waktu, dan byte/waktu. Misalnya, unit untuk nilai 1234 dapat diatur ke milidetik dan dirender sebagai 1.234 detik. |
| Gaya | Format yang digunakan untuk merendernya, seperti desimal, mata uang, dan persen. |
| Tampilkan pemisah pengelompokan | Kotak centang untuk memperlihatkan pemisah grup. Memformat 1234 menjadi 1.234 di AS. |
| Jumlah digit bilangan bulat minimum | Jumlah minimum digit bilangan bulat yang akan digunakan (default 1). |
| Digit pecahan minimum | Jumlah minimum digit pecahan yang akan digunakan (default 0). |
| Digit pecahan maksimum | Jumlah maksimum digit pecahan yang akan digunakan. |
| Digit signifikan minimum | Jumlah minimum digit signifikan yang akan digunakan (default 1). |
| Maksimum digit signifikan | Jumlah maksimum digit signifikan yang akan digunakan. |
Tab Pengaturan Seri
Anda dapat menyesuaikan label dan warna yang ditampilkan untuk seri dalam bagan dengan tab Pengaturan Seri:
- Nama seri : Bidang ini digunakan untuk mencocokkan seri dalam data dan jika cocok, label tampilan dan warna akan ditampilkan.
- Komentar: Bidang ini berguna untuk pembuat templat, karena komentar ini dapat digunakan oleh penerjemah untuk melokalisasi label tampilan.
Langkah berikutnya
- Pelajari cara membuat ubinan di buku kerja.
- Pelajari cara membuat buku kerja interaktif.