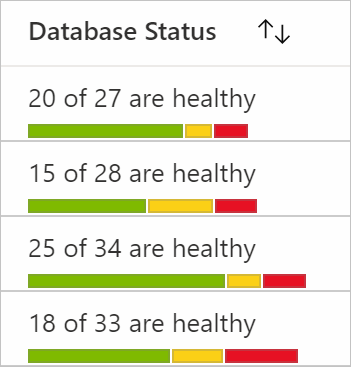Perender bilah komposit
Dengan Buku Kerja Azure, data dapat dirender dengan menggunakan bilah komposit. Bilah ini terdiri dari beberapa bar.
Gambar berikut menunjukkan bilah komposit untuk status database. Ini menunjukkan berapa banyak server yang online, offline, dan dalam keadaan pulih.
Penyaji batang komposit didukung untuk visualisasi kisi, petak peta, dan grafik.
Menambahkan perender batang komposit
Alihkan buku kerja ke mode edit dengan memilih Edit.
Pilih Tambahkan>Tambahkan kueri.
Atur Sumber data ke
JSONdan atur Visualisasi keGrid.Tambahkan data JSON berikut:
[ {"sub":"X", "server": "A", "online": 20, "recovering": 3, "offline": 4, "total": 27}, {"sub":"X", "server": "B", "online": 15, "recovering": 8, "offline": 5, "total": 28}, {"sub":"Y", "server": "C", "online": 25, "recovering": 4, "offline": 5, "total": 34}, {"sub":"Y", "server": "D", "online": 18, "recovering": 6, "offline": 9, "total": 33} ]Jalankan kueri.
Pilih Pengaturan Kolom untuk membuka panel pengaturan.
Di bagian Kolom, pilih
total. Untuk Perender kolom, pilihComposite Bar.Di bagian Pengaturan Bilah Komposit, tetapkan pengaturan berikut:
Nama kolom Warna online Hijau memulihkan Kuning offline Merah (Muda) Untuk Label, masukkan
["online"] of ["total"] are healthy.Di pengaturan kolom untuk online, offline, serta pemulihan, Anda dapat mengatur Perender kolom ke
Hidden(opsional).Pilih tab Label dan perbarui label untuk kolom total sebagai
Database Status(opsional).Pilih Terapkan.
Pengaturan bilah komposit akan terlihat seperti cuplikan layar berikut:
Bilah komposit dengan pengaturan sebelumnya:
Pengaturan bilah komposit
Pilih nama kolom dan warna yang sesuai untuk merender kolom dalam warna tersebut sebagai bagian dari batang komposit. Anda dapat menyisipkan, menghapus, dan memindahkan baris ke atas dan ke bawah.
Label
Label batang komposit ditampilkan di bagian atas batang komposit. Anda dapat menggunakan campuran teks statis, kolom, dan parameter. Jika Label kosong, nilai kolom saat ini ditampilkan sebagai label. Pada contoh sebelumnya, jika kita membiarkan bidang Label kosong, nilai kolom total akan ditampilkan.
Lihat kolom dengan ["columnName"].
Lihat parameter dengan {paramName}.
Nama kolom dan nama parameter peka huruf besar/kecil. Anda juga dapat menjadikan label sebagai tautan dengan memilih Jadikan item ini sebagai tautan, lalu tambahkan pengaturan tautan.
Agregasi
Agregasi berguna untuk visualisasi Pohon/Kelompokkan Menurut. Data untuk kolom baris grup diputuskan oleh set agregasi untuk kolom tersebut. Tiga jenis agregasi berlaku untuk batang komposit: None, Sum, dan Inherit.
Untuk menambahkan pengaturan Kelompokkan Menurut:
- Di pengaturan kolom, buka kolom tempat Anda ingin menambahkan pengaturan.
- Di Pohon/Kelompokkan Berdasarkan Pengaturan, di bagian Jenis pohon, pilih Kelompokkan Berdasarkan.
- Pilih bidang yang ingin Anda kelompokkan.

Tidak
Pengaturan agregasi None berarti tidak ada hasil yang ditampilkan untuk kolom tersebut untuk baris grup.
Jumlah
Jika agregasi ditetapkan sebagai Sum, kolom di baris grup menunjukkan batang komposit dengan menggunakan jumlah kolom yang digunakan untuk merendernya. Label juga akan menggunakan jumlah kolom yang direferensikan di dalamnya.
Dalam contoh berikut, online, offline, dan pemulihan semuanya memiliki agregasi maksimum yang ditetapkan dan agregasi untuk kolom totalnya adalah Sum.
Mewarisi
Jika agregasi diatur sebagai Inherit, kolom di baris grup menampilkan bilah komposit dengan menggunakan kumpulan agregasi oleh pengguna untuk kolom yang digunakan untuk merendernya. Kolom yang digunakan di Label juga menggunakan agregasi yang ditetapkan oleh pengguna. Jika perender kolom saat ini adalah Bilah Komposit dan direferensikan dalam label (seperti total dalam contoh sebelumnya), maka Sum digunakan sebagai agregasi untuk kolom tersebut.
Dalam contoh berikut, online, offline, dan pemulihan semuanya memiliki agregasi maksimum yang ditetapkan dan agregasi untuk kolom total adalah Inherit.
Pengurutan
Untuk visualisasi kisi, pengurutan baris untuk kolom dengan perender batang komposit bekerja berdasarkan nilai yang merupakan jumlah kolom yang digunakan untuk merender komputer batang komposit secara dinamis. Pada contoh sebelumnya, nilai yang digunakan untuk pengurutan adalah jumlah kolom online, pemulihan, dan offline untuk baris tersebut.
Visualisasi petak peta
Untuk membuat perender batang komposit untuk visualisasi petak peta:
- Pilih Tambahkan>Tambahkan kueri.
- Ubah sumber data menjadi
JSON. Masukkan data dari contoh sebelumnya. - Ubah Visualisasi menjadi
Tiles. - Jalankan kueri.
- Pilih Pengaturan Petak Peta.
- Di bagian Bidang petak peta, pilih Kiri.
- Di bawah Pengaturan bidang, atur pengaturan berikut ini:
- Gunakan kolom:
server - Perender kolom:
Text
- Gunakan kolom:
- Di bagian Bidang petak peta, pilih Bawah.
- Di bawah Pengaturan bidang, atur pengaturan berikut ini:
Gunakan kolom:
totalPerender kolom:
Composite BarDi bagian Pengaturan Bilah Komposit, tetapkan pengaturan berikut:
Nama kolom Warna online Hijau memulihkan Kuning offline Merah (Muda) Untuk Label, masukkan
["online"] of ["total"] are healthy.
- Pilih Terapkan.
Pengaturan bilah komposit untuk petak:
Tampilan bilah komposit untuk petak peta dengan pengaturan sebelumnya akan terlihat seperti contoh ini:
Visualisasi Microsoft Azure Active Directory Graph
Untuk membuat perender batang komposit visualisasi grafik (ketik Kluster Hive):
- Pilih Tambahkan>Tambahkan kueri.
- Ubah Sumber data menjadi
JSON. Masukkan data dari contoh sebelumnya. - Ubah Visualisasi menjadi
Graphs. - Jalankan kueri.
- Pilih Pengaturan Grafik.
- Di bagian Pengaturan Format Node, pilih Konten Tengah.
- Di bawah Pengaturan bidang, atur pengaturan berikut ini:
Gunakan kolom:
totalPerender kolom:
Composite BarDi bagian Pengaturan Bilah Komposit, tetapkan pengaturan berikut:
Nama kolom Warna online Hijau memulihkan Kuning offline Merah (Muda) Untuk Label, masukkan
["online"] of ["total"] are healthy.
- Di bawah Tata Letak Pengaturan, atur pengaturan berikut:
- Jenis Grafik:
Hive Clusters - ID Node:
server - Kelompokkan Berdasarkan Bidang:
None - Ukuran Node:
100 - Margin antara segi enam:
5 - Jenis Pewarnaan:
None
- Jenis Grafik:
- Pilih Terapkan.
Pengaturan bilah komposit untuk grafik:
Tampilan batang komposit untuk grafik dengan pengaturan sebelumnya akan terlihat seperti contoh ini: