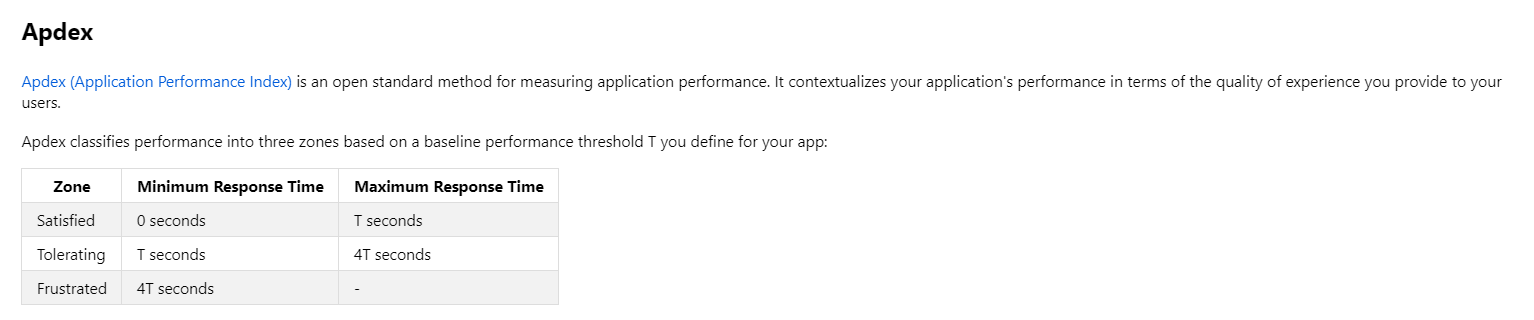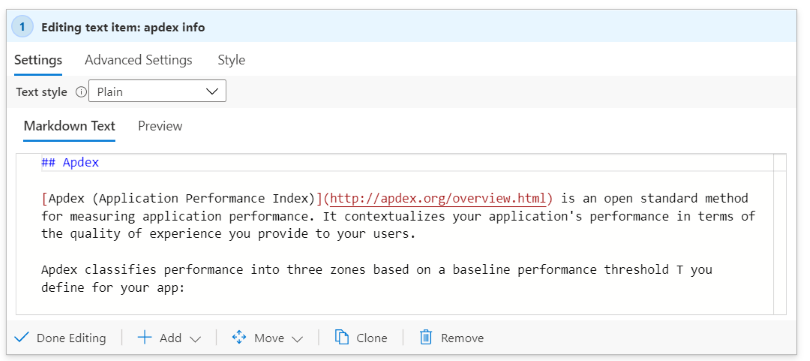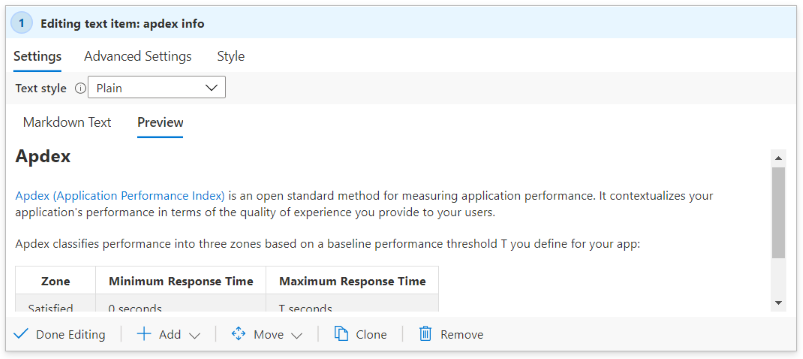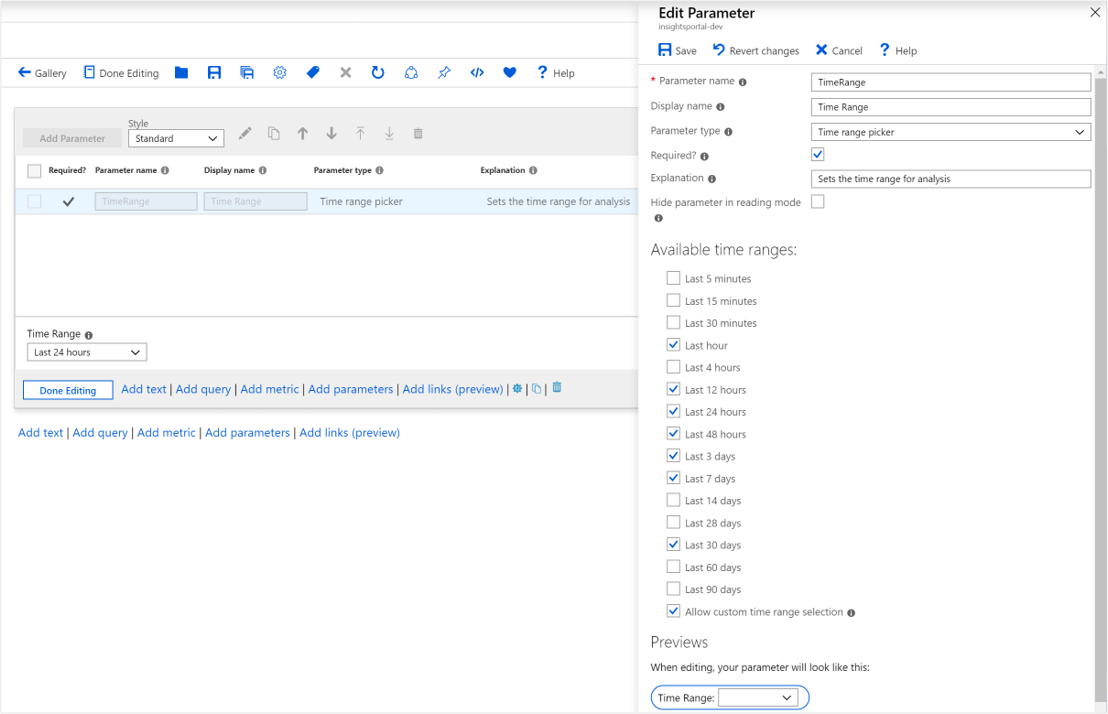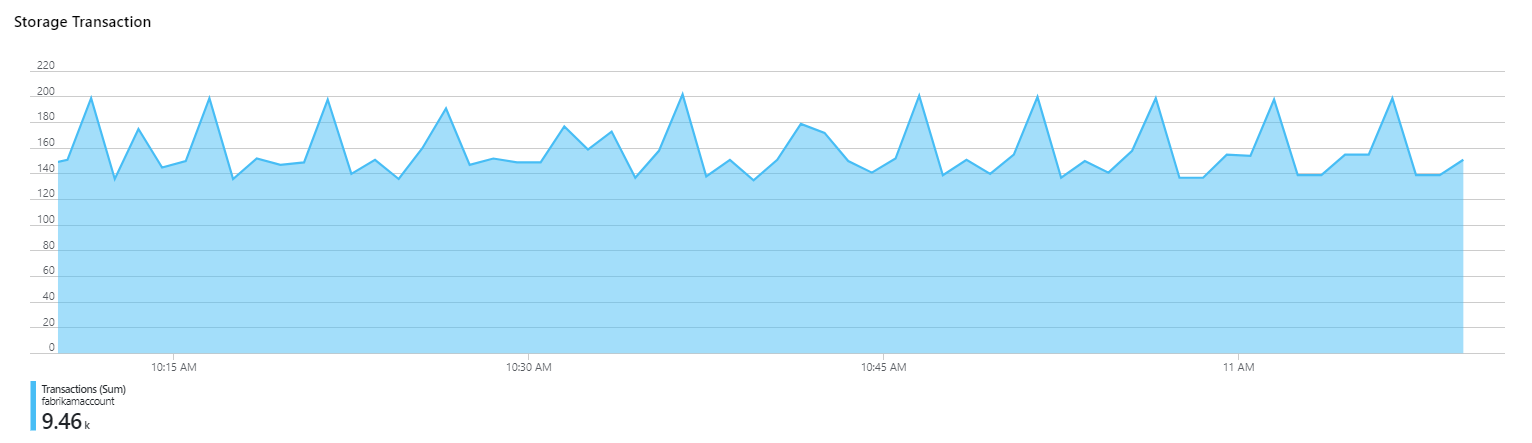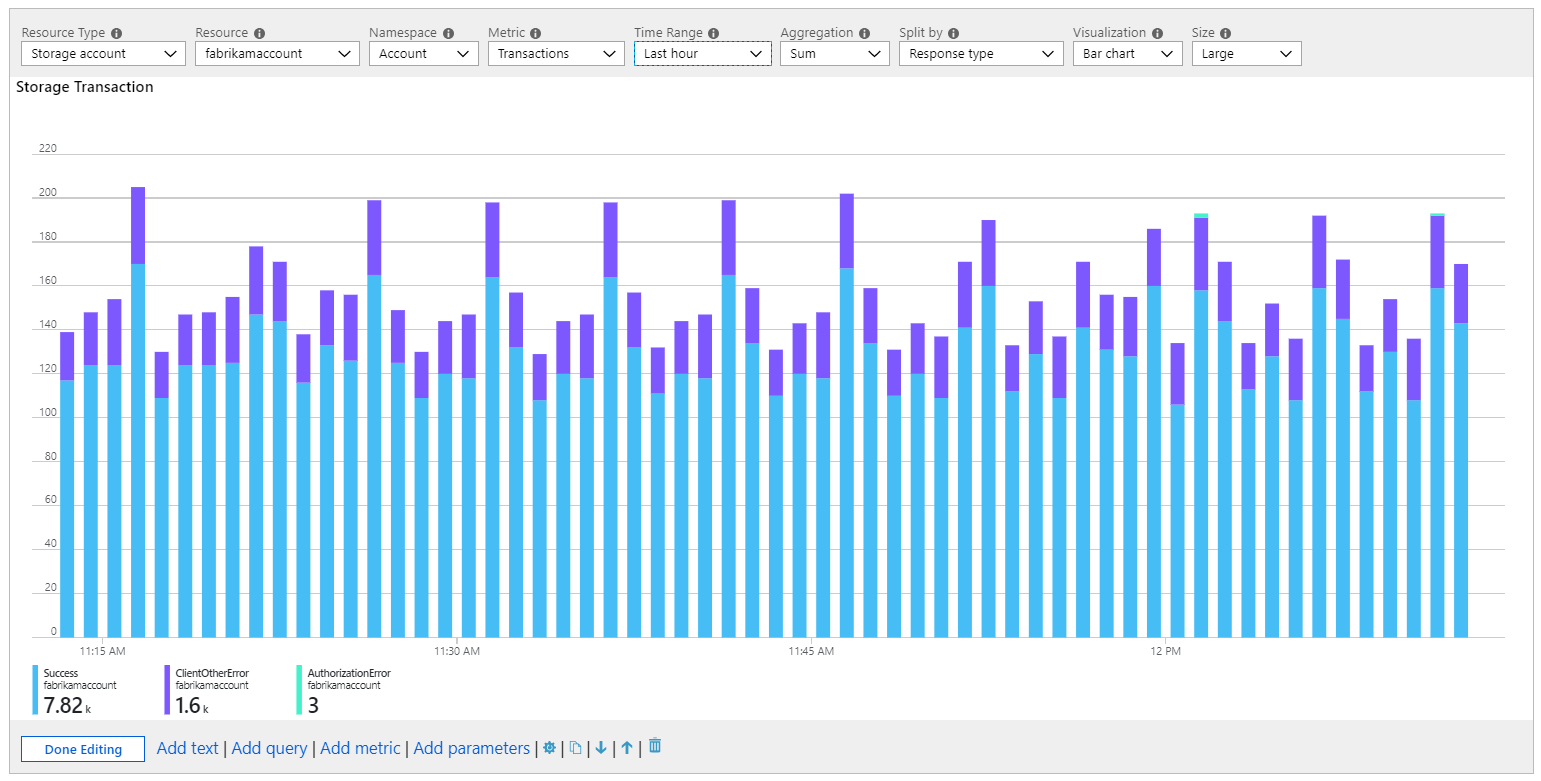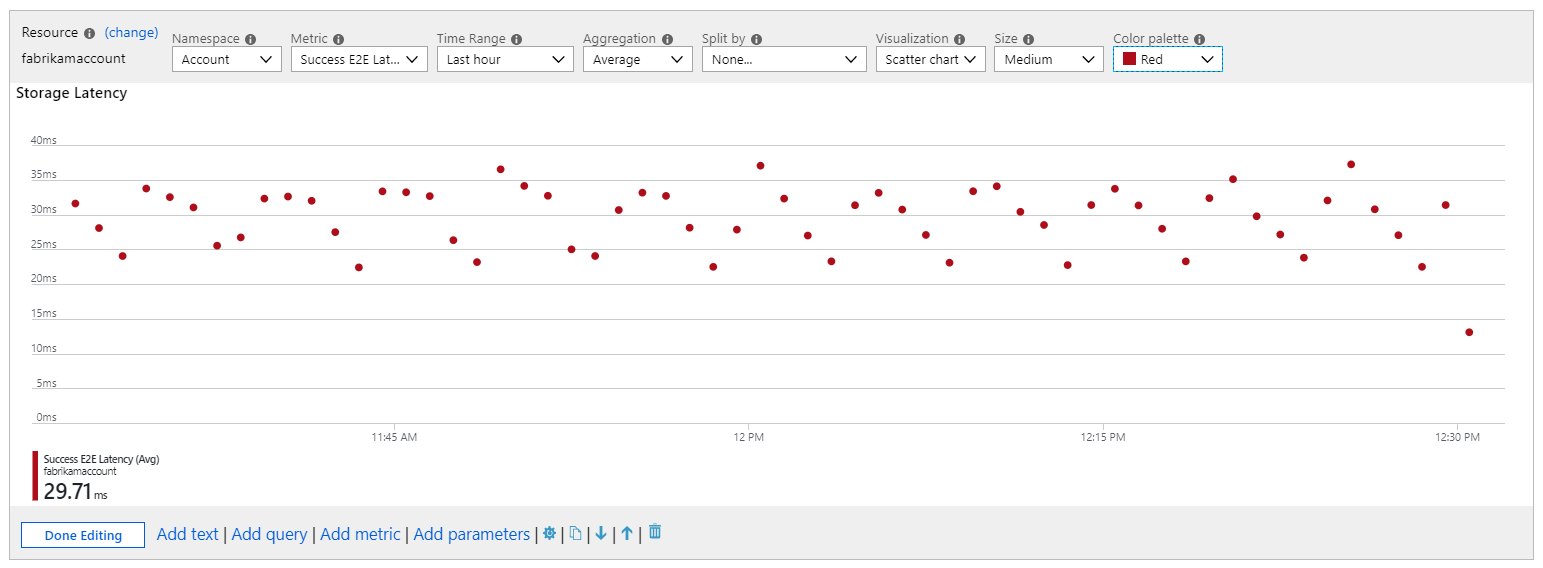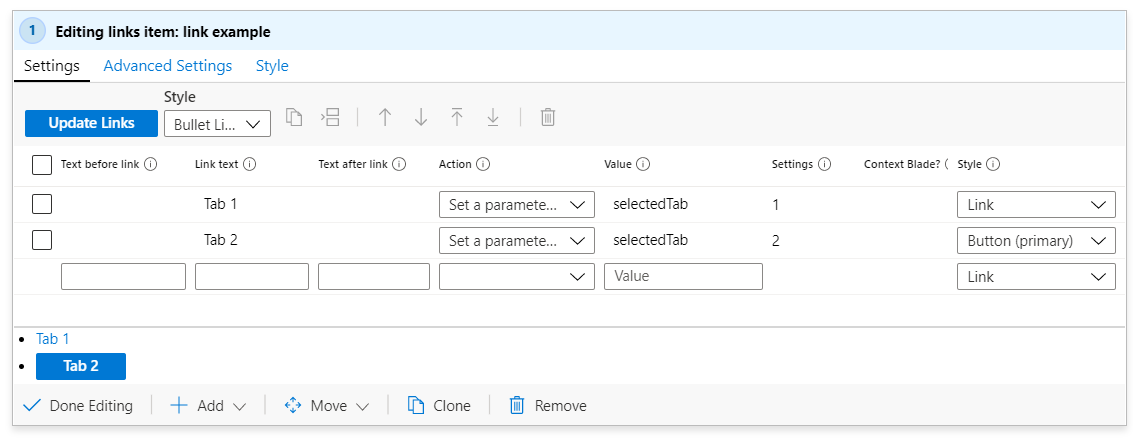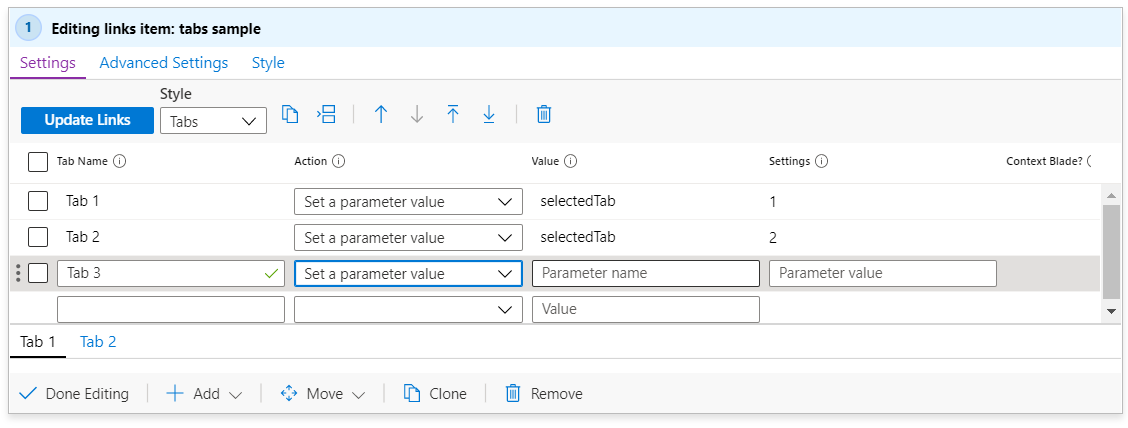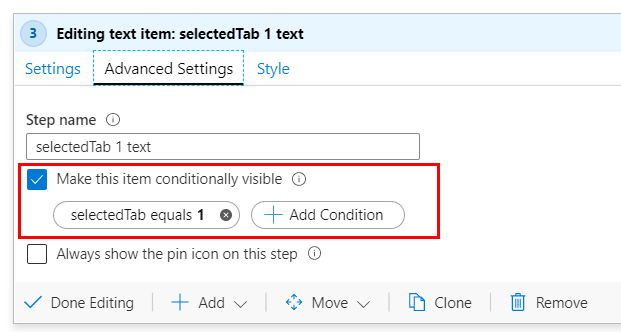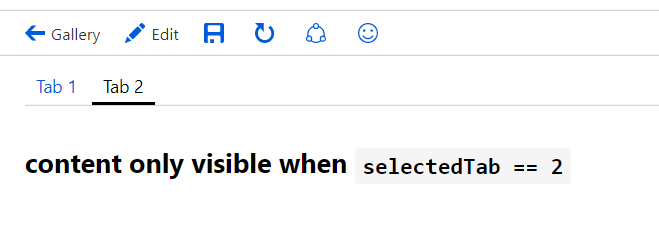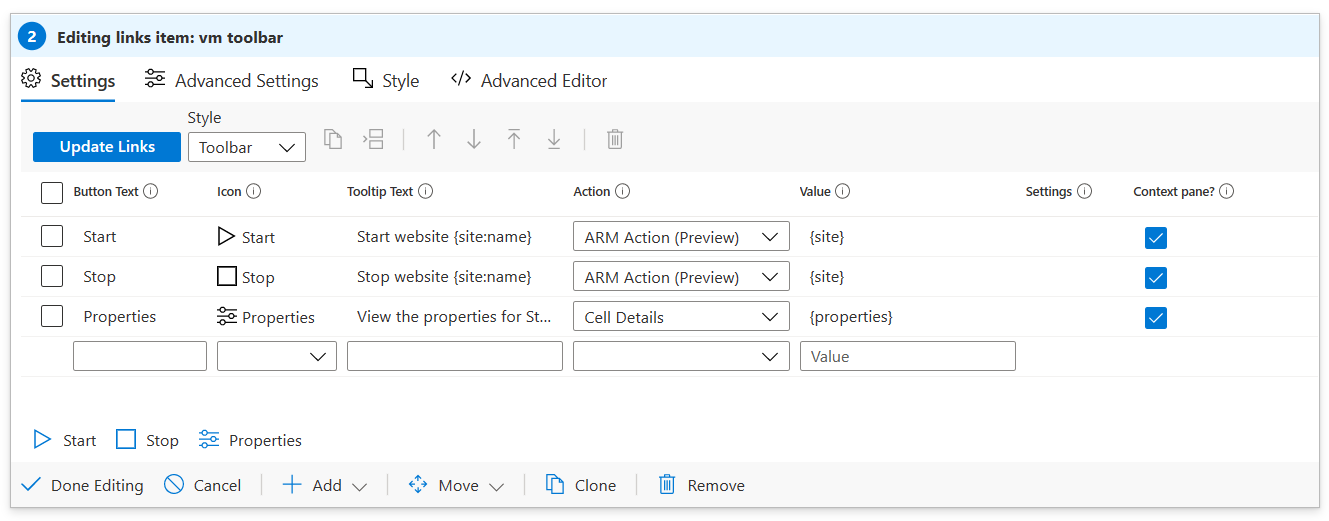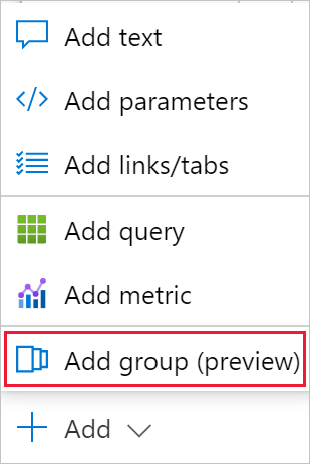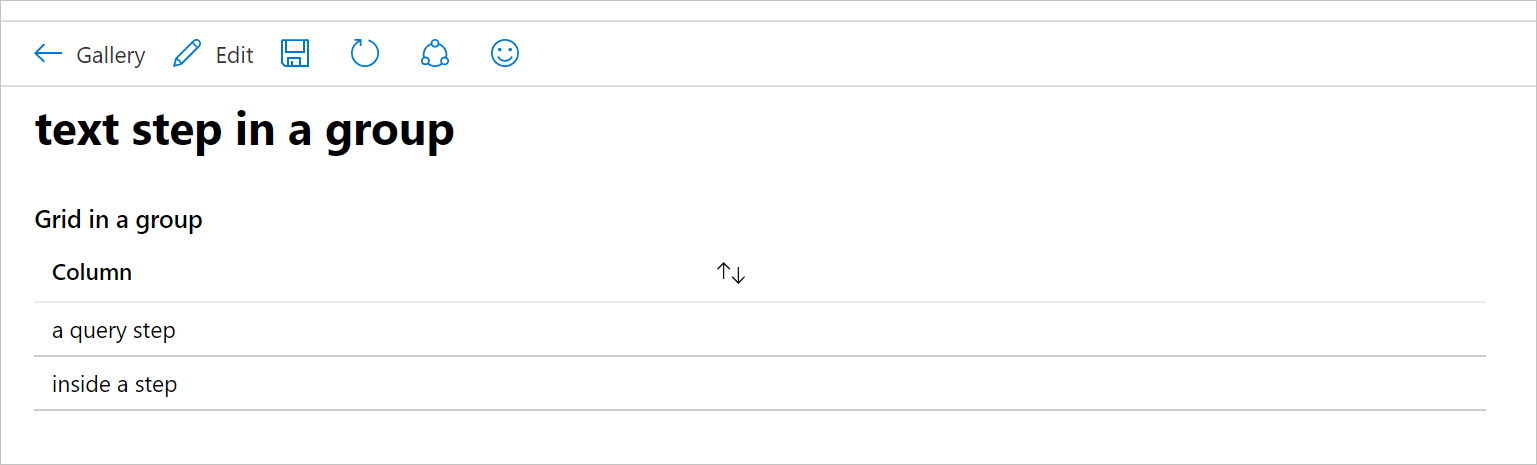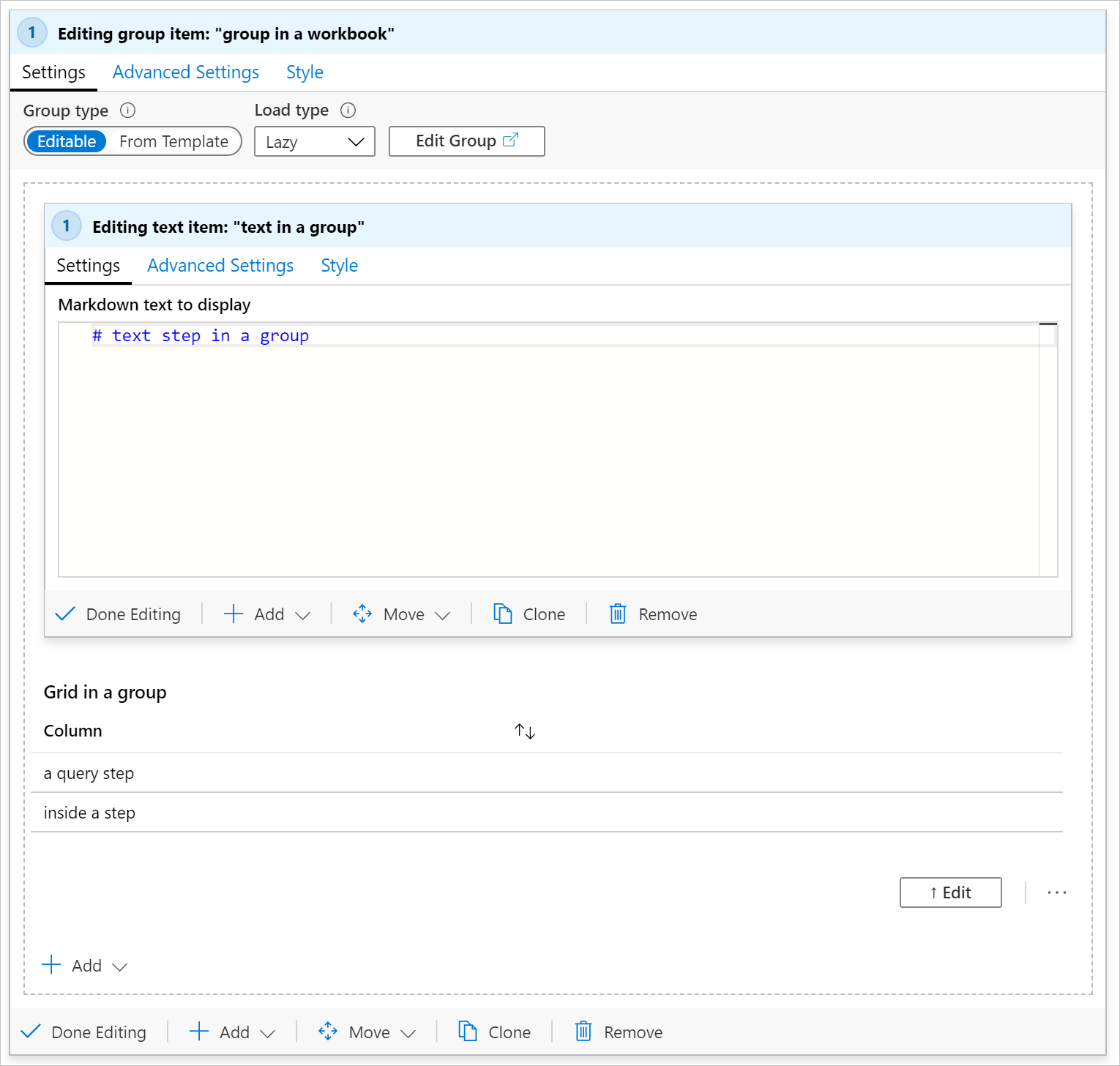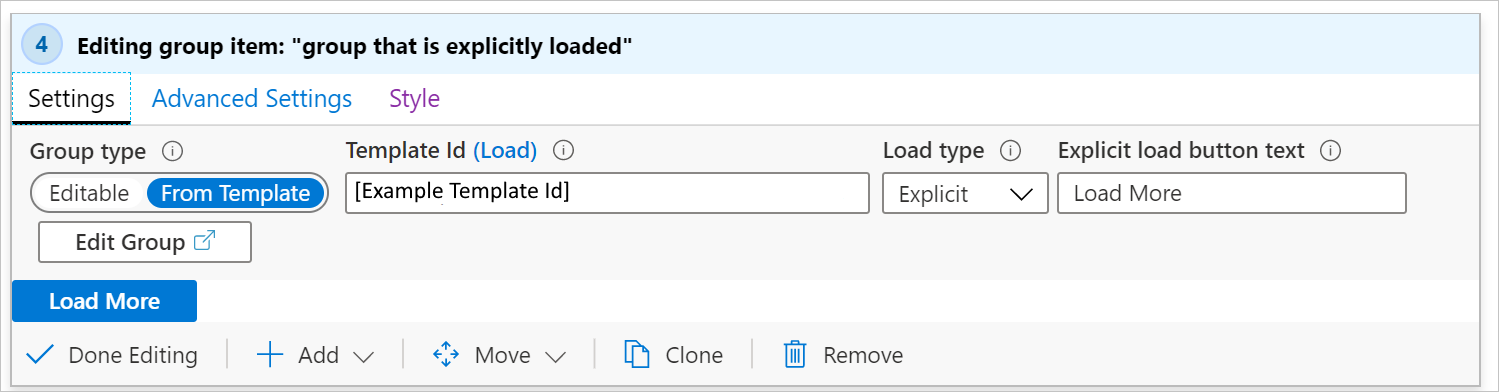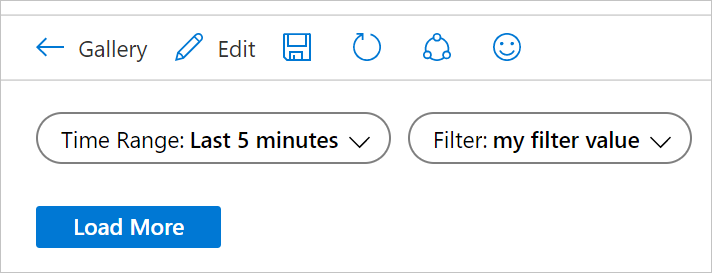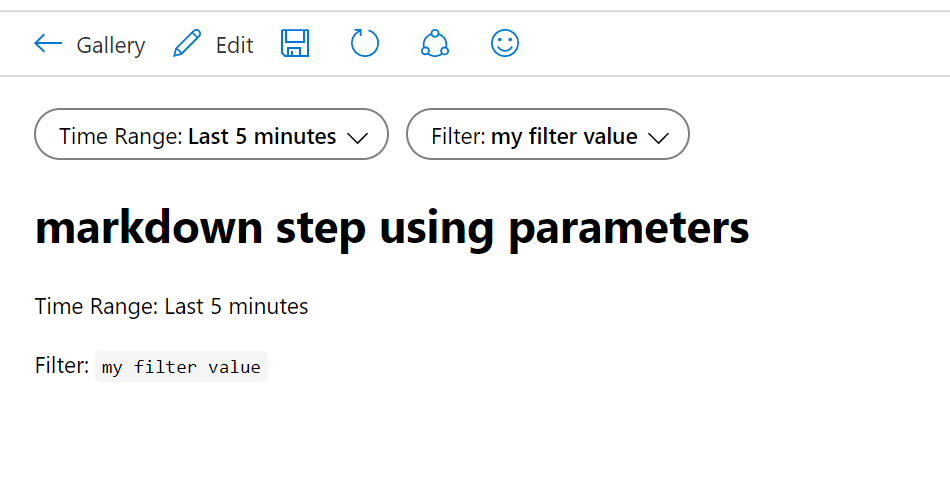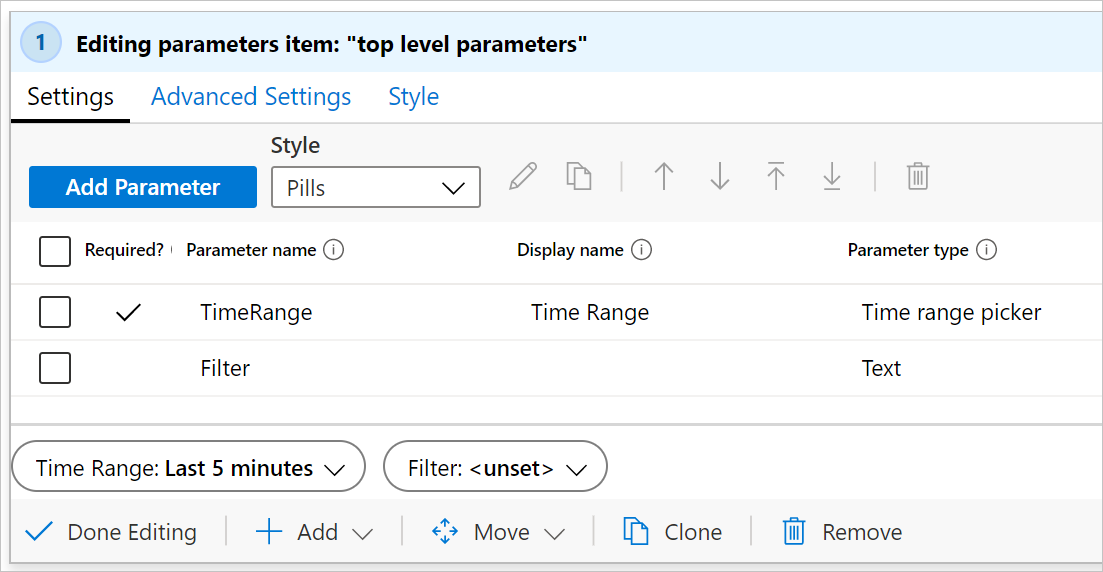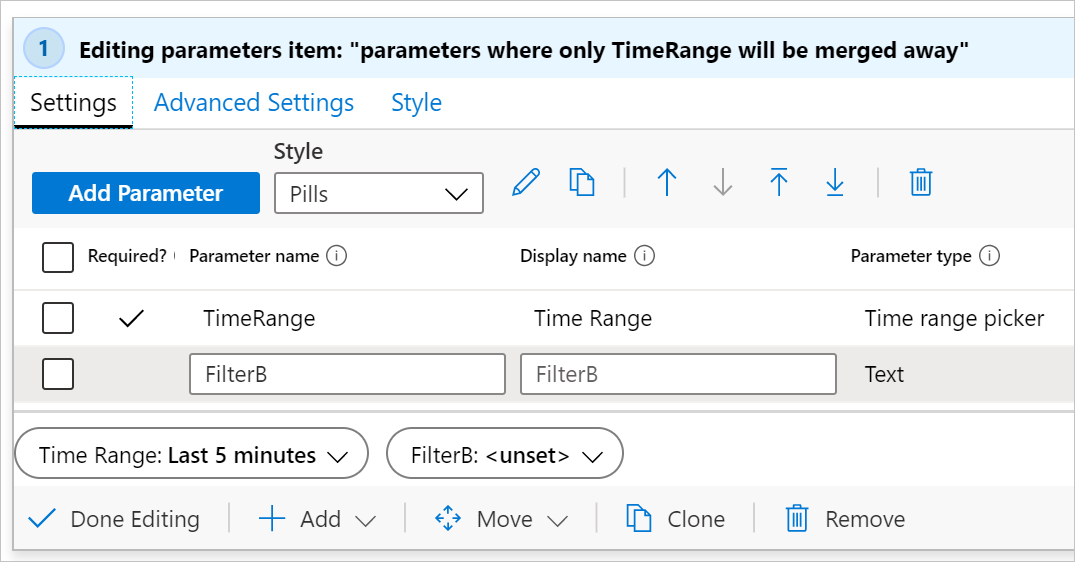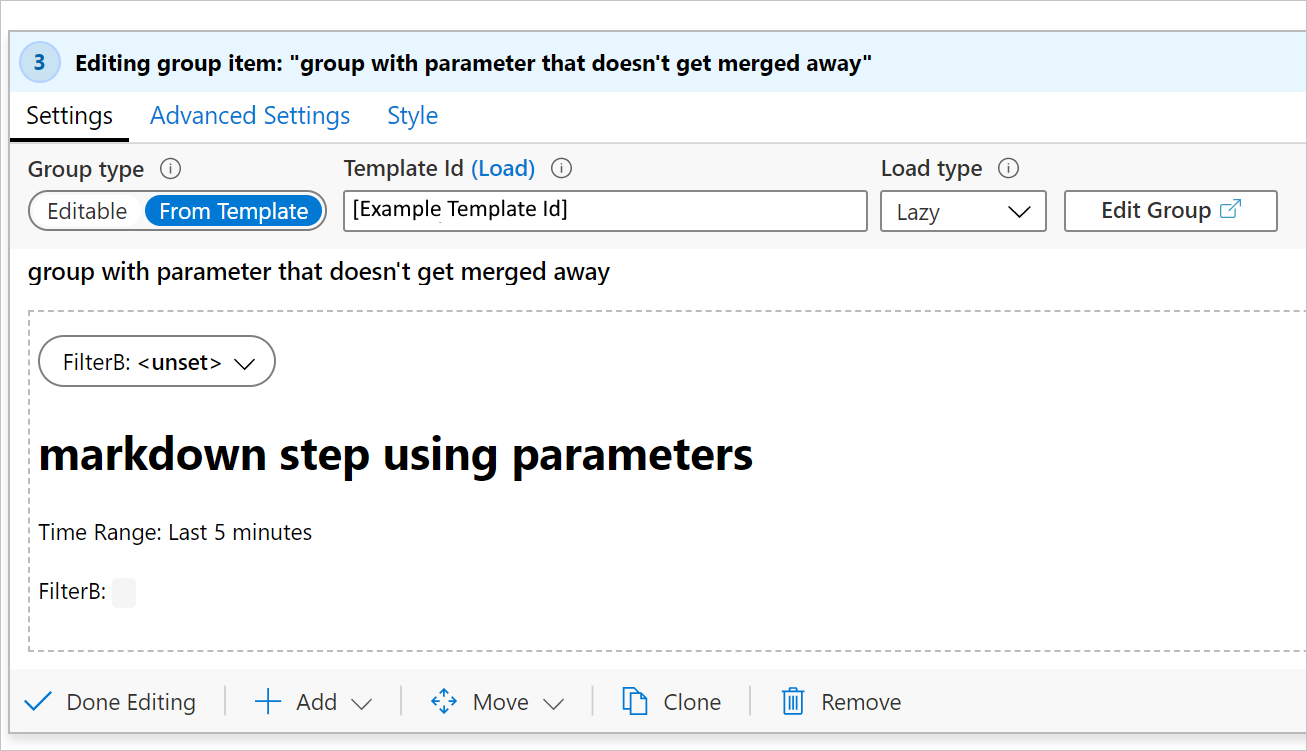Membuat atau mengedit Buku Kerja Azure
Artikel ini menjelaskan cara membuat buku kerja baru dan cara menambahkan elemen ke Buku Kerja Azure Anda.
Video ini memandu Anda dalam membuat buku kerja.
Buat Buku Kerja Azure baru
Untuk membuat buku kerja Azure baru:
- Dari halaman Azure Workbook, pilih templat kosong atau pilih Baru di toolbar atas.
- Gabungkan salah satu elemen ini untuk ditambahkan ke buku kerja Anda:
Menambahkan teks
Buku kerja memungkinkan pembuat menyertakan blok teks dalam buku kerja mereka. Teks dapat berupa analisis manusia terhadap data, informasi untuk membantu pengguna menginterpretasikan data, judul bagian, dll.
Teks ditambahkan melalui kontrol markdown di mana penulis dapat menambahkan konten mereka. Seorang penulis dapat menggunakan kemampuan pemformatan penuh dari markdown. Ini termasuk gaya judul dan font yang berbeda, hyperlink, tabel, dll. Markdown memungkinkan penulis membuat laporan atau narasi analitik seperti Word atau Portal yang kaya. Teks dapat berisi nilai parameter dalam teks markdown, dan referensi parameter tersebut diperbarui saat parameter berubah.
Mode edit:
Mode pratinjau:
Untuk menambahkan teks ke buku kerja Azure:
Pastikan Anda berada dalam mode Edit dengan memilih Edit di toolbar. Tambahkan kueri dengan melakukan salah satu langkah berikut:
- Pilih Tambahkan, dan Tambahkan teks di elemen yang sudah ada, atau di bagian bawah buku kerja.
- Pilih elipsis (...) di sebelah kanan tombol Edit di samping salah satu elemen dalam buku kerja, lalu pilih Tambahkan lalu Tambahkan teks.
Masukkan teks markdown ke bidang editor.
Gunakan opsi Gaya Teks untuk beralih antara markdown biasa dan markdown yang dibungkus dengan gaya info/peringatan/keberhasilan/kesalahan standar portal Azure.
Tip
Gunakan lembar contekan penurunan harga ini untuk melihat opsi pemformatan yang berbeda.
Gunakan tab Pratinjau untuk melihat tampilan konten Anda. Pratinjau menunjukkan konten di dalam area yang dapat digulir untuk membatasi ukurannya, tetapi ketika ditampilkan pada runtime, konten markdown diperluas untuk mengisi ruang apa pun yang dibutuhkan, tanpa bilah gulir.
Pilih Selesai Mengedit.
Gaya teks
Gaya teks ini tersedia:
| Gaya | Deskripsi |
|---|---|
| biasa | Tidak ada pemformatan yang diterapkan |
| info | Gaya "info" portal, dengan ℹ atau ikon serupa dan latar belakang berwarna biru |
| kesalahan | Gaya "kesalahan" portal, dengan ❌ atau ikon serupa dan latar belakang berwarna merah |
| success | Gaya "sukses" portal, dengan ✔ atau ikon serupa dan latar belakang berwarna hijau |
| upsell | Gaya "upsell" portal, dengan 🚀 atau ikon serupa dan latar belakang berwarna ungu |
| peringatan | Gaya "peringatan" portal, dengan ⚠ ikon atau serupa dan latar belakang berwarna biru |
Anda juga dapat memilih parameter teks sebagai sumber gaya. Nilai parameter harus menjadi salah satu nilai teks di atas. Tidak adanya nilai atau nilai yang tidak dikenal akan diperlakukan sebagai gaya plain.
Contoh gaya teks
Contoh gaya info:
Contoh gaya peringatan:
Menambahkan kueri
Buku Kerja Azure memungkinkan Anda mengkueri salah satu sumber data buku kerja yang didukung.
Misalnya, Anda dapat mengkueri Azure Resource Health untuk membantu Anda menampilkan masalah layanan apa pun yang memengaruhi sumber daya Anda. Anda juga dapat mengkueri metrik Azure Monitor, yang merupakan data numerik yang dikumpulkan secara berkala. Metrik Azure Monitor menyediakan informasi tentang aspek sistem pada waktu tertentu.
Untuk menambahkan kueri ke Buku Kerja Azure:
- Pastikan Anda berada dalam mode Edit dengan memilih Edit di toolbar. Tambahkan kueri dengan melakukan salah satu langkah berikut:
- Pilih Tambahkan, dan Tambahkan kueri di elemen yang sudah ada, atau di bagian bawah buku kerja.
- Pilih elipsis (...) di sebelah kanan tombol Edit di samping salah satu elemen dalam buku kerja, lalu pilih Tambahkan lalu Tambahkan kueri.
- Pilih sumber data untuk kueri Anda. Bidang lain ditentukan berdasarkan sumber data yang Anda pilih.
- Pilih nilai lain yang diperlukan berdasarkan sumber data yang Anda pilih.
- Pilih visualisasi untuk buku kerja Anda.
- Di bagian kueri, masukkan kueri Anda, atau pilih dari daftar kueri sampel dengan memilih Sampel, lalu edit kueri sesuai keinginan Anda.
- Pilih Jalankan Kueri.
- Saat Anda yakin telah memiliki kueri yang Anda inginkan di buku kerja Anda, pilih Selesai mengedit.
Praktik terbaik untuk mengkueri log
Gunakan rentang waktu sekecil mungkin. Semakin lama rentang waktunya, semakin lambat kueri, dan semakin banyak data yang dikembalikan. Untuk rentang waktu yang lebih lama, kueri mungkin harus masuk ke penyimpanan "dingin" yang lebih lambat, sehingga kueri menjadi lebih lambat. Atur pilihan ke default yaitu rentang waktu terpendek yang berguna, tetapi izinkan pengguna untuk memilih rentang waktu yang lebih besar yang mungkin lebih lambat.
Gunakan nilai khusus "Semua" dalam dropdown. Anda dapat menambahkan Semua item khusus di pengaturan parameter dropdown. Anda dapat menggunakan nilai khusus. Menggunakan Semua item khusus dengan benar dapat sangat menyederhanakan kueri.
Lindungi dari kolom yang hilang. Jika Anda menggunakan tabel kustom atau kolom kustom, desain templat Anda sehingga berfungsi jika kolom hilang di ruang kerja. Lihat fungsi column_ifexists.
Lindungi dari tabel yang hilang. Jika templat Anda diinstal sebagai bagian dari solusi, atau dalam kasus lain jika tabel dijamin tersedia, pemeriksaan kolom yang hilang tidak diperlukan. Jika Anda membuat templat generik yang dapat terlihat di sumber daya atau ruang kerja apa pun, ada baiknya untuk melindungi tabel yang tidak tersedia. Bahasa kueri analitik log tidak memiliki fungsi table_ifexists seperti fungsi untuk pengujian kolom. Namun, ada beberapa cara untuk memeriksa apakah tabel tersedia. Misalnya, Anda dapat menggunakan fuzzy union. Saat melakukan penyatuan, Anda dapat menggunakan pengaturan isfuzzy=true untuk membiarkan penyatuan berlanjut jika beberapa tabel tidak tersedia. Anda bisa menambahkan kueri parameter di buku kerja Anda yang memeriksa keberadaan tabel, dan menyembunyikan beberapa konten jika tidak ada. Item yang tidak terlihat tidak dijalankan, jadi Anda bisa mendesain templat Anda sehingga kueri lain dalam buku kerja yang akan gagal jika tabel tidak tersedia, tidak berjalan sampai pengujian untuk memverifikasi bahwa tabel tersedia telah selesai.
Misalnya:
let MissingTable = view () { print isMissing=1 }; union isfuzzy=true MissingTable, (AzureDiagnostics | getschema | summarize c=count() | project isMissing=iff(c > 0, 0, 1)) | top 1 by isMissing ascKueri ini mengembalikan 1 jika tabel AzureDiagnostics tidak tersedia di ruang kerja. Jika tabel nyata tidak tersedia, baris palsu MissingTable akan dikembalikan. Jika terdapat kolom dalam skema untuk tabel AzureDiagnostics, 0 akan dikembalikan. Anda dapat menggunakan ini sebagai nilai parameter, dan secara kondisional menyembunyikan langkah-langkah kueri Anda kecuali nilai parameter adalah 0. Anda juga dapat menggunakan visibilitas kondisional untuk menampilkan teks yang mengatakan bahwa ruang kerja saat ini tidak memiliki tabel yang hilang, dan mengirim pengguna ke dokumentasi tentang cara onboarding.
Alih-alih menyembunyikan langkah-langkah, Anda mungkin ingin tidak memiliki baris sebagai hasilnya. Anda bisa mengubah MissingTable menjadi tabel data kosong dengan skema pencocokan yang sesuai:
let MissingTable = datatable(ResourceId: string) []; union isfuzzy=true MissingTable, (AzureDiagnostics | extend ResourceId = column_ifexists('ResourceId', '')Dalam kasus ini, kueri tidak mengembalikan baris jika tabel AzureDiagnostics hilang, atau jika kolom ResourceId hilang dari tabel.
Tutorial - kueri log sentris sumber daya dalam buku kerja
Video ini menunjukkan kepada Anda cara menggunakan kueri log tingkat sumber daya di Azure Workbooks. Video ini juga memiliki tips dan trik tentang cara mengaktifkan skenario tingkat lanjut dan meningkatkan performa.
Parameter jenis sumber daya dinamis
Menggunakan cakupan dinamis untuk kueri yang lebih efisien. Cuplikan di bawah ini menggunakan heuristik ini:
- Sumber daya individual: jika jumlah sumber daya yang dipilih kurang dari atau sama dengan 5
- Grup sumber daya: jika jumlah sumber daya lebih dari 5 tetapi jumlah grup sumber daya yang dimiliki sumber daya kurang dari atau sama dengan 3
- Langganan: jika tidak
Resources
| take 1
| project x = dynamic(["microsoft.compute/virtualmachines", "microsoft.compute/virtualmachinescalesets", "microsoft.resources/resourcegroups", "microsoft.resources/subscriptions"])
| mvexpand x to typeof(string)
| extend jkey = 1
| join kind = inner (Resources
| where id in~ ({VirtualMachines})
| summarize Subs = dcount(subscriptionId), resourceGroups = dcount(resourceGroup), resourceCount = count()
| extend jkey = 1) on jkey
| project x, label = 'x',
selected = case(
x in ('microsoft.compute/virtualmachinescalesets', 'microsoft.compute/virtualmachines') and resourceCount <= 5, true,
x == 'microsoft.resources/resourcegroups' and resourceGroups <= 3 and resourceCount > 5, true,
x == 'microsoft.resources/subscriptions' and resourceGroups > 3 and resourceCount > 5, true,
false)
Cakupan sumber daya statis untuk mengkueri beberapa jenis sumber daya
[
{ "value":"microsoft.compute/virtualmachines", "label":"Virtual machine", "selected":true },
{ "value":"microsoft.compute/virtualmachinescaleset", "label":"Virtual machine scale set", "selected":true }
]
Parameter sumber daya dikelompokkan menurut jenis sumber daya
Resources
| where type =~ 'microsoft.compute/virtualmachines' or type =~ 'microsoft.compute/virtualmachinescalesets'
| where resourceGroup in~({ResourceGroups})
| project value = id, label = id, selected = false,
group = iff(type =~ 'microsoft.compute/virtualmachines', 'Virtual machines', 'Virtual machine scale sets')
Menambahkan parameter
Anda dapat mengumpulkan input dari konsumen dan mereferensikan input di bagian lain buku kerja menggunakan parameter. Gunakan parameter untuk mencakup tataan hasil atau untuk mengatur visual yang tepat. Parameter membantu Anda membangun laporan dan pengalaman yang interaktif. Untuk informasi selengkapnya tentang bagaimana parameter dapat digunakan, lihat parameter buku kerja.
Buku kerja memungkinkan Anda mengontrol bagaimana kontrol parameter disajikan kepada konsumen – kotak teks vs. drop-down, pilih satu vs. beberapa, nilai dari teks, JSON, KQL, atau Azure Resource Graph, dll.
Tonton video ini untuk mempelajari cara menggunakan parameter dan data log di Azure Workbooks.
Untuk menambahkan parameter ke Buku Kerja Azure:
Pastikan Anda berada dalam mode Edit dengan memilih Edit di toolbar. Tambahkan parameter dengan melakukan salah satu langkah berikut:
- Pilih Tambahkan, dan Tambahkan parameter di bawah elemen yang sudah ada, atau di bagian bawah buku kerja.
- Pilih elipsis (...) di sebelah kanan tombol Edit di samping salah satu elemen dalam buku kerja, lalu pilih Tambahkan lalu kemudian Tambahkan parameter.
Di panel parameter baru yang muncul masukkan nilai untuk bidang berikut:
- Nama parameter: Nama parameter tidak boleh menyertakan spasi atau karakter khusus
- Nama tampilan: Nama tampilan dapat menyertakan spasi, karakter khusus, emoji, dll.
- Jenis parameter:
- Wajib diisi:
Pilih Selesai mengedit.
Menambahkan bagan metrik
Sebagian besar sumber daya Azure memancarkan data metrik tentang status dan kesehatan seperti pemanfaatan CPU, ketersediaan penyimpanan, jumlah transaksi database, permintaan aplikasi yang gagal, dll. Buku kerja memungkinkan Anda membuat visualisasi data ini sebagai bagan rangkaian waktu.
Contoh berikut akan menampilkan jumlah transaksi di akun penyimpanan selama beberapa jam sebelumnya. Hal ini memungkinkan pemilik penyimpanan untuk melihat tren transaksi dan mencari anomali dalam perilaku.
Untuk menambahkan bagan metrik ke Buku Kerja Azure:
- Pastikan Anda berada dalam mode Edit dengan memilih Edit di toolbar. Tambahkan bagan metrik dengan melakukan salah satu langkah berikut:
- Pilih Tambahkan, dan Tambahkan metrik di bawah elemen yang sudah ada, atau di bagian bawah buku kerja.
- Pilih elipsis (...) di sebelah kanan tombol Edit di samping salah satu elemen dalam buku kerja, lalu pilih Tambahkan lalu Tambahkan metrik.
- Pilih jenis sumber daya, sumber daya yang ditargetkan, namespace layanan dan nama metrik, serta agregasi yang akan digunakan.
- Atur parameter lain jika diperlukan seperti rentang waktu, bagi berdasarkan, visualisasi, ukuran dan palet warna.
- Pilih Selesai Mengedit.
Ini adalah bagan metrik dalam mode edit:
Parameter bagan metrik
| Parameter | Penjelasan | Contoh |
|---|---|---|
| Jenis Sumber Daya | Jenis sumber daya yang ditargetkan | Storage atau Komputer Virtual. |
| Sumber daya | Set sumber daya tempat nilai metrik didapatkan | MyStorage1 |
| Ruang nama | Namespace dengan metrik | Penyimpanan > Blob |
| Metric | Metrik untuk divisualisasikan | Penyimpanan > Blob > Transaksi |
| Agregasi | Fungsi agregasi untuk diterapkan ke metrik | Jumlah total, Jumlah, Rata-rata, dll. |
| Rentang Waktu | Periode waktu untuk melihat metrik | satu jam terakhir, 24 jam terakhir, dll. |
| Visualisasi | Visualisasi yang akan digunakan | Area, Bar, Garis, Sebar, Kisi |
| Pisahkan menurut | Secara opsional, pisahkan metrik berdasarkan dimensi | Transaksi menurut jenis Geo |
| Ukuran | Ukuran vertikal kontrol | Kecil, sedang, atau besar |
| Palet Warna | Palet warna untuk digunakan dalam bagan. Abaikan jika parameter Split by digunakan |
Biru, hijau, merah, dll. |
Contoh bagan metrik
Transaksi dipisahkan menurut nama API sebagai diagram garis
Transaksi dibagi berdasarkan jenis respons sebagai bagan batang besar
Latensi rata-rata sebagai bagan sebar
Menambahkan tautan
Anda bisa menggunakan tautan untuk membuat tautan ke tampilan lain, buku kerja, item lain di dalam buku kerja, atau untuk membuat tampilan dalam tab dalam buku kerja. Tautan dapat diatur sebagai hyperlink, tombol, dan tab.
Tonton video ini untuk mempelajari cara menggunakan tab, grup, dan tautan kontekstual di Azure Workbooks:
Gaya tautan
Anda dapat menerapkan gaya ke elemen tautan itu sendiri dan ke tautan individual.
Gaya elemen tautan
| Gaya | Sampel | Catatan |
|---|---|---|
| Daftar Poin | 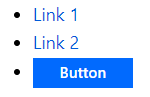
|
Default, tautan, muncul sebagai daftar tautan berpoin, satu di masing-masing baris. Bidang Teks sebelum tautan dan Teks setelah tautan dapat digunakan untuk menambahkan lebih banyak teks sebelum atau sesudah item tautan. |
| List | 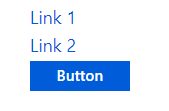
|
Tautan muncul sebagai daftar tautan, tanpa poin. |
| Paragraph | 
|
Tautan muncul sebagai paragraf tautan, dibungkus seperti paragraf teks. |
| Navigasi | 
|
Tautan muncul sebagai tautan, dengan pembagi vertikal, atau pipa (|) di antara setiap tautan. |
| Tab | 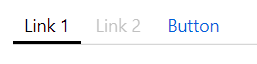
|
Tautan muncul sebagai tab. Setiap tautan muncul sebagai tab, tidak ada opsi gaya tautan yang berlaku untuk tautan individual. Lihat bagian tab di bawah ini untuk cara mengonfigurasi tab. |
| Toolbar | 
|
Tautan muncul sebagai toolbar portal Azure yang ditata, dengan ikon dan teks. Setiap tautan muncul sebagai tombol toolbar. Lihat bagian toolbar di bawah ini untuk cara mengonfigurasi toolbar. |
Gaya tautan
| Gaya | Deskripsi |
|---|---|
| Link | Secara default link muncul sebagai hyperlink. Tautan URL hanya dapat berupa gaya tautan. |
| Tombol (Utama) | Tautan muncul sebagai tombol "utama" di portal, biasanya berwarna biru |
| Tombol (Sekunder) | Tautan muncul sebagai tombol "sekunder" di portal, biasanya berwarna "transparan", tombol putih dalam tema terang dan tombol abu-abu gelap dalam tema gelap. |
Jika parameter yang diperlukan digunakan dalam teks tombol, teks tipsalat, atau bidang nilai, dan parameter yang diperlukan tidak diatur saat menggunakan tombol, tombol dinonaktifkan. Anda dapat menggunakan kemampuan ini, misalnya, untuk menonaktifkan tombol ketika tidak ada nilai yang dipilih dalam parameter atau kontrol lain.
Menautkan tindakan
Tautan dapat menggunakan semua tindakan tautan yang tersedia dalam tindakan tautan, dan memiliki dua tindakan lain yang tersedia:
| Tindakan | Deskripsi |
|---|---|
| Atur nilai parameter | Parameter dapat diatur ke nilai saat memilih tautan, tombol, atau tab. Tab sering dikonfigurasi untuk mengatur parameter ke nilai, yang menyembunyikan dan memperlihatkan bagian lain dari buku kerja berdasarkan nilai tersebut. |
| Menggulir ke langkah | Saat memilih tautan, buku kerja akan memindahkan fokus dan menggulir untuk menjadikan langkah lain terlihat. Tindakan ini dapat digunakan untuk membuat pengalaman gaya "daftar isi", atau "kembali ke bagian atas". |
Tab
Sering kali, tautan tab dikombinasikan dengan tindakan Atur nilai parameter. Berikut adalah contoh yang memperlihatkan langkah tautan yang dikonfigurasi untuk membuat 2 tab, di mana memilih salah satu tab mengatur parameter selectedTab ke nilai yang berbeda (contoh menunjukkan tab ketiga yang diedit untuk menampilkan nama parameter dan tempat penampung nilai parameter):
Anda kemudian dapat menambahkan item lain dalam buku kerja yang terlihat secara kondisional jika nilai parameter selectedTab adalah "1" dengan menggunakan pengaturan tingkat lanjut:
Tab pertama dipilih secara default, awalnya mengatur selectedTab ke 1, dan menjadikan langkah tersebut terlihat. Memilih tab kedua mengubah nilai parameter menjadi "2", dan konten yang berbeda ditampilkan:
Contoh buku kerja dengan tab di atas tersedia dalam sampel Azure Workbooks dengan tautan. g
Batasan tab
- Tautan URL tidak didukung di tab. Tautan URL pada tab muncul sebagai tab yang dinonaktifkan.
- Tidak ada penataan gaya item yang didukung di tab. Item ditampilkan sebagai tab, dan hanya bidang nama tab (teks tautan) yang ditampilkan. Bidang yang tidak digunakan dalam gaya tab disembunyikan saat berada dalam mode edit.
- Tab pertama dipilih secara default, memanggil tindakan apa pun yang ditentukan tab tersebut. Jika tindakan tab pertama membuka tampilan lain, segera setelah tab dibuat, tampilan akan muncul.
- Anda dapat menggunakan tab untuk membuka tampilan lain, tetapi fungsionalitas ini harus digunakan dengan hemat, karena sebagian besar pengguna tidak akan berharap untuk menavigasi dengan memilih tab. Jika tab lain mengatur parameter ke nilai tertentu, tab yang membuka tampilan tidak akan mengubah nilai tersebut, sehingga konten buku kerja lainnya terus menampilkan tampilan atau data untuk tab sebelumnya.
Toolbar
Gunakan gaya Toolbar agar tautan Anda tampak ditata sebagai toolbar. Dalam gaya toolbar, pembuat harus mengisi bidang untuk:
- Teks tombol, teks yang akan ditampilkan pada toolbar. Parameter dapat digunakan pada bidang ini.
- Ikon, ikon yang akan ditampilkan di toolbar.
- Teks TipsAlat, teks yang akan ditampilkan pada teks tipsalat tombol toolbar. Parameter dapat digunakan pada bidang ini.
Jika ada parameter yang diperlukan yang digunakan dalam teks tombol, teks tipsalat, atau bidang nilai, dan parameter yang diperlukan tidak diatur, tombol toolbar dinonaktifkan. Misalnya, hal ini dapat digunakan untuk menonaktifkan tombol toolbar ketika tidak ada nilai yang dipilih dalam parameter/kontrol lain.
Contoh buku kerja dengan toolbar, parameter global, dan Tindakan ARM tersedia dalam sampel Buku Kerja Azure dengan tautan.
Menambahkan grup
Item grup dalam buku kerja memungkinkan Anda mengelompokkan serangkaian langkah secara logis dalam buku kerja.
Grup dalam buku kerja berguna untuk beberapa hal:
- Tata letak: Ketika Anda ingin item diatur secara vertikal, Anda bisa membuat grup item yang semuanya akan ditumpuk dan mengatur gaya grup menjadi sesuai dengan lebar persentase alih-alih mengatur lebar persentase pada semua item individual.
- Visibilitas: Ketika Anda ingin beberapa item disembunyikan/ditampilkan bersama-sama, Anda dapat mengatur visibilitas seluruh grup item, alih-alih mengatur pengaturan visibilitas pada setiap item individual. Tindakan ini dapat berguna dalam templat yang menggunakan tab, karena Anda dapat menggunakan grup sebagai konten tab, dan seluruh grup dapat disembunyikan/ditampilkan berdasarkan parameter yang diatur oleh tab yang dipilih.
- Performa: Ketika Anda memiliki templat yang sangat besar dengan banyak bagian atau tab, Anda dapat mengonversi setiap bagian menjadi subtemplat-nya sendiri dan menggunakan grup untuk memuat semua subtemplat dalam templat tingkat atas. Konten subtemplat tidak akan dimuat atau dijalankan hingga pengguna menjadikan grup tersebut terlihat. Pelajari selengkapnya tentang cara membagi templat besar menjadi banyak templat.
Untuk menambahkan grup ke buku kerja Anda:
Pastikan Anda berada dalam mode Edit dengan memilih Edit di toolbar. Tambahkan parameter dengan melakukan salah satu langkah berikut:
- Pilih Tambahkan, dan Tambahkan grup di bawah elemen yang sudah ada, atau di bagian bawah buku kerja.
- Pilih elipsis (...) di sebelah kanan tombol Edit di samping salah satu elemen dalam buku kerja, lalu pilih Tambahkan lalu Tambahkan grup.
Pilih item untuk grup Anda.
Pilih Selesai mengedit.
Ini adalah grup dalam mode baca dengan dua item di dalamnya: item teks dan item kueri.
Dalam mode edit, Anda bisa melihat bahwa kedua item tersebut sebenarnya berada di dalam item grup. Pada cuplikan layar di bawah ini, grup berada dalam mode edit. Grup berisi dua item di dalam area putus-putus. Setiap langkah dapat berada dalam mode edit atau baca, tidak tergantung pada satu sama lain. Misalnya, langkah teks berada dalam mode edit saat langkah kueri dalam mode baca.
Mencakup grup
Grup diperlakukan sebagai cakupan baru dalam buku kerja. Parameter apa pun yang dibuat dalam grup hanya terlihat di dalam grup tersebut. Ini juga berlaku untuk penggabungan - Anda hanya dapat melihat data di dalam grup atau di tingkat induk.
Jenis grup
Anda bisa menentukan jenis grup mana yang akan ditambahkan ke buku kerja Anda. Ada dua jenis grup:
- Dapat Diedit: Grup dalam buku kerja tersebut memungkinkan Anda menambahkan, menghapus, atau mengedit konten item dalam grup. Ini paling sering digunakan untuk tujuan tata letak dan visibilitas.
- Dari templat: Grup dalam buku kerja dimuat dari konten buku kerja lain berdasarkan ID-nya. Konten buku kerja tersebut dimuat dan digabungkan ke dalam buku kerja pada runtime. Dalam mode edit, Anda tidak dapat memodifikasi konten grup apa pun, karena konten tersebut baru akan dimuat lagi dari templat saat item dimuat di lain waktu. Saat memuat grup dari templat, gunakan ID Sumber Daya Azure lengkap dari buku kerja yang sudah ada.
Jenis pemuatan
Anda dapat menentukan bagaimana dan kapan konten grup dimuat.
Pemuatan lambat
Pemuatan lambat adalah default. Dalam pemuatan lambat, grup hanya dimuat saat item terlihat. Ini memungkinkan grup digunakan oleh item tab. Jika tab tidak pernah dipilih, grup tidak pernah terlihat dan oleh karena itu konten tidak dimuat.
Untuk grup yang dibuat dari templat, konten templat tidak diambil dan item dalam grup tidak dibuat sampai grup terlihat. Pengguna akan melihat spinner progres untuk seluruh grup saat konten diambil.
Pemuatan eksplisit
Dalam mode ini, tombol ditampilkan di mana grup akan berada, dan tidak ada konten yang diambil atau dibuat sampai pengguna secara eksplisit memilih tombol untuk memuat konten. Ini berguna dalam skenario di mana konten mungkin mahal untuk dikomputasi atau jarang digunakan. Pembuat dapat menentukan teks yang akan muncul pada tombol.
Cuplikan layar ini menunjukkan pengaturan pemuatan eksplisit dengan tombol "Muat lebih banyak" yang dikonfigurasi.
Ini merupakan grup sebelum dimuat dalam buku kerja:
Grup setelah dimuat dalam buku kerja:
Mode selalu
Dalam mode Selalu, konten grup selalu dimuat dan dibuat segera setelah buku kerja dimuat. Ini paling sering digunakan saat Anda menggunakan grup hanya untuk tujuan tata letak, di mana konten akan selalu terlihat.
Menggunakan templat di dalam grup
Saat grup dikonfigurasi untuk memuat dari templat, secara default, konten tersebut dimuat dalam mode malas, dan hanya akan dimuat saat grup terlihat.
Saat templat dimuat ke dalam grup, buku kerja mencoba menggabungkan parameter apa pun yang dideklarasikan dalam templat dengan parameter yang sudah ada dalam grup. Parameter apa pun yang sudah ada dalam buku kerja dengan nama yang identik akan digabungkan keluar dari templat yang dimuat. Jika semua parameter dalam langkah parameter digabungkan, seluruh langkah parameter akan hilang.
Contoh 1: Semua parameter memiliki nama yang mirip
Misalkan Anda memiliki templat yang memiliki dua parameter di bagian atas, parameter rentang waktu dan parameter teks bernama "Filter":
Kemudian item grup memuat templat kedua yang memiliki dua parameter dan langkah teksnya sendiri, di mana parameternya diberi nama yang sama:
Ketika templat kedua dimuat ke dalam grup, parameter duplikat akan digabungkan. Karena semua parameter digabungkan, langkah parameter dalam juga digabungkan, menghasilkan grup yang hanya berisi langkah teks.
Contoh 2: satu parameter memiliki nama yang mirip
Misalkan Anda memiliki templat yang memiliki dua parameter di bagian atas, parameter time range dan parameter teks bernama "FilterB" ():
Ketika templat item grup dimuat, parameter TimeRange akan digabungkan di luar grup. Buku kerja berisi langkah parameter awal dengan TimeRange dan Filter, dan parameter grup hanya menyertakan FilterB.
Jika templat yang dimuat telah berisi TimeRange dan Filter (alih-alih FilterB), maka buku kerja yang dihasilkan akan memiliki langkah parameter dan grup dengan hanya langkah teks yang tersisa.
Membagi templat besar menjadi beberapa templat
Untuk meningkatkan performa, membagi templat besar menjadi beberapa templat yang lebih kecil yang memuat beberapa konten dalam mode lambat atau sesuai permintaan oleh pengguna dapat membantu. Ini membuat beban awal lebih cepat karena templat tingkat atas bisa lebih kecil.
Saat membagi templat menjadi beberapa bagian, Anda perlu membagi templat menjadi beberapa templat (subtemplat) yang semuanya berfungsi secara individual. Jadi jika templat tingkat atas memiliki parameter TimeRange yang digunakan item lain, subtemplat juga harus memiliki item parameter yang menentukan parameter dengan nama yang sama persis. Subtemplat akan bekerja secara independen dan dapat dimuat di dalam templat yang lebih besar dalam grup.
Untuk mengubah templat yang lebih besar menjadi beberapa subtemplat:
Buat grup kosong baru di dekat bagian atas buku kerja, setelah parameter bersama. Grup baru ini pada akhirnya akan menjadi subtemplat.
Buat salinan langkah parameter bersama, lalu gunakan pindahkan ke grup untuk memindahkan salinan ke dalam grup yang dibuat di langkah 1. Langkah parameter ini akan memungkinkan subtemplat untuk bekerja secara independen dari templat luar, dan akan digabungkan ketika dimuat di dalam templat luar.
Catatan
Subtemplat secara teknis tidak perlu memiliki parameter yang digabungkan jika Anda tidak merencanakan agar subtemplat dapat terlihat sendiri. Namun, jika sub-templat tidak memiliki parameter tersebut, hal ini akan mempersulit edit atau debug jika Anda perlu melakukannya nanti.
Pindahkan setiap item dalam buku kerja yang ingin Anda letakkan di dalam subtemplat ke dalam grup yang dibuat di langkah 1.
Jika langkah-langkah individual yang dipindahkan di langkah 3 memiliki visibilitas kondisional, itu menjadi visibilitas grup luar (seperti yang digunakan di tab). Hapus dari item di dalam grup dan tambahkan pengaturan visibilitas tersebut ke grup itu sendiri. Simpan di sini untuk menghindari kehilangan perubahan dan/atau mengekspor dan menyimpan salinan konten json.
Jika Anda ingin grup itu dimuat dari templat, Anda bisa menggunakan tombol bilah alat Edit di grup. Ini hanya membuka konten grup tersebut sebagai buku kerja di jendela baru. Anda kemudian bisa menyimpannya sesuai kebutuhan dan menutup tampilan buku kerja ini (jangan tutup browser, cukup tampilan tersebut untuk kembali ke buku kerja sebelumnya yang sedang Anda edit).
Anda kemudian bisa mengubah langkah grup untuk memuat dari templat dan mengatur bidang ID templat ke buku kerja/templat yang Anda buat di langkah 5. Untuk bekerja dengan ID buku kerja, sumbernya harus merupakan ID Sumber Daya Azure lengkap dari buku kerja bersama. Tekan Muat dan konten grup tersebut sekarang akan dimuat dari subtemplat itu alih-alih disimpan di dalam buku kerja luar ini.
Saran dan Komentar
Segera hadir: Sepanjang tahun 2024 kami akan menghentikan penggunaan GitHub Issues sebagai mekanisme umpan balik untuk konten dan menggantinya dengan sistem umpan balik baru. Untuk mengetahui informasi selengkapnya, lihat: https://aka.ms/ContentUserFeedback.
Kirim dan lihat umpan balik untuk