Membuat dasbor di portal Microsoft Azure
Dasbor adalah tampilan sumber daya cloud anda yang terfokus dan terorganisir di portal Microsoft Azure. Gunakan dasbor sebagai ruang kerja tempat Anda dapat memantau sumber daya dan meluncurkan tugas dengan cepat untuk operasi sehari-hari. Misalnya, Anda dapat membangun dasbor kustom berdasarkan proyek, tugas, atau peran pengguna di organisasi Anda.
Portal Microsoft Azure menyediakan dasbor default sebagai titik awal. Anda dapat mengedit dasbor default ini, dan Anda dapat membuat dan menyesuaikan dasbor tambahan.
Semua dasbor bersifat pribadi saat dibuat, dan setiap pengguna dapat membuat hingga 100 dasbor privat. Jika Anda menerbitkan dan berbagi dasbor dengan pengguna lain di organisasi Anda, dasbor bersama diimplementasikan sebagai sumber daya Azure di langganan Anda, dan tidak dihitung dalam batas dasbor privat.
Buat dasbor baru
Contoh ini memperlihatkan cara membuat dasbor privat baru dengan nama yang ditetapkan.
Masuk ke portal Azure.
Di menu portal Microsoft Azure, pilih Dasbor. Tampilan default Anda mungkin sudah diatur ke dasbor.
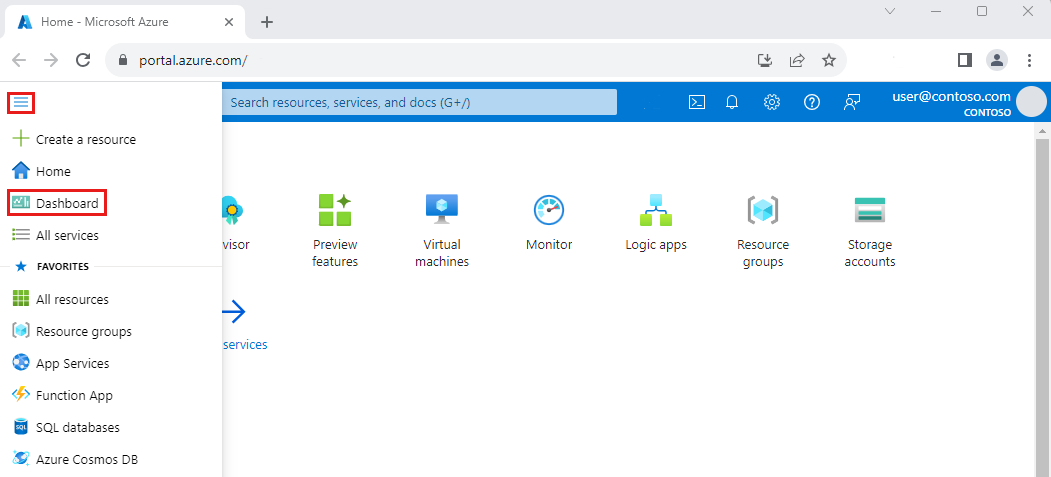
Pilih Buat, lalu pilih Kustom.
Tindakan ini membuka Galeri Petak Peta, tempat Anda dapat memilih petak peta yang menampilkan berbagai jenis informasi. Anda juga akan melihat kisi kosong yang mewakili tata letak dasbor, tempat Anda dapat mengatur petak peta.
Pilih teks di label dasbor dan masukkan nama yang akan membantu Anda mengidentifikasi dasbor kustom dengan mudah.
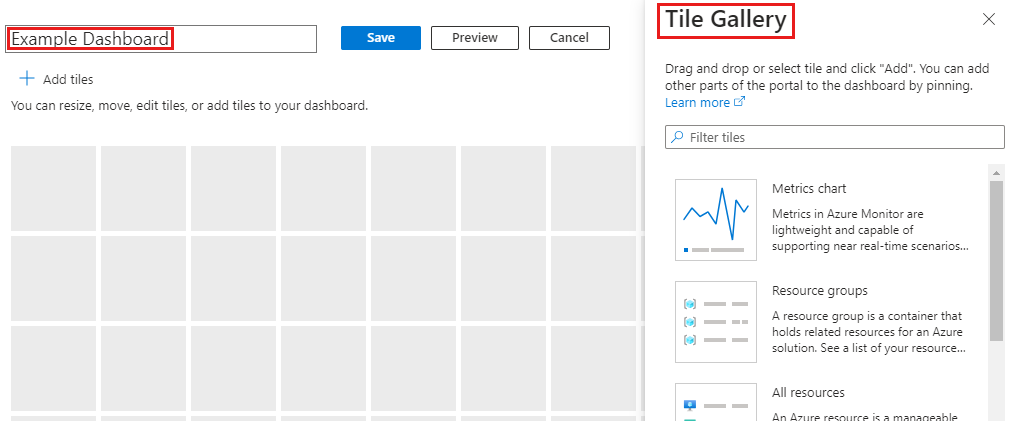
Untuk menyimpan dasbor apa adanya, pilih Simpan di header halaman.
Tampilan dasbor sekarang menampilkan dasbor baru Anda. Pilih panah di samping nama dasbor untuk melihat dasbor lain yang tersedia. Daftar ini mungkin menyertakan dasbor yang telah dibuat dan dibagikan oleh pengguna lain.
Tip
Jika Anda memiliki dasbor yang sudah ada dan ingin membuat dasbor baru yang serupa, Anda dapat mengkloning dasbor dan menggunakan salinan duplikat sebagai titik awal.
Mengedit dasbor
Sekarang, mari kita edit dasbor contoh yang Anda buat untuk menambahkan, mengubah ukuran, dan menyusun petak peta yang memperlihatkan sumber daya Azure Anda atau menampilkan informasi bermanfaat lainnya. Kita akan mulai dengan bekerja dengan Galeri Petak Peta, lalu menjelajahi cara lain untuk menyesuaikan dasbor.
Menambahkan petak dari Galeri Petak
Untuk menambahkan petak peta ke dasbor dengan menggunakan Galeri Petak Peta, ikuti langkah-langkah berikut.
Pilih Edit dari header halaman dasbor.
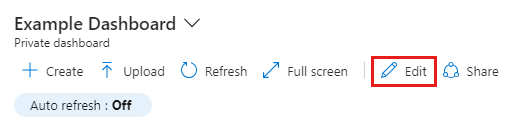
Telusuri Galeri Petak atau gunakan bidang pencarian untuk menemukan petak tertentu. Pilih petak yang ingin Anda tambahkan ke dasbor Anda.
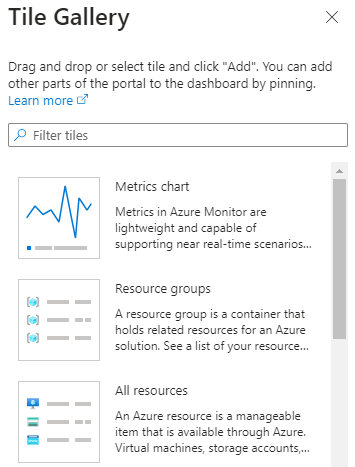
Pilih Tambahkan untuk menambahkan petak ke dasbor dengan ukuran dan lokasi default. Atau, seret petak ke kisi dan letakkan di tempat yang Anda inginkan.
Untuk menyimpan perubahan Anda, pilih Simpan. Anda juga dapat mempratinjau perubahan tanpa menyimpan dengan memilih Pratinjau. Dengan mode pratinjau ini, Anda juga dapat melihat bagaimana filter mempengaruhi petak Anda. Dari layar pratinjau, Anda dapat memilih Simpan untuk menyimpan perubahan, Batalkan untuk menghapusnya, atau Edit untuk kembali ke opsi pengeditan dan membuat perubahan lebih lanjut.

Mengubah ukuran atau menyusun ulang petak
Untuk mengubah ukuran petak peta, atau menyusun ulang petak peta di dasbor, ikuti langkah-langkah berikut:
Pilih Edit dari header halaman.
Pilih menu konteks di sudut kanan atas petak. Lalu, pilih ukuran petak. Petak yang mendukung ukuran apa pun juga menyertakan "handel" di sudut kanan bawah yang memungkinkan Anda menyeret petak ke ukuran yang Anda inginkan.
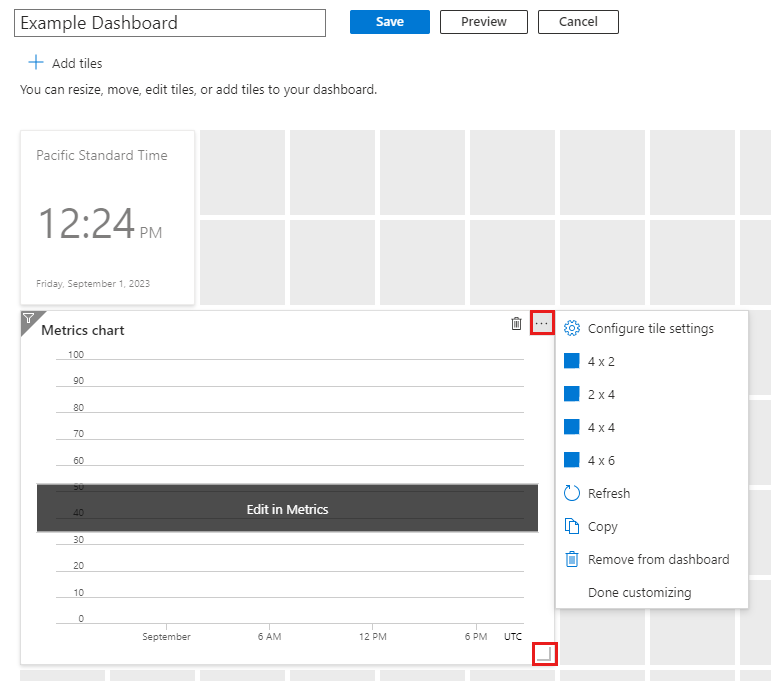
Pilih petak dan seret ke lokasi baru di kisi untuk menyusun dasbor Anda.
Setelah selesai, pilih Simpan.
Menyematkan konten dari halaman sumber daya
Cara lain untuk menambahkan petak ke dasbor Anda adalah langsung dari halaman sumber daya.
Banyak halaman sumber daya menyertakan ikon semat di header halaman, yang berarti Anda dapat menyematkan petak yang mewakili halaman sumber. Dalam beberapa kasus, ikon semat mungkin juga muncul dengan konten tertentu dalam halaman, yang berarti Anda dapat menyematkan petak untuk konten tertentu tersebut, bukan seluruh halaman.
![]()
Pilih ikon ini untuk menyematkan petak peta ke dasbor privat atau bersama yang sudah ada. Anda juga dapat membuat dasbor baru yang akan menyertakan sematan ini dengan memilih Buat baru.
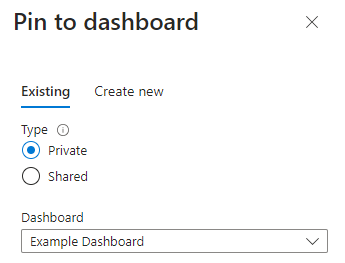
Menyalin petak ke dasbor baru
Jika Anda ingin menggunakan kembali petak di dasbor lain, Anda dapat menyalinnya dari satu dasbor ke dasbor lainnya. Untuk melakukannya, pilih menu konteks di sudut kanan atas lalu pilih Salin.
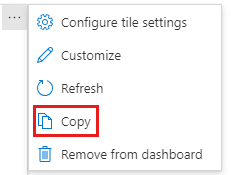
Anda kemudian dapat memilih apakah akan menyalin petak peta ke dasbor privat atau bersama yang berbeda, atau membuat salinan petak peta dalam dasbor tempat Anda bekerja. Anda juga dapat membuat dasbor baru yang menyertakan salinan petak peta dengan memilih Buat baru.
Mengubah pengaturan petak
Beberapa petak mungkin memerlukan lebih banyak konfigurasi untuk menampilkan informasi yang Anda inginkan. Misalnya, petak Bagan metrik harus disiapkan untuk menampilkan metrik dari Azure Monitor. Anda juga dapat menyesuaikan data petak peta untuk mengambil alih pengaturan dan filter waktu default dasbor, atau untuk mengubah judul dan subtitel petak peta.
Catatan
Petak markdown memungkinkan Anda menampilkan konten statis kustom di dasbor Anda. Ini bisa berupa informasi apa pun yang Anda berikan, seperti instruksi dasar, gambar, sekumpulan hyperlink, atau bahkan informasi kontak. Untuk informasi selengkapnya tentang menggunakan petak peta markdown, lihat Menggunakan petak peta markdown di dasbor Azure untuk menampilkan konten kustom.
Mengubah judul dan subtitel petak peta
Beberapa petak peta memungkinkan Anda mengedit judul dan/atau subtitelnya. Untuk melakukannya, pilih Konfigurasi pengaturan petak peta dari menu konteks.
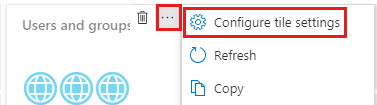
Buat perubahan Anda, lalu pilih Terapkan.
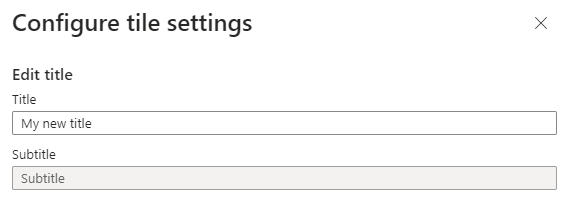
Konfigurasi petak lengkap
Petak peta apa pun yang memerlukan konfigurasi menampilkan banner hingga Anda menyesuaikan petak peta. Misalnya, di Bagan metrik, spanduk bertuliskan Edit di Metrik. Banner lain mungkin menggunakan teks yang berbeda, seperti Konfigurasi petak.
Untuk mengustomisasi petak:
Jika diperlukan, pilih Simpan atau Batal di dekat bagian atas halaman untuk keluar dari mode edit.
Pilih spanduk, lalu lakukan penyiapan yang diperlukan.
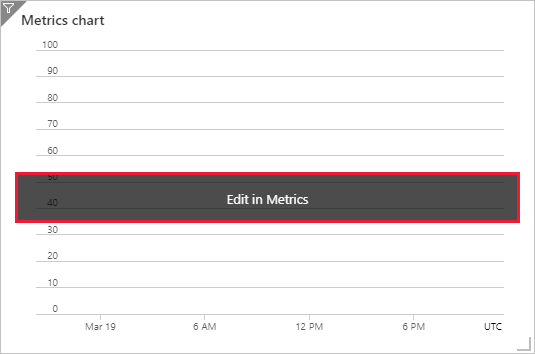
Menerapkan filter dasbor
Di dekat bagian atas dasbor, Anda akan melihat opsi untuk menyetel Refresh otomatis dan Pengaturan waktu untuk data yang ditampilkan di dasbor, bersama dengan opsi untuk menambahkan filter tambahan.
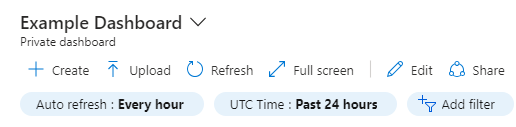
Untuk mengubah seberapa sering data di-refresh, pilih Refresh otomatis, lalu pilih interval refresh baru. Saat Anda telah membuat pilihan, pilih Terapkan.
Pengaturan waktu default-nya adalah Waktu UTC, yang memperlihatkan data selama 24 jam terakhir. Untuk mengubah ini, pilih tombol dan pilih rentang waktu baru, granularitas waktu, dan/atau zona waktu, lalu pilih Terapkan.
Untuk menerapkan filter tambahan, pilih Tambahkan filter. Opsi yang akan Anda lihat akan bervariasi tergantung pada petak di dasbor Anda. Misalnya, Anda mungkin melihat opsi untuk memfilter data untuk langganan atau lokasi tertentu. Dalam beberapa kasus, Anda akan melihat bahwa tidak ada filter tambahan yang tersedia.
Jika Anda melihat opsi filter tambahan, pilih opsi yang ingin Anda gunakan dan buat pilihan Anda. Filter kemudian akan diterapkan ke data Anda.
Untuk menghapus filter, pilih X di tombolnya.
Mengganti filter dasbor untuk petak peta tertentu
Petak peta yang mendukung pemfilteran memiliki  ikon filter di sudut kiri atas petak peta. Petak peta ini memungkinkan Anda mengambil alih filter global dengan filter khusus untuk petak peta tersebut.
ikon filter di sudut kiri atas petak peta. Petak peta ini memungkinkan Anda mengambil alih filter global dengan filter khusus untuk petak peta tersebut.
Untuk melakukannya, pilih Konfigurasikan pengaturan petak peta dari menu konteks petak peta, atau pilih ikon filter. Kemudian Anda dapat mengubah filter yang diinginkan untuk petak peta tersebut. Misalnya, beberapa petak peta menyediakan opsi untuk mengambil alih pengaturan waktu dasbor di tingkat petak peta, memungkinkan Anda memilih rentang waktu yang berbeda untuk merefresh data.
Saat Anda menerapkan filter untuk petak peta tertentu, sudut kiri petak peta tersebut berubah untuk menampilkan ikon filter ganda, yang menunjukkan bahwa data dalam petak peta tersebut mencerminkan filternya sendiri.
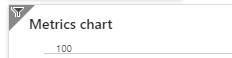
Menghapus ubin
Untuk menghapus petak dari dasbor, lakukan salah satu hal berikut ini:
Pilih menu konteks di sudut kanan atas petak, lalu pilih Hapus dari dasbor.
Pilih Edit untuk memasukkan mode kustomisasi. Arahkan mouse ke sudut kanan atas petak peta, lalu pilih
 ikon hapus untuk menghapus petak peta dari dasbor.
ikon hapus untuk menghapus petak peta dari dasbor.
Mengkloning dasbor
Untuk menggunakan dasbor yang sudah ada sebagai templat untuk dasbor baru, ikuti langkah-langkah berikut ini:
Pastikan tampilan dasbor memperlihatkan dasbor yang ingin Anda salin.
Di header halaman, pilih
 Kloning.
Kloning.Salinan duplikat dasbor, bernama Klon (nama dasbor Anda), terbuka dalam mode edit. Anda kemudian dapat mengganti nama dan menyesuaikan dasbor baru.
Menerbitkan dan berbagi dasbor
Ketika membuat dasbor, dasbor bersifat privat secara default, yang berarti Anda adalah satu-satunya orang yang dapat melihatnya. Untuk membuat dasbor tersedia untuk orang lain, Anda bisa menerbitkan dan membagikannya. Untuk informasi selengkapnya, lihat Berbagi dasbor Azure dengan menggunakan kontrol akses berbasis peran Azure.
Membuka dasbor bersama
Untuk menemukan dan membuka dasbor bersama, ikuti langkah-langkah ini.
Pilih panah di samping nama dasbor.
Pilih dari daftar dasbor yang ditampilkan. Jika dasbor yang ingin Anda buka tidak tercantum:
Pilih Telusuri semua dasbor.
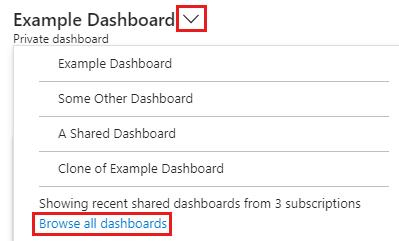
Pilih filter Jenis sama dengan, lalu pilih Dasbor bersama.
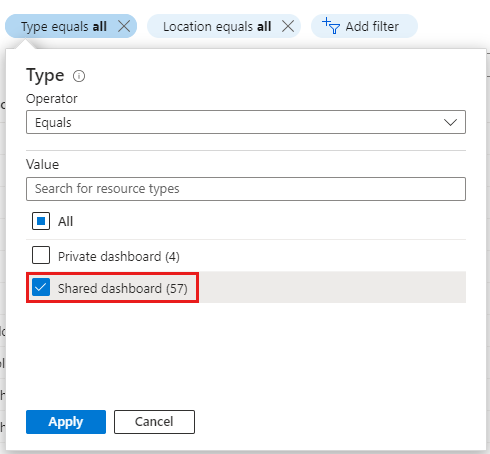
Pilih dasbor dari daftar dasbor bersama. Jika Anda tidak melihat yang Anda inginkan, gunakan filter untuk membatasi hasil yang ditampilkan, seperti memilih langganan atau pemfilteran tertentu berdasarkan nama.
Menghapus dasbor
Anda dapat menghapus dasbor privat, atau dasbor bersama yang Anda buat atau memiliki izin untuk memodifikasi.
Untuk menghapus dasbor privat atau bersama secara permanen, ikuti langkah-langkah ini.
Pilih dasbor yang ingin Anda hapus dari daftar di samping nama dasbor.
Pilih
 Hapus dari header halaman.
Hapus dari header halaman.Untuk dasbor pribadi, pilih Oke pada dialog konfirmasi untuk menghapus dasbor. Untuk dasbor bersama, pada dialog konfirmasi, pilih kotak centang untuk mengonfirmasi bahwa dasbor yang diterbitkan tidak akan lagi dapat dilihat oleh orang lain. Kemudian, pilih OK.
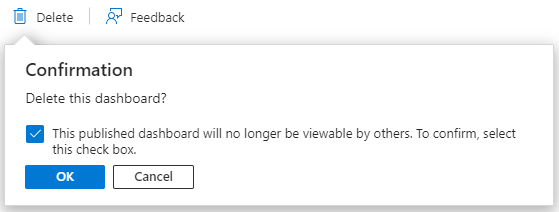
Tip
Di cloud Azure global, jika Anda menghapus dasbor yang diterbitkan di portal Azure, Anda dapat memulihkan dasbor tersebut dalam waktu 14 hari setelah penghapusan. Untuk mengetahui informasi lebih lanjut, lihat Memulihkan dasbor yang dihapus di portal Microsoft Azure.