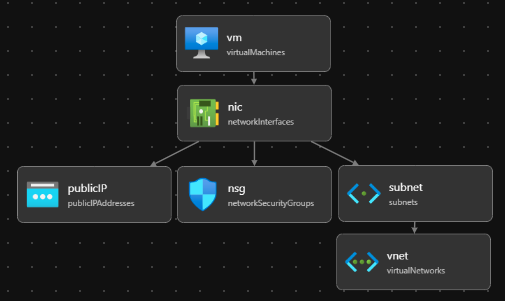Membuat file Bicep dengan menggunakan Visual Studio Code
Artikel ini menunjukkan cara menggunakan Visual Studio Code untuk membuat file Bicep.
Instal Visual Studio Code
Untuk menyiapkan lingkungan untuk pengembangan Bicep, lihat Pasang alat Bicep. Setelah menyelesaikan langkah-langkah tersebut, Anda akan memiliki Visual Studio Code dan ekstensi Bicep. Anda juga memiliki salah satu dari Azure CLI terbaru atau modul Microsoft Azure PowerShell terbaru.
Perintah Bicep
Visual Studio Code dilengkapi dengan beberapa perintah Bicep.
Buka atau buat file Bicep di Visual Studio Code, pilih menu Tampilan, lalu pilih Palet Perintah. Anda juga dapat menggunakan F1 atau kombinasi tombol Ctrl+Shift+P untuk memunculkan palet perintah. Ketik Bicep untuk mencantumkan perintah Bicep.
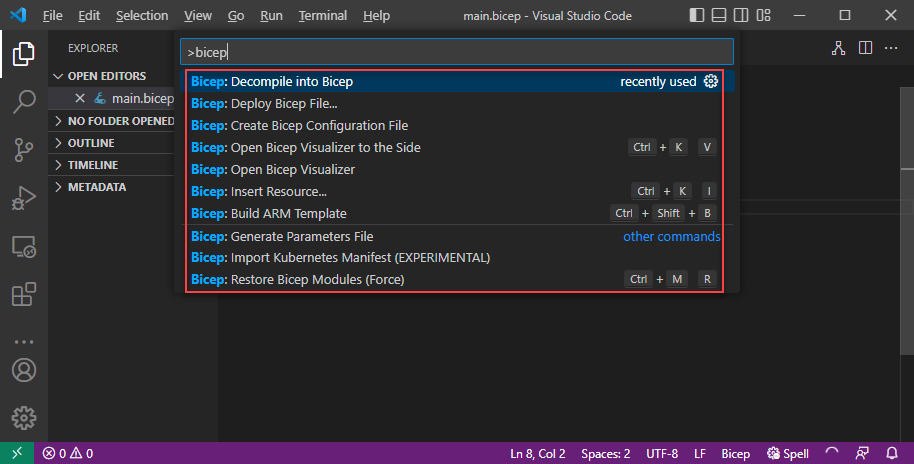
Perintah ini meliputi:
- Bangun Templat ARM
- Buat File Konfigurasi Bicep
- Dekompilasi ke Bicep
- Sebarkan File Bicep
- Membuat File Parameter
- Impor Manifes Kubernetes (pratinjau)
- Sisipkan Sumber Daya
- Buka Visualizer Bicep
- Membuka Visualizer Bicep ke samping
- Memulihkan Modul Bicep (Paksa)
Perintah ini juga ditampilkan di menu konteks saat Anda mengeklik kanan file Bicep:
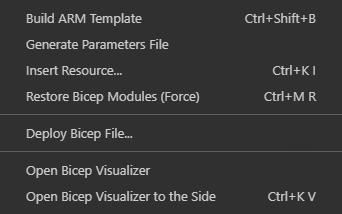
Saat Anda mengklik kanan file JSON:

Bangun templat ARM
Perintah build mengonversi file Bicep ke templat Azure Resource Manager (templat ARM). Templat JSON baru disimpan dalam folder yang sama dengan nama file yang sama. Jika ada file dengan nama file yang sama, file tersebut akan menimpa file yang lama. Untuk informasi selengkapnya, lihat perintah CLI Bicep.
Buat file konfigurasi Bicep
File konfigurasi Bicep (bicepconfig.json) dapat digunakan untuk menyesuaikan pengalaman pengembangan Bicep Anda. Anda dapat menambahkan bicepconfig.json di beberapa direktori. File konfigurasi yang paling dekat dengan file Bicep dalam hierarki direktori digunakan. Saat Anda memilih perintah ini, ekstensi akan membuka dialog untuk memilih folder. Folder default adalah tempat Anda menyimpan file Bicep. Jika file bicepconfig.json sudah ada dalam folder, Anda dapat menimpa file yang ada.
Untuk membuat file konfigurasi Bicep:
- Buka Visual Studio Code.
- Dari menu Tampilan, pilih Palet Perintah (atau tekan Ctrl/Cmd+Shift+P), lalu pilih Bicep: Buat File Konfigurasi Bicep.
- Pilih direktori file tempat Anda ingin menempatkan file.
- Simpan file konfigurasi saat Anda selesai.
Dekompilasi ke Bicep
Perintah ini mendekompilasi templat ARM JSON ke dalam file Bicep, dan menempatkannya di direktori yang sama dengan templat ARM JSON. File baru memiliki nama file yang sama dengan ekstensi .bicep . Jika file Bicep dengan nama file yang sama sudah ada di folder yang sama, Visual Studio Code meminta Anda untuk menimpa file yang ada atau membuat salinan.
Menerapkan file Bicep
Anda dapat menyebarkan file Bicep langsung dari Visual Studio Code. Pilih Sebarkan file Bicep dari palet perintah atau dari menu konteks. Ekstensi meminta Anda untuk masuk ke Azure, memilih langganan, membuat/memilih grup sumber daya, dan memasukkan nilai parameter.
Catatan
Perintah penyebaran Bicep dari dalam vscode menggunakan ekstensi Akun Azure untuk autentikasi. Ini tidak menggunakan profil cloud dari bicepconfig.json.
Membuat file parameter
Perintah ini membuat file parameter di folder yang sama dengan file Bicep. Anda dapat memilih untuk membuat file parameter Bicep atau file parameter JSON. Nama file parameter Bicep baru adalah <bicep-file-name>.bicepparam, sedangkan nama file parameter JSON baru adalah <bicep-file-name>.parameters.json.
Impor manifes Kubernetes (Pratinjau)
Perintah ini mengimpor file manifes Kubernetes, dan membuat modul Bicep. Untuk informasi selengkapnya, lihat Penyedia Kubernetes ekstensibilitas Bicep, dan Mulai Cepat: Menyebarkan aplikasi Azure ke kluster Azure Kubernetes Service (AKS) menggunakan penyedia Bicep Kubernetes (Pratinjau).
Menyisipkan sumber daya
Perintah insert resource menambahkan deklarasi sumber daya dalam file Bicep dengan memberikan ID sumber daya dari sumber daya yang ada. Setelah Anda memilih Sisipkan Sumber Daya, masukkan ID sumber daya di palet perintah. Perlu waktu beberapa saat untuk menyisipkan sumber daya.
Anda dapat menemukan ID sumber daya dengan menggunakan salah satu metode berikut:
Gunakan ekstensi Sumber Daya Azure untuk Visual Studio Code.
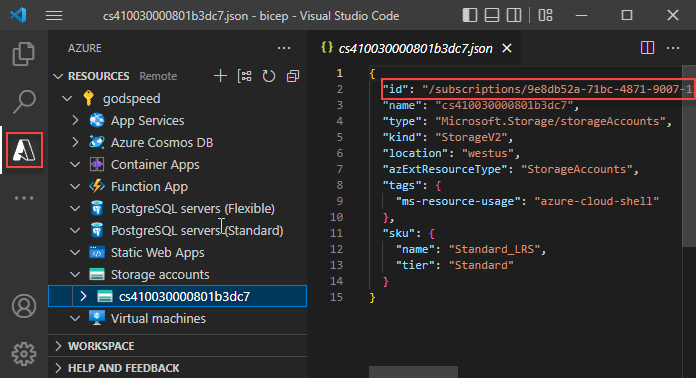
Gunakan portal Azure.
Gunakan Azure CLI atau Azure PowerShell:
az resource list
Mirip dengan mengekspor templat, proses ini mencoba membuat sumber daya yang dapat digunakan. Namun, sebagian besar templat yang disisipkan memerlukan beberapa modifikasi sebelum dapat digunakan untuk menyebarkan sumber daya Azure.
Untuk informasi selengkapnya, lihat Mendekompilasi templat ARM JSON ke Bicep.
Membuka visualizer Bicep
Visualizer menunjukkan sumber daya yang ditentukan dalam file Bicep dengan informasi dependensi sumber daya. Diagram adalah visualisasi file Bicep mesin virtual Linux.
Anda juga dapat membuka visualizer berdampingan dengan file Bicep.
Memulihkan modul Bicep
Saat file Bicep Anda menggunakan modul yang diterbitkan ke registri, perintah pemulihan mendapatkan salinan semua modul yang diperlukan dari registri. Ia menyimpan salinan tersebut dalam cache lokal. Untuk mengetahui informasi selengkapnya, lihat memulihkan.
Melihat dokumen jenis
Dari Visual Studio Code, Anda dapat membuka referensi templat untuk jenis sumber daya yang sedang Anda kerjakan. Untuk melakukannya, arahkan kursor Anda ke nama simbolis sumber daya, lalu pilih Tampilkan dokumen jenis.
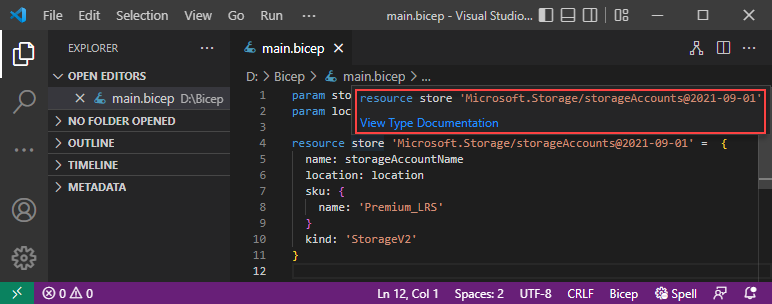
Masuk ke definisi
Saat menentukan modul, terlepas dari jenis file yang direferensikan - apakah itu file lokal, file registri modul, spesifikasi templat, Anda dapat membuka file yang direferensikan dengan memilih atau menyoroti jalur modul lalu tekan [F12]. Jika file yang direferensikan adalah Azure Verified Modules (AVM), Anda dapat beralih antara file JSON atau Bicep yang dikompilasi. Untuk dapat membuka file Bicep modul registri privat, pastikan bahwa modul diterbitkan ke registri dengan WithSource sakelar diaktifkan. Untuk informasi selengkapnya, lihat Menerbitkan file ke registri. Ekstensi Visual Studio Code Bicep versi 0.27.1 atau yang lebih baru diperlukan untuk membuka file Bicep dari registri modul privat.
Tempel sebagai Bicep
Anda dapat menempelkan cuplikan JSON dari templat ARM ke file Bicep. Visual Studio Code secara otomatis mendekompilasi JSON ke Bicep. Fitur ini hanya tersedia dengan ekstensi Bicep versi 0.14.0 atau yang lebih baru. Fitur ini diaktifkan secara default. Untuk menonaktifkan fitur ini, lihat Visual Studio Code dan ekstensi Bicep.
Dengan menggunakan fitur ini, Anda dapat menempelkan:
- Templat ARM JSON lengkap.
- Sumber daya tunggal atau beberapa sumber daya.
- Nilai JSON, seperti objek, array, dan string. String dengan tanda kutip ganda dikonversi menjadi tanda kutip tunggal.
Misalnya, Anda dapat memulai dengan file Bicep berikut:
@description('Storage Account type')
@allowed([
'Standard_LRS'
'Standard_GRS'
'Standard_ZRS'
'Premium_LRS'
])
param storageAccountsku string = 'Standard_LRS'
@description('Location for all resources.')
param location string = resourceGroup().location
var storageAccountName = '${uniqueString(resourceGroup().id)}storage'
resource storageAccount 'Microsoft.Storage/storageAccounts@2021-08-01' = {
name: storageAccountName
location: location
sku: {
name: storageAccountsku
}
kind: 'StorageV2'
tags: {
ObjectName: storageAccountName
}
properties: {}
}
output storageAccountName string = storageAccountName
Dan, tempelkan JSON berikut:
{
"type": "Microsoft.Batch/batchAccounts",
"apiVersion": "2021-06-01",
"name": "[parameters('batchAccountName')]",
"location": "[parameters('location')]",
"tags": {
"ObjectName": "[parameters('batchAccountName')]"
},
"properties": {
"autoStorage": {
"storageAccountId": "[resourceId('Microsoft.Storage/storageAccounts', variables('storageAccountName'))]"
}
}
}
Visual Studio Code secara otomatis mengonversi JSON ke Bicep. Perhatikan bahwa Anda juga perlu menambahkan parameter bernama batchAccountName.
Anda dapat membatalkan dekompilasi dengan menggunakan Ctrl+Z. JSON asli muncul dalam file.
Langkah berikutnya
Untuk panduan mulai cepat, lihat Mulai cepat: Membuat file Bicep dengan Visual Studio Code.
Saran dan Komentar
Segera hadir: Sepanjang tahun 2024 kami akan menghentikan penggunaan GitHub Issues sebagai mekanisme umpan balik untuk konten dan menggantinya dengan sistem umpan balik baru. Untuk mengetahui informasi selengkapnya, lihat: https://aka.ms/ContentUserFeedback.
Kirim dan lihat umpan balik untuk