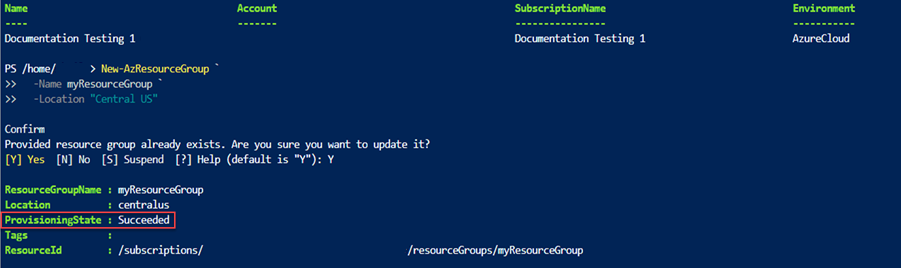Catatan
Akses ke halaman ini memerlukan otorisasi. Anda dapat mencoba masuk atau mengubah direktori.
Akses ke halaman ini memerlukan otorisasi. Anda dapat mencoba mengubah direktori.
Tutorial ini memperkenalkan Anda ke templat Azure Resource Manager (templat ARM). Tutorial ini menunjukkan cara membuat templat pemula dan menyebarkannya ke Azure. Tutorial ini mengajarkan tentang struktur templat dan alat yang Anda butuhkan untuk bekerja menggunakan templat. Dibutuhkan sekitar 12 menit untuk menyelesaikan instruksi ini, tetapi waktu selesai sebenarnya akan bervariasi berdasarkan berapa banyak alat yang perlu Anda instal.
Tutorial ini adalah seri pertama. Seiring dengan Anda mempelajari seri-serinya, Anda memodifikasi templat awal, selangkah demi selangkah, hingga Anda menjelajahi semua bagian inti dari templat ARM. Elemen-elemen ini adalah blok penyusun untuk templat yang jauh lebih kompleks. Kami berharap pada akhir seri, Anda akan percaya diri dalam membuat templat Anda sendiri dan siap untuk mengotomatiskan penyebaran Anda menggunakan templat.
Jika ingin mempelajari tentang manfaat menggunakan templat dan alasan Anda harus mengotomatiskan penyebaran menggunakan templat, lihat Ringkasan templat ARM. Untuk mempelajari template ARM melalui set modul Microsoft Learn terpandu, lihat Menyebarkan dan mengelola sumber daya di Azure menggunakan template ARM JSON.
Jika Anda tidak memiliki langganan Microsoft Azure, buat akun gratis sebelum memulai.
Tip
Jika Anda baru menggunakan templat ARM, pertimbangkan untuk mempelajari Bicep sebagai gantinya. Bicep adalah bahasa baru yang menawarkan kemampuan yang sama seperti templat ARM tetapi dengan sintaks yang lebih mudah digunakan. Untuk membuat file Bicep, lihat Mulai cepat: Membuat file Bicep dengan Visual Studio Code.
Dapatkan alat
Mari mulai dengan memastikan Anda memiliki alat yang Anda butuhkan untuk membuat dan menyebarkan templat. Instal alat-alat ini di komputer lokal Anda.
Editor
Templat merupakan file JavaScript Object Notation (JSON). Untuk membuat templat, Anda memerlukan editor JSON yang baik. Kami menyarankan Visual Studio Code dengan ekstensi Alat Azure Resource Manager. Jika Anda perlu menginstal alat ini, lihat Mulai cepat: Membuat templat ARM dengan Visual Studio Code.
Penyebaran baris perintah
Anda juga memerlukan Azure PowerShell atau Azure Command-Line Interface (CLI) untuk menyebarkan templat. Jika Anda menggunakan Azure CLI, Anda harus memiliki versi 2.37.0 atau yang lebih baru. Untuk petunjuk penginstalan, lihat:
- Instal Azure PowerShell.
- Instal Azure CLI di Windows
- Instal Azure CLI di Linux
- Instal Azure CLI di macOS
Setelah menginstal Azure PowerShell atau Azure CLI, pastikan Anda masuk untuk pertama kalinya. Untuk bantuan, lihat Masuk - PowerShell atau Masuk - Azure CLI.
Penting
Jika Anda menggunakan Azure CLI, pastikan Anda memiliki versi 2.37.0 atau yang lebih baru. Jika Anda menggunakan Azure PowerShell, pastikan Anda memiliki versi 7.2.4 atau yang lebih baru. Perintah yang ditampilkan dalam tutorial ini tidak akan berfungsi jika Anda menggunakan versi yang lebih lama. Untuk memeriksa versi yang terinstal, gunakan: az --version .
Oke, Anda siap untuk mulai belajar tentang templat.
Buat templat pertama Anda
Buka Visual Studio Code dengan ekstensi Alat prosesor ARM terinstal.
Dari menu File, pilih File Baru untuk membuat file baru.
Dari menu File, pilih Simpan sebagai.
Beri nama file azuredeploy dan pilih ekstensi file json. Nama lengkap filenya adalah azuredeploy.json.
Simpan file ke stasiun kerja Anda. Pilih jalur yang mudah diingat karena Anda akan menyediakan jalur tersebut nanti saat menyebarkan templat.
Salin dan tempel JSON berikut ke dalam file:
{ "$schema": "https://schema.management.azure.com/schemas/2019-04-01/deploymentTemplate.json#", "contentVersion": "1.0.0.0", "resources": [] }Berikut tampilan lingkungan Visual Studio Code Anda:
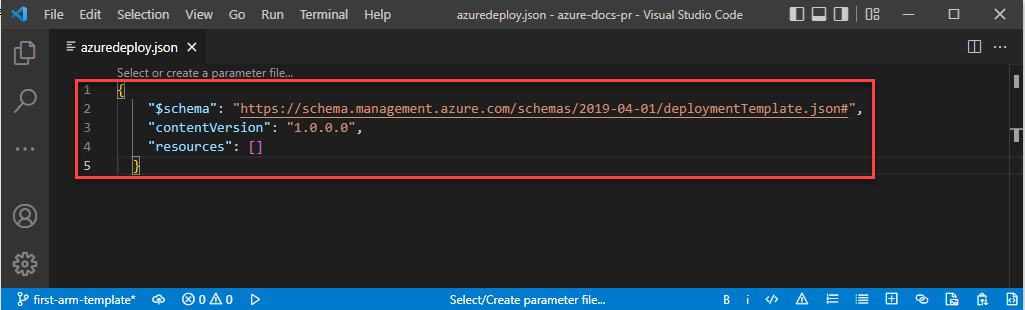
Templat ini tidak menggunakan sumber daya apa pun. Kami mulai dengan templat kosong sehingga Anda bisa terbiasa dengan langkah-langkah untuk menyebarkan templat sembari meminimalkan kemungkinan terjadi kesalahan.
File JSON memiliki elemen-elemen ini:
-
$schema: Menentukan lokasi file skema JSON. File skema menjelaskan properti yang tersedia dalam templat. Skema, contohnya, mendefinisikanresourcessebagai salah satu properti yang valid untuk templat. Jangan khawatir jika tanggal untuk skema adalah 01-04-2019. Versi skema ini sudah diperbarui dan mencakup semua fitur terbaru. Tanggal skema belum diubah karena tidak ada perubahan yang mengganggu sejak diperkenalkan. -
contentVersion: Menentukan versi templat, seperti 1.0.0.0. Anda dapat memberikan nilai apa pun untuk elemen ini. Gunakan nilai tersebut untuk mendokumentasikan perubahan signifikan dalam templat Anda. Saat menyebarkan sumber daya menggunakan templat, Anda dapat menggunakan nilai ini untuk memastikan Anda menggunakan templat yang tepat. -
resources: Berisi sumber daya yang ingin Anda sebarkan atau perbarui. Saat ini, kosong, tetapi Anda akan menambahkan sumber daya nanti.
-
Simpan file.
Selamat, Anda telah membuat templat pertama Anda.
Masuk ke Azure
Untuk mulai bekerja dengan Azure PowerShell/Azure CLI, masuk menggunakan info masuk Azure Anda.
Pilih tab di bagian kode berikut untuk memilih antara Azure PowerShell dan Azure CLI. Contoh CLI dalam artikel ini ditulis untuk shell Bash.
Connect-AzAccount
Jika Anda memiliki beberapa langganan Azure, pilih langganan yang ingin Anda gunakan. Ganti SubscriptionName dengan nama Langganan Azure Anda. Alih-alih nama langganan, Anda juga dapat menggunakan ID langganan.
Set-AzContext SubscriptionName
Buat grup sumber daya
Saat Anda menyebarkan template, Anda menentukan grup sumber daya yang akan berisi sumber daya. Sebelum menjalankan perintah penyebaran, buat grup sumber daya dengan Bash Azure CLI atau Azure PowerShell.
Catatan
Sampel untuk Azure CLI ditulis untuk shell bash. Untuk menjalankan sampel ini di Windows PowerShell atau Perintah, Anda mungkin perlu menghapus garis miring belakang dan menulis perintah sebagai satu baris seperti:
New-AzResourceGroup `
-Name myResourceGroup `
-Location "Central US"
Menyebarkan templat
Untuk menyebarkan templat, gunakan Azure CLI atau Azure PowerShell. Gunakan grup sumber daya yang Anda buat. Beri nama untuk penyebaran sehingga Anda dapat dengan mudah mengidentifikasinya dalam riwayat penyebaran. Untuk kenyamanan, buat juga variabel yang menyimpan jalur ke file templat. Variabel ini memudahkan Anda menjalankan perintah penyebaran karena Anda tidak perlu mengetik ulang jalur setiap kali Anda menyebarkan. Ganti {provide-the-path-to-the-template-file} dan kurung kurawal {} dengan jalur ke file templat Anda.
$templateFile = "{provide-the-path-to-the-template-file}"
New-AzResourceGroupDeployment `
-Name blanktemplate `
-ResourceGroupName myResourceGroup `
-TemplateFile $templateFile
Perintah penyebaran mengembalikan hasil. Cari ProvisioningState untuk melihat apakah penyebaran berhasil.
Catatan
Jika penyebaran gagal, gunakan tombol verbose untuk mendapatkan informasi tentang sumber daya yang dibuat. Gunakan tombol debug untuk mendapatkan informasi lebih lanjut tentang penelusuran kesalahan.
Verifikasi penyebaran
Anda dapat memverifikasi penyebaran dengan menjelajahi grup sumber daya dari portal Azure.
Masuk ke portal Microsoft Azure.
Dari menu sebelah kiri, pilih Grup sumber daya.
Centang kotak di sebelah kiri myResourceGroup dan pilih myResourceGroup.
Pilih grup sumber daya yang Anda buat pada langkah sebelumnya. Nama defaultnya adalah myResourceGroup. Grup sumber daya belum memiliki sumber daya apa pun karena Anda menyebarkan templat kosong.
Perhatikan di bagian tengah ringkasan, di bagian Esensial, halaman menampilkan status penyebaran di samping Penyebaran. Pilih 1 Berhasil.
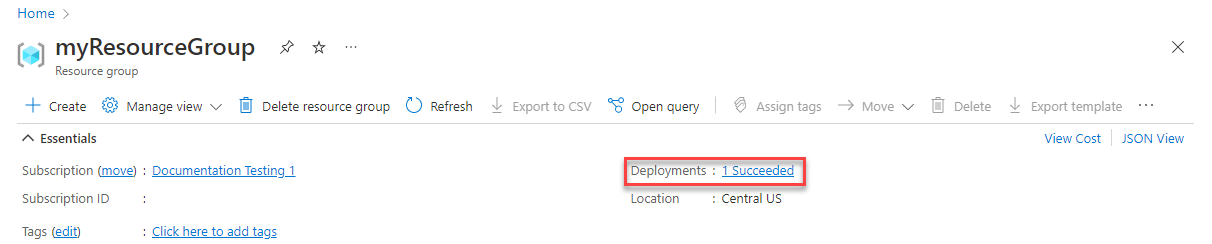
Anda melihat riwayat penyebaran untuk grup sumber daya. Centang kotak di sebelah kiri blanktemplate dan pilih blanktemplate.
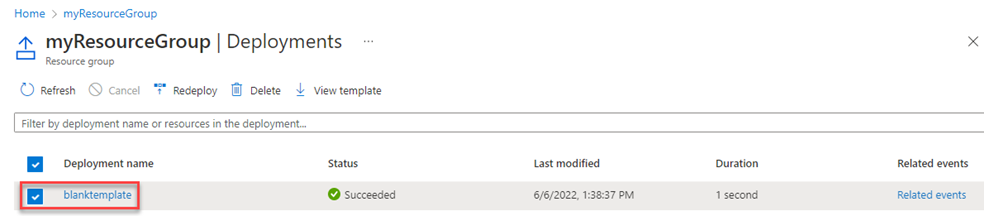
Anda melihat ringkasan penyebaran. Dalam hal ini, tidak banyak hal yang dapat dilihat karena tidak ada sumber daya yang ditampilkan. Berikutnya pada seri ini, Anda mungkin merasa terbantu dengan melihat ringkasan di riwayat penyebaran. Perhatikan bahwa di sebelah kiri Anda dapat melihat input, output, dan templat yang digunakan selama penyebaran.
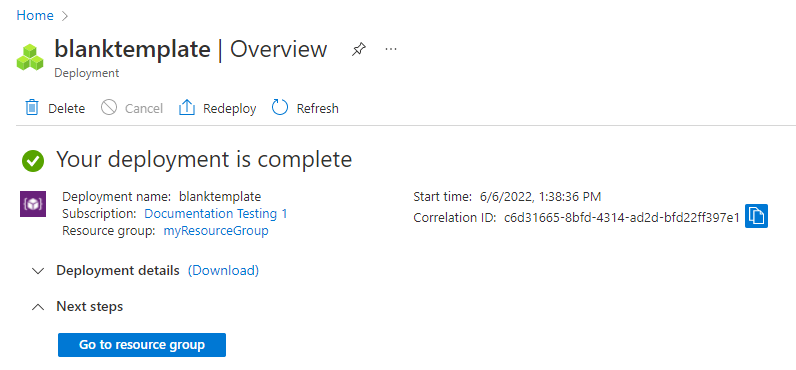
Membersihkan sumber daya
Jika Anda beralih ke tutorial berikutnya, Anda tidak perlu menghapus grup sumber daya.
Jika Anda berhenti sekarang, Anda mungkin ingin menghapus grup sumber daya.
Dari portal Microsoft Azure, pilih Grup sumber daya dari menu sebelah kiri.
Ketik nama grup sumber daya di bidang teks Filter untuk setiap bidang....
Centang kotak di samping myResourceGroup dan pilih myResourceGroup atau nama grup sumber daya Anda.
Pilih Hapus grup sumber daya dari menu atas.
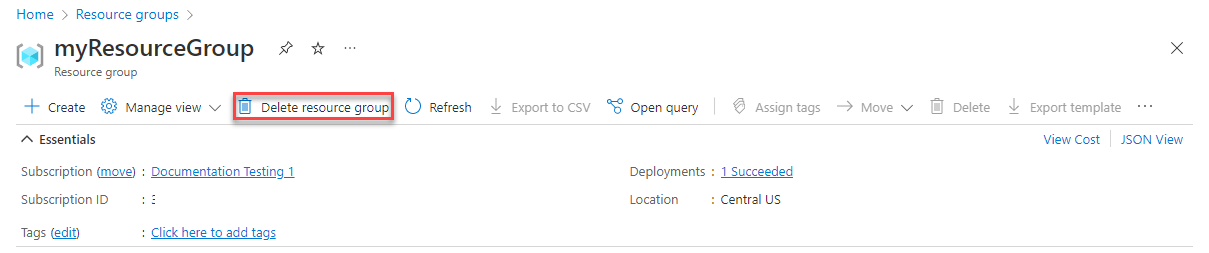
Langkah berikutnya
Anda membuat templat simpel untuk digunakan ke Azure. Pada tutorial berikutnya, Anda akan menambahkan akun penyimpanan ke templat dan menyebarkannya ke grup sumber daya.