Menskalakan unit Azure SignalR Service secara otomatis
Penting
Autoscaling hanya tersedia di tingkat Azure SignalR Service Premium.
Tingkat Azure SignalR Service Premium mendukung fitur skala otomatis, yang merupakan implementasi skala otomatis Azure Monitor. Skala otomatis memungkinkan Anda untuk secara otomatis menskalakan jumlah unit untuk SignalR Service Anda agar sesuai dengan beban aktual pada layanan. Skala otomatis dapat membantu Anda mengoptimalkan performa dan biaya untuk aplikasi Anda.
Azure SignalR menambahkan metrik layanannya sendiri. Namun, sebagian besar antarmuka pengguna dibagikan dan umum untuk layanan Azure lainnya yang mendukung penskalaan otomatis. Jika Anda baru menggunakan subjek Metrik Azure Monitor, tinjau Agregasi dan tampilan Metrik Azure Monitor yang dijelaskan sebelum menggali Metrik SignalR Service.
Memahami skala otomatis di SignalR Service
Skala otomatis memungkinkan Anda mengatur kondisi yang akan mengubah unit yang dialokasikan secara dinamis ke SignalR Service saat layanan berjalan. Kondisi skala otomatis didasarkan pada metrik, seperti Beban Server. Skala otomatis juga dapat dikonfigurasi untuk berjalan sesuai jadwal, seperti setiap hari antara jam tertentu.
Misalnya, Anda dapat menerapkan skenario penskalaan berikut menggunakan skala otomatis.
- Tingkatkan unit ketika Pemanfaatan Kuota Koneksi di atas 70%.
- Kurangi unit ketika Beban Server di bawah 20%.
- Buat jadwal untuk menambahkan lebih banyak unit selama jam sibuk dan kurangi unit selama jam nonaktif.
Beberapa faktor memengaruhi performa SignalR Service. Tidak ada metrik yang memberikan tampilan lengkap performa sistem. Misalnya, jika Anda mengirim sejumlah besar pesan, Anda mungkin perlu meluaskan skala meskipun kuota koneksi relatif rendah. Kombinasi Pemanfaatan Kuota Koneksi dan Beban Server memberikan indikasi beban sistem secara keseluruhan. Panduan berikut berlaku.
- Peluasan skala jika jumlah koneksi lebih dari 80-90%. Penskalaan sebelum jumlah koneksi Anda habis memastikan bahwa Anda akan memiliki buffer yang cukup untuk menerima koneksi baru sebelum peluasan skala berlaku.
- Peluasan skala jika Beban Server lebih dari 80-90%. Menskalakan lebih awal memastikan bahwa layanan memiliki kapasitas yang cukup untuk mempertahankan performa selama operasi peluasan skala.
Operasi skala otomatis biasanya berlaku 3-5 menit setelah dipicu. Penting untuk tidak terlalu sering mengubah unit. Aturan praktis yang baik adalah mengizinkan 30 menit dari skala otomatis sebelumnya sebelum melakukan operasi skala otomatis lainnya. Dalam beberapa kasus, Anda mungkin perlu bereksperimen untuk menemukan interval skala otomatis yang optimal.
Pengaturan skala otomatis kustom
Buka halaman pengaturan skala otomatis:
Buka portal Azure.
Buka halaman layanan SignalR .
Dari menu di sebelah kiri, di bawah Pengaturan pilih Peluasan skala.
Pilih tab Konfigurasikan . Jika Anda memiliki instans SignalR tingkat Premium, Anda akan melihat dua opsi untuk Memilih cara menskalakan sumber daya Anda:
- Skala manual, yang memungkinkan Anda mengubah jumlah unit secara manual.
- Skala otomatis kustom, yang memungkinkan Anda membuat kondisi skala otomatis berdasarkan metrik dan/atau jadwal waktu.
Pilih Skala otomatis kustom. Gunakan halaman ini untuk mengelola kondisi skala otomatis untuk layanan Azure SignalR Anda.
Kondisi skala default
Saat membuka pengaturan skala otomatis kustom untuk pertama kalinya, Anda akan melihat kondisi skala Default yang sudah dibuat untuk Anda. Kondisi skala ini dijalankan ketika tidak ada kondisi skala lain yang cocok dengan kriteria yang ditetapkan untuk mereka. Anda tidak dapat menghapus kondisi Default , tetapi Anda dapat mengganti namanya, mengubah aturan, dan mengubah tindakan yang diambil oleh skala otomatis.
Anda tidak dapat mengatur kondisi default ke skala otomatis pada hari atau rentang tanggal tertentu. Kondisi default hanya mendukung penskalakan ke rentang unit. Untuk menskalakan sesuai dengan jadwal, Anda harus menambahkan kondisi skala baru.
Skala otomatis tidak berlaku sampai Anda menyimpan kondisi default untuk pertama kalinya setelah memilih Skala otomatis kustom.
Menambahkan atau mengubah kondisi skala
Ada dua opsi cara menskalakan sumber daya Azure SignalR Anda:
- Menskalakan berdasarkan metrik - Skala dalam batas unit berdasarkan metrik dinamis. Satu atau beberapa aturan skala didefinisikan untuk mengatur kriteria yang digunakan untuk mengevaluasi metrik.
- Skalakan ke unit tertentu - Skalakan ke jumlah unit tertentu berdasarkan rentang tanggal atau jadwal berulang.
Skala berdasarkan metrik
Prosedur berikut menunjukkan kepada Anda cara menambahkan kondisi untuk meningkatkan unit (peluasan skala) ketika Pemanfaatan Kuota Koneksi lebih besar dari 70% dan mengurangi unit (menskalakan masuk) ketika Pemanfaatan Kuota Koneksi kurang dari 20%. Kenaikan atau penurunan dilakukan di antara unit yang tersedia.
Pada halaman Peluasan skala, pilih Skala otomatis kustom untuk opsi Pilih cara menskalakan sumber daya Anda.
Pilih Skalakan berdasarkan metrik untuk Mode skala.
Pilih + Tambahkan aturan.
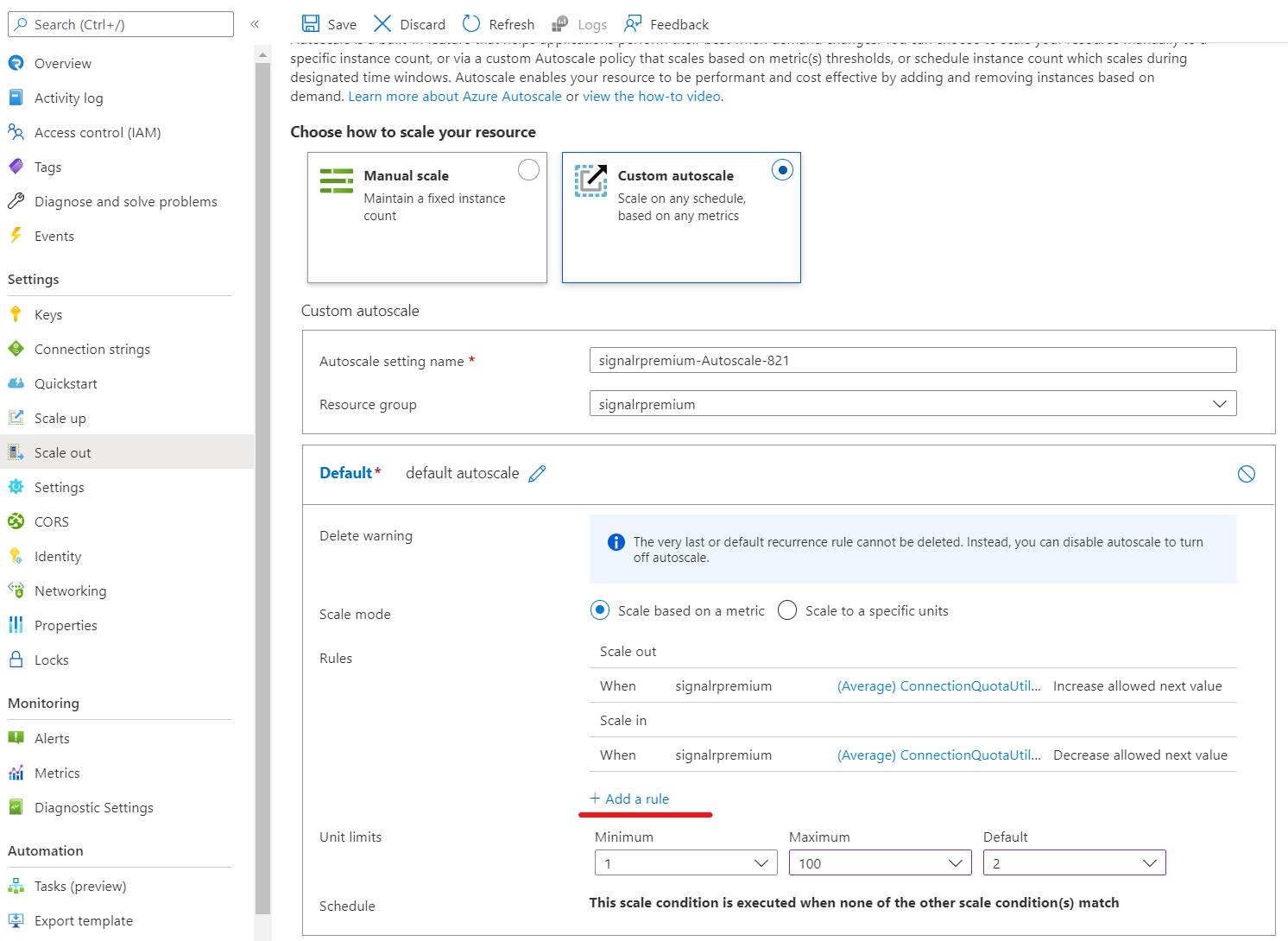
Pada halaman Aturan skala, ikuti langkah-langkah ini:
- Pilih metrik dari daftar drop-down Nama metrik. Dalam contoh ini, ini adalah Pemanfaatan Kuota Koneksi.
- Pilih operator dan nilai ambang batas. Dalam contoh ini, mereka lebih besar dari dan 70 untuk ambang batas Metrik untuk memicu tindakan skala.
- Pilih operasi di bagian Tindakan. Dalam contoh ini, atur ke Tingkatkan.
- Kemudian, pilih Tambahkan
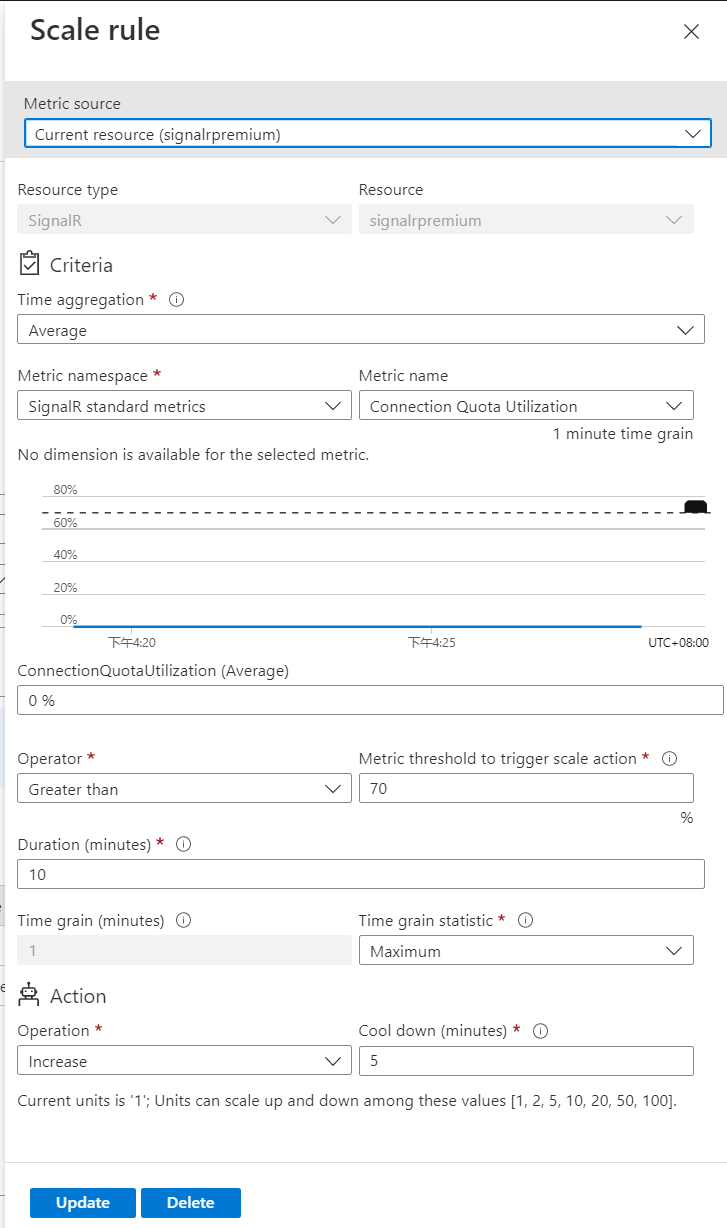
Pilih + Tambahkan aturan lagi, lalu ikuti langkah-langkah ini di halaman Aturan skala:
- Pilih metrik dari daftar drop-down Nama metrik. Dalam contoh ini, ini adalah Pemanfaatan Kuota Koneksi.
- Pilih operator dan nilai ambang batas. Dalam contoh ini, nilainya Kurang dari dan 20 untuk ambang batas Metrik untuk memicu tindakan skala.
- Pilih operasi di bagian Tindakan. Dalam contoh ini, diatur ke Kurangi.
- Kemudian, pilih Tambahkan
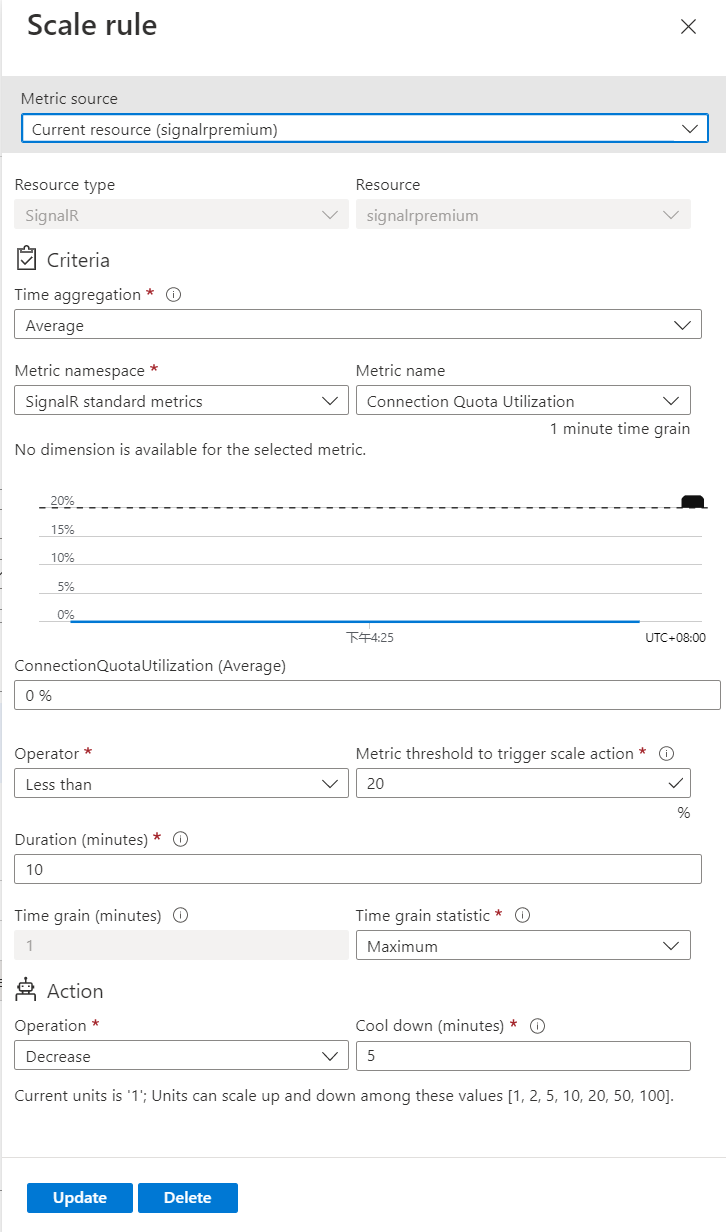
Atur jumlah unit minimum, maksimum, dan default .
Pilih Simpan pada toolbar untuk menyimpan pengaturan skala otomatis.
Menskalakan ke unit tertentu
Ikuti langkah-langkah ini untuk mengonfigurasi aturan untuk menskalakan ke rentang unit tertentu.
- Pada halaman Peluasan skala, pilih Skala otomatis kustom untuk opsi Pilih cara menskalakan sumber daya Anda.
- Pilih Skalakan ke unit tertentu untuk mode Skala.
- Untuk Unit, pilih jumlah unit default.
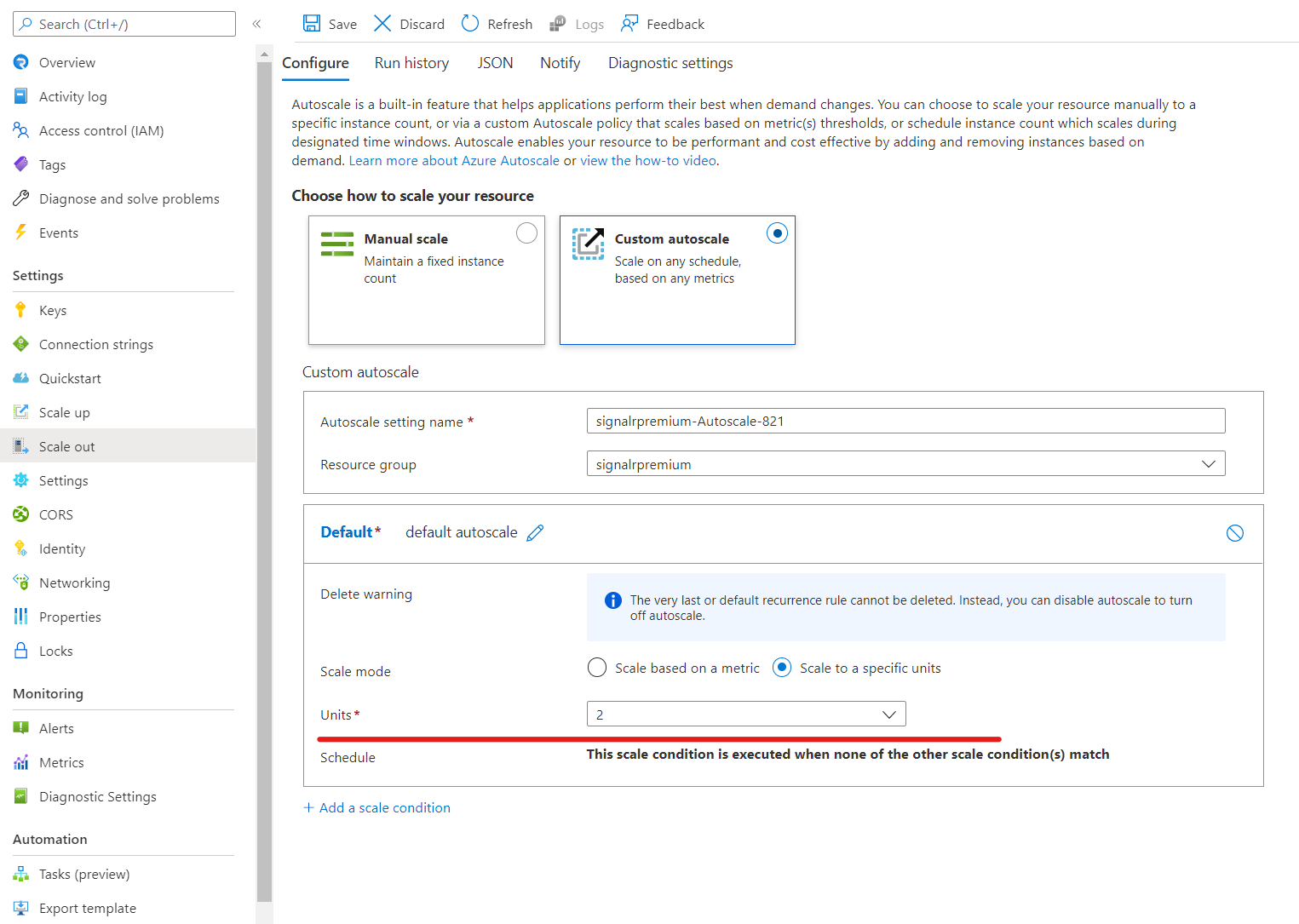
Menambahkan lebih banyak kondisi
Bagian sebelumnya memperlihatkan kepada Anda cara menambahkan kondisi default untuk pengaturan skala otomatis. Bagian ini memperlihatkan kepada Anda cara menambahkan lebih banyak kondisi ke pengaturan skala otomatis.
- Pada halaman Peluasan skala, pilih Skala otomatis kustom untuk opsi Pilih cara menskalakan sumber daya Anda.
- Pilih Tambahkan kondisi skala di bawah blok Default.
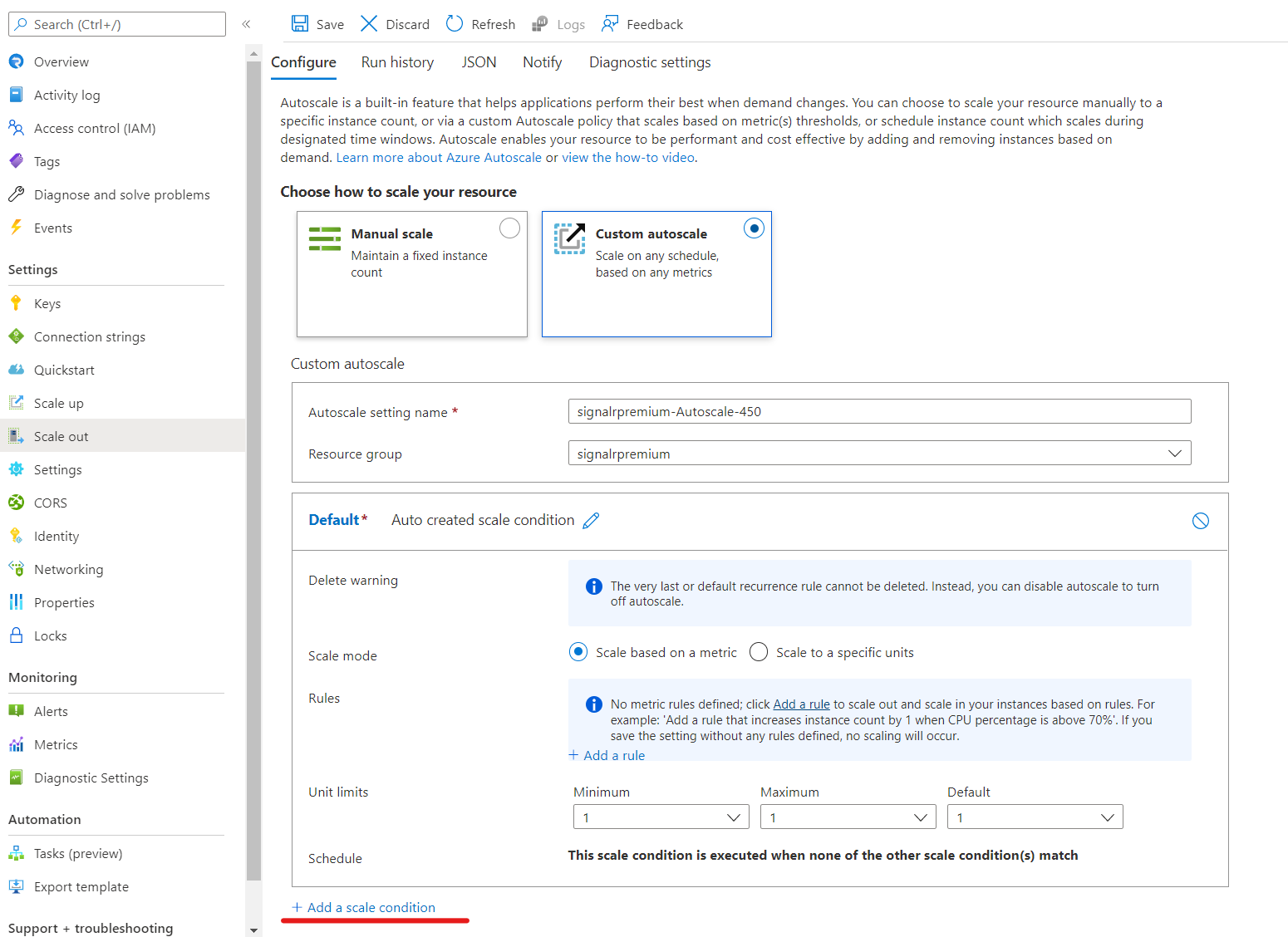
- Konfirmasikan bahwa Skalakan berdasarkan opsi metrik dipilih.
- Pilih + Tambahkan aturan untuk menambahkan aturan untuk menambah unit saat Pemanfaatan Kuota Koneksi berada di atas 70%. Ikuti langkah-langkah dari bagian kondisi default.
- Atur jumlah unit minimum dan maksimum dan default .
- Anda juga dapat mengatur jadwal pada kondisi kustom (tetapi tidak pada kondisi default). Anda dapat menentukan tanggal mulai dan tanggal selesai untuk kondisi (atau) memilih hari tertentu (Senin, Selasa, dan sebagainya.) dalam seminggu.
- Jika Anda memilih Tentukan tanggal mulai/selesai, pilih Zona Waktu, Tanggal dan waktu mulai serta Tanggal dan waktu selesai (seperti yang diperlihatkan dalam gambar berikut) agar kondisi tersebut berlaku.
- Jika Anda memilih Ulangi hari tertentu, pilih hari dalam seminggu, zona waktu, waktu mulai, dan waktu akhir saat kondisi akan berlaku.
Langkah berikutnya
Untuk informasi selengkapnya tentang mengelola skala otomatis dari Azure CLI, lihat skala otomatis monitor az.