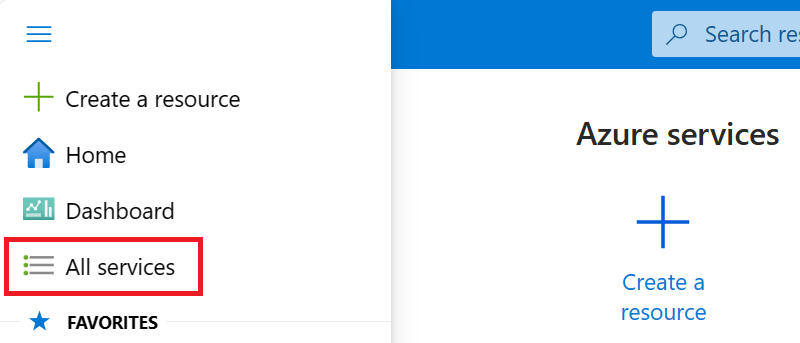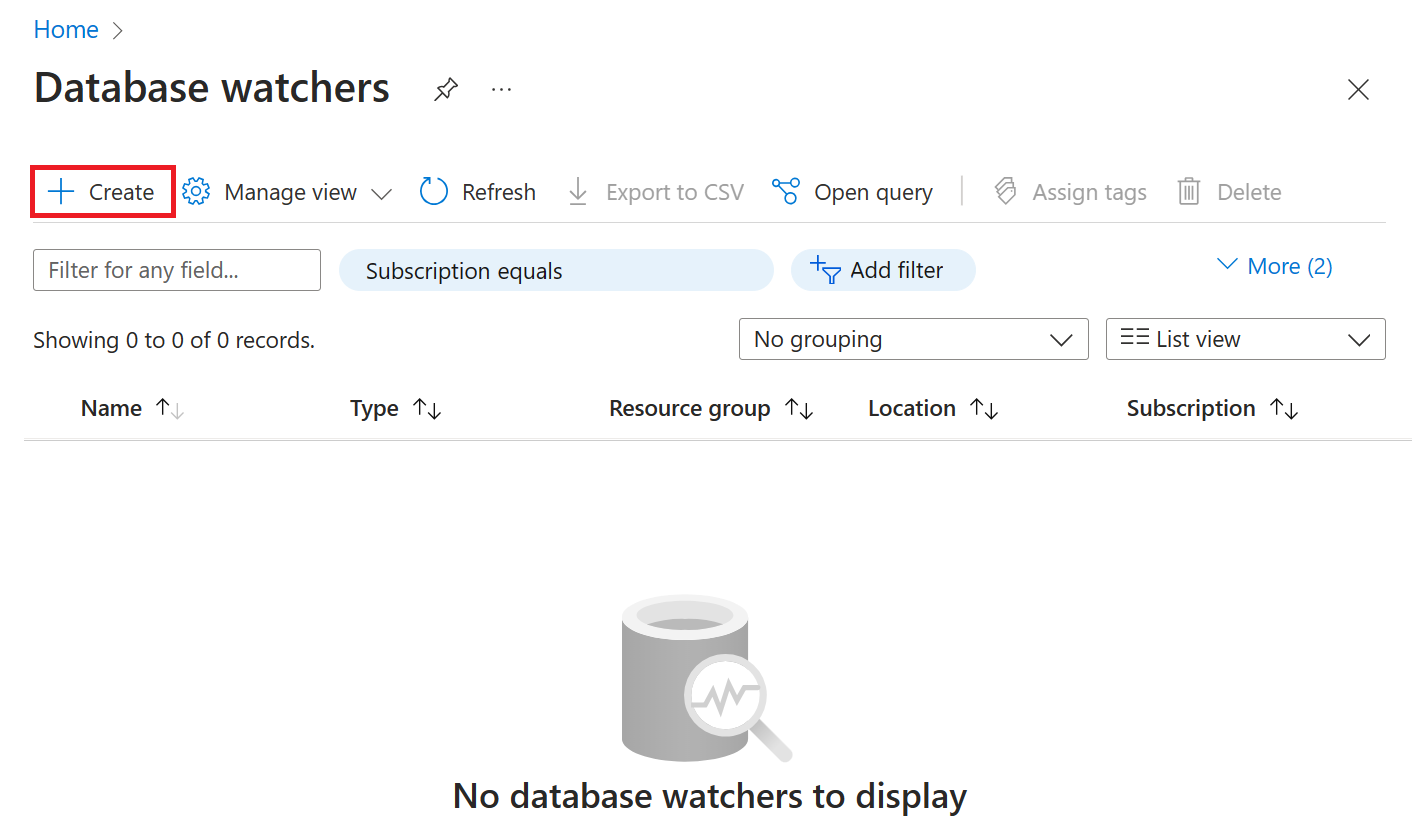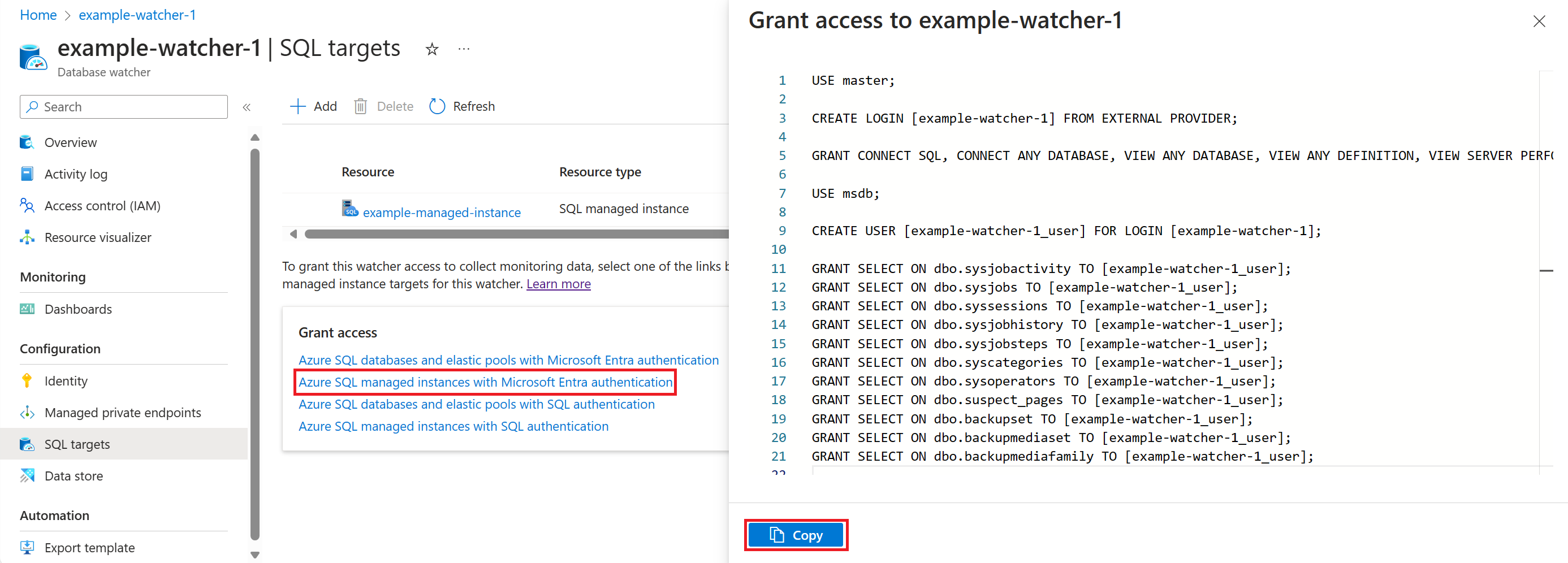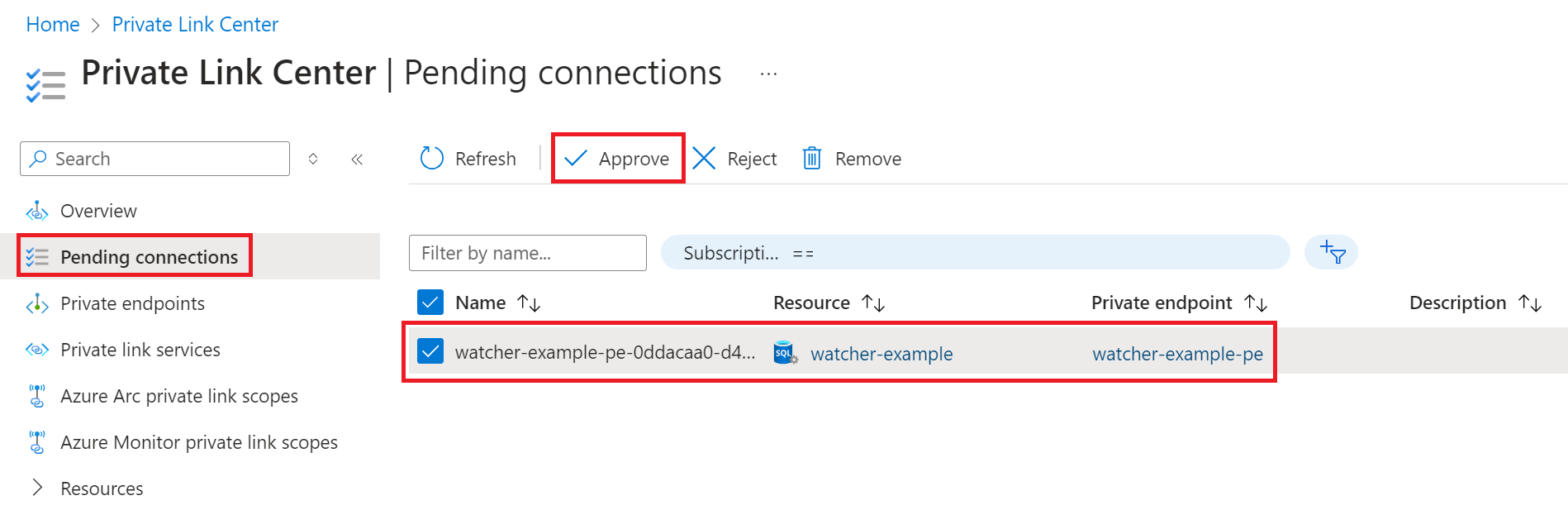Mulai cepat: Membuat pengamat database untuk memantau Azure SQL (pratinjau)
Artikel ini memperlihatkan kepada Anda cara membuat pengamat database baru untuk memantau database Azure SQL, kumpulan elastis, atau instans terkelola SQL. Untuk pengenalan pengamat database, lihat Memantau beban kerja Azure SQL dengan pengamat database. Untuk deskripsi terperinci tentang penyiapan dan konfigurasi pengamat database, lihat Membuat dan mengonfigurasi pengamat database.
Ikuti langkah-langkah untuk membuat pengamat database dan mulai memantau sumber daya Azure SQL Anda dalam hitungan menit. Pengamat yang Anda buat menggunakan autentikasi Microsoft Entra dan konektivitas privat ke target pemantauan.
Catatan
Pengamat database saat ini dalam pratinjau. Fitur pratinjau dirilis dengan kemampuan terbatas, tetapi tersedia berdasarkan pratinjau sehingga pelanggan bisa mendapatkan akses awal dan memberikan umpan balik. Fitur pratinjau tunduk pada istilah pratinjau tambahan terpisah, dan tidak tunduk pada SLA. Dukungan diberikan sebagai upaya terbaik dalam kasus tertentu. Namun, Dukungan Microsoft sangat ingin mendapatkan umpan balik Anda tentang fungsionalitas pratinjau, dan mungkin memberikan dukungan upaya terbaik dalam kasus tertentu. Fitur pratinjau mungkin memiliki fungsionalitas terbatas atau terbatas, dan mungkin hanya tersedia di area geografis yang dipilih.
Prasyarat
Mulai cepat ini memerlukan prasyarat untuk membuat dan mengonfigurasi pengamat database.
Membuat pengamat
Di portal Azure, di menu sumber daya, pilih Semua layanan.
Pilih Pantau sebagai kategori. Di bawah Alat pemantauan, pilih Pengamat database. Di tampilan Pengamat database, pilih Buat.
Pada tab Dasar , pilih grup langganan dan sumber daya untuk pengamat, masukkan nama pengamat, dan pilih wilayah Azure tempat Anda ingin membuat pengamat.
Pilih Tinjau + buat, tinjau konfigurasi pengamat dan penyimpanan data. Pilih Buat.
Langkah ini membuat pengamat database, kluster Azure Data Explorer, dan database pada kluster. Data pemantauan yang dikumpulkan disimpan dalam database ini.
Menambahkan target SQL dan memberikan akses
Setelah penyebaran selesai, pilih Buka sumber daya untuk membuka pengamat database baru di portal Azure.
Pilih Target SQL, Tambahkan. Gunakan menu dropdown untuk memilih sumber daya Azure SQL yang ingin Anda pantau, dan pilih Tambahkan. Anda dapat memilih database Azure SQL, kumpulan elastis, atau instans terkelola SQL. Dalam contoh ini, database Azure SQL dipilih.
Di kartu Berikan akses, pilih tautan autentikasi Microsoft Entra yang cocok dengan jenis target Anda. Salin skrip T-SQL yang memberi pengamat akses khusus terbatas untuk mengumpulkan data pemantauan dari target yang dipilih.
Cuplikan layar berikut menunjukkan skrip T-SQL untuk database Azure SQL dan kumpulan elastis.
Cuplikan layar berikut menunjukkan skrip T-SQL untuk instans terkelola Azure SQL.
Buka jendela kueri baru di SQL Server Management Studio atau Azure Data Studio. Koneksi ke
masterdatabase di server logis Azure SQL atau instans terkelola SQL yang Anda pilih. Tempelkan skrip T-SQL, dan pilih Jalankan.Cuplikan layar berikut menunjukkan skrip T-SQL untuk database Azure SQL dan kumpulan elastis.
Cuplikan layar berikut menunjukkan skrip T-SQL untuk instans terkelola Azure SQL.
Membuat dan menyetujui titik akhir privat terkelola
Pada halaman Titik akhir privat terkelola pengamat, pilih Tambahkan.
Masukkan nama titik akhir privat, pilih langganan untuk target Azure SQL Anda, jenis sumber daya, dan server logis yang sama atau instans terkelola SQL yang Anda pilih saat menambahkan target.
Untuk jenis sumber daya, gunakan
Microsoft.Sql/serversuntuk server logis, danMicrosoft.Sql/managedInstancesuntuk instans terkelola SQL.Untuk sub-sumber daya target, gunakan
sqlServeruntuk server logis, danmanagedInstanceuntuk instans terkelola SQL.Pilih Buat.
Dalam contoh ini, titik akhir privat untuk server logis Azure SQL bernama
watcher-examplesiap dibuat. Membuat titik akhir privat mungkin memakan waktu satu atau dua menit.Di portal Azure, cari Titik akhir privat. Di bawah Koneksi tertunda, temukan titik akhir privat yang Anda buat, dan pilih Setujui.
Mulai memantau
Pada halaman Gambaran Umum pengamat, pilih Mulai.
Status pengamat berubah dari Dihentikan menjadi Berjalan. Dibutuhkan beberapa menit agar pengumpulan data dimulai.
Pilih Dasbor. Refresh dasbor jika sumber daya belum muncul.
Setelah target SQL muncul pada petak peta yang sesuai, pilih petak peta, dan pilih tautan ke database, kumpulan elastis, atau instans terkelola SQL untuk membuka dasbor pemantauannya. Anda juga dapat memilih tautan pada petak peta untuk membuka dasbor estate yang menampilkan semua sumber daya Azure SQL yang dipantau.
Untuk deskripsi lebih rinci tentang penyiapan dan konfigurasi pengamat database, lihat Membuat dan mengonfigurasi pengamat database. Anda akan mempelajari cara menggunakan database pada kluster Azure Data Explorer yang ada, pada kluster Azure Data Explorer gratis, atau di Real-Time Analytics di Microsoft Fabric, cara menggunakan autentikasi SQL, cara mengelola akses pengamat ke target SQL dan penyimpanan data, dan cara menskalakan dan mengelola kluster Azure Data Explorer Anda dari waktu ke waktu.
Konten terkait
Saran dan Komentar
Segera hadir: Sepanjang tahun 2024 kami akan menghentikan penggunaan GitHub Issues sebagai mekanisme umpan balik untuk konten dan menggantinya dengan sistem umpan balik baru. Untuk mengetahui informasi selengkapnya, lihat: https://aka.ms/ContentUserFeedback.
Kirim dan lihat umpan balik untuk