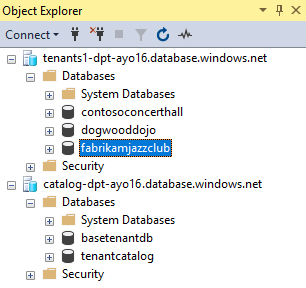Panduan umum untuk bekerja dengan sampel aplikasi SaaS Wingtip Tickets
Berlaku untuk: Azure SQL Database
Artikel ini berisi panduan umum untuk menjalankan sampel aplikasi SaaS Wingtip Tickets yang menggunakan Azure SQL Database.
Unduh dan buka blokir skrip Wingtip Tickets SaaS
Konten yang dapat dieksekusi (skrip dan DLL) mungkin diblokir oleh Windows saat file zip diunduh dari sumber eksternal dan diekstrak. Saat mengekstrak skrip dari file zip, ikuti langkah-langkah di bawah ini untuk membuka blokir file .zip sebelum mengekstrak. Ini memastikan skrip diizinkan untuk dijalankan.
- Telusuri ke repositori Wingtip Tickets SaaS GitHub untuk pola penyewaan database yang ingin Anda jelajahi:
- Klik Klon atau unduh.
- Klik Unduh zip dan simpan file.
- Klik kanan file zip, dan pilih Properti. Nama file zip akan sesuai dengan nama repositori. (misalnya, WingtipTicketsSaaS-DbPerTenant-master.zip)
- Pada tab Umum, pilih Buka Blokir.
- Klik OK.
- Ekstrak filenya.
Skrip terletak di folder ..\Learning Modules.
Bekerja dengan skrip Wingtip Tickets PowerShell
Untuk mendapatkan hasil maksimal dari sampel, Anda perlu memahami skrip yang disediakan. Gunakan titik henti dan telusuri skrip saat mereka mengeksekusi dan memeriksa bagaimana pola SaaS yang berbeda diterapkan. Untuk dengan mudah menelusuri skrip dan modul yang disediakan untuk pemahaman terbaik, kami sarankan menggunakan PowerShell ISE.
Perbarui file konfigurasi untuk penyebaran Anda
Edit file UserConfig.psm1 dengan grup sumber daya dan nilai pengguna yang Anda tetapkan selama penyebaran:
- Buka PowerShell ISE dan muat ...\Learning Modules\UserConfig.psm1
- Perbarui SumberNamaGrub dan Nama dengan nilai tertentu untuk penerapan Anda (hanya pada baris 10 dan 11).
- Simpan perubahan!
Mengatur nilai-nilai ini di sini membuat Anda tidak perlu memperbarui nilai-nilai khusus penyebaran ini di setiap skrip.
Jalankan skrip dengan menekan F5
Beberapa skrip menggunakan $PSScriptRoot untuk menavigasi folder, dan $PSScriptRoot hanya dievaluasi ketika skrip dijalankan dengan menekan F5. Menyoroti dan menjalankan pilihan (F8) dapat mengakibatkan kesalahan, jadi tekan F5 saat menjalankan skrip.
Telusuri skrip untuk memeriksa implementasi
Cara terbaik untuk memahami skrip adalah dengan menelusurinya untuk melihat apa yang mereka lakukan. Cek keluar Skrip demo yang disertakan yang menyajikan alur kerja tingkat tinggi yang mudah diikuti. Skrip demo menunjukkan langkah-langkah yang diperlukan untuk menyelesaikan setiap tugas, jadi atur titik henti dan teliti lebih dalam setiap panggilan untuk melihat detail implementasi untuk pola SaaS yang berbeda.
Tips untuk menjelajahi dan menelusuri skrip PowerShell:
- Buka Skrip demo di PowerShell ISE.
- Jalankan atau lanjutkan denganF5 (menggunakan F8 tidak disarankan karena $PSScriptRoot tidak dievaluasi saat menjalankan pilihan skrip).
- Tempatkan titik henti dengan mengklik atau memilih saluran dan tekan F9.
- Melangkahi fungsi atau panggilan skrip menggunakan F10.
- Masuk ke fungsi atau panggilan skrip menggunakan F11.
- Keluar dari fungsi saat ini atau panggilan skrip menggunakan Shift + F11.
Jelajahi skema database dan jalankan kueri SQL menggunakan SQL Server Management Studio
Gunakan SQL Server Management Studio (SSMS) untuk menyambungkan dan menelusuri server dan database aplikasi.
Penyebaran awalnya memiliki penyewa dan server katalog untuk disambungkan. Penamaan server tergantung pada pola penyewaan database (lihat detailnya di bawah).
- Aplikasi mandiri: server untuk setiap penyewa (misalnya, server contosoconcerthall-<User>) dan catalog-sa-<User>
- Database per penyewa: tenants1-dpt-<Pengguna> dan catalog-dpt-<Pengguna> server
- Database multi-penyewa: tenants1-mt-<Pengguna> dan catalog-mt-<Pengguna> server
Untuk memastikan koneksi demo yang sukses, semua server memiliki aturan firewall yang memungkinkan semua IP masuk.
Buka SQL Server Management Studio dan sambungkan ke penyewa. Nama server tergantung pada pola penyewaan database yang Anda pilih (lihat detailnya di bawah):
- Aplikasi mandiri: server penyewa individu (misalnya, contosoconcerthall-<User>.database.windows.net)
- Database per penyewa: tenants1-dpt-< Pengguna>.database.windows.net
- Database multi-penyewa: tenants1-mt-< Pengguna>.database.windows.net
Klik Sambungkan>Mesin Database...:
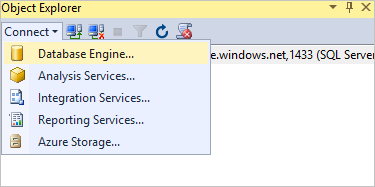
Informasi masuk demo adalah: Login = pengembang, Kata Sandi = P@ssword1
Gambar di bawah ini menunjukkan proses masuk untuk pola Database per penyewa.
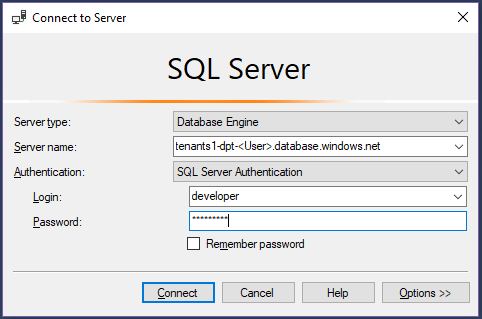
Ulangi langkah 2-3 dan sambungkan ke server katalog (lihat di bawah untuk nama server tertentu berdasarkan pola penyewaan database yang dipilih)
- Aplikasi standalone: catalog-sa-<Pengguna>.database.windows.net
- Database per penyewa: catalog-dpt-<Pengguna>.database.windows.net
- Database multi-penyewa: catalog-mt-< Pengguna>.database.windows.net
Setelah berhasil menyambungkan, Anda akan melihat semua server. Daftar database Anda mungkin berbeda, bergantung pada penyewa yang telah Anda sediakan.
Gambar di bawah ini menunjukkan proses masuk untuk pola Database per penyewa.