Memigrasikan database dari SQL Server dengan menggunakan Layanan Pemutaran Ulang Log - Azure SQL Managed Instance
Berlaku untuk: Azure SQL Managed Instance
Artikel ini menjelaskan cara memigrasikan database ke Azure SQL Managed Instance dengan menggunakan Log Replay Service (LRS). LRS adalah layanan cloud gratis yang tersedia untuk Azure SQL Managed Instance, berdasarkan teknologi pengiriman log SQL Server.
Sumber berikut ini didukung:
- SQL Server on Virtual Machines
- Amazon EC2 (Elastic Compute Cloud)
- Amazon RDS (Relational Database Service) untuk SQL Server
- Mesin Komputasi Google
- Cloud SQL untuk SQL Server - GCP (Google Cloud Platform)
Prasyarat
Sebelum memulai, pertimbangkan persyaratan berikut untuk instans SQL Server dan Azure Anda.
SQL Server
Pastikan Anda memenuhi persyaratan berikut untuk SQL Server:
- SQL Server versi 2008 hingga 2022.
- Database SQL Server Anda menggunakan model pemulihan penuh (wajib).
- Pencadangan penuh database (satu atau beberapa file).
- Cadangan diferensial (satu atau beberapa file).
- Pencadangan log (tidak dibagi untuk file log transaksi).
- Untuk SQL Server versi 2008 hingga 2016, ambil cadangan secara lokal dan unggah secara manual ke akun Azure Blob Storage Anda.
- Untuk SQL Server 2016 dan yang lebih baru, Anda dapat mengambil cadangan langsung ke akun Azure Blob Storage Anda.
Meskipun telah CHECKSUM diaktifkan untuk pencadangan tidak diperlukan, kami sangat merekomendasikannya untuk operasi pemulihan yang lebih cepat.
Azure
Pastikan Anda memenuhi persyaratan berikut untuk Azure:
- PowerShell Az.SQL modul versi 4.0.0 atau yang lebih baru (diinstal atau diakses melalui Azure Cloud Shell).
- Azure CLI versi 2.42.0 atau yang lebih baru (terinstal).
- Kontainer Azure Blob Storage yang disediakan.
- Token keamanan tanda tangan akses bersama (SAS) dengan izin Baca dan Daftar yang dihasilkan untuk kontainer Blob Storage, atau identitas terkelola yang dapat mengakses kontainer.
- Tempatkan file cadangan untuk database individual di dalam folder terpisah di akun penyimpanan dengan menggunakan struktur file datar (wajib). Folder berlapis di dalam folder database tidak didukung.
Izin Azure RBAC
Menjalankan LRS melalui klien yang disediakan memerlukan salah satu peran kontrol akses berbasis peran (RBAC) Azure berikut:
- Peran Kontributor SQL Managed Instance
- Peran dengan izin berikut:
Microsoft.Sql/managedInstances/databases/*
Praktik terbaik
Saat Anda menggunakan LRS, pertimbangkan praktik terbaik berikut:
- Menjalankan Asisten Migrasi Data untuk memvalidasi bahwa database Anda siap untuk dimigrasikan ke SQL Managed Instance.
- Memisahkan cadangan lengkap dan diferensial menjadi beberapa file, alih-alih menggunakan satu file.
- Aktifkan kompresi cadangan untuk membantu kecepatan transfer jaringan.
- Gunakan Cloud Shell untuk menjalankan skrip PowerShell atau CLI, karena akan selalu diperbarui untuk menggunakan cmdlet terbaru yang dirilis.
- Konfigurasikan jendela pemeliharaan untuk memungkinkan penjadwalan pembaruan sistem pada hari dan waktu tertentu. Konfigurasi ini membantu mencapai waktu yang lebih dapat diprediksi untuk migrasi database, karena peningkatan sistem dapat mengganggu migrasi yang sedang berlangsung.
- Rencanakan untuk menyelesaikan satu pekerjaan migrasi LRS dalam waktu maksimal 30 hari. Pada kedaluwarsa jangka waktu ini, pekerjaan LRS dibatalkan secara otomatis.
- Untuk pemulihan database yang lebih cepat, aktifkan
CHECKSUMsaat Anda mengambil cadangan Anda. SQL Managed Instance melakukan pemeriksaan integritas pada cadangan tanpaCHECKSUM, yang meningkatkan waktu pemulihan.
Pembaruan sistem untuk SQL Managed Instance lebih diutamakan daripada migrasi database yang sedang berlangsung. Selama pembaruan sistem pada instans, semua migrasi LRS yang tertunda ditangguhkan dan dilanjutkan hanya setelah pembaruan diterapkan. Perilaku sistem ini mungkin memperpanjang waktu migrasi, terutama untuk database besar.
Untuk mencapai waktu yang dapat diprediksi untuk migrasi database, pertimbangkan untuk mengonfigurasi jendela pemeliharaan untuk menjadwalkan pembaruan sistem untuk hari dan waktu tertentu, dan menjalankan dan menyelesaikan pekerjaan migrasi di luar jangka waktu jendela pemeliharaan yang ditunjuk.
Penting
- Anda tidak dapat menggunakan database yang sedang dipulihkan melalui LRS hingga proses migrasi selesai.
- LRS tidak mendukung akses baca-saja ke database selama migrasi.
- Setelah migrasi selesai, proses migrasi bersifat final dan tidak dapat dilanjutkan dengan cadangan diferensial tambahan.
Catatan
Setelah cutover, SQL Managed Instance dengan tingkat layanan Business Critical dapat memakan waktu jauh lebih lama daripada Tujuan Umum untuk tersedia karena tiga replika sekunder harus disemai untuk grup ketersediaan. Durasi operasi tergantung pada ukuran data. Untuk informasi selengkapnya, lihat Durasi operasi manajemen.
Memigrasikan beberapa database
Jika Anda memigrasikan beberapa database dengan menggunakan kontainer Azure Blob Storage yang sama, Anda harus menempatkan file cadangan untuk database yang berbeda di folder terpisah di dalam kontainer. Semua file cadangan untuk database tunggal harus ditempatkan dalam struktur file datar di dalam folder database, dan folder tidak dapat ditumpuk. Folder berlapis di dalam folder database tidak didukung.
Berikut adalah contoh struktur folder di dalam kontainer Azure Blob Storage, struktur yang diperlukan untuk memigrasikan beberapa database dengan menggunakan LRS.
-- Place all backup files for database 1 in a separate "database1" folder in a flat-file structure.
-- Don't use nested folders inside the database1 folder.
https://<mystorageaccountname>.blob.core.windows.net/<containername>/<database1>/<all-database1-backup-files>
-- Place all backup files for database 2 in a separate "database2" folder in a flat-file structure.
-- Don't use nested folders inside the database2 folder.
https://<mystorageaccountname>.blob.core.windows.net/<containername>/<database2>/<all-database2-backup-files>
-- Place all backup files for database 3 in a separate "database3" folder in a flat-file structure.
-- Don't use nested folders inside the database3 folder.
https://<mystorageaccountname>.blob.core.windows.net/<containername>/<database3>/<all-database3-backup-files>
Buat akun penyimpanan
Anda menggunakan akun Azure Blob Storage sebagai penyimpanan perantara untuk file cadangan antara instans SQL Server dan penyebaran SQL Managed Instance Anda. Untuk membuat akun penyimpanan baru dan kontainer blob di dalam akun penyimpanan:
- Membuat akun penyimpanan.
- Buat kontainer blob di dalam akun penyimpanan.
Mengonfigurasi penyimpanan Azure di belakang firewall
Menggunakan penyimpanan Azure Blob yang dilindungi di belakang firewall didukung, tetapi memerlukan konfigurasi tambahan. Untuk mengaktifkan akses baca/tulis ke Azure Storage dengan Azure Firewall diaktifkan, Anda harus menambahkan subnet instans terkelola SQL ke aturan firewall vNet untuk akun penyimpanan dengan menggunakan delegasi subnet MI dan titik akhir layanan Penyimpanan. Akun penyimpanan dan instans terkelola harus berada di wilayah yang sama, atau dua wilayah yang dipasangkan.
Jika penyimpanan Azure Anda berada di belakang firewall, Anda mungkin melihat pesan berikut di log kesalahan instans terkelola SQL:
Audit: Storage access denied user fault. Creating an email notification:
Ini menghasilkan email yang memberi tahu Anda bahwa audit untuk instans terkelola SQL gagal menulis log audit ke akun penyimpanan. Jika Anda melihat kesalahan ini, atau menerima email ini, ikuti langkah-langkah di bagian ini untuk mengonfigurasi firewall Anda.
Untuk mengonfigurasi firewall, ikuti langkah-langkah berikut:
Buka instans terkelola Anda di portal Azure dan pilih subnet untuk membuka halaman Subnet.
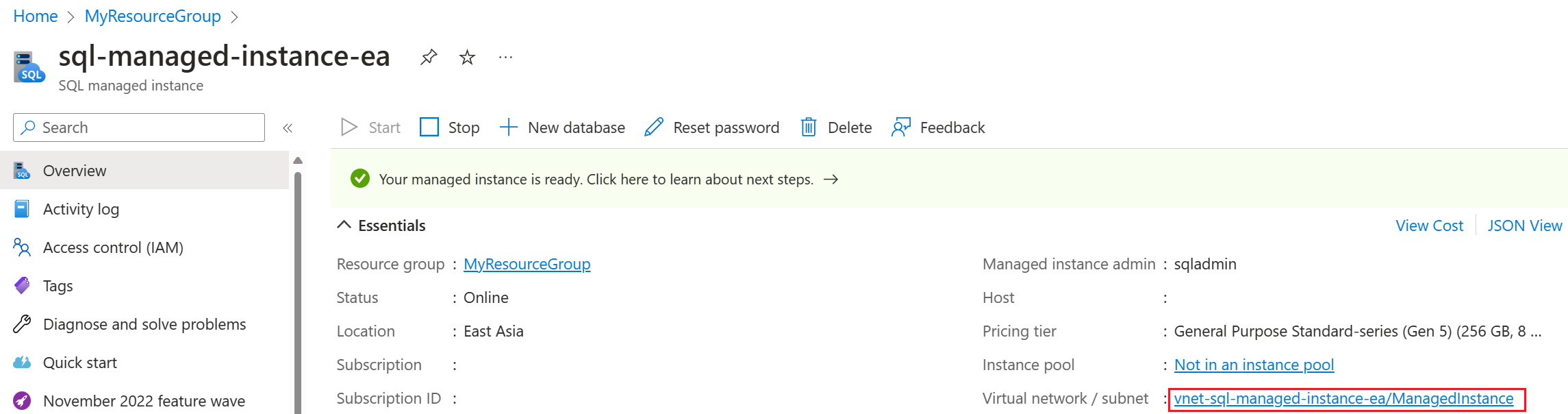
Pada halaman Subnet , pilih nama subnet untuk membuka halaman konfigurasi subnet.
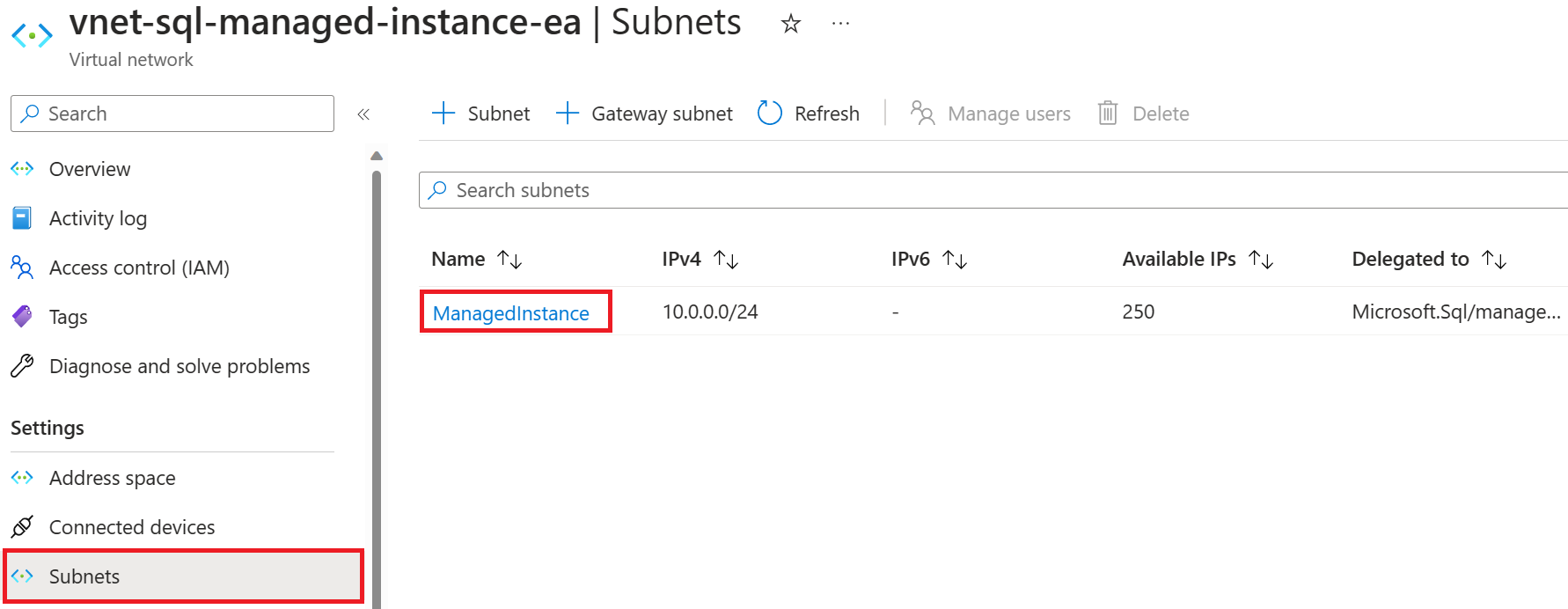
Di bawah Delegasi subnet, pilih Microsoft.Sql/managedInstances dari menu drop-down Delegasikan subnet ke layanan. Tunggu sekitar satu jam agar izin disebarluaskan, lalu, di bawah Titik akhir layanan, pilih Microsoft.Storage dari menu drop-down Layanan .
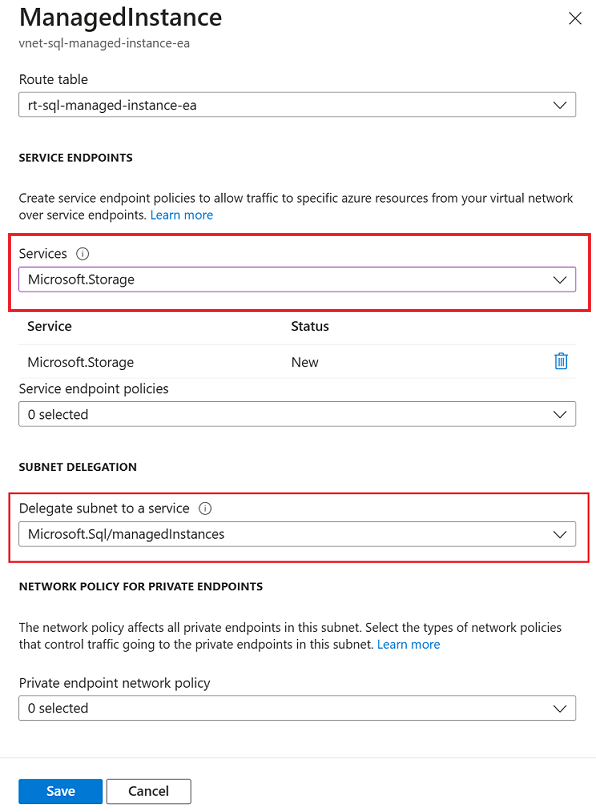
Selanjutnya, buka akun penyimpanan Anda di portal Azure, pilih Jaringan di bawah Keamanan + jaringan lalu pilih tab Firewall dan jaringan virtual.
Pada tab Firewall dan jaringan virtual untuk akun penyimpanan Anda, pilih +Tambahkan jaringan virtual yang ada untuk membuka halaman Tambahkan jaringan .
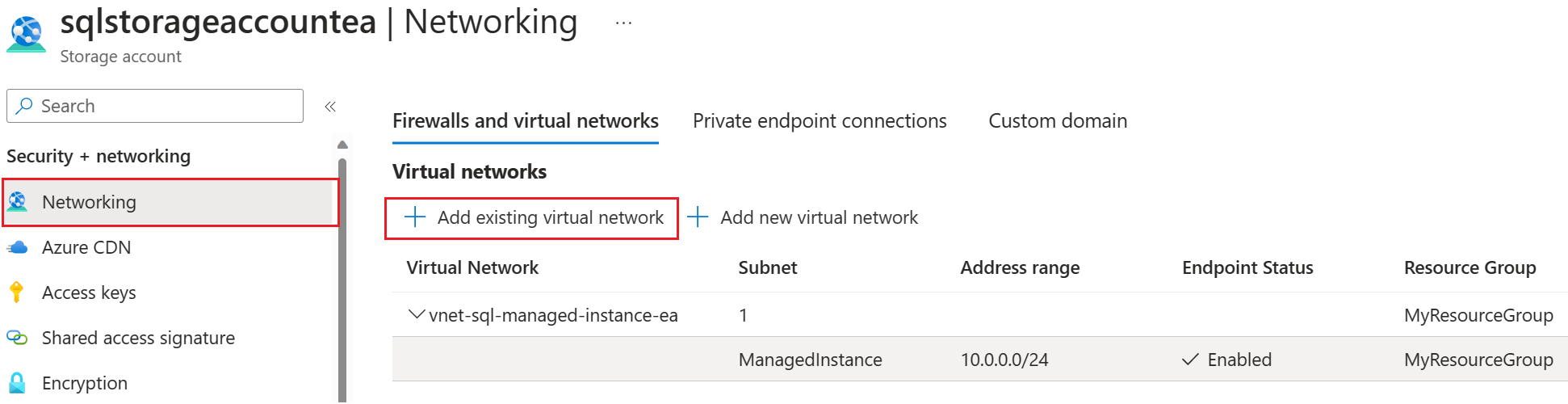
Pilih langganan, jaringan virtual, dan subnet instans terkelola yang sesuai dari menu drop-down lalu pilih Tambahkan untuk menambahkan jaringan virtual instans terkelola SQL ke akun penyimpanan.
Mengautentikasi ke akun Blob Storage Anda
Gunakan token SAS atau identitas terkelola untuk mengakses akun Azure Blob Storage Anda.
Peringatan
Anda tidak dapat menggunakan token SAS dan identitas terkelola secara paralel pada akun penyimpanan yang sama. Anda dapat menggunakan token SAS atau identitas terkelola, tetapi tidak keduanya.
Menghasilkan token autentikasi SAS Blob Storage untuk LRS
Akses akun Azure Blob Storage Anda dengan menggunakan token SAS.
Anda dapat menggunakan akun Azure Blob Storage sebagai penyimpanan perantara untuk file cadangan antara instans SQL Server dan penyebaran SQL Managed Instance Anda. Buat token autentikasi SAS untuk LRS hanya dengan izin Baca dan Daftar. Token memungkinkan LRS mengakses akun Blob Storage Anda, dan menggunakan file cadangan untuk memulihkannya ke instans terkelola Anda.
Ikuti langkah berikut untuk menghasilkan token:
Di portal Azure, buka Storage Explorer.
Perluas Kontainer Blob.
Klik kanan kontainer blob dan pilih Dapatkan Tanda Tangan Akses Bersama.
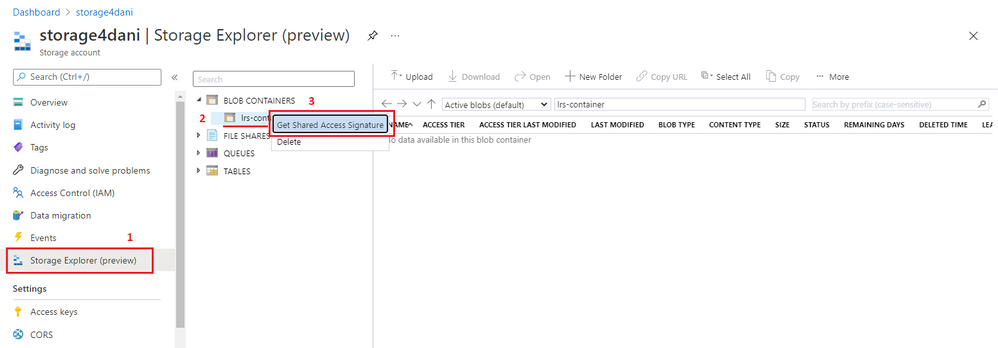
Pilih jangka waktu untuk kedaluwarsa token. Pastikan token valid selama migrasi Anda.
Pilih zona waktu untuk token: UTC atau waktu setempat Anda.
Penting
Zona waktu token dan instans terkelola Anda mungkin tidak cocok. Pastikan bahwa token SAS memiliki validitas waktu yang sesuai, dengan mempertimbangkan zona waktu. Untuk memperhitungkan perbedaan zona waktu, atur validitas nilai FROM dengan baik sebelum jendela migrasi Anda dimulai, dan nilai TO dengan baik setelah Anda mengharapkan migrasi Anda selesai.
Pilih izin Baca dan Daftar saja.
Penting
Jangan pilih izin lainnya. Jika Anda melakukannya, LRS tidak akan dimulai. Persyaratan keamanan ini adalah berdasarkan desain.
Pilih Buat.
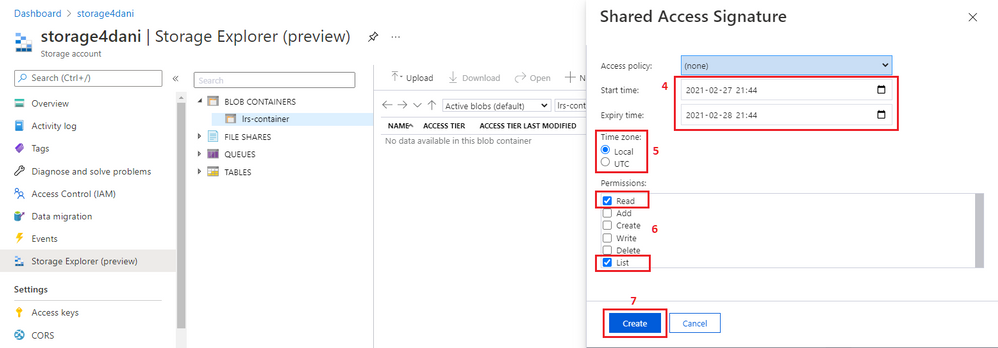
Autentikasi SAS dihasilkan dengan validitas waktu yang Anda tentukan. Anda memerlukan versi URI token, seperti yang ditunjukkan pada cuplikan layar berikut:
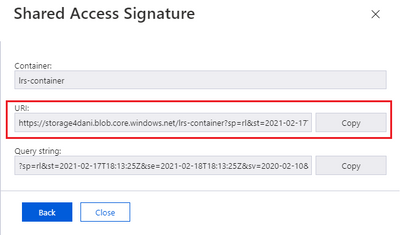
Catatan
Menggunakan token SAS yang dibuat dengan izin yang ditetapkan dengan menentukan kebijakan akses tersimpan tidak didukung saat ini. Ikuti instruksi dalam prosedur ini untuk menentukan izin Baca dan Daftar secara manual untuk token SAS.
Menyalin parameter dari token SAS
Akses akun Azure Blob Storage Anda dengan menggunakan token SAS atau identitas terkelola.
Sebelum Anda menggunakan token SAS untuk memulai LRS, Anda perlu memahami strukturnya. URI token SAS yang dihasilkan terdiri dari dua bagian, dipisahkan dengan tanda tanya (?), seperti yang ditunjukkan dalam contoh ini:

Bagian pertama, dimulai dengan https:// sampai tanda tanya (?), digunakan untuk parameter StorageContainerURI yang dimasukkan sebagai input ke LRS. Ini memberikan informasi LRS tentang folder tempat file cadangan database disimpan.
Bagian kedua, dari setelah tanda tanya (?) hingga akhir string, adalah StorageContainerSasToken parameter . Bagian ini adalah token autentikasi yang ditandatangani aktual, yang valid selama waktu yang ditentukan. Bagian ini tidak perlu dimulai dengan sp= seperti yang ditunjukkan dalam contoh. Skenario Anda mungkin berbeda.
Salin parameter sebagai berikut:
Salin bagian pertama token, dari
https://hingga tetapi tidak menyertakan tanda tanya (?). Gunakan sebagaiStorageContainerUriparameter di PowerShell atau Azure CLI saat Anda memulai LRS.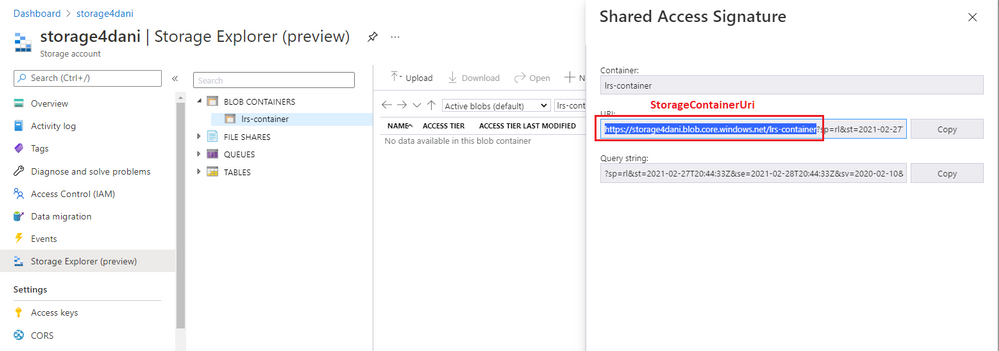
Salin bagian kedua token, dari setelah tanda tanya (
?) hingga akhir string. Gunakan sebagaiStorageContainerSasTokenparameter di PowerShell atau Azure CLI saat Anda memulai LRS.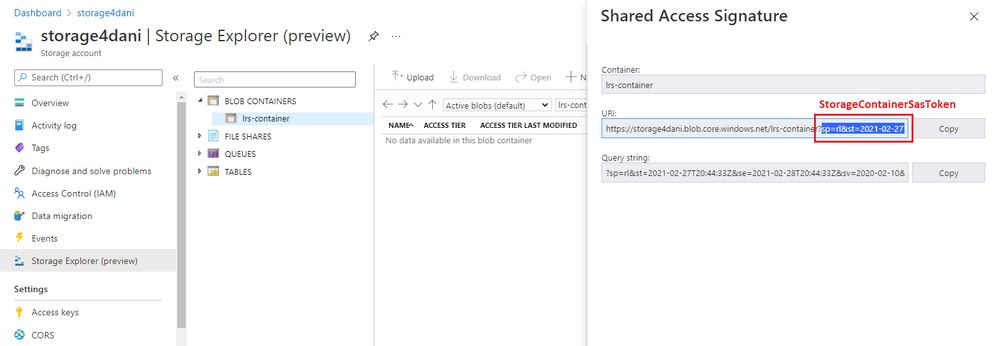
Catatan
Jangan sertakan tanda tanya (?) saat Anda menyalin salah satu bagian dari token.
Memvalidasi akses penyimpanan instans terkelola Anda
Validasi bahwa instans terkelola Anda dapat mengakses akun Blob Storage Anda.
Pertama, unggah cadangan database apa pun, seperti full_0_0.bak, ke kontainer Azure Blob Storage Anda.
Selanjutnya, sambungkan ke instans terkelola Anda, dan jalankan kueri pengujian sampel untuk menentukan apakah instans terkelola Anda dapat mengakses cadangan dalam kontainer.
Jika Anda menggunakan token SAS untuk mengautentikasi ke akun penyimpanan Anda, ganti <sastoken> dengan token SAS Anda dan jalankan kueri berikut pada instans Anda:
CREATE CREDENTIAL [https://mitutorials.blob.core.windows.net/databases]
WITH IDENTITY = 'SHARED ACCESS SIGNATURE'
, SECRET = '<sastoken>'
RESTORE HEADERONLY
FROM URL = 'https://<mystorageaccountname>.blob.core.windows.net/<containername>/full_0_0.bak'
Mengunggah cadangan ke akun Blob Storage Anda
Saat kontainer blob Anda siap dan Anda telah mengonfirmasi bahwa instans terkelola Anda dapat mengakses kontainer, Anda dapat mulai mengunggah cadangan ke akun Blob Storage Anda. Anda dapat:
- Salin cadangan Anda ke akun Blob Storage Anda.
- Ambil cadangan dari SQL Server langsung ke akun Blob Storage Anda dengan menggunakan perintah BACKUP TO URL , jika lingkungan Anda mengizinkannya (dimulai dengan SQL Server versi 2012 SP1 CU2 dan SQL Server 2014).
Menyalin cadangan yang ada ke akun Blob Storage Anda
Jika Anda menggunakan versi SQL Server yang lebih lama, atau jika lingkungan Anda tidak mendukung pencadangan langsung ke URL, ambil cadangan Anda di instans SQL Server seperti biasa, lalu salin ke akun Blob Storage Anda.
Mengambil cadangan pada instans SQL Server
Tetapkan database yang ingin Anda migrasikan ke model pemulihan penuh untuk mengizinkan pencadangan log.
-- To permit log backups, before the full database backup, modify the database to use the full recovery
USE master
ALTER DATABASE SampleDB
SET RECOVERY FULL
GO
Untuk secara manual membuat cadangan log, diferensial, dan penuh dari database Anda ke penyimpanan lokal, gunakan skrip T-SQL sampel berikut. CHECKSUM tidak diperlukan, tetapi kami merekomendasikannya.
Contoh berikut mengambil cadangan database lengkap ke disk lokal:
-- Take full database backup to local disk
BACKUP DATABASE [SampleDB]
TO DISK='C:\BACKUP\SampleDB_full.bak'
WITH INIT, COMPRESSION, CHECKSUM
GO
Contoh berikut mengambil cadangan diferensial ke disk lokal:
-- Take differential database backup to local disk
BACKUP DATABASE [SampleDB]
TO DISK='C:\BACKUP\SampleDB_diff.bak'
WITH DIFFERENTIAL, COMPRESSION, CHECKSUM
GO
Contoh berikut mengambil cadangan log transaksi ke disk lokal:
-- Take transactional log backup to local disk
BACKUP LOG [SampleDB]
TO DISK='C:\BACKUP\SampleDB_log.trn'
WITH COMPRESSION, CHECKSUM
GO
Menyalin cadangan ke akun Blob Storage Anda
Setelah cadangan Anda siap, dan Anda ingin mulai memigrasikan database ke instans terkelola dengan menggunakan LRS, Anda dapat menggunakan pendekatan berikut untuk menyalin cadangan yang ada ke akun Blob Storage Anda:
- Unduh dan instal AzCopy.
- Unduh dan pasang Azure Storage Explorer.
- Gunakan Storage Explorer di portal Azure.
Catatan
Untuk memigrasikan beberapa database dengan menggunakan kontainer Azure Blob Storage yang sama, tempatkan semua file cadangan untuk database individual ke folder terpisah di dalam kontainer. Gunakan struktur file datar untuk setiap folder database. Folder berlapis di dalam folder database tidak didukung.
Mengambil cadangan langsung ke akun Blob Storage Anda
Jika Anda menggunakan versi SQL Server yang didukung (dimulai dengan SQL Server 2012 SP1 CU2 dan SQL Server 2014), dan kebijakan perusahaan dan jaringan Anda memungkinkannya, Anda dapat mengambil cadangan dari SQL Server langsung ke akun Blob Storage Anda dengan menggunakan opsi URL CADANGAN SQL Server asli KE URL . Jika Anda dapat menggunakan BACKUP TO URL, Anda tidak perlu mengambil cadangan ke penyimpanan lokal dan mengunggahnya ke akun Blob Storage Anda.
Saat Anda mengambil cadangan asli langsung ke akun Blob Storage, Anda harus mengautentikasi ke akun penyimpanan.
Gunakan perintah berikut untuk membuat kredensial yang mengimpor token SAS ke instans SQL Server Anda:
CREATE CREDENTIAL [https://<mystorageaccountname>.blob.core.windows.net/<containername>]
WITH IDENTITY = 'SHARED ACCESS SIGNATURE',
SECRET = '<SAS_TOKEN>';
Untuk instruksi terperinci yang bekerja dengan token SAS, tinjau tutorial Menggunakan Azure Blob Storage dengan SQL Server.
Setelah membuat kredensial untuk mengautentikasi instans SQL Server Anda dengan Blob Storage, Anda dapat menggunakan perintah BACKUP TO URL untuk mengambil cadangan langsung ke akun penyimpanan. CHECKSUM disarankan, tetapi tidak diperlukan.
Contoh berikut mengambil cadangan database penuh ke URL:
-- Take a full database backup to a URL
BACKUP DATABASE [SampleDB]
TO URL = 'https://<mystorageaccountname>.blob.core.windows.net/<containername>/<databasefolder>/SampleDB_full.bak'
WITH INIT, COMPRESSION, CHECKSUM
GO
Contoh berikut mengambil cadangan database diferensial ke URL:
-- Take a differential database backup to a URL
BACKUP DATABASE [SampleDB]
TO URL = 'https://<mystorageaccountname>.blob.core.windows.net/<containername>/<databasefolder>/SampleDB_diff.bak'
WITH DIFFERENTIAL, COMPRESSION, CHECKSUM
GO
Contoh berikut mengambil cadangan log transaksi ke URL:
-- Take a transactional log backup to a URL
BACKUP LOG [SampleDB]
TO URL = 'https://<mystorageaccountname>.blob.core.windows.net/<containername>/<databasefolder>/SampleDB_log.trn'
WITH COMPRESSION, CHECKSUM
Masuk ke Azure dan pilih langganan
Gunakan cmdlet PowerShell berikut untuk masuk ke Azure:
Login-AzAccount
Pilih langganan tempat instans terkelola Anda berada dengan menggunakan cmdlet PowerShell berikut:
Select-AzSubscription -SubscriptionId <subscription ID>
Memulai migrasi
Mulai migrasi dengan memulai LRS. Anda dapat memulai layanan dalam mode lengkapi otomatis atau berkelanjutan .
Saat Anda menggunakan mode pelengkapan otomatis, migrasi selesai secara otomatis ketika file cadangan terakhir yang ditentukan telah dipulihkan. Opsi ini mengharuskan seluruh rantai cadangan tersedia terlebih dahulu dan diunggah ke akun Blob Storage Anda. Ini tidak memungkinkan penambahan file cadangan baru saat migrasi sedang berlangsung. Opsi ini memerlukan start perintah untuk menentukan nama file file cadangan terakhir. Kami merekomendasikan mode ini untuk beban kerja pasif di mana penangkapan data tidak diperlukan.
Saat Anda menggunakan mode berkelanjutan, layanan terus memindai folder Azure Blob Storage dan memulihkan file cadangan baru yang ditambahkan saat migrasi sedang berlangsung. Migrasi selesai hanya setelah cutover manual diminta. Anda perlu menggunakan migrasi mode berkelanjutan saat Anda tidak memiliki seluruh rantai cadangan terlebih dahulu, dan ketika Anda berencana untuk menambahkan file cadangan baru setelah migrasi sedang berlangsung. Kami merekomendasikan mode ini untuk beban kerja aktif yang memerlukan penangkapan data.
Rencanakan untuk menyelesaikan satu pekerjaan migrasi LRS dalam waktu maksimal 30 hari. Ketika waktu ini kedaluwarsa, pekerjaan LRS dibatalkan secara otomatis.
Catatan
Saat Anda memigrasikan beberapa database, LRS harus dimulai secara terpisah untuk setiap database dan mengarahkan ke jalur URI lengkap kontainer Azure Blob Storage dan folder database individual.
Mulai LRS dalam mode pelengkapan otomatis
Pastikan bahwa seluruh rantai cadangan telah diunggah ke akun Azure Blob Storage Anda. Opsi ini tidak mengizinkan file cadangan baru ditambahkan saat migrasi sedang berlangsung.
Untuk memulai LRS dalam mode pelengkapan otomatis, gunakan perintah PowerShell atau Azure CLI. Tentukan nama file cadangan terakhir dengan menggunakan parameter -LastBackupName. Setelah pemulihan file cadangan terakhir yang ditentukan selesai, layanan secara otomatis memulai cutover.
Pulihkan database Anda dari akun penyimpanan dengan menggunakan token SAS atau identitas terkelola.
Penting
- Pastikan bahwa seluruh rantai cadangan telah diunggah ke akun Azure Blob Storage Anda sebelum Anda memulai migrasi dalam mode lengkapi otomatis. Mode ini tidak mengizinkan file cadangan baru ditambahkan saat migrasi sedang berlangsung.
- Pastikan Anda telah menentukan file cadangan terakhir dengan benar, dan Anda belum mengunggah lebih banyak file setelahnya. Jika sistem mendeteksi lebih banyak file cadangan di luar file cadangan terakhir yang ditentukan, migrasi akan gagal.
Contoh PowerShell berikut memulai LRS dalam mode lengkapi otomatis dengan menggunakan token SAS:
Start-AzSqlInstanceDatabaseLogReplay -ResourceGroupName "ResourceGroup01" `
-InstanceName "ManagedInstance01" `
-Name "ManagedDatabaseName" `
-Collation "SQL_Latin1_General_CP1_CI_AS" `
-StorageContainerUri "https://<mystorageaccountname>.blob.core.windows.net/<containername>/<databasefolder>" `
-StorageContainerSasToken "sv=2019-02-02&ss=b&srt=sco&sp=rl&se=2023-12-02T00:09:14Z&st=2019-11-25T16:09:14Z&spr=https&sig=92kAe4QYmXaht%2Fgjocqwerqwer41s%3D" `
-AutoCompleteRestore `
-LastBackupName "last_backup.bak"
Contoh Azure CLI berikut memulai LRS dalam mode lengkapi otomatis dengan menggunakan token SAS:
az sql midb log-replay start -g mygroup --mi myinstance -n mymanageddb -a --last-bn "backup.bak"
--storage-uri "https://<mystorageaccountname>.blob.core.windows.net/<containername>/<databasefolder>"
--storage-sas "sv=2019-02-02&ss=b&srt=sco&sp=rl&se=2023-12-02T00:09:14Z&st=2019-11-25T16:09:14Z&spr=https&sig=92kAe4QYmXaht%2Fgjocqwerqwer41s%3D"
Memulai LRS dalam mode berkelanjutan
Pastikan Anda telah mengunggah rantai cadangan awal ke akun Azure Blob Storage Anda.
Penting
Setelah memulai LRS dalam mode berkelanjutan, Anda akan dapat menambahkan pencadangan log dan diferensial baru ke akun penyimpanan Anda hingga cutover manual. Setelah cutover manual dimulai, tidak ada file diferensial tambahan yang dapat ditambahkan atau dipulihkan.
Contoh PowerShell berikut memulai LRS dalam mode berkelanjutan dengan menggunakan token SAS:
Start-AzSqlInstanceDatabaseLogReplay -ResourceGroupName "ResourceGroup01" `
-InstanceName "ManagedInstance01" `
-Name "ManagedDatabaseName" `
-Collation "SQL_Latin1_General_CP1_CI_AS" -StorageContainerUri "https://<mystorageaccountname>.blob.core.windows.net/<containername>/<databasefolder>" `
-StorageContainerSasToken "sv=2019-02-02&ss=b&srt=sco&sp=rl&se=2023-12-02T00:09:14Z&st=2019-11-25T16:09:14Z&spr=https&sig=92kAe4QYmXaht%2Fgjocqwerqwer41s%3D"
Contoh Azure CLI berikut memulai LRS dalam mode berkelanjutan:
az sql midb log-replay start -g mygroup --mi myinstance -n mymanageddb
--storage-uri "https://<mystorageaccountname>.blob.core.windows.net/<containername>/<databasefolder>"
--storage-sas "sv=2019-02-02&ss=b&srt=sco&sp=rl&se=2023-12-02T00:09:14Z&st=2019-11-25T16:09:14Z&spr=https&sig=92kAe4QYmXaht%2Fgjocqwerqwer41s%3D"
Membuat skrip pekerjaan migrasi
Klien PowerShell dan Azure CLI yang memulai LRS dalam mode berkelanjutan sinkron. Dalam mode ini, PowerShell dan Azure CLI menunggu respons API melaporkan keberhasilan atau kegagalan sebelum memulai pekerjaan.
Selama penantian ini, perintah tidak akan menampilkan kontrol ke prompt perintah. Jika Anda membuat skrip pengalaman migrasi, dan Anda memerlukan perintah mulai LRS untuk segera memberikan kontrol kembali untuk melanjutkan sisa skrip, Anda dapat menjalankan PowerShell sebagai pekerjaan latar belakang dengan -AsJob sakelar. Contohnya:
$lrsjob = Start-AzSqlInstanceDatabaseLogReplay <required parameters> -AsJob
Ketika Anda memulai pekerjaan latar belakang, objek pekerjaan segera kembali, meskipun pekerjaan membutuhkan waktu lama untuk diselesaikan. Anda dapat terus bekerja dalam sesi tanpa gangguan saat pekerjaan berjalan. Untuk detail tentang menjalankan PowerShell sebagai pekerjaan latar belakang, lihat dokumentasi PowerShell Start-Job.
Demikian pula, untuk memulai perintah Azure CLI di Linux sebagai proses latar belakang, gunakan ampersand (&) di akhir perintah mulai LRS:
az sql midb log-replay start <required parameters> &
Memantau kemajuan migrasi
Az.SQL 4.0.0 dan yang lebih baru memberikan laporan kemajuan terperinci. Tinjau Detail Pemulihan Database Terkelola - Dapatkan untuk output sampel.
Untuk memantau kemajuan migrasi yang sedang berlangsung melalui PowerShell, gunakan perintah berikut:
Get-AzSqlInstanceDatabaseLogReplay -ResourceGroupName "ResourceGroup01" `
-InstanceName "ManagedInstance01" `
-Name "ManagedDatabaseName"
Untuk memantau kemajuan migrasi yang sedang berlangsung melalui Azure CLI, gunakan perintah berikut:
az sql midb log-replay show -g mygroup --mi myinstance -n mymanageddb
Untuk melacak detail tambahan pada permintaan yang gagal, gunakan perintah PowerShell Get-AzSqlInstanceOperation atau gunakan perintah Azure CLI az sql mi op show.
Menghentikan migrasi (opsional)
Jika Anda perlu menghentikan migrasi, gunakan PowerShell atau Azure CLI. Menghentikan migrasi akan menghapus database pemulihan pada instans terkelola Anda, sehingga memulai kembali migrasi tidak akan mungkin dilakukan.
Untuk menghentikan proses migrasi melalui PowerShell, gunakan perintah berikut:
Stop-AzSqlInstanceDatabaseLogReplay -ResourceGroupName "ResourceGroup01" `
-InstanceName "ManagedInstance01" `
-Name "ManagedDatabaseName"
Untuk menghentikan proses migrasi melalui Azure CLI, gunakan perintah berikut:
az sql midb log-replay stop -g mygroup --mi myinstance -n mymanageddb
Menyelesaikan migrasi (mode berkelanjutan)
Jika Anda memulai LRS dalam mode berkelanjutan, pastikan bahwa aplikasi dan beban kerja SQL Server Anda telah dihentikan untuk mencegah file cadangan baru dibuat. Pastikan cadangan terakhir dari instans SQL Server Anda telah diunggah ke akun Azure Blob Storage Anda. Pantau kemajuan pemulihan pada instans terkelola Anda, dan pastikan cadangan log-tail terakhir telah dipulihkan.
Ketika cadangan log-tail terakhir telah dipulihkan pada instans terkelola Anda, mulai cutover manual untuk menyelesaikan migrasi. Setelah cutover selesai, database menjadi tersedia untuk akses baca dan tulis pada instans terkelola.
Untuk menyelesaikan proses migrasi dalam mode berkelanjutan LRS melalui PowerShell, gunakan perintah berikut:
Complete-AzSqlInstanceDatabaseLogReplay -ResourceGroupName "ResourceGroup01" `
-InstanceName "ManagedInstance01" `
-Name "ManagedDatabaseName" `
-LastBackupName "last_backup.bak"
Untuk menyelesaikan proses migrasi dalam mode berkelanjutan LRS melalui Azure CLI, gunakan perintah berikut:
az sql midb log-replay complete -g mygroup --mi myinstance -n mymanageddb --last-backup-name "backup.bak"
Memecahkan masalah LRS
Setelah Anda memulai LRS, gunakan salah satu cmdlet pemantauan berikut untuk melihat status operasi yang sedang berlangsung:
- Untuk PowerShell:
get-azsqlinstancedatabaselogreplay - Untuk Azure CLI:
az_sql_midb_log_replay_show
Untuk meninjau detail tentang operasi yang gagal:
- Untuk PowerShell: Get-AzSqlInstanceOperation
- Untuk Azure CLI: az sql mi op show
Jika LRS gagal memulai setelah beberapa waktu dan Anda mendapatkan kesalahan, periksa masalah yang paling umum:
- Apakah database yang ada pada instans terkelola Anda memiliki nama yang sama dengan database yang coba Anda migrasikan dari instans SQL Server Anda? Selesaikan konflik ini dengan mengganti nama salah satu database.
- Apakah izin diberikan untuk token SAS Baca dan Daftar saja?
- Apakah Anda menyalin token SAS untuk LRS setelah tanda tanya (
?), dengan konten yang terlihat sepertisv=2020-02-10...? - Apakah waktu validitas token SAS sesuai untuk jendela waktu memulai dan menyelesaikan migrasi? Mungkin ada ketidakcocokan karena berbagai zona waktu yang digunakan untuk penyebaran SQL Managed Instance dan token SAS Anda. Coba perbaiki token SAS dan perluas validitas token dari jendela waktu sebelum dan sesudah tanggal saat ini.
- Saat memulai beberapa pemulihan Pemutaran Ulang Log secara paralel yang menargetkan kontainer penyimpanan yang sama, pastikan bahwa token SAS yang valid yang sama disediakan untuk setiap operasi pemulihan.
- Apakah nama database, nama grup sumber daya, dan nama instans terkelola dieja dengan benar?
- Jika Anda memulai LRS dalam mode lengkapi otomatis, apakah nama file yang valid untuk file cadangan terakhir yang ditentukan?
- Apakah jalur URI cadangan berisi kata kunci
backupataubackups? Ganti nama kontainer atau folder yang menggunakanbackupataubackupskarena ini adalah kata kunci yang dicadangkan.
Langkah berikutnya
- Pelajari selengkapnya tentang migrasi ke Azure SQL Managed Instance dengan menggunakan fitur tautan.
- Pelajari selengkapnya tentang migrasi dari SQL Server ke Azure SQL Managed Instance.
- Pelajari selengkapnya tentang perbedaan antara SQL Server dan SQL Managed Instance.
- Pelajari lebih lanjut tentang praktik terbaik untuk beban kerja biaya dan ukuran yang dimigrasikan ke Azure.