Mengonfigurasi tautan dengan SQL Server Management Instance - Azure SQL Managed Instance
Berlaku untuk: Azure SQL Managed Instance
Artikel ini mengajarkan cara mengonfigurasi tautan antara SQL Server dan Azure SQL Managed Instance dengan menggunakan SQL Server Management Studio (SSMS). Dengan tautan , database dari primer awal Anda direplikasi ke replika sekunder Anda dalam waktu dekat secara real time.
Setelah tautan dibuat, Anda kemudian dapat melakukan failover ke replika sekunder untuk tujuan migrasi, atau pemulihan bencana.
Catatan
- Dimungkinkan juga untuk mengonfigurasi tautan dengan menggunakan skrip.
- Mengonfigurasi Azure SQL Managed Instance sebagai primer awal Anda saat ini dalam pratinjau dan hanya didukung dimulai dengan SQL Server 2022 CU10.
Gambaran Umum
Gunakan fitur tautan untuk mereplikasi database dari primer awal Anda ke replika sekunder Anda. Untuk SQL Server 2022, primer awal dapat berupa SQL Server atau Azure SQL Managed Instance. Untuk SQL Server 2019 dan versi yang lebih lama, primer awal harus SQL Server. Setelah tautan dikonfigurasi, database dari primer awal direplikasi ke replika sekunder.
Anda dapat memilih untuk membiarkan tautan di tempat untuk replikasi data berkelanjutan di lingkungan hibrid antara replika primer dan sekunder, atau Anda dapat mengalihkan database ke replika sekunder, untuk bermigrasi ke Azure, atau untuk pemulihan bencana. Untuk SQL Server 2019 dan versi yang lebih lama, failover ke Azure SQL Managed Instance memutuskan tautan dan fail back tidak didukung. Dengan SQL Server 2022, Anda memiliki opsi untuk mempertahankan tautan dan gagal bolak-balik antara dua replika - fitur ini saat ini dalam pratinjau.
Jika Anda berencana menggunakan instans terkelola sekunder hanya untuk pemulihan bencana, Anda dapat menghemat biaya lisensi dengan mengaktifkan manfaat failover hibrid.
Gunakan instruksi dalam artikel ini untuk menyiapkan tautan secara manual antara SQL Server dan Azure SQL Managed Instance. Setelah tautan dibuat, database sumber Anda mendapatkan salinan baca-saja pada replika sekunder target Anda.
Prasyarat
Catatan
Beberapa fungsionalitas tautan umumnya tersedia, sementara beberapa saat ini dalam pratinjau. Tinjau dukungan versi untuk mempelajari lebih lanjut.
Untuk mereplikasi database Anda ke replika sekunder Anda melalui tautan , Anda memerlukan prasyarat berikut:
- Langganan Azure aktif. Jika Anda tidak memilikinya, buat akun gratis.
- Versi SQL Server yang didukung dengan pembaruan layanan yang diperlukan terinstal.
- Azure SQL Managed Instance. Memulai jika Anda belum memilikinya.
- SQL Server Management Studio v19.2 atau yang lebih baru.
- Lingkungan yang dipersiapkan dengan baik.
Pertimbangkan hal berikut:
- Fitur link mendukung satu database per link. Untuk mereplikasi beberapa database dari instans, buat tautan untuk setiap database individual. Misalnya, untuk mereplikasi 10 database ke SQL Managed Instance, buat 10 link individu.
- Kolase antara SQL Server dan SQL Managed Instance harus sama. Ketidakcocokan dalam kolase dapat menyebabkan ketidakcocokan dalam kapitalisasi nama server dan mencegah keberhasilan koneksi dari SQL Server ke SQL Managed Instance.
- Kesalahan 1475 pada SQL Server utama awal Anda menunjukkan bahwa Anda perlu memulai rantai cadangan baru dengan membuat cadangan penuh tanpa
COPY ONLYopsi. - Untuk membuat tautan, atau failover, dari SQL Managed Instance ke SQL Server 2022, instans terkelola Anda harus dikonfigurasi dengan kebijakan pembaruan SQL Server 2022. Replikasi data dan failover dari SQL Managed Instance ke SQL Server 2022 tidak didukung oleh instans yang dikonfigurasi dengan kebijakan pembaruan Always-up-to-date.
- Meskipun Anda dapat membuat tautan dari SQL Server 2022 ke instans terkelola SQL yang dikonfigurasi dengan kebijakan pembaruan Always-to-date, setelah failover ke SQL Managed Instance, Anda tidak akan lagi dapat mereplikasi data atau gagal kembali ke SQL Server 2022.
Izin
Untuk SQL Server, Anda harus memiliki izin sysadmin .
Untuk Azure SQL Managed Instance, Anda harus menjadi anggota Kontributor SQL Managed Instance, atau memiliki izin peran kustom berikut:
| Sumber daya Microsoft.Sql/ | Izin yang diperlukan |
|---|---|
| Microsoft.Sql/managedInstances | /read, /write |
| Microsoft.Sql/managedInstances/hybridCertificate | /perbuatan |
| Microsoft.Sql/managedInstances/databases | /read, /delete, /write, /completeRestore/action, /readBackups/action, /restoreDetails/read |
| Microsoft.Sql/managedInstances/distributedAvailabilityGroups | /read, /write, /delete, /setRole/action |
| Microsoft.Sql/managedInstances/endpointCertificates | /read |
| Microsoft.Sql/managedInstances/hybridLink | /read, /write, /delete |
| Microsoft.Sql/managedInstances/serverTrustCertificates | /write, /delete, /read |
Menyiapkan database
Jika SQL Server adalah primer awal Anda, Anda perlu membuat cadangan database Anda. Karena Azure SQL Managed Instance mengambil cadangan secara otomatis, lewati langkah ini jika SQL Managed Instance adalah primer awal Anda.
Gunakan SSMS untuk mencadangkan database Anda di SQL Server. Ikuti langkah-langkah ini:
- Sambungkan ke SQL Server Anda di SQL Server Management Studio (SSMS).
- Di Object Explorer, klik kanan database, arahkan mouse ke atas Tugas lalu pilih Cadangkan.
- Pilih Penuh untuk jenis cadangan.
- Pastikan opsi Cadangkan ke memiliki jalur cadangan ke disk dengan ruang penyimpanan kosong yang cukup tersedia.
- Pilih OK untuk menyelesaikan pencadangan penuh.
Untuk informasi selengkapnya, lihat Membuat Pencadangan Database Lengkap.
Catatan
Tautan ini hanya mendukung replikasi database pengguna. Replikasi database sistem tidak didukung. Untuk mereplikasi objek tingkat instans (disimpan di atau master msdb), buat skrip dan jalankan skrip T-SQL pada instans tujuan.
Membuat tautan untuk mereplikasi database
Dalam langkah-langkah berikut, gunakan wizard tautan Instans Terkelola Baru di SSMS untuk membuat tautan antara replika utama awal dan replika sekunder Anda.
Setelah Anda membuat tautan, database sumber Anda mendapatkan salinan baca-saja pada replika sekunder target Anda.
Buka SSMS dan sambungkan ke primer awal Anda.
Di Object Explorer, klik kanan database yang ingin Anda tautkan ke tautan sekunder, arahkan mouse ke Azure SQL Managed Instance, dan pilih Baru... untuk membuka wizard tautan Instans Terkelola Baru. Jika versi SQL Server Anda tidak didukung, opsi tidak tersedia di menu konteks.
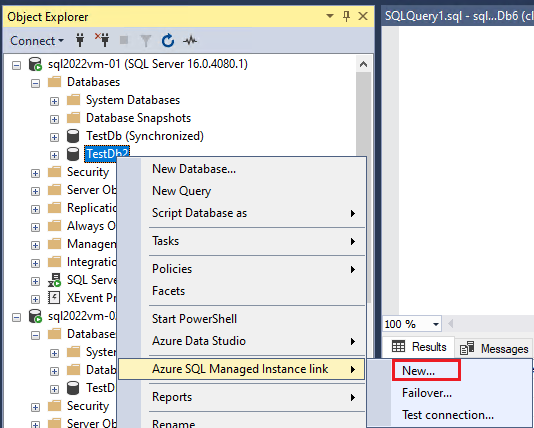
Pada halaman Pendahuluan wizard, pilih Berikutnya.
Pada halaman Tentukan Opsi Tautan, berikan nama untuk tautan Anda - jika Anda memilih beberapa database, maka nama database secara otomatis ditambahkan ke akhir nama yang Anda berikan sehingga Anda tidak perlu menyertakannya sendiri. Centang kotak jika Anda ingin mengaktifkan pemecahan masalah konektivitas dan, untuk SQL Server 2022, jika Anda berencana menggunakan tautan untuk pemulihan bencana dua arah. Pilih Selanjutnya.
Pada halaman Persyaratan , wizard memvalidasi persyaratan untuk membuat tautan ke sekunder Anda. Pilih Berikutnya setelah semua persyaratan divalidasi, atau selesaikan persyaratan apa pun yang tidak terpenuhi lalu pilih Jalankan Kembali Validasi.
Pada halaman Pilih Database , pilih database yang ingin Anda replikasi ke replika sekunder Anda melalui tautan . Memilih beberapa database membuat beberapa grup ketersediaan terdistribusi, satu untuk setiap tautan. Pilih Selanjutnya.
Pada halaman Tentukan Replika Sekunder, pilih Tambahkan replika sekunder tambahkan replika sekunder Anda. Jika primer awal Anda adalah SQL Server, ini akan membuka jendela Masuk ke Azure. Jika primer awal Anda adalah SQL Managed Instance, ini akan membuka kotak dialog Sambungkan ke server .
- Untuk primer awal SQL Server, masuk ke Azure, pilih langganan, grup sumber daya, dan instans terkelola SQL Server sekunder dari menu dropdown. Pilih Masuk untuk membuka kotak dialog Sambungkan ke Server lalu sambungkan ke SQL Managed Instance yang ingin Anda replikasi database Anda. Saat Anda melihat Masuk berhasil di jendela Masuk , pilih OK untuk menutup jendela dan kembali ke wizard tautan Instans Terkelola Baru.
- Untuk primer awal SQL Managed Instance, sambungkan ke instans SQL Server yang ingin Anda replikasi database Anda.
Setelah menambahkan replika sekunder Anda, gunakan tab di wizard untuk mengubah pengaturan Titik Akhir jika perlu, dan tinjau informasi tentang cadangan dan titik akhir tautan di tab yang tersisa. Pilih Berikutnya saat Anda siap untuk melanjutkan.
Jika SQL Managed Instance adalah primer awal Anda, halaman berikutnya dalam wizard adalah halaman Masuk ke Azure . Masuk lagi jika perlu, lalu pilih Berikutnya. Halaman ini tidak tersedia ketika SQL Server adalah primer awal Anda.
Pada halaman Validasi , pastikan semua validasi berhasil. Jika ada yang gagal, selesaikan, lalu jalankan ulang validasi. Pilih Berikutnya saat siap.
Pada halaman Ringkasan , tinjau konfigurasi Anda sekali lagi. Secara opsional, pilih Skrip untuk menghasilkan skrip sehingga Anda dapat dengan mudah membuat ulang tautan yang sama di masa mendatang. Pilih Selesai saat Anda siap untuk membuat tautan.
Halaman Menjalankan tindakan akan menampilkan kemajuan setiap tindakan.
Setelah seluruh langkah selesai, halaman Hasil menampilkan tanda centang di samping tindakan yang berhasil diselesaikan. Kini Anda dapat menutup jendela.
Melihat database yang telah direplikasi
Setelah tautan dibuat, database Anda direplikasi ke replika sekunder. Bergantung pada ukuran database dan kecepatan jaringan, database awalnya mungkin berada dalam status Pemulihan pada replika sekunder. Setelah penyemaian awal selesai, database dipulihkan ke replika sekunder dan siap untuk beban kerja baca-saja.
Pada salah satu replika, gunakan Object Explorer di SQL Server Management Studio untuk melihat status Disinkronkan dari database yang direplikasi.
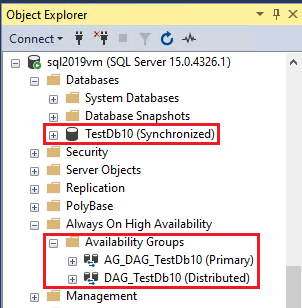
Perluas Grup Ketersediaan Dan Ketersediaan Tinggi AlwaysOn untuk melihat grup ketersediaan terdistribusi yang dibuat untuk setiap tautan.
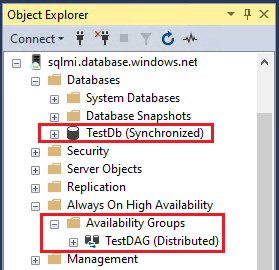
Terlepas dari instans mana yang utama, Anda juga dapat mengklik kanan grup ketersediaan terdistribusi tertaut di SQL Server dan memilih Tampilkan Dasbor untuk melihat dasbor untuk grup ketersediaan terdistribusi, yang menunjukkan status database tertaut dalam grup ketersediaan terdistribusi.
Pecahkan masalah
Bagian ini menyediakan panduan untuk mengatasi masalah dengan mengonfigurasi dan menggunakan tautan.
Kesalahan
Jika Anda menemukan pesan kesalahan saat membuat tautan atau melakukan failover pada database, pilih kesalahan untuk membuka jendela dengan detail tambahan tentang kesalahan tersebut.
Jika Anda mengalami kesalahan saat bekerja dengan tautan, wizard SSMS menghentikan eksekusi pada langkah yang gagal, dan tidak dapat dimulai ulang lagi. Atasi masalah, dan, jika perlu, bersihkan lingkungan untuk kembali ke status asli dengan menghapus grup ketersediaan terdistribusi dan grup ketersediaan jika dibuat saat menyiapkan tautan. Kemudian luncurkan wizard lagi untuk memulai kembali.
Status tidak konsisten setelah failover paksa
Menggunakan failover paksa dapat mengakibatkan status yang tidak konsisten antara replika primer dan sekunder, menyebabkan skenario otak terpisah dari kedua replika berada dalam peran yang sama. Replikasi data gagal dalam status ini sampai pengguna menyelesaikan situasi dengan menunjuk satu replika secara manual sebagai primer dan replika lainnya sebagai sekunder.
Konten terkait
Untuk informasi selengkapnya tentang fitur tautan, tinjau sumber daya berikut:
Saran dan Komentar
Segera hadir: Sepanjang tahun 2024 kami akan menghentikan penggunaan GitHub Issues sebagai mekanisme umpan balik untuk konten dan menggantinya dengan sistem umpan balik baru. Untuk mengetahui informasi selengkapnya, lihat: https://aka.ms/ContentUserFeedback.
Kirim dan lihat umpan balik untuk