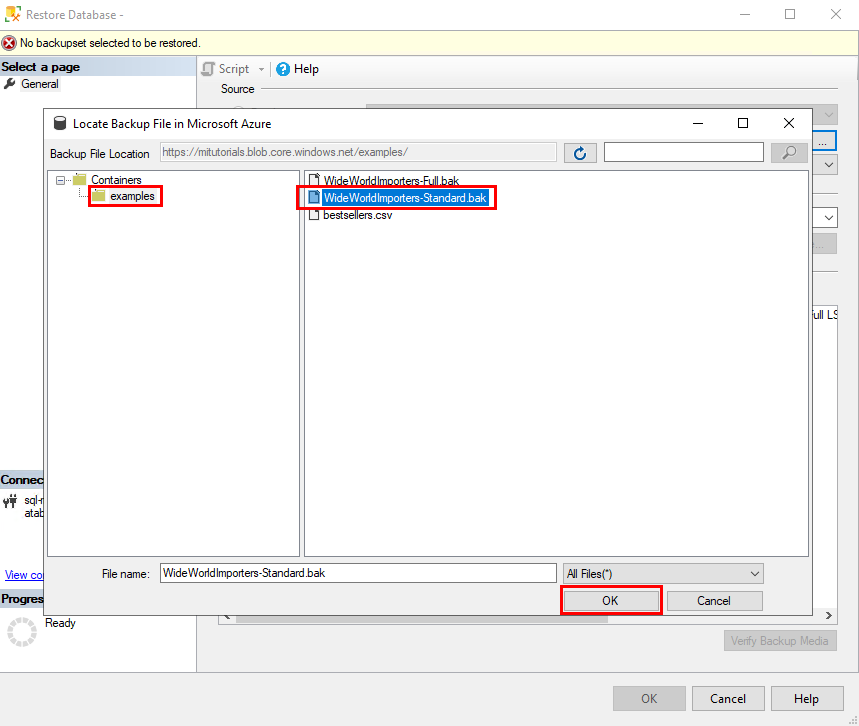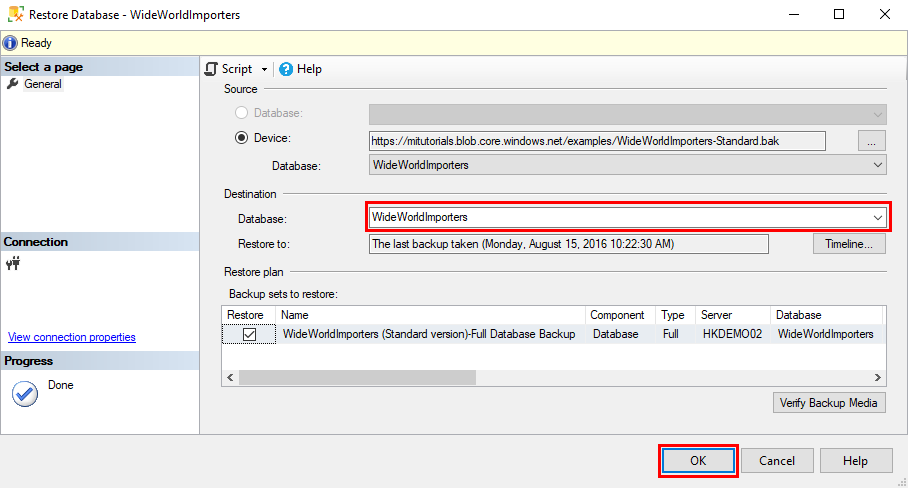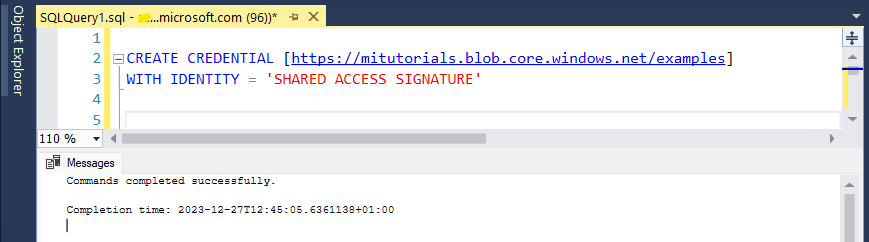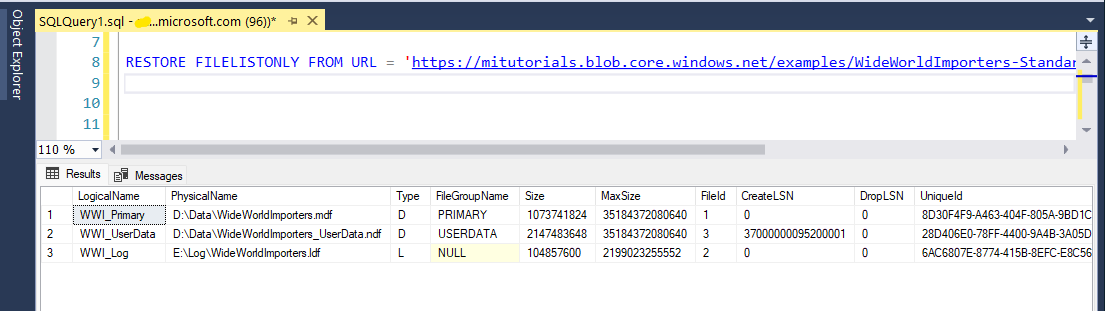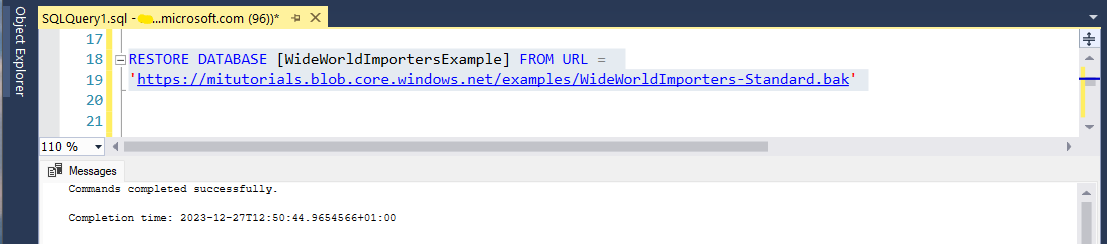Mulai Cepat: Memulihkan database ke Azure SQL Managed Instance dengan SSMS
Berlaku untuk:Azure SQL Managed Instance
Dalam mulai cepat ini, Anda akan menggunakan SQL Server Management Studio (SSMS) untuk memulihkan database dari Azure Blob Storage ke Azure SQL Managed Instance. Mulai cepat memulihkan database sampel Wide World Importers dari file cadangan yang tersedia untuk umum menggunakan SAS.
Catatan
- Untuk tutorial video, lihat Azure SQL Managed Instance- memulihkan cadangan database.
- Untuk informasi selengkapnya tentang migrasi menggunakan Azure Database Migration Service, lihat Tutorial: Memigrasikan SQL Server ke Azure SQL Managed Instance menggunakan Database Migration Service.
- Untuk informasi selengkapnya tentang berbagai metode migrasi, lihat Panduan Microsoft SQL Server ke Azure SQL Managed Instance.
Prasyarat
Mulai cepat ini:
- Menggunakan sumber daya dari mulai cepat Buat instans terkelola SQL.
- Memerlukan versi terbaru SSMS terpasang.
- Memerlukan SSMS untuk terhubung ke SQL Managed Instance. Lihat mulai cepat ini tentang cara menyambungkan:
- Aktifkan titik akhir publik di SQL Managed Instance. Pendekatan ini direkomendasikan untuk mulai cepat ini.
- Menyambungkan ke Azure SQL Managed Instance dari Azure VM.
- Mengonfigurasi koneksi titik-ke-situs ke Azure SQL Managed Instance dari lokal.
Catatan
Untuk informasi selengkapnya tentang mencadangkan dan memulihkan database SQL Server dengan menggunakan Blob Storage dan kunci tanda tangan akses bersama, lihat Cadangan SQL Server ke URL.
Gunakan wizard pemulihan untuk memulihkan dari file cadangan
Di SQL Server Management Directory, lakukan langkah-langkah di bagian berikut untuk memulihkan database Wide World Importers ke SQL Managed Instance dengan menggunakan wizard pemulihan. File cadangan database disimpan di akun Blob Storage yang telah dikonfigurasi sebelumnya.
Buka wizard pemulihan
Buka SQL Server Management Studio dan sambungkan ke instans terkelola SQL Anda.
Di Object Explorer, klik kanan folder Database instans terkelola SQL Anda, lalu pilih Pulihkan Database untuk membuka wizard pemulihan.
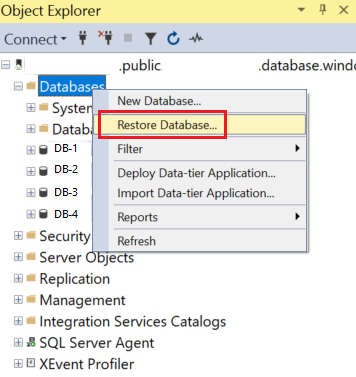
Pilih sumber cadangan
Di wizard pemulihan, pilih elipsis (...) untuk memilih sumber kumpulan cadangan yang akan dipulihkan.
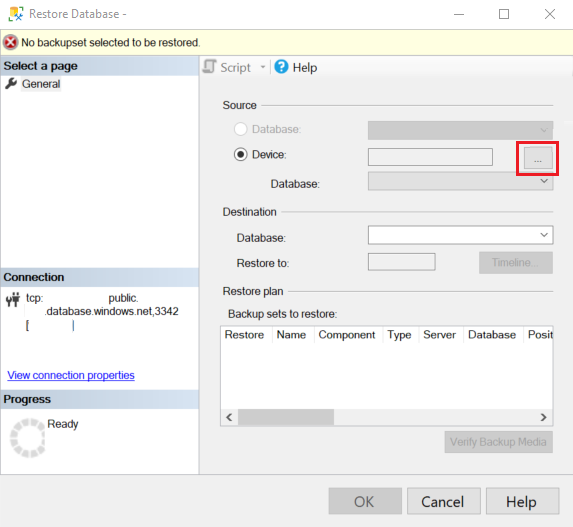
Di Pilih perangkat cadangan, pilih Tambahkan. Di Jenis media Cadangan, URL adalah satu-satunya opsi yang tersedia karena ini adalah satu-satunya jenis sumber yang didukung. Pilih OK.
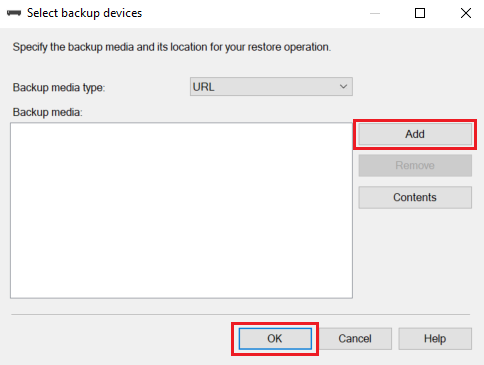
Di Pilih Lokasi File Cadangan, pilih dari salah satu dari tiga opsi untuk memberikan informasi tentang lokasi file cadangan Anda:
- Pilih kontainer penyimpanan yang telah terdaftar sebelumnya dari daftar kontainer penyimpanan Azure.
- Masukkan kontainer penyimpanan baru dan tanda tangan akses bersama. Kredensial SQL baru akan didaftarkan untuk Anda.
- Pilih Tambahkan untuk menelusuri lebih banyak kontainer penyimpanan dari langganan Azure Anda.
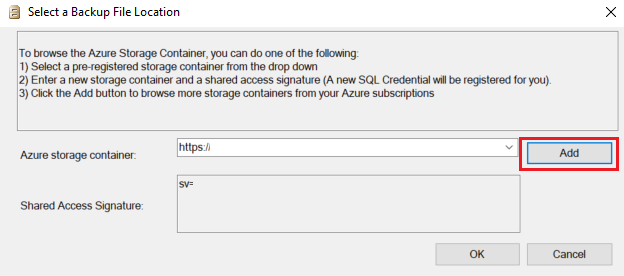
Jika Anda memilih Tambahkan, lanjutkan ke bagian berikutnya, Telusuri kontainer penyimpanan langganan Azure. Jika Anda menggunakan metode lain untuk menyediakan lokasi file cadangan, lewati untuk Memulihkan database.
Untuk memulihkan database sampel Wide World Importers dari penyimpanan baca-saja yang dapat diakses publik, berikan nilai
https://mitutorials.blob.core.windows.net/examples/dan untuk bidang Tanda Tangan Akses Bersama, berikan nilai apa pun, sepertiSAS.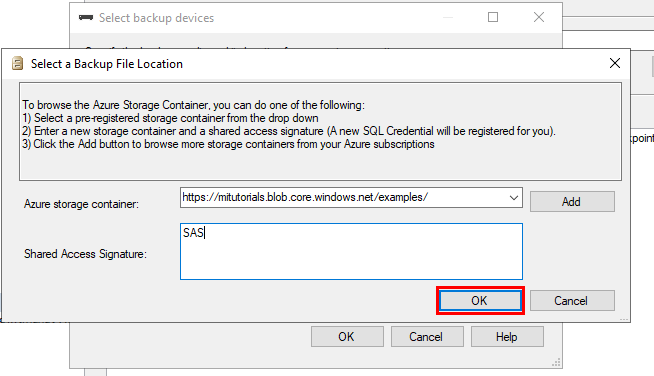
Telusuri kontainer penyimpanan langganan Azure
Catatan
Langkah-langkah ini tidak diperlukan untuk memulihkan WideWorldImporters database sampel dari penyimpanan blob Azure baca-saja yang dapat diakses publik, tetapi perlu memulihkan database dari penyimpanan blob Azure Anda sendiri.
Di Koneksi ke Langganan Microsoft, pilih Masuk untuk masuk ke langganan Azure Anda.
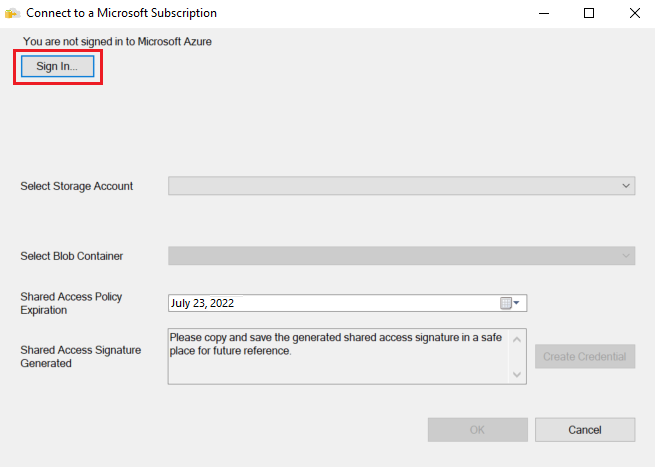
Masuk ke Akun Microsoft Anda untuk memulai sesi di Azure.
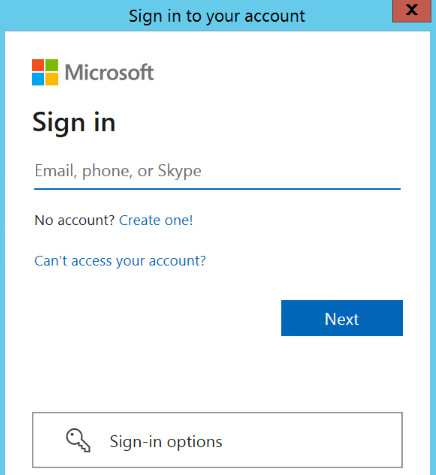
Pilih langganan akun penyimpanan yang berisi file cadangan.
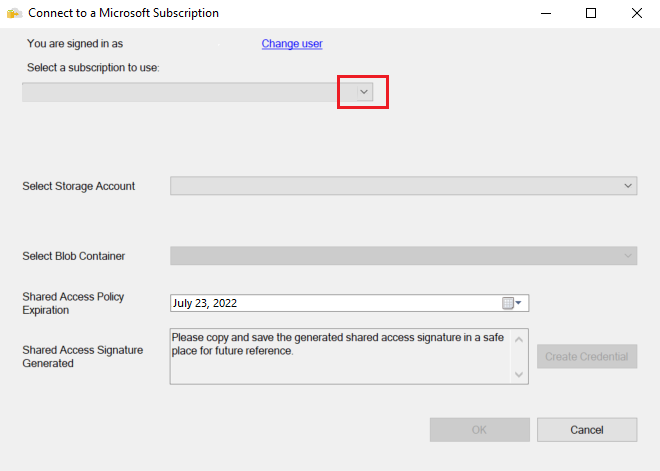
Pilih akun penyimpanan yang berisi file cadangan.
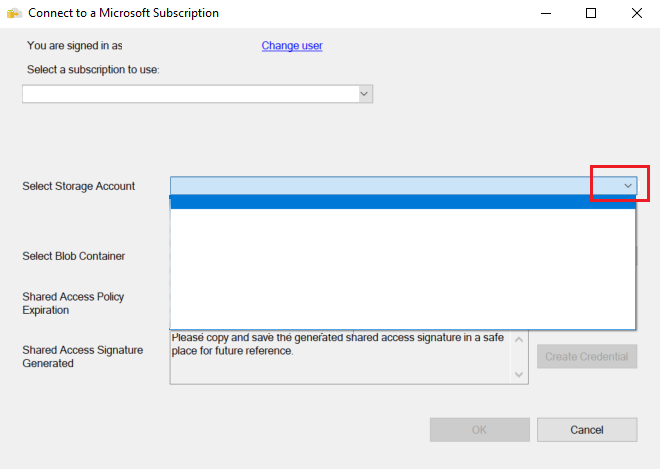
Pilih kontainer blob yang berisi file cadangan.
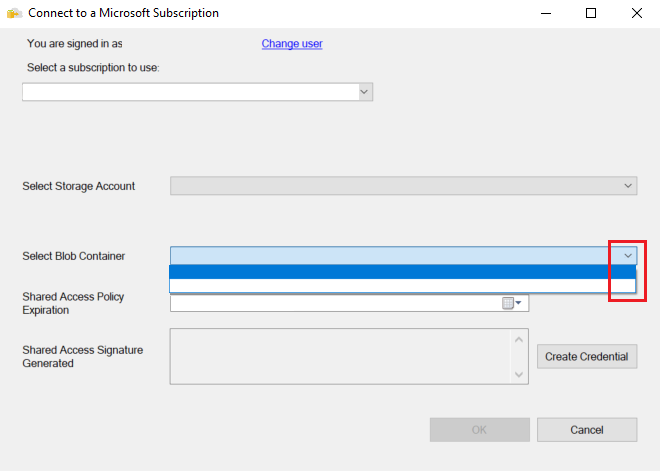
Masukkan tanggal kedaluwarsa kebijakan akses bersama dan pilih Buat Kredensial. Tanda tangan akses bersama dengan izin yang benar dibuat. Pilih OK.
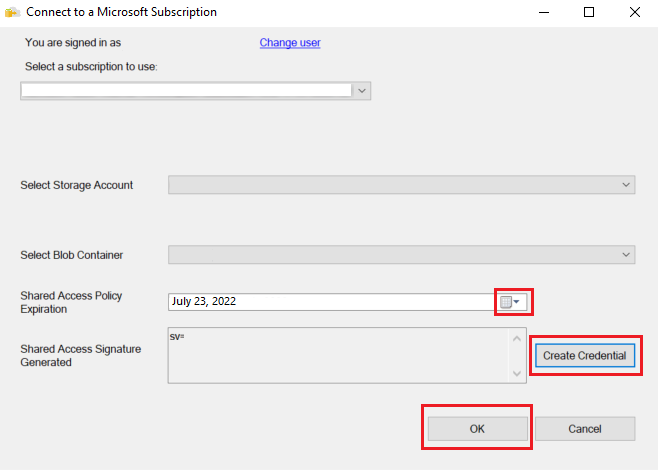
Memulihkan database
Sekarang setelah Anda memilih kontainer penyimpanan, Anda akan melihat dialog Temukan File Cadangan di Microsoft Azure .
Di panel kiri, perluas struktur folder untuk memperlihatkan folder yang berisi file cadangan. Di panel kanan, pilih semua file cadangan yang terkait dengan kumpulan cadangan yang sedang Anda pemulihan, lalu pilih OK. Misalnya, cuplikan layar berikut menunjukkan penyimpanan blob baca-saja yang dapat diakses publik yang
WideWorldImportersberisi database sampel.SQL Server Management Studio memvalidasi kumpulan cadangan. Proses ini membutuhkan waktu paling lama beberapa detik. Durasi bergantung pada ukuran kumpulan cadangan.
Jika cadangan divalidasi, Anda perlu menentukan nama untuk database yang sedang dipulihkan. Secara default, di bawah Tujuan, kotak Database berisi nama database kumpulan cadangan. Untuk mengubah nama, masukkan nama baru untuk Database. Pilih OK.
Proses pemulihan dimulai. Durasi bergantung pada ukuran kumpulan cadangan.
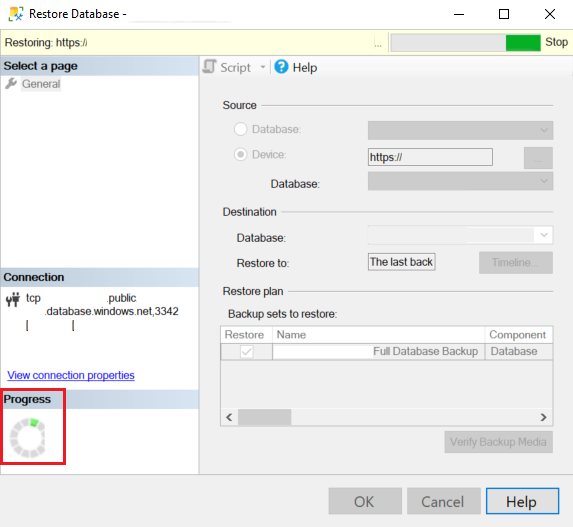
Ketika proses pemulihan selesai, dialog menunjukkan bahwa proses tersebut berhasil. Pilih OK.
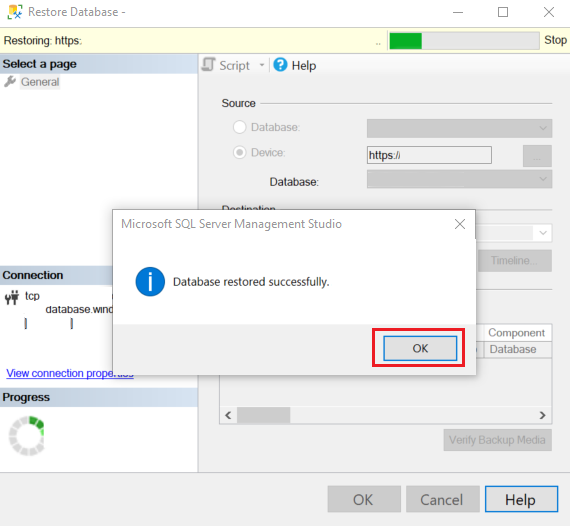
Di Object Explorer, periksa database yang dipulihkan dengan memilih Refresh.
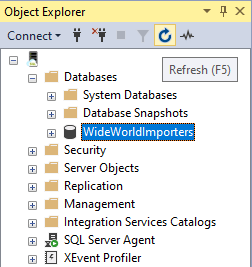
Menggunakan T-SQL untuk memulihkan dari file cadangan
Sebagai alternatif untuk wizard pemulihan, Anda bisa menggunakan pernyataan T-SQL untuk memulihkan database. Di SSMS, ikuti langkah-langkah ini untuk memulihkan database Wide World Importers ke SQL Managed Instance dengan menggunakan T-SQL. File cadangan database disimpan di akun Blob Storage yang telah dikonfigurasi sebelumnya.
Buka SQL Server Management Studio dan sambungkan ke instans terkelola SQL Anda.
Di Object Explorer, klik kanan instans terkelola SQL Anda dan pilih Kueri Baru untuk membuka jendela kueri baru.
Jalankan pernyataan T-SQL berikut, yang menggunakan kontainer penyimpanan yang telah dikonfigurasi sebelumnya yang tersedia untuk umum dan kunci tanda tangan akses bersama untuk membuat kredensial di instans terkelola SQL Anda.
Penting
CREDENTIALharus cocok dengan jalur kontainer, harus dimulai denganhttps, dan tidak boleh berisi garis miring ke depan.IDENTITYharus merupakanSHARED ACCESS SIGNATURE.SECRETharus berupa token tanda tangan akses bersama dan tidak boleh berisi .?- Dalam contoh ini,
SECRETdihilangkan karena akun penyimpanan tersedia untuk umum. Jika Anda menggunakan akun penyimpanan yang tidak tersedia untuk umum, Anda harus menyediakan token tanda tangan akses bersama.
CREATE CREDENTIAL [https://mitutorials.blob.core.windows.net/examples/WideWorldImporters-Standard.bak] WITH IDENTITY = 'SHARED ACCESS SIGNATURE';Jalur kredensial dalam contoh sebelumnya menyediakan akses ke satu file. Anda juga dapat membuat token tanda tangan akses bersama ke jalur folder, misalnya:
CREATE CREDENTIAL [https://<your storage>.blob.core.windows.net/databases/backups/] WITH IDENTITY = 'SHARED ACCESS SIGNATURE' , SECRET = '<your shared access signature>'; -- omit the leading ?Untuk memeriksa kredensial Anda berfungsi dengan baik, jalankan pernyataan berikut, yang menggunakan URL untuk mendapatkan daftar file cadangan.
RESTORE FILELISTONLY FROM URL = 'https://mitutorials.blob.core.windows.net/examples/WideWorldImporters-Standard.bak';Jalankan pernyataan berikut untuk memulihkan contoh database Wide World Importers.
RESTORE DATABASE [WideWorldImportersExample] FROM URL = 'https://mitutorials.blob.core.windows.net/examples/WideWorldImporters-Standard.bak';Tip
Jika Anda menerima
Error: 3201atauOperating system error 86(The specified network password is not correct.), kemungkinan karena kredensial SAS Anda (dibuat pada langkah-langkah sebelumnya) salah dibuat.DROP CREDENTIALdan buat ulang, tinjau nama kredensial, identitas, dan rahasia.Jalankan pernyataan berikut untuk melacak status proses pemulihan Anda.
SELECT session_id as SPID, command, a.text AS Query, start_time, percent_complete , dateadd(second,estimated_completion_time/1000, getdate()) as estimated_completion_time FROM sys.dm_exec_requests r CROSS APPLY sys.dm_exec_sql_text(r.sql_handle) a WHERE r.command in ('BACKUP DATABASE','RESTORE DATABASE');Saat proses pemulihan selesai, lihat database di Object Explorer. Anda dapat memverifikasi bahwa database dipulihkan dengan menggunakan tampilan sys.dm_operation_status .
Catatan
Operasi pemulihan database bersifat asinkron dan dapat dicoba kembali. Anda mungkin mendapatkan kesalahan dalam SSMS jika koneksi gagal atau waktu habis kedaluwarsa. SQL Managed Instance terus mencoba memulihkan database di latar belakang, dan Anda dapat melacak kemajuan proses pemulihan dengan menggunakan tampilan sys.dm_exec_requests dan sys.dm_operation_status .
Dalam beberapa fase proses pemulihan, Anda melihat pengidentifikasi unik alih-alih nama database aktual dalam tampilan sistem. Untuk mempelajari tentang RESTORE perbedaan perilaku pernyataan, lihat Perbedaan T-SQL antara SQL Server & Azure SQL Managed Instance.
Konten terkait
- Untuk informasi tentang pemecahan masalah pencadangan ke URL, lihat Praktik terbaik dan pemecahan masalah Pencadangan SQL Server ke URL.
- Untuk melihat ringkasan opsi koneksi aplikasi, lihat Menyambungkan aplikasi ke Azure SQL Managed Instance.
- Untuk mengkueri dengan menggunakan alat atau bahasa favorit Anda, lihat Mulai Cepat: Azure SQL Database menyambungkan dan mengkueri.
Saran dan Komentar
Segera hadir: Sepanjang tahun 2024 kami akan menghentikan penggunaan GitHub Issues sebagai mekanisme umpan balik untuk konten dan menggantinya dengan sistem umpan balik baru. Untuk mengetahui informasi selengkapnya, lihat: https://aka.ms/ContentUserFeedback.
Kirim dan lihat umpan balik untuk