Panduan migrasi: Oracle ke SQL Server di Azure Virtual Machines
Berlaku untuk:Azure SQL Database
Panduan ini mengajarkan Anda untuk memigrasikan skema Oracle Anda ke SQL Server di Azure Virtual Machines dengan menggunakan Asisten Migrasi SQL Server untuk Oracle.
Untuk panduan migrasi lainnya, lihat Migrasi Database.
Prasyarat
Untuk memigrasikan skema Oracle Anda ke SQL Server di Azure Virtual Machines, Anda perlu:
- Lingkungan sumber yang didukung.
- Asisten Migrasi SQL Server (SSMA) untuk Oracle.
- Target komputer virtual SQL Server.
- Izin yang diperlukan untuk SSMA untuk Oracle dan penyedia.
- Konektivitas dan izin yang memadai untuk mengakses sumber dan target.
Pra-migrasi
Untuk bersiap migrasi ke cloud, pastikan bahwa lingkungan sumber Anda didukung dan Anda telah memenuhi prasyarat apa pun. Dengan begitu akan membantu memastikan migrasi yang efisien dan sukses.
Bagian proses ini melibatkan:
- Melakukan inventaris database yang perlu Anda migrasikan.
- Menilai database tersebut untuk potensi masalah migrasi atau pemblokir.
- Menyelesaikan masalah apa pun yang Anda ungkap.
Menemukan
Gunakan MAP Toolkit untuk mengidentifikasi sumber data yang ada dan detail fitur yang digunakan bisnis Anda. Dengan begitu akan memberi Anda pemahaman yang lebih baik tentang migrasi dan membantu Anda merencanakannya. Proses ini melibatkan pemindaian jaringan untuk mengidentifikasi instans Oracle organisasi Anda serta versi dan fitur yang Anda gunakan.
Untuk menggunakan MAP Toolkit untuk melakukan pemindaian inventaris, ikuti langkah-langkah berikut:
Buka MAP Toolkit.
Pilih Buat/Pilih database:
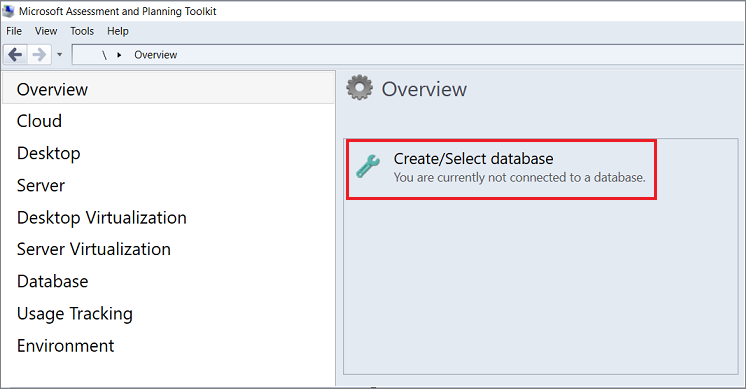
Pilih Buat database inventaris. Masukkan nama untuk database inventaris baru dan deskripsi singkat, lalu pilih OK
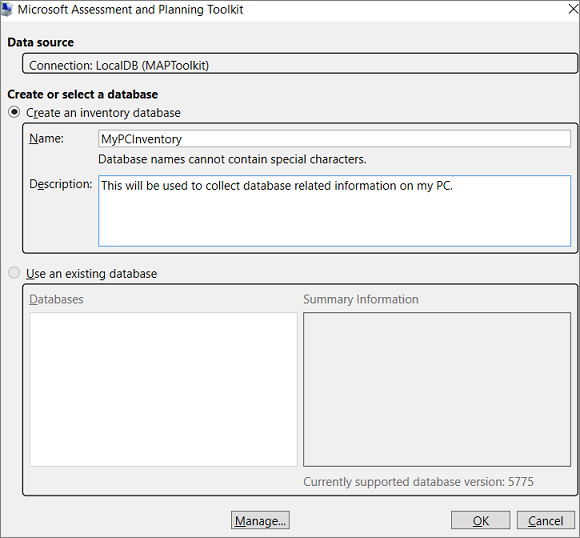
Pilih Kumpulkan data inventaris untuk membuka Wizard Inventaris dan Penilaian:
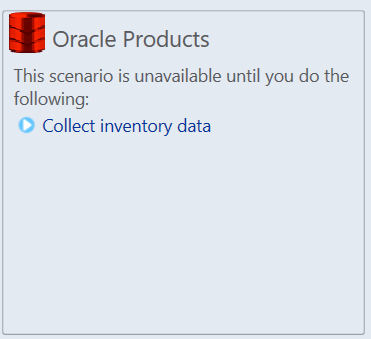
Di Wizard Inventaris dan Penilaian, pilih Oracle, lalu pilih Berikutnya:
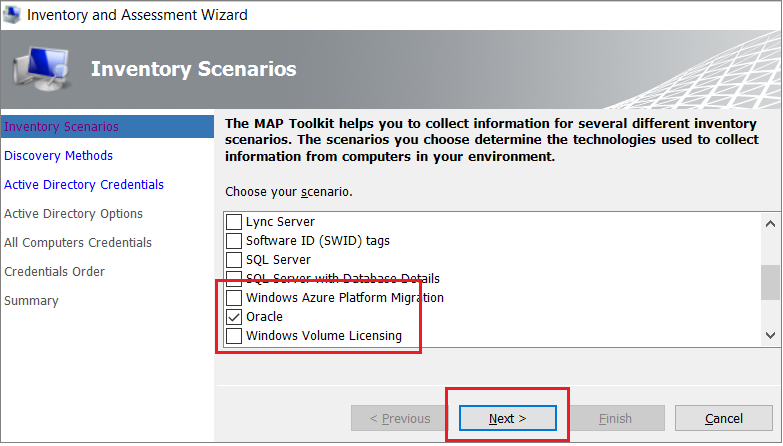
Pilih opsi pencarian komputer yang paling sesuai dengan kebutuhan bisnis dan lingkungan Anda, lalu pilih Berikutnya:
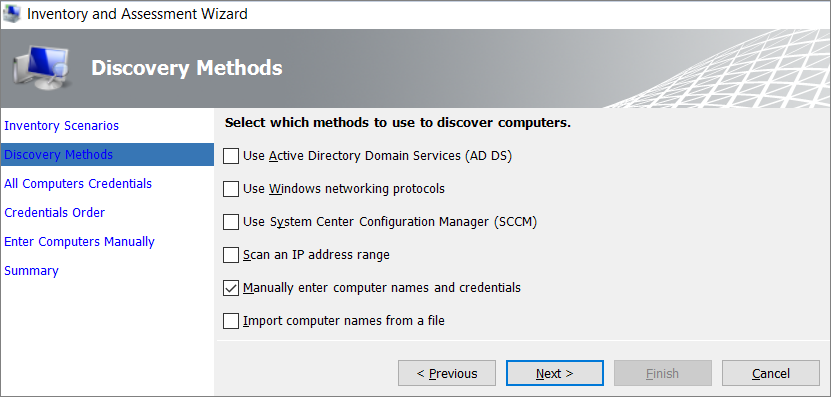
Masukkan informasi masuk atau buat informasi masuk baru untuk sistem yang ingin Anda jelajahi, lalu pilih Berikutnya:
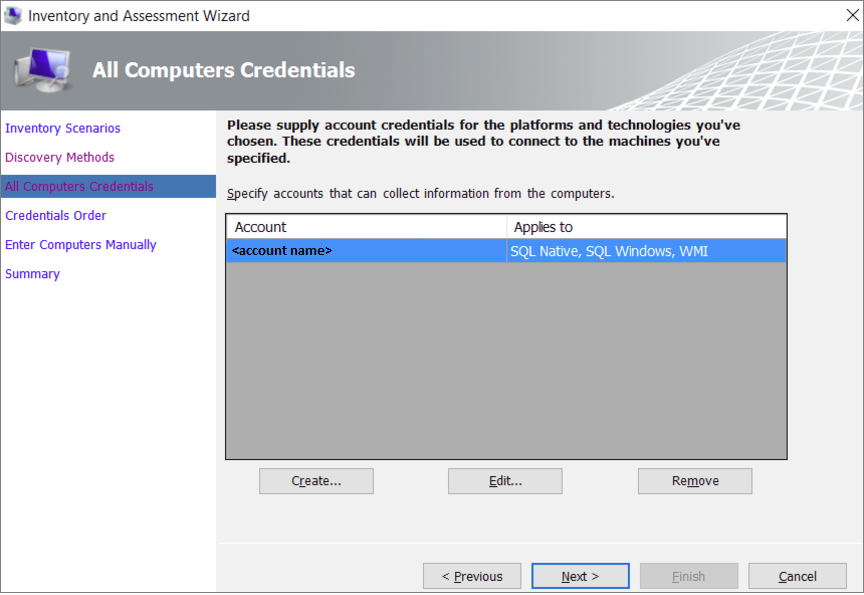
Atur urutan informasi masuk, lalu pilih Berikutnya:
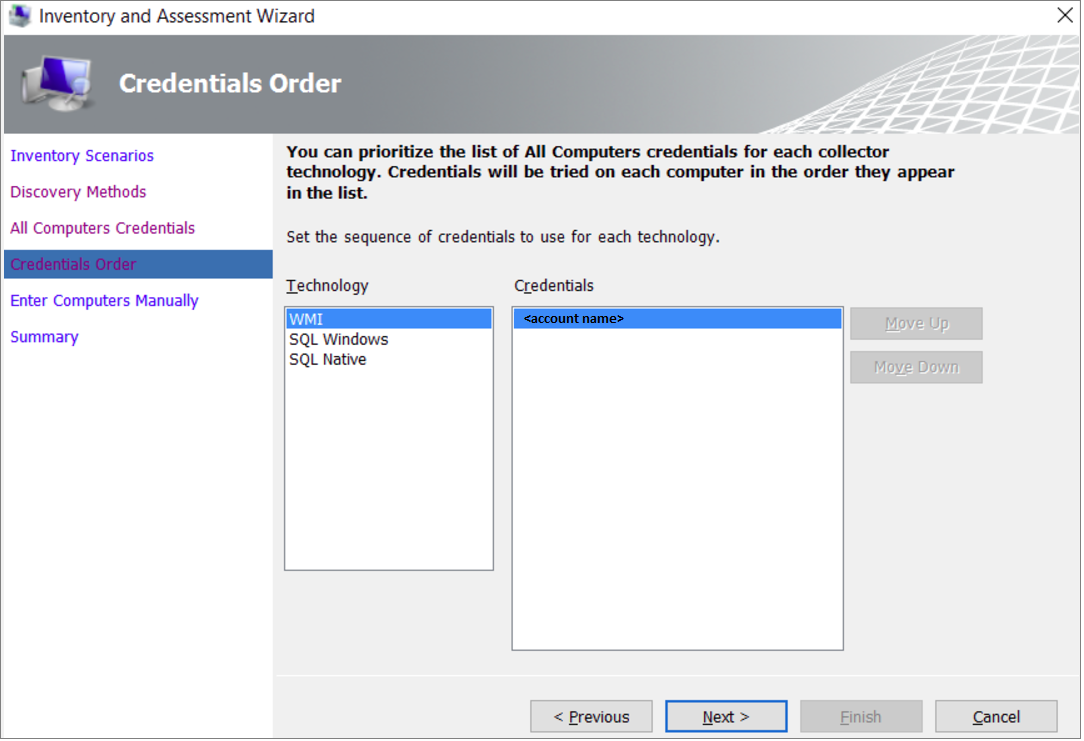
Masukkan informasi masuk untuk setiap komputer yang ingin Anda temukan. Anda dapat menggunakan informasi masuk yang unik untuk setiap komputer, atau Anda dapat menggunakan daftar informasi masuk Semua Komputer.
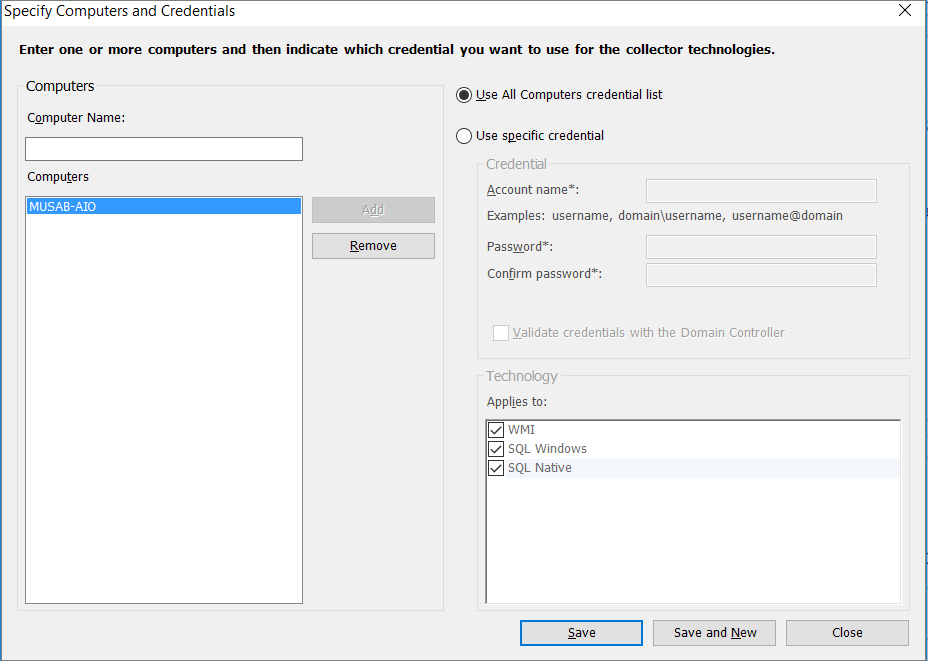
Pastikan pilihan Anda, lalu pilih Selesai:
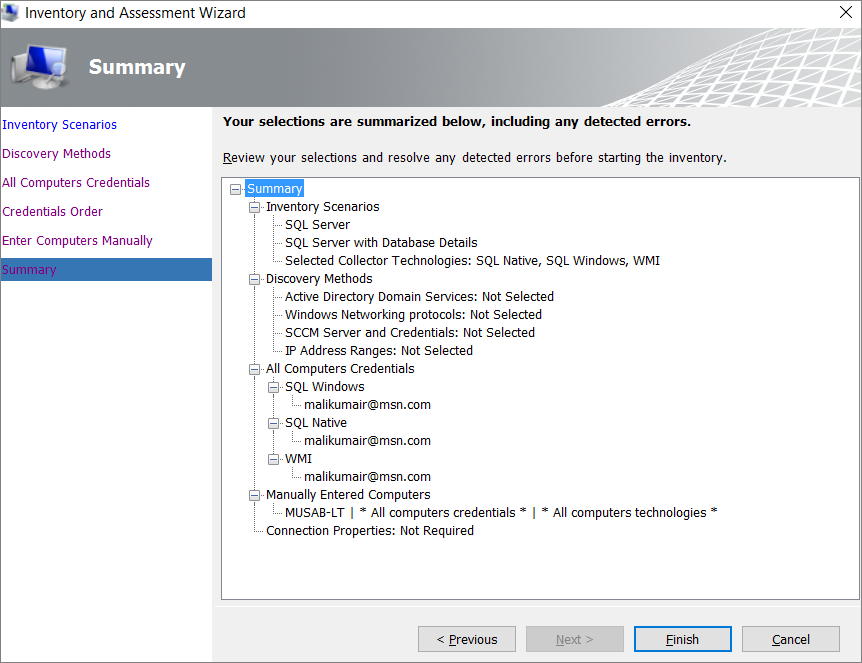
Setelah pemindaian selesai, tampilkan ringkasan Kumpulan Data. Pemindaian mungkin memakan waktu beberapa menit, tergantung pada jumlah database. Pilih Tutup saat Anda selesai:
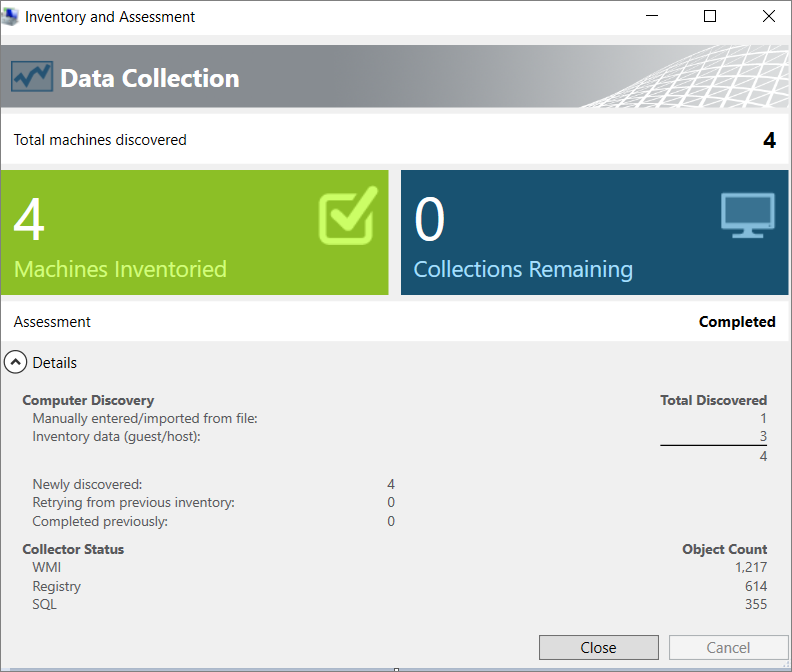
Pilih Opsi untuk membuat laporan tentang penilaian Oracle dan detail database. Pilih kedua opsi, satu per satu, untuk membuat laporan.
Menilai
Setelah Anda mengidentifikasi sumber data, gunakan Asisten Migrasi SQL Server untuk Oracle untuk menilai instans Oracle yang bermigrasi ke komputer virtual SQL Server. Asisten akan membantu Anda memahami celah antara database sumber dan database tujuan. Anda dapat mengulas objek dan data database, menilai database untuk migrasi, memigrasikan objek database ke SQL Server, lalu memigrasikan data ke SQL Server.
Untuk membuat penilaian, ikuti langkah-langkah berikut:
Pada menu File, pilih Proyek Baru.
Berikan nama proyek dan lokasi untuk proyek Anda, lalu pilih target migrasi SQL Server dari daftar. Pilih OK:
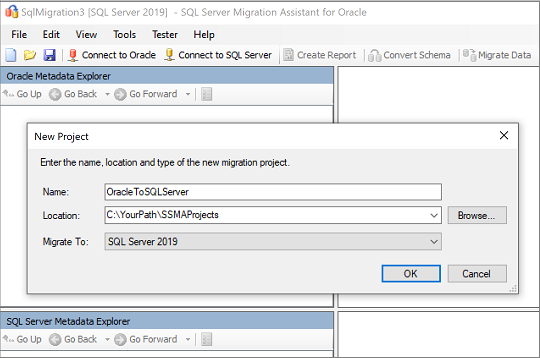
Pilih Sambungkan ke Oracle. Masukkan nilai untuk koneksi Oracle dalam kotak dialog Sambungkan ke Oracle:
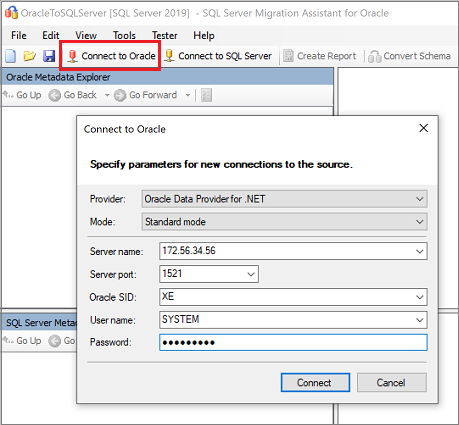
Pilih skema Oracle yang ingin Anda migrasikan:
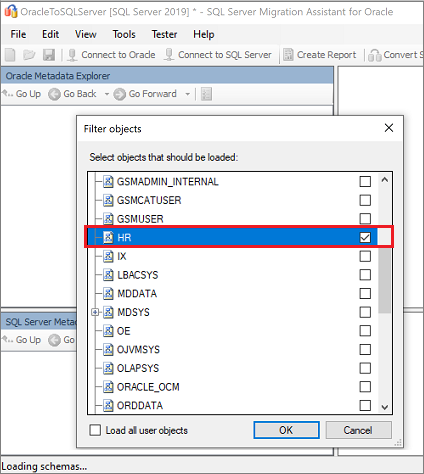
Di Oracle Metadata Explorer, klik kanan skema Oracle yang ingin Anda migrasikan, lalu pilih Buat Laporan. Dengan begitu akan menghasilkan laporan HTML. Atau, Anda dapat memilih database lalu pilih Buat laporan di menu atas.
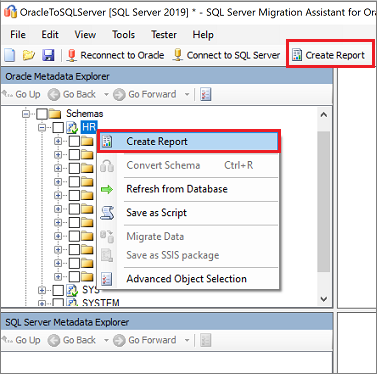
Ulas laporan HTML untuk statistik konversi, kesalahan, dan peringatan. Lakukan analisis untuk memahami masalah dan resolusi konversi.
Anda juga dapat membuka laporan di Excel untuk mendapatkan inventaris objek Oracle dan upaya yang diperlukan untuk menyelesaikan konversi skema. Lokasi default untuk laporan adalah folder laporan di
SSMAProjects.Misalnya:
drive:\<username>\Documents\SSMAProjects\MyOracleMigration\report\report_2016_11_12T02_47_55\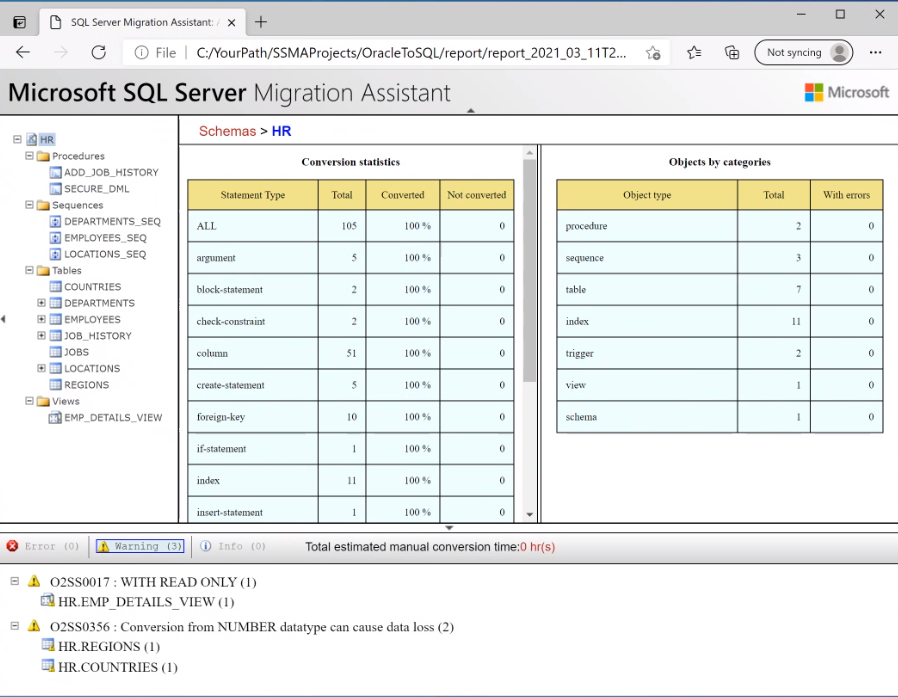
Memvalidasi jenis data
Validasi pemetaan jenis data default, dan ubah berdasarkan persyaratan, jika perlu. Untuk melakukannya, ikuti langkah-langkah berikut:
Pada menu Alat, pilih Pengaturan Proyek.
Pilih tab Pemetaan Jenis.
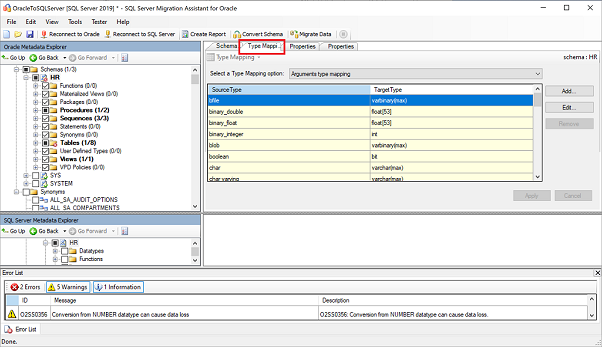
Anda dapat mengubah pemetaan jenis untuk setiap tabel dengan memilih tabel di Oracle Metadata Explorer.
Mengonversi skema
Untuk mengonversi skema, ikuti langkah-langkah berikut:
(Opsional) Untuk mengonversi kueri dinamis atau ad hoc, klik kanan simpul dan pilih Tambahkan pernyataan.
Pilih Sambungkan ke SQL Server di menu atas.
- Masukkan detail koneksi untuk SQL Server Anda pada komputer virtual Azure.
- Pilih database target Anda dari daftar, atau berikan nama baru. Jika Anda memberikan nama baru, database akan dibuat di server target.
- Berikan detail autentikasi.
- Pilih Sambungkan.
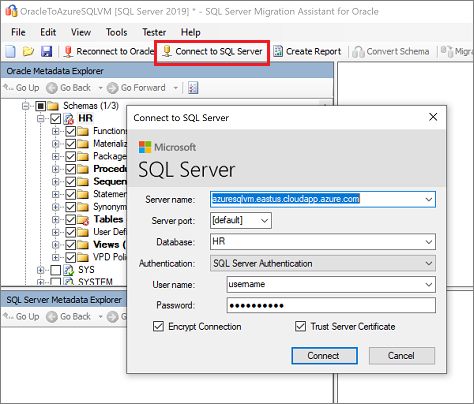
Klik kanan skema Oracle di Oracle Metadata Explorer dan pilih Konversi Skema. Atau, Anda dapat memilih Konversi skema di menu atas:
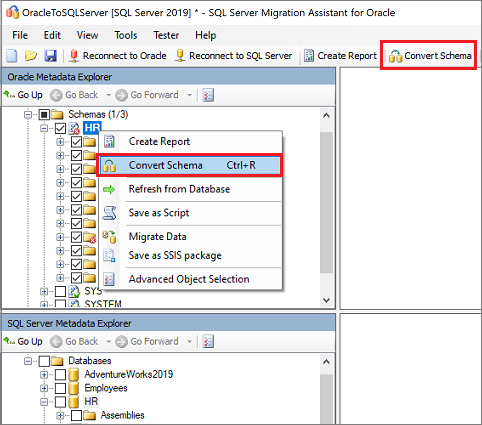
Setelah konversi skema selesai, ulas objek yang dikonversi dan bandingkan dengan objek asli untuk mengidentifikasi potensi masalah. Gunakan rekomendasi untuk mengatasi masalah apa pun:
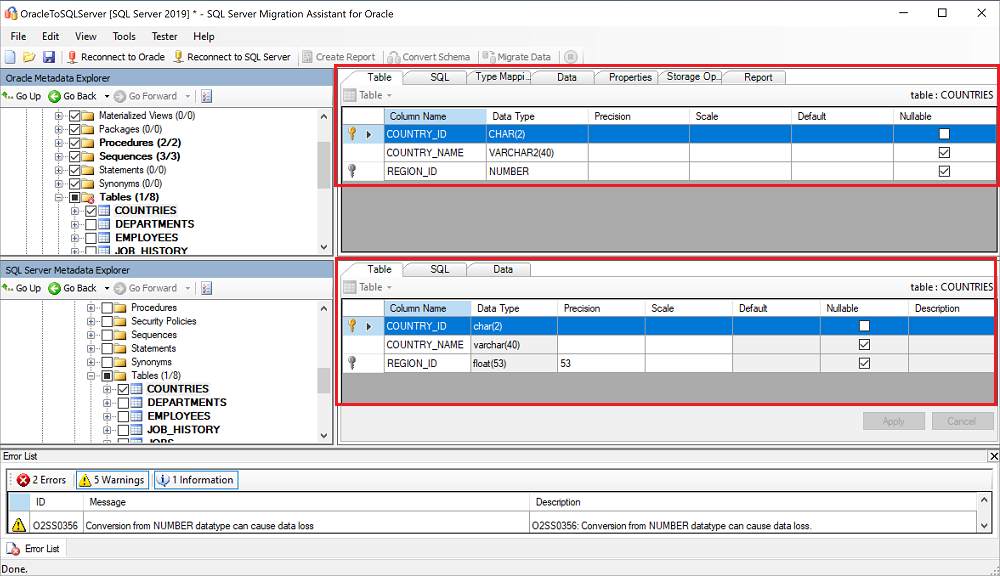
Bandingkan teks T-SQL yang dikonversi dengan prosedur tersimpan asli, dan ulas rekomendasinya:
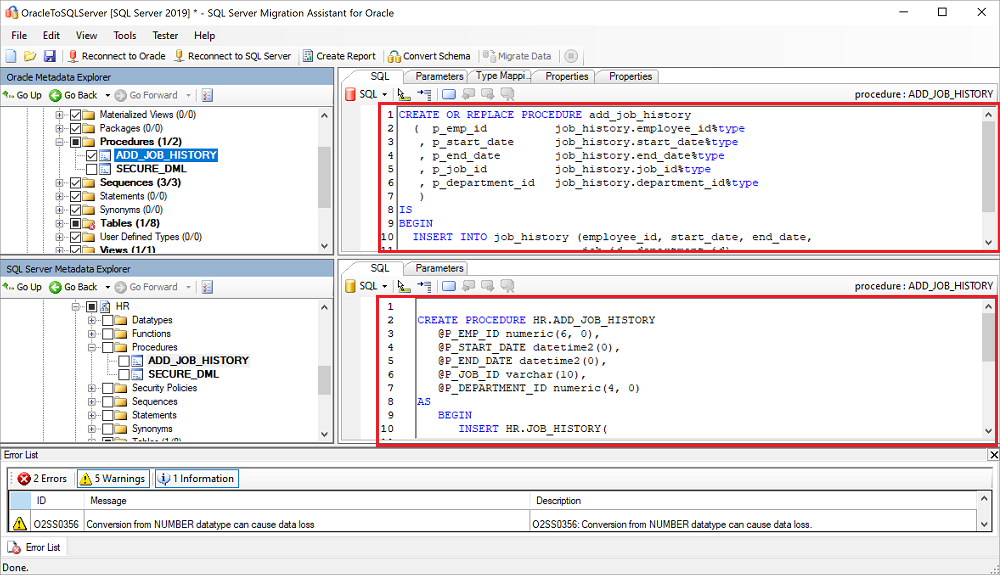
Anda dapat menyimpan proyek secara lokal untuk latihan remediasi skema offline. Untuk melakukannya, pilih Simpan Proyek pada menu File. Menyimpan proyek secara lokal memungkinkan Anda mengevaluasi sumber dan skema target secara offline dan melakukan remediasi sebelum Anda menerbitkan skema ke SQL Server.
Pilih Ulas hasil di panel Output, lalu ulas kesalahan di panel Daftar kesalahan.
Simpan proyek secara lokal untuk latihan remediasi skema offline. Pilih Simpan Proyek pada menu File. Ini memberi Anda kesempatan untuk mengevaluasi skema sumber dan target secara offline, dan melakukan remediasi sebelum Anda menerbitkan skema ke SQL Server di Azure Virtual Machines.
Migrate
Setelah Anda memiliki prasyarat yang diperlukan dan telah menyelesaikan tugas yang terkait dengan tahap pra-migrasi, Anda siap untuk menjalankan skema dan migrasi data. Migrasi melibatkan dua langkah: menerbitkan skema dan memigrasikan data.
Untuk menerbitkan skema dan memigrasikan data, ikuti langkah-langkah berikut:
Menerbitkan skema: klik kanan database di SQL Server Metadata Explorer dan pilih Sinkronkan dengan Database. Dengan begitu akan menerbitkan skema Oracle ke SQL Server di Azure Virtual Machines.
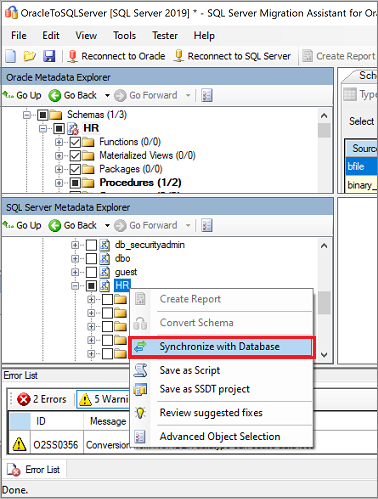
Ulas pemetaan antara proyek sumber Anda dan target Anda:
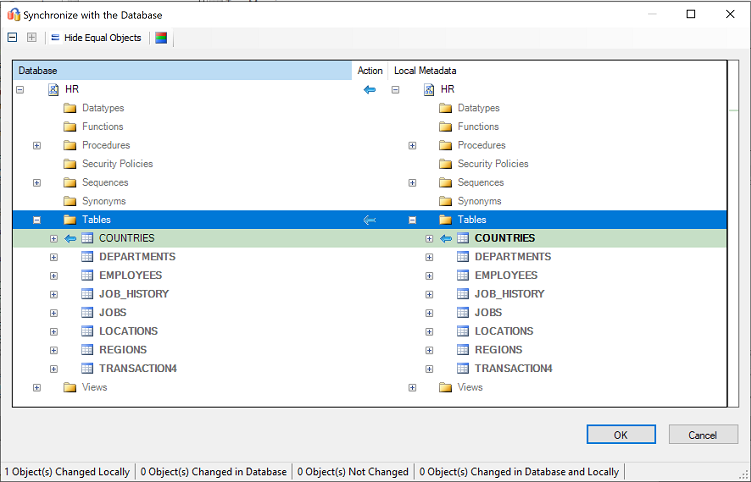
Memigrasikan data: klik kanan database atau objek yang ingin Anda migrasikan di Oracle Metadata Explorer dan pilih Migrasi Data. Atau, Anda dapat memilih tab Migrasi Data. Untuk melakukan migrasi data untuk seluruh database, pilih kotak centang di samping nama database. Untuk memigrasikan data dari tabel individual, perluas database, perluas Tabel, lalu pilih kotak centang di samping tabel. Untuk menghilangkan data dari tabel individual, bersihkan kotak centang.
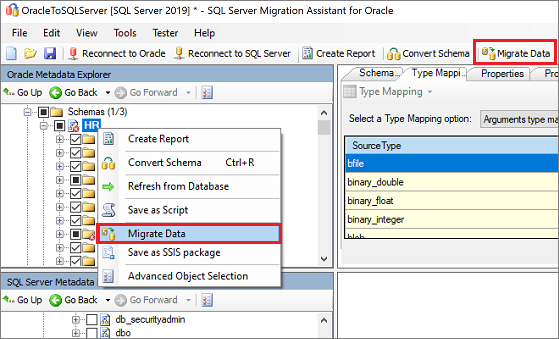
Berikan detail koneksi untuk Oracle dan SQL Server di Azure Virtual Machines dalam kotak dialog.
Setelah migrasi selesai, tampilkan Laporan Migrasi Data:
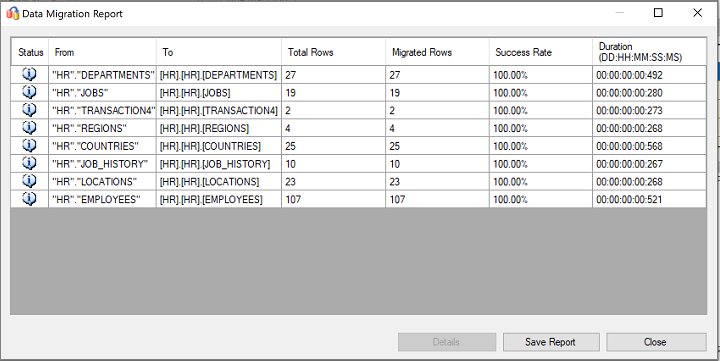
Sambungkan ke SQL Server Anda di instans Azure Virtual Machines dengan menggunakan SQL Server Management Studio. Memvalidasi migrasi dengan mengulas data dan skema:
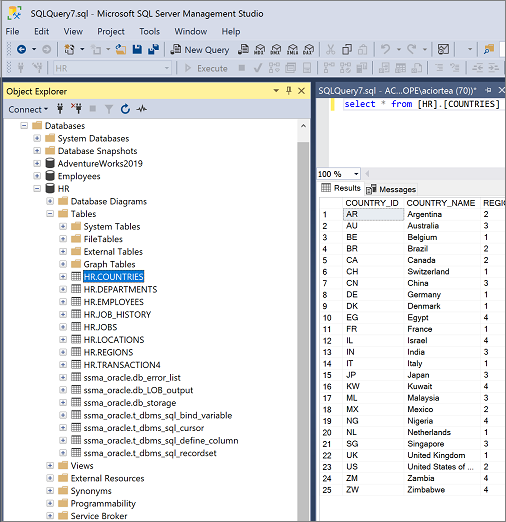
Alih-alih menggunakan SSMA, Anda dapat menggunakan SQL Server Integration Services (SSIS) untuk memigrasikan data. Untuk mempelajari selengkapnya, lihat:
- Artikel SSIS.
- Dokumentasi resmi SSIS untuk Azure dan Gerakan Data Hibrid.
Pasca-migrasi
Setelah berhasil menyelesaikan tahap migrasi, Anda perlu menyelesaikan serangkaian tugas pascamigrasi untuk memastikan bahwa semuanya berjalan selancar dan seefisien mungkin.
Meremediasi aplikasi
Setelah data dimigrasikan ke lingkungan target, semua aplikasi yang sebelumnya menggunakan sumber perlu mulai menggunakan target. Membuat perubahan tersebut mungkin memerlukan perubahan pada aplikasi.
Toolkit Migrasi Akses Data adalah ekstensi untuk Visual Studio Code. Ini memungkinkan Anda menganalisis kode sumber Java dan mendeteksi panggilan dan kueri API akses data. Toolkit memberi Anda tampilan panel tunggal tentang apa yang perlu dipenuhi untuk mendukung database baru dari ujung belakang. Untuk mempelajari lebih lanjut, lihat Memigrasikan aplikasi Java Anda dari Oracle.
Melakukan pengujian
Untuk menguji migrasi database Anda, selesaikan aktivitas ini:
Mengembangkan pengujian validasi. Untuk menguji migrasi database, Anda perlu menggunakan kueri SQL. Buat kueri validasi untuk dijalankan terhadap database sumber dan database target. Kueri validasi Anda harus melingkupi cakupan yang telah Anda tentukan.
Menyiapkan lingkungan pengujian. Lingkungan pengujian harus berisi salinan database sumber dan database target. Pastikan untuk mengisolasi lingkungan pengujian.
Menjalankan pengujian validasi. Jalankan pengujian validasi terhadap sumber dan target, lalu analisis hasilnya.
Menjalankan pengujian performa. Jalankan pengujian performa terhadap sumber dan target, lalu analisis dan bandingkan hasilnya.
Memvalidasi objek yang dimigrasikan
Microsoft SQL Server Migration Assistant untuk Oracle Tester (SSMA Tester) memungkinkan Anda untuk menguji objek database yang dimigrasikan. SSMA Tester digunakan untuk memverifikasi apakah objek yang dikonversi berperilaku dengan cara yang sama.
Membuat kasus pengujian
Buka SSMA untuk Oracle, pilih Penguji yang diikuti dengan Kasus Pengujian Baru.
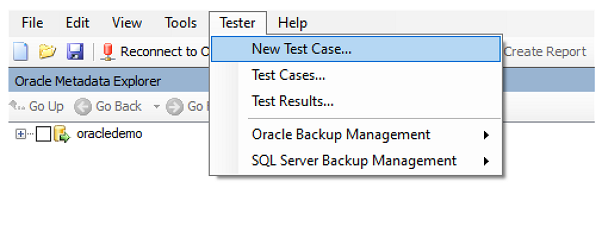
Pada wizard Kasus Pengujian, berikan informasi berikut:
Nama: Masukkan nama untuk mengidentifikasi kasus pengujian.
Tanggal pembuatan: Tanggal saat ini, yang ditentukan secara otomatis.
Tanggal terakhir diubah: diisikan secara otomatis, tidak boleh diubah.
Deskripsi: Masukkan informasi tambahan apa pun untuk mengidentifikasi tujuan kasus pengujian.
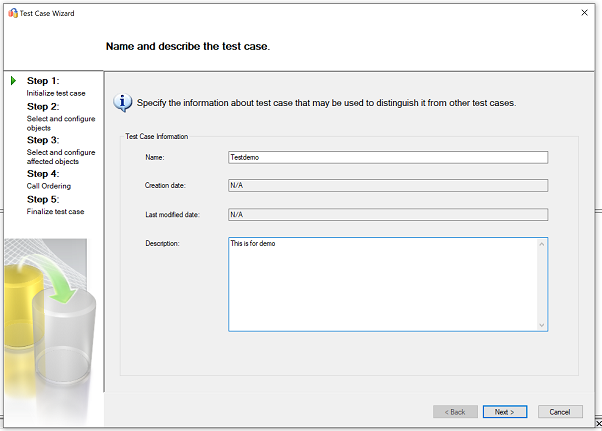
Pilih objek yang merupakan bagian dari kasus pengujian dari pohon objek Oracle yang terletak di sisi kiri.
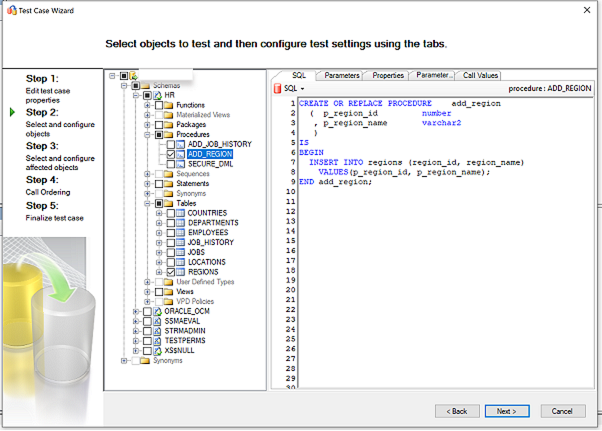
Dalam contoh ini, prosedur tersimpan
ADD_REGIONdan tabelREGIONdipilih.Untuk mempelajari selengkapnya, lihat Memilih dan mengonfigurasi objek yang akan diuji.
Selanjutnya, pilih tabel, kunci asing, dan objek dependen lainnya dari pohon objek Oracle di jendela sebelah kiri jendela.
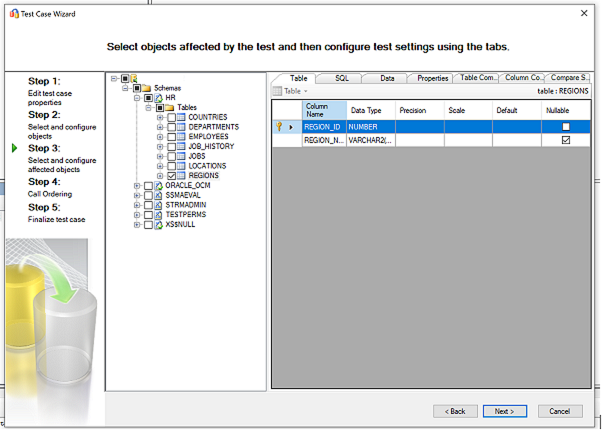
Untuk mempelajari selengkapnya, lihat Memilih dan mengonfigurasi objek yang terpengaruh.
Tinjau urutan evaluasi objek. Ubah urutan dengan memilih tombol di kisi.
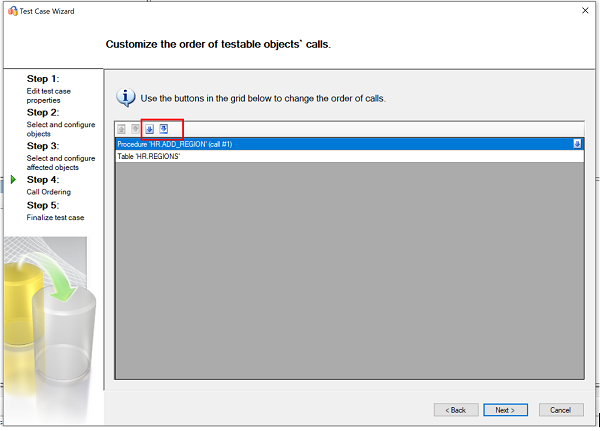
Selesaikan kasus pengujian dengan mengulas informasi yang diberikan di langkah sebelumnya. Konfigurasikan opsi eksekusi pengujian berdasarkan skenario pengujian.
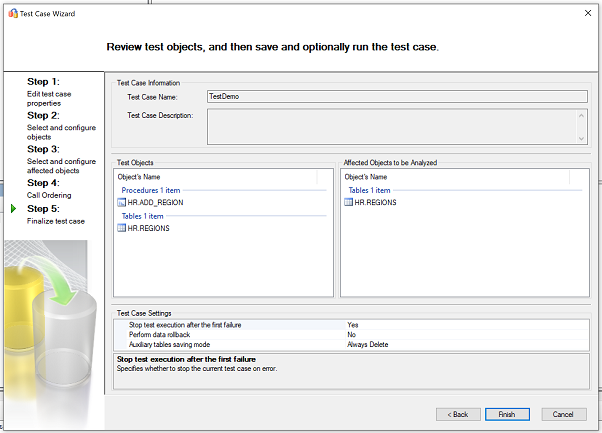
Untuk informasi selengkapnya tentang pengaturan kasus pengujian, Menyelesaikan persiapan kasus pengujian
Pilih Selesai untuk membuat kasus pengujian.
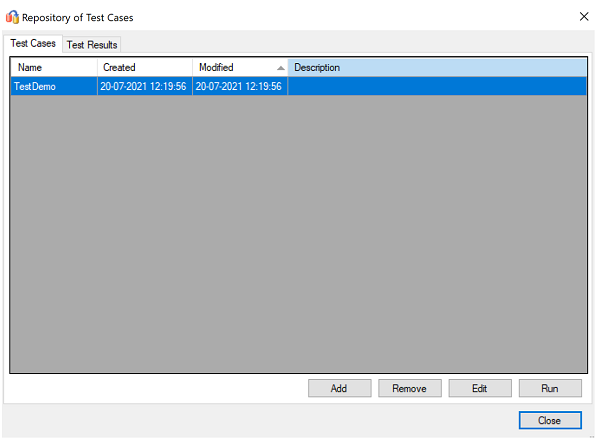
Menjalankan kasus pengujian
Ketika SSMA Tester menjalankan kasus pengujian, mesin pengujian menjalankan objek yang dipilih untuk menguji dan menghasilkan laporan verifikasi.
Pilih kasus pengujian dari repositori pengujian lalu pilih jalankan.
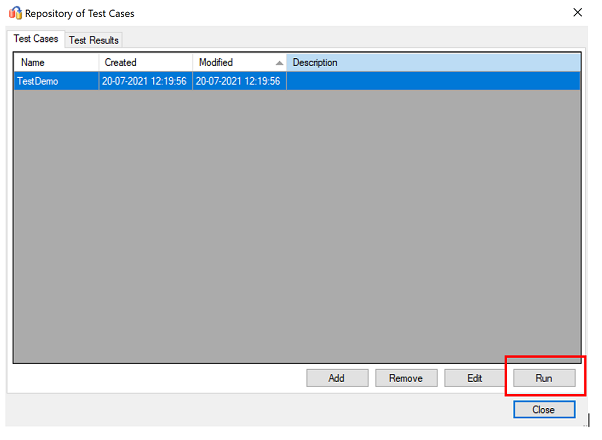
Tinjau kasus pengujian peluncuran dan pilih jalankan.
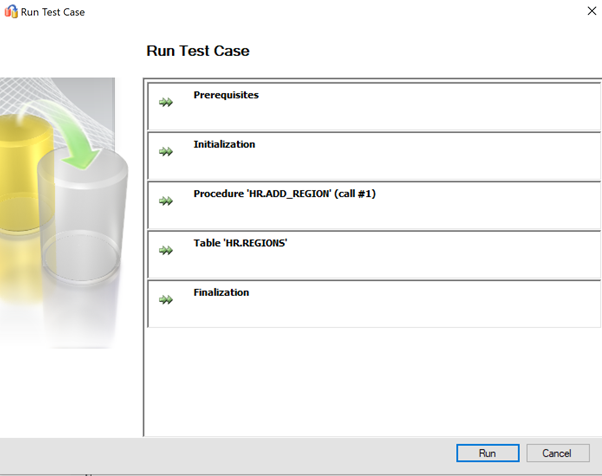
Berikutnya, berikan info masuk sumber Oracle. Pilih sambungkan setelah memasukkan kredensial.
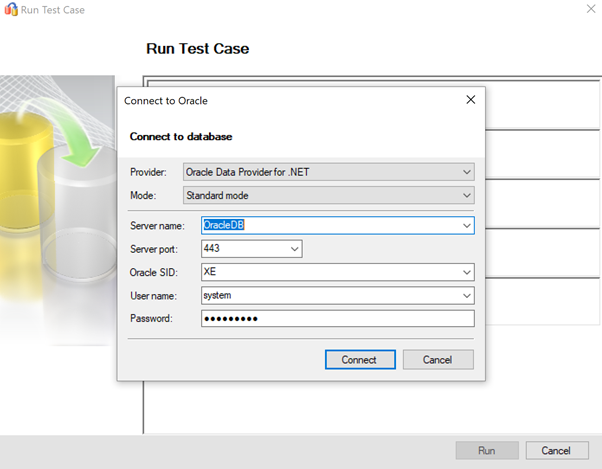
Berikan info masuk SQL Server target dan pilih sambungkan.
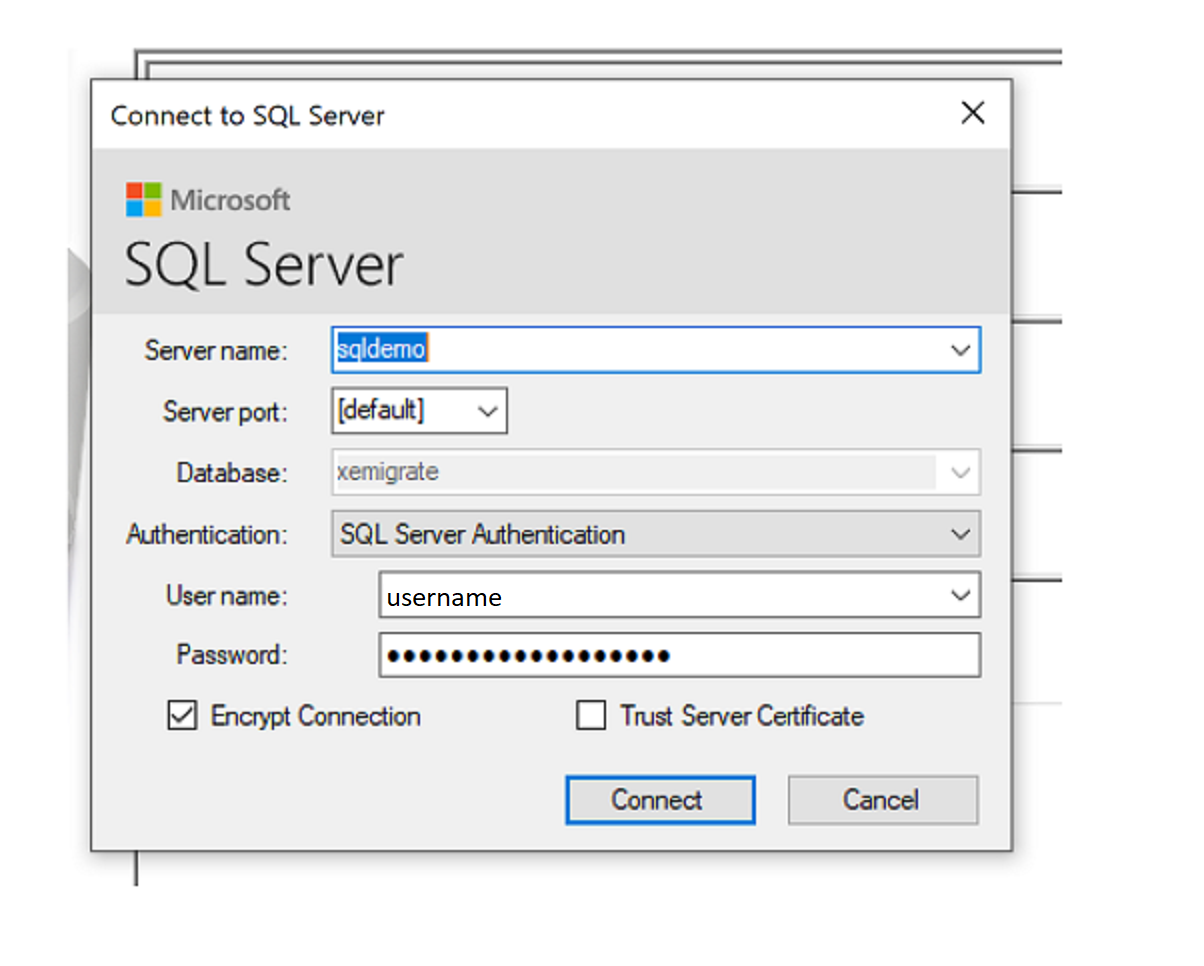
Jika berhasil, kasus pengujian bergerak ke tahap inisialisasi.
Bilah kemajuan real time menunjukkan status eksekusi alur pengujian.
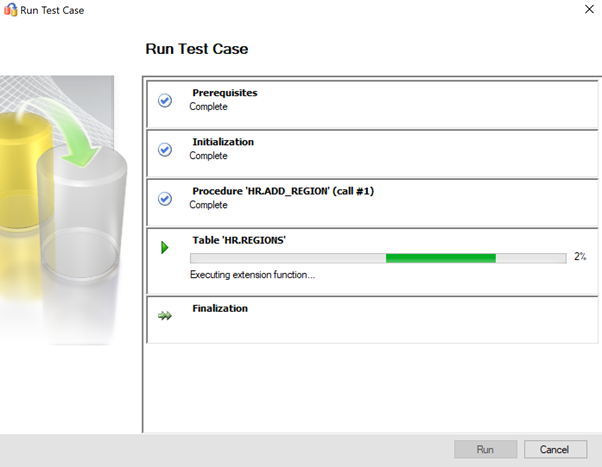
Tinjau laporan setelah tes selesai. Laporan ini memberikan statistik, kesalahan apa pun selama eksekusi pengujian, dan laporan mendetail.
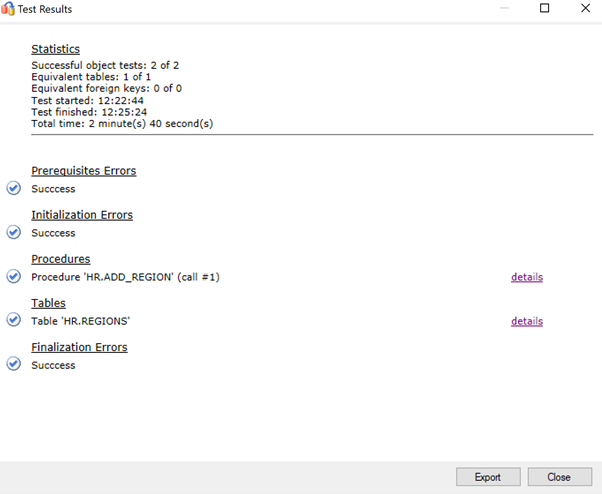
Pilih detail untuk mendapatkan informasi selengkapnya.
Contoh validasi data positif.
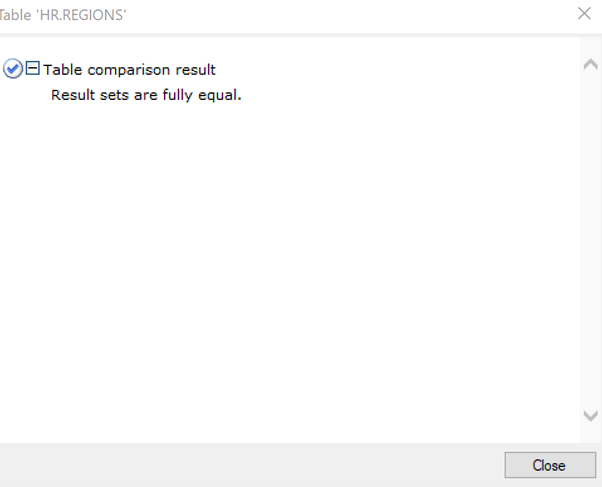
Contoh validasi data yang gagal.
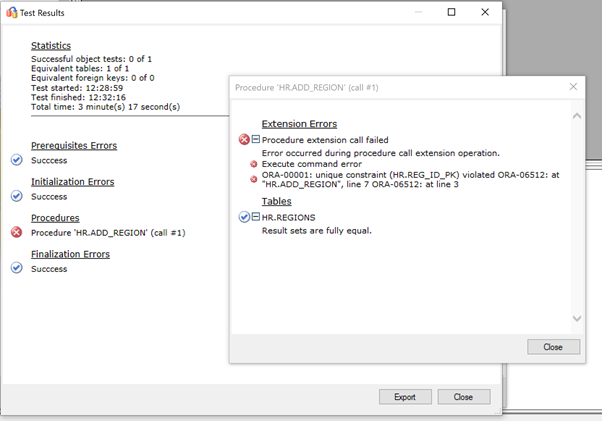
Optimalkan
Fase pascamigrasi sangat penting untuk menyesuaikan masalah akurasi data dan memverifikasi kelengkapan. Ini juga penting untuk mengatasi masalah kinerja dengan beban kerja.
Catatan
Untuk informasi selengkapnya tentang masalah ini dan langkah-langkah khusus untuk mengatasinya, lihat Panduan validasi dan pengoptimalan pascamigrasi.
Sumber daya migrasi
Untuk bantuan selengkapnya dalam menyelesaikan skenario migrasi ini, lihat sumber daya berikut, yang dikembangkan untuk mendukung proyek migrasi dunia nyata.
| Judul/Tautan | Keterangan |
|---|---|
| Model dan Alat Penilaian Beban Kerja Data | Alat ini menyediakan platform target paling cocok yang disarankan, kesiapan cloud, dan tingkat remediasi aplikasi/database untuk beban kerja tertentu. Alat ini menawarkan perhitungan satu klik sederhana dan pembuatan laporan yang membantu mempercepat penilaian estat besar dengan menyediakan proses keputusan platform target yang otomatis dan seragam. |
| Artefak Skrip Inventaris Oracle | Aset ini mencakup kueri PL/SQL yang mentarget tabel sistem Oracle dan menyediakan penghitungan objek berdasarkan jenis skema, jenis objek, dan status. Aset ini juga memberikan perkiraan kasar data mentah di setiap skema dan ukuran tabel di setiap skema, dengan hasil yang disimpan dalam format CSV. |
| Mengotomatiskan Pengumpulan & Konsolidasi Penilaian SSMA Oracle | Atur sumber daya ini menggunakan file .csv sebagai entri (sources.csv di folder proyek) untuk menghasilkan file XML yang Anda perlukan untuk menjalankan penilaian SSMA dalam mode konsol. Anda menyediakan file source.csv dengan mengambil inventaris instans Oracle yang ada. File outputnya adalah AssessmentReportGeneration_source_1.xml, ServersConnectionFile.xml, dan VariableValueFile.xml. |
| Masalah SSMA dan kemungkinan solusi saat memigrasikan database Oracle | Dengan Oracle, Anda dapat menetapkan kondisi non-skalar dalam klausul WHERE. SQL Server tidak mendukung jenis kondisi ini. Jadi SSMA untuk Oracle tidak mengonversi kueri yang memiliki kondisi non-skalar dalam klausul WHERE. Sebaliknya, kondisi itu menghasilkan kesalahan O2SS0001. Dokumentasi resmi ini memberikan detail selengkapnya tentang masalah tersebut dan cara untuk mengatasinya. |
| Buku Pegangan Migrasi Oracle ke SQL Server | Dokumen ini berfokus pada tugas yang terkait dengan migrasi skema Oracle ke SQL Server versi terbaru. Jika migrasi memerlukan perubahan pada fitur/fungsionalitas, Anda perlu mempertimbangkan dengan cermat kemungkinan efek dari setiap perubahan pada aplikasi yang menggunakan database. |
| Oracle terhadap SQL Server - Utilitas Perbandingan Database | SSMA untuk Oracle Tester adalah alat yang direkomendasikan untuk otomatis memvalidasi konversi objek database dan migrasi data, dan ini adalah superset dari fungsionalitas Perbandingan Database. Jika Anda mencari opsi validasi data alternatif, Anda dapat menggunakan utilitas Perbandingan Database untuk membandingkan data hingga tingkat baris atau kolom di semua tabel, baris, dan kolom atau yang dipilih. |
Tim Teknisi Data SQL adalah tim yang mengembangkan sumber daya ini. Prinsip utama tim ini adalah untuk membuka dan mempercepat modernisasi kompleks untuk proyek migrasi platform data ke platform data Microsoft Azure.
Langkah berikutnya
Untuk memeriksa ketersediaan layanan yang berlaku untuk SQL Server, lihat Pusat infrastruktur Global Azure.
Untuk matriks Microsoft dan layanan dan alat pihak ketiga yang tersedia untuk membantu Anda dengan berbagai skenario database dan migrasi data serta tugas khusus, lihat Layanan dan alat untuk migrasi data.
Untuk mempelajari selengkapnya tentang Azure SQL, lihat:
Untuk mempelajari selengkapnya tentang kerangka kerja dan siklus adopsi untuk migrasi cloud, lihat:
Untuk informasi tentang lisensi, lihat:
Untuk menilai lapisan akses aplikasi, lihat Pratinjau Toolkit Migrasi Akses Data.
Untuk detail terkait cara melakukan pengujian A/B pada lapisan akses data, lihat Gambaran Umum Bantuan Percobaan Database.
Saran dan Komentar
Segera hadir: Sepanjang tahun 2024 kami akan menghentikan penggunaan GitHub Issues sebagai mekanisme umpan balik untuk konten dan menggantinya dengan sistem umpan balik baru. Untuk mengetahui informasi selengkapnya, lihat: https://aka.ms/ContentUserFeedback.
Kirim dan lihat umpan balik untuk