Azure Update Manager untuk SQL Server di Azure VM
Berlaku untuk:SQL Server di Azure VM
Artikel ini menjelaskan cara mengintegrasikan Azure Update Manager dengan sumber daya komputer virtual SQL Anda untuk SQL Server Anda di Windows atau Linux Azure Virtual Machines (VM). Dengan Azure Update Manager, Anda dapat menginstal Pembaruan Kumulatif secara otomatis untuk SQL Server Anda, serta pembaruan SQL Server dan OS yang ditandai sebagai Penting atau Penting.
Gambaran Umum
Azure Update Manager adalah layanan terpadu untuk membantu Anda mengelola dan mengatur pembaruan untuk semua komputer virtual dan instans SQL Server Anda dalam skala besar. Tidak seperti Patching Otomatis, Azure Update Manager menginstal Pembaruan Kumulatif untuk SQL Server.
Dengan Azure Update Manager, Anda dapat:
- Melakukan pembaruan sesuai permintaan
- Mengelola pembaruan dalam skala besar untuk beberapa VM
- Mengonfigurasi jadwal untuk patch Anda dalam jendela pemeliharaan yang ditunjuk
- Lakukan penilaian berkala, yang secara otomatis memeriksa VM Anda untuk pembaruan setiap 24 jam dan melaporkan komputer di luar kepatuhan
Perhatian
Anda harus menggunakan Azure Update Manager atau Patching Otomatis untuk mengelola pembaruan otomatis untuk komputer virtual SQL Server Anda, tetapi tidak keduanya. Mengaktifkan Patching Otomatis dan Azure Update Manager dapat menyebabkan perilaku tak terduga, menjadwalkan konflik, dan perubahan yang tidak disengaja di luar jendela pemeliharaan yang ditunjuk. Nonaktifkan Patching Otomatis sebelum menggunakan Azure Update Manager atau migrasi langsung ke Azure Update Manager menggunakan PowerShell.
Mengaktifkan Azure Update Manager
Anda dapat mengaktifkan Azure Update Manager untuk komputer virtual SQL Server Anda melalui portal Azure.
Buka sumber daya komputer virtual SQL Anda di portal Azure.
Pilih Pembaruan di bawah Pengaturan di menu sumber daya.
Pilih Nonaktifkan untuk menonaktifkan Patching Otomatis karena Anda tidak boleh menggunakan Azure Update Manager jika Anda telah mengaktifkan Patching Otomatis.
Pilih Coba Azure Update Manager dari bilah navigasi untuk membuka halaman Pembaruan baru, yang mengintegrasikan Azure Update Manager ke sumber daya komputer virtual SQL Anda. Jika Anda melihat Tinggalkan pengalaman baru sebagai gantinya, maka Anda telah mengaktifkan integrasi Azure Update Manager dan tidak ada tindakan lebih lanjut yang diperlukan.
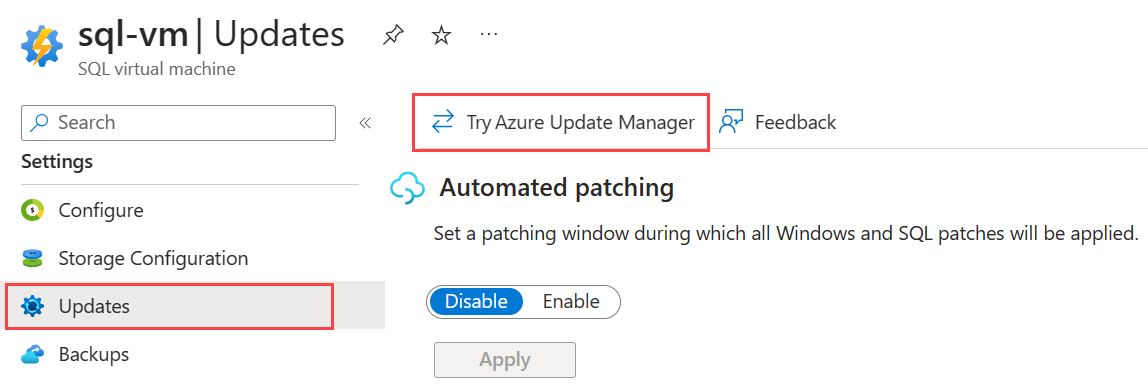
(Opsional) Jika Anda ingin kembali ke Patching Otomatis, pilih Biarkan pengalaman baru untuk kembali ke halaman Patching Otomatis, lalu pilih Aktifkan untuk mengaktifkan Patching Otomatis. Ini menonaktifkan integrasi Azure Update Manager.
Pada halaman Pembaruan, pilih Pengaturan dari bilah navigasi lalu pilih Aktifkan pembaruan Microsoft untuk mengizinkan komputer virtual SQL Server menerima pembaruan.
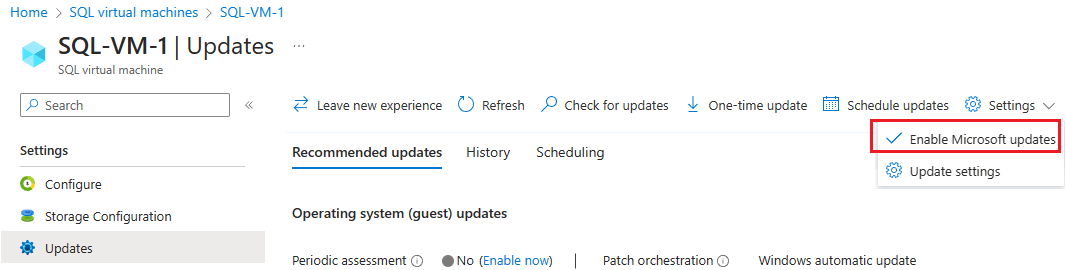
Memeriksa pembaruan
Meskipun Azure Update Manager menawarkan alat penjadwalan yang kuat untuk pembaruan Anda, Anda dapat memeriksa pembaruan secara manual dengan memilih Periksa pembaruan dari bilah navigasi, lalu memilih OK untuk memicu penilaian sekarang.
Setelah penilaian selesai, refresh Azure Update Manager dengan memilih Refresh dari bilah navigasi untuk menampilkan daftar semua pembaruan yang tersedia, termasuk Pembaruan Kumulatif SQL Server.
Pembaruan sesuai permintaan
Jika Anda ingin menginstal pembaruan tertentu sesuai permintaan, pilih Pembaruan satu kali dari bilah navigasi untuk membuka halaman Instal pembaruan satu kali.
Secara default, tab Mesin dari halaman Instal pembaruan satu kali menampilkan komputer virtual SQL Server yang sudah Anda buka, tetapi Anda dapat memilih Tambahkan komputer untuk menambahkan komputer virtual tambahan yang ingin Anda perbarui sesuai permintaan.
Untuk memperbarui komputer Anda, ikuti langkah-langkah berikut:
- Centang kotak di samping komputer yang ingin Anda perbarui, lalu pilih Berikutnya untuk menavigasi ke tab Pembaruan .
- Pada tab Pembaruan , pilih jenis pembaruan yang ingin Anda instal berdasarkan klasifikasinya, ID KB, atau setelah tanggal penerbitan patch tertentu.
- Periksa pembaruan yang akan diinstal berdasarkan pilihan Anda di bagian Pratinjau pembaruan yang dipilih untuk diinstal . Pembaruan yang memerlukan mulai ulang VM memiliki statusReboot CanRequestReboot.
- Pilih Berikutnya dan pilih properti penginstalan yang paling sesuai dengan kebutuhan Anda, seperti kapan harus me-reboot VM.
- Pilih Berikutnya untuk melakukan tinjauan akhir opsi Anda, lalu pilih Instal untuk memulai proses patching Anda.
Manajemen pembaruan dalam skala besar
Salah satu manfaat Azure Update Manager adalah kemampuan untuk mengelola seluruh armada SQL Server Anda di Azure VM dari satu tempat. Dari Azure Update Manager, Anda dapat memfilter berdasarkan langganan, grup sumber daya, dan beban kerja.
Anda dapat mengakses Azure Update Manager dengan mengetik Azure Update Manager di kotak pencarian portal, atau dengan memilih Azure Update Manager dari halaman Pembaruan sumber daya komputer virtual SQL.
Untuk memperbarui beberapa komputer virtual SQL Server, ikuti langkah-langkah berikut:
- Buka Azure Update Manager di portal Azure.
- Pilih Komputer di bawah Kelola.
- Filter beban kerja menurut komputer virtual SQL.
- Centang kotak di samping komputer yang ingin Anda perbarui, lalu pilih Aktifkan pembaruan Microsoft dari bilah navigasi untuk mengizinkan pembaruan Microsoft ke semua VM yang dipilih.
- Untuk memperbarui VM yang dipilih, pertama-tama pilih Periksa pembaruan untuk menentukan apakah ada pembaruan yang tersedia untuk VM yang dipilih.
- Selanjutnya, pilih Pembaruan satu kali untuk melakukan pembaruan sesuai permintaan, atau Jadwalkan pembaruan untuk membuat jadwal untuk memperbarui VM yang dipilih.
Penilaian berkala
Manfaat lain dari Azure Update Manager adalah kemampuan untuk menggunakan penilaian berkala untuk secara otomatis memeriksa pembaruan yang tersedia untuk komputer virtual SQL Server Anda, dan memverifikasi apakah semua VM Anda mematuhi tempat pusat. Manajer Pembaruan memeriksa pembaruan setiap 24 jam untuk setiap VM yang mengaktifkan penilaian berkala.
Anda dapat mengaktifkan penilaian berkala untuk komputer virtual SQL Server tertentu dengan memilih Aktifkan sekarang di samping Penilaian berkala pada tab Pembaruan yang direkomendasikan dari halaman Pembaruan sumber daya komputer virtual SQL Anda.
Atau, untuk mengaktifkan penilaian berkala untuk beberapa komputer virtual SQL Server, ikuti langkah-langkah berikut:
Buka Azure Update Manager di portal Azure.
Pilih Komputer di bawah Kelola.
- Untuk Windows, filter beban kerja menurut komputer virtual SQL.
- Untuk Linux, filter beban kerja menurut OS.
Centang kotak di samping komputer yang ingin Anda aktifkan penilaian berkalanya, lalu pilih Perbarui pengaturan dari daftar dropdown Pengaturan di bilah navigasi.
Pilih Perbarui pengaturan pada kotak dialog Perbarui Pengaturan untuk masuk ke halaman Ubah pengaturan pembaruan.
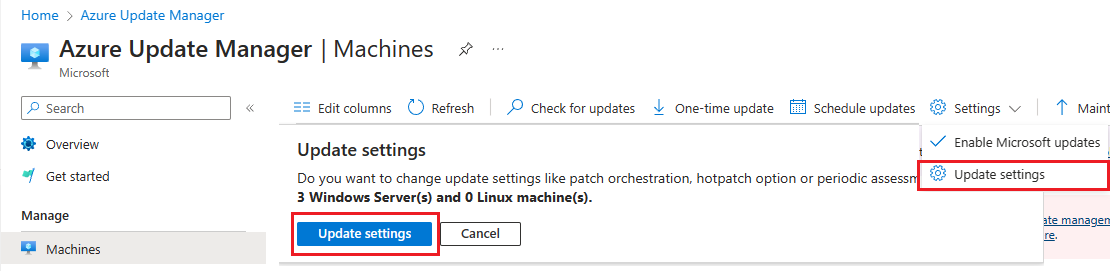
Anda dapat memperbarui pengaturan penilaian Berkala untuk komputer yang Anda pilih di Azure Update Manager dan Anda juga dapat memilih Tambahkan komputer untuk mengonfigurasi pengaturan untuk komputer tambahan.
Pilih Simpan setelah Anda selesai membuat perubahan untuk menavigasi kembali ke Azure Update Manager.
Jadwalkan pembaruan
Azure Update Manager menawarkan kemampuan penjadwalan yang kuat. Anda dapat membuat jadwal untuk satu VM, atau menetapkan beberapa komputer ke jadwal yang sama, memberi Anda fleksibilitas dan kontrol yang lebih besar ketika armada komputer virtual SQL Server Anda di-patch.
Anda dapat mengonfigurasi jadwal untuk komputer virtual SQL Server tertentu dengan memilih Jadwalkan pembaruan dari halaman Pembaruan sumber daya komputer virtual SQL, atau Anda dapat mengonfigurasi jadwal untuk beberapa VM dengan memilih Jadwalkan pembaruan dari Azure Update Manager.
Untuk mengonfigurasi jadwal untuk beberapa komputer virtual SQL Server, ikuti langkah-langkah berikut:
Buka Azure Update Manager di portal Azure.
Pilih Komputer di bawah Kelola.
- Untuk Windows, filter beban kerja menurut komputer virtual SQL.
- Untuk Linux, filter beban kerja menurut OS.
Centang kotak di samping komputer yang ingin Anda konfigurasi jadwalnya, untuk membuka halaman Buat konfigurasi pemeliharaan.
Pada tab Dasar , isi detail untuk langganan, grup sumber daya, dan detail konfigurasi Anda, seperti nama jadwal Anda.
Pilih Tambahkan jadwal untuk menentukan jendela pemeliharaan Anda.
(Opsional) Pada tab Pembaruan , pilih Sertakan klasifikasi pembaruan, lalu centang kotak di samping Pembaruan jika Anda ingin menginstal pembaruan Kumulatif SQL Server secara otomatis dalam jadwal yang ditentukan. Pilih Tambahkan untuk menyimpan pengaturan Anda.
Pilih Tinjau + buat untuk membuat jadwal Anda.
Setelah jadwal dibuat, kembali ke Azure Update Manager dan pilih VM yang ingin Anda gunakan jadwal baru.
Pilih Perbarui pengaturan pada kotak dialog Perbarui Pengaturan untuk masuk ke halaman Ubah pengaturan pembaruan.
Perbarui opsi orkestrasi Patch ke Jadwal Terkelola Pelanggan untuk memastikan VM Anda di-patch berdasarkan jadwal yang Anda pilih alih-alih dikirim otomatis berdasarkan pengaturan Microsoft default.
Migrasi dari Patching Otomatis ke Azure Update Manager
Jika saat ini Anda menggunakan Patching Otomatis, dan ingin bermigrasi ke Azure Update Manager, Anda dapat melakukannya dengan menggunakan modul PowerShell MigrateSQLVMPatchingSchedule untuk melakukan langkah-langkah berikut:
- Menonaktifkan Patching Otomatis
- Aktifkan Microsoft Update pada komputer virtual
- Membuat konfigurasi pemeliharaan baru di Azure Update Manager dengan jadwal serupa dengan Patching Otomatis
- Menetapkan komputer virtual ke konfigurasi pemeliharaan
Untuk bermigrasi ke Azure Update Manager dengan menggunakan PowerShell, gunakan contoh skrip berikut:
$rgname = 'YourResourceGroup'
$vmname = 'YourVM'
# Install latest migration module
Install-Module -Name MigrateSQLVMPatchingSchedule-Module -Force -AllowClobber
# Import the module
Import-Module MigrateSQLVMPatchingSchedule-Module
Convert-SQLVMPatchingSchedule -ResourceGroupName $rgname -VmName $vmname
Output skrip mencakup detail tentang jadwal lama di Patching Otomatis dan detail tentang jadwal baru di Azure Update Manager. Misalnya, jika jadwal Patching Otomatis setiap Hari Jumat, dengan jam mulai pukul 02.00, dan durasi 150 menit, output dari skrip adalah:
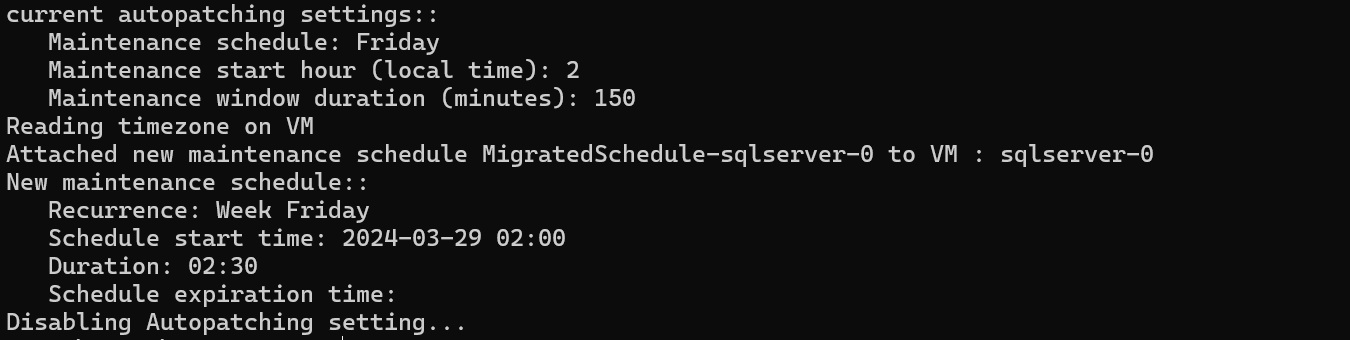
Pertimbangan
Pertimbangkan hal berikut:
- Patching otomatis melalui ekstensi SQL Server IaaS Agent tidak kompatibel dengan Azure Update Manager. Jika Anda memilih untuk menggunakan Azure Update Manager untuk mengelola komputer virtual SQL Server Anda, pastikan untuk menonaktifkan patching otomatis untuk menghindari patching yang tidak terduga dan tidak terjadwal.
- Azure Update Manager tidak menyadari apakah Anda memiliki grup ketersediaan AlwaysOn yang dikonfigurasi untuk komputer virtual SQL Server Anda, jadi berhati-hatilah saat membuat jadwal patching untuk replika grup ketersediaan Anda untuk menghindari failover yang tidak terduga.
Langkah berikutnya
Untuk mempelajari selengkapnya, tinjau artikel berikut:
- Tentang Azure Update Manager.
- Periksa dan instal pembaruan sesuai permintaan.
- Jadwalkan konfigurasi patching pada Azure VM.
- Memperbarui pengaturan konfigurasi di Azure Update Manager.
Untuk informasi lebih lanjut, baca artikel berikut:
Saran dan Komentar
Segera hadir: Sepanjang tahun 2024 kami akan menghentikan penggunaan GitHub Issues sebagai mekanisme umpan balik untuk konten dan menggantinya dengan sistem umpan balik baru. Untuk mengetahui informasi selengkapnya, lihat: https://aka.ms/ContentUserFeedback.
Kirim dan lihat umpan balik untuk
