Mengonfigurasi pengiriman log untuk SQL Server di Azure VM
Berlaku untuk:SQL Server di Azure VM
Artikel ini mengajarkan Anda untuk mengonfigurasi pengiriman log antara dua SQL Server di Azure Virtual Machines (VM).
Gambaran Umum
Pengiriman log memungkinkan Anda mengirim cadangan log transaksi secara otomatis dari database utama di server utama ke satu atau beberapa database sekunder di server sekunder terpisah. Pencadangan log transaksi diterapkan ke masing-masing database sekunder satu per satu. Server ketiga opsional, yang dikenal sebagai server monitor, merekam riwayat dan status operasi pencadangan dan pemulihan dan, secara opsional, menaikkan pemberitahuan jika operasi ini gagal terjadi seperti yang dijadwalkan.
Pengiriman log terutama digunakan sebagai solusi pemulihan bencana dan dapat dikombinasikan dengan opsi ketersediaan tinggi dan pemulihan bencana lainnya, termasuk grup ketersediaan AlwaysOn.
Prasyarat
Untuk mengonfigurasi pengiriman log untuk SQL Server di Azure VM, Anda harus memiliki prasyarat berikut:
Setidaknya dua komputer virtual Azure yang bergabung dengan domain dengan SQL Server dalam grup sumber daya yang sama dengan akun penyimpanan Azure untuk pencadangan log transaksi. Server sekunder harus berada di versi SQL Server yang sama atau lebih tinggi dengan SQL Server utama.
Database utama harus menggunakan model pemulihan penuh atau dicatat massal. Pengiriman log berhenti berfungsi jika database utama dialihkan ke model pemulihan sederhana.
Akun yang mengonfigurasi pengiriman log harus menjadi anggota peran server tetap sysadmin .
Membuat Berbagi File Azure
Pencadangan log transaksi dari server utama disimpan dalam berbagi file. Sebelum mengonfigurasi pengiriman log, Anda harus membuat Azure File Share di dalam akun penyimpanan Azure yang dapat diakses oleh server utama dan sekunder.
Untuk membuat berbagi file Azure Anda di portal Azure, ikuti langkah-langkah berikut:
Buka grup sumber daya Anda di portal Azure dan pilih akun penyimpanan yang ingin Anda gunakan untuk pencadangan log transaksi.
Di bawah Penyimpanan Data, pilih Berbagi File, lalu pilih +Berbagi file untuk membuat berbagi file baru.
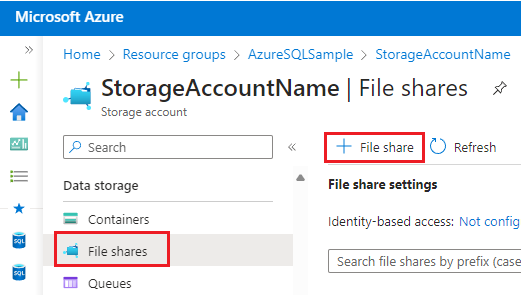
Pada tab Dasar , berikan nama berbagi file, seperti pengiriman log. Anda dapat meninggalkan Tingkat pada default Transaksi yang dioptimalkan.
(Opsional) Pada tab Cadangan , gunakan kotak centang untuk mengaktifkan cadangan berbagi file Anda ke Azure Backup.
Pilih Tinjau + buat untuk meninjau pengaturan berbagi file Anda, lalu pilih Buat untuk membuat berbagi file baru Anda.
Membuat direktori cadangan
Setelah berbagi file dibuat, Anda harus membuat dua direktori berikut:
- Direktori untuk primer untuk menulis cadangan log
- Direktori untuk sekunder untuk menyalin dan memulihkan cadangan log
Untuk membuat direktori, ikuti langkah-langkah berikut:
Setelah Azure membuat berbagi file, portal mengembalikan Anda ke halaman Gambaran Umum untuk File SMB baru Anda.
Di bawah Telusuri, pilih + Tambahkan direktori. Berikan nama direktori baru, seperti pencadangan log. Pilih OK.
Ulangi langkah sebelumnya untuk menambahkan direktori kedua, seperti pencadangan pemulihan. Pilih OK.
Koneksi VM untuk berbagi file
Setelah direktori dibuat, sambungkan komputer virtual ke berbagi file.
Untuk menentukan detail koneksi, pilih Koneksi dari halaman Telusuri atau Gambaran Umum berbagi file untuk membuka jendela Koneksi.
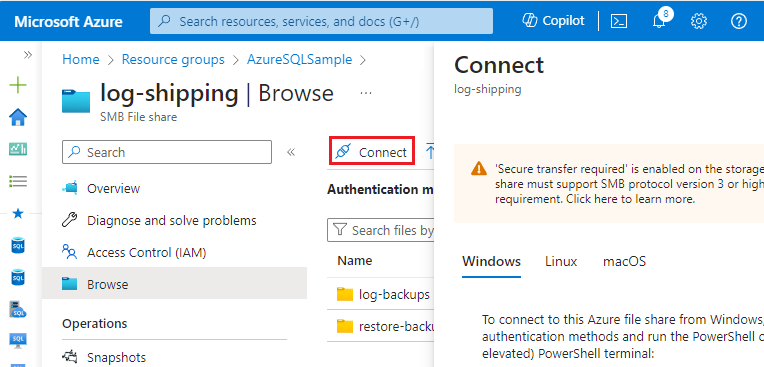
Jendela Koneksi menyediakan skrip untuk memungkinkan sumber daya mengakses berbagi file. Secara opsional, ubah huruf Drive untuk memasang berbagi file ke komputer virtual. Panduan ini menggunakan kunci akun penyimpanan untuk komputer virtual Windows.
Pilih Tampilkan skrip untuk melihat skrip, salin, lalu jalankan di setiap komputer virtual SQL Server tempat Anda berencana untuk mengonfigurasi pengiriman log.
Setelah menjalankan skrip Koneksi, Anda dapat menggunakan cmdlet PowerShell berikut untuk memverifikasi konektivitas ke port 445:
Test-NetConnection -ComputerName yourstorageaccount.file.core.windows.net -Port 445
Jika pengujian koneksi berhasil, Anda akan melihat output .TcpTestSucceeded : True
Memberikan akses SQL Server ke berbagi file
Setelah komputer virtual SQL Server berhasil tersambung ke berbagi file, berikan izin akun layanan SQL Server untuk mengakses berbagi file dengan membuat kredensial di SQL Server menggunakan URL, nama pengguna, dan kata sandi dari skrip Koneksi.
Untuk membuat kredensial, aktifkan xp_cmdshell, dan gunakan untuk membuat kredensial sebelum menonaktifkan xp_cmdshell sekali lagi.
Untuk memberikan akses akun layanan SQL Server ke berbagi file, ikuti langkah-langkah ini pada setiap instans SQL Server yang Anda rencanakan untuk digunakan untuk pengiriman log:
Koneksi ke komputer virtual SQL Server dengan akun yang merupakan bagian dari peran sysadmin.
Buka SQL Server Management Studio (SSMS) dan sambungkan ke instans SQL Server Anda.
Buka jendela kueri baru dan jalankan kode Transact-SQL berikut yang berisi detail kunci penyimpanan yang diperoleh dari portal Azure:
EXEC sp_configure 'show advanced options', 1; RECONFIGURE; exec sp_configure 'xp_cmdshell', 1; RECONFIGURE; GO EXEC xp_cmdshell 'cmdkey /add:"yourstorageaccount.file.core.windows.net" /user:"localhost\yourstorageaccount" /pass:"<yourpasskey>"'; GO EXEC sp_configure 'xp_cmdshell', 0; RECONFIGURE; GOSetelah menjalankan perintah, SSMS mengonfirmasi bahwa kredensial Anda berhasil ditambahkan:
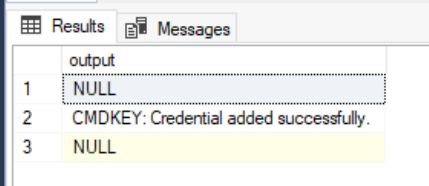
Mengonfigurasikan pengiriman log
Setelah instans SQL Server dapat mengakses berbagi file, gunakan SQL Server Management Studio (SSMS) untuk mengonfigurasi pengiriman log.
Untuk mengonfigurasi pengiriman log, ikuti langkah-langkah berikut:
Koneksi ke instans SQL Server utama Anda.
Klik kanan database yang ingin Anda gunakan sebagai database utama Anda dalam konfigurasi pengiriman log, lalu pilih Properti.
Di bawah Pilih halaman, pilih Pengiriman Log Transaksi.
Centang kotak di samping Aktifkan ini sebagai database utama dalam konfigurasi pengiriman log.
Di bawah Pencadangan log transaksi, pilih Pencadangan Pengaturan.
Dalam kotak Jalur jaringan ke folder cadangan, ketik jalur jaringan ke berbagi dan direktori yang Anda buat untuk folder cadangan log transaksi.
Misalnya:
\\yourstorageaccount.file.core.windows.net\log-shipping\log-backupsKonfigurasikan Hapus file yang lebih lama dari dan Pemberitahuan jika tidak ada pencadangan yang terjadi dalam parameter agar sesuai dengan kebutuhan bisnis Anda.
Perhatikan jadwal pencadangan yang tercantum dalam kotak Jadwal di bawah Pekerjaan pencadangan. Jika Anda ingin menyesuaikan jadwal penginstalan Anda, pilih Jadwalkan dan sesuaikan jadwal SQL Server Agent sesuai kebutuhan.
SQL Server mendukung kompresi cadangan. Saat membuat konfigurasi pengiriman log, Anda dapat mengontrol perilaku kompresi cadangan cadangan log dengan memilih salah satu opsi berikut: Gunakan pengaturan server default, Kompres cadangan, atau Jangan kompres cadangan. Untuk informasi selengkapnya, lihat Log Transaksi Pengiriman Log Log Pengaturan.
Pilih OK untuk menyimpan pengaturan Anda.
Di bawah Instans dan database server sekunder, pilih Tambahkan.
Gunakan Koneksi untuk menyambungkan ke instans SQL Server yang ingin Anda gunakan sebagai server sekunder Anda.
Dalam kotak Database Sekunder, pilih database dari daftar atau ketik nama database yang ingin Anda buat.
Pada tab Inisialisasi database Sekunder, pilih opsi yang ingin Anda gunakan untuk menginisialisasi database sekunder.
Catatan
Jika Anda memilih agar SSMS menginisialisasi database sekunder dari cadangan database, data dan file log database sekunder ditempatkan di lokasi yang sama dengan data dan file
masterlog database. Lokasi ini kemungkinan berbeda dari lokasi data dan file log database utama.Pada tab Salin File , dalam kotak Folder tujuan untuk file yang disalin, ketik jalur folder tempat Anda ingin menyalin cadangan log transaksi, seperti direktori pemulihan-cadangan yang Anda buat untuk berbagi file Anda:
\\yourstorageaccount.file.core.windows.net\log-shipping\restore-backups- Perhatikan jadwal salin yang tercantum dalam kotak Jadwal di bawah Salin pekerjaan. Jika Anda ingin menyesuaikan jadwal penginstalan Anda, pilih Jadwalkan lalu sesuaikan jadwal SQL Server Agent sesuai kebutuhan. Jadwal ini harus mempertanyakan jadwal pencadangan.
Pada tab Pulihkan , di bawah Status database saat memulihkan cadangan, pilih opsi Tidak ada mode pemulihan atau Mode siaga.
Penting
Mode siaga hanya merupakan opsi ketika versi server utama dan sekunder sama. Ketika versi utama server sekunder lebih tinggi dari yang utama, hanya tidak ada mode pemulihan yang diizinkan.
Jika Anda memilih Mode siaga, pilih apakah Anda ingin memutuskan sambungan pengguna dari database sekunder saat operasi pemulihan sedang berlangsung.
Jika Anda ingin menunda proses pemulihan di server sekunder, pilih waktu penundaan di bawah Penundaan pemulihan cadangan setidaknya.
Pilih ambang pemberitahuan di bawah Pemberitahuan jika tidak ada pemulihan yang terjadi.
Perhatikan jadwal pemulihan yang tercantum dalam kotak Jadwal di bawah Pulihkan pekerjaan. Jika Anda ingin menyesuaikan jadwal penginstalan Anda, pilih Jadwalkan lalu sesuaikan jadwal SQL Server Agent sesuai kebutuhan. Jadwal ini harus mempertanyakan jadwal pencadangan.
Pilih OK untuk menyimpan pengaturan Anda.
(Opsional) Di bawah Pantau instans server, pilih kotak centang Gunakan instans server monitor, lalu pilih Pengaturan.
Penting
Untuk memantau konfigurasi pengiriman log ini, Anda harus menambahkan server monitor sekarang. Untuk menambahkan server monitor nanti, konfigurasi pengiriman log harus dihapus, dan diganti dengan konfigurasi baru yang menyertakan server monitor.
Gunakan Koneksi untuk menyambungkan ke instans SQL Server yang ingin Anda gunakan sebagai server monitor Anda.
Di bawah Pantau koneksi, pilih metode koneksi yang akan digunakan oleh pekerjaan pencadangan, penyalinan, dan pemulihan untuk menyambungkan ke server monitor.
Di bawah Retensi riwayat, pilih lamanya waktu Yang Anda inginkan untuk menyimpan catatan riwayat pengiriman log Anda.
Pilih OK untuk menyimpan pengaturan Anda.
Pada kotak dialog Properti Database, gunakan OK untuk memulai proses konfigurasi.
Konten terkait
- Memantau pengiriman log
- Meningkatkan Pengiriman Log ke SQL Server 2016 (Transact-SQL)
- Menambahkan Database Sekunder ke Konfigurasi Pengiriman Log (SQL Server)
- Menghapus Database Sekunder dari Konfigurasi Pengiriman Log (SQL Server)
- Menghapus Pengiriman Log (SQL Server)
- Lihat Laporan Pengiriman Log (SQL Server Management Studio)
- FailOver ke Log Shipping Secondary (SQL Server)
Saran dan Komentar
Segera hadir: Sepanjang tahun 2024 kami akan menghentikan penggunaan GitHub Issues sebagai mekanisme umpan balik untuk konten dan menggantinya dengan sistem umpan balik baru. Untuk mengetahui informasi selengkapnya, lihat: https://aka.ms/ContentUserFeedback.
Kirim dan lihat umpan balik untuk
