Menyebarkan SQL Server di Azure VM dengan penyimpanan Premium SSD v2 di portal Azure (pratinjau)
Berlaku untuk:SQL Server di Azure VM
Artikel ini mengajarkan Anda untuk menyebarkan SQL Server di Azure Virtual Machines (VM) dengan disk Premium SSD v2 dengan menggunakan portal Azure. Premium SSD v2 menawarkan performa tinggi, latensi rendah, dan skalabilitas terperinci untuk aplikasi yang memerlukan waktu respons disk submillisecond.
Catatan
Menyebarkan SQL Server di Azure VM dengan disk Premium SSD v2 di portal Azure saat ini dalam pratinjau.
Gambaran Umum
Anda dapat menyebarkan VM SQL Server seri Ebdsv5 atau Ebsv5 dengan penyimpanan Premium SSD v2 dengan menggunakan portal Azure. Premium SSD v2 adalah solusi penyimpanan generasi baru canggih yang dirancang untuk beban kerja perusahaan intensif IO yang memerlukan latensi disk submillisecond, IOPS tinggi, dan throughput dengan biaya rendah. Solusi penyimpanan ini cepat, fleksibel, dan hemat biaya untuk aplikasi cloud Anda.
Premium SSD v2 memungkinkan kontrol terperinci atas ukuran disk, IOPS, dan throughput tanpa harus melucuti disk Anda untuk memenuhi sebagian besar kebutuhan performa Anda. Latensi yang lebih rendah dari Premium SSD v2 membantu mengatasi beberapa masalah inti yang dirancang untuk diselesaikan oleh penembolokan host, sehingga penembolokan tidak diperlukan saat menggunakan Premium SSD v2. Jika kumpulan penyimpanan diperlukan untuk performa Anda, konfigurasi penyimpanan SQL Server di Azure VM menyederhanakan proses pembuatan kumpulan penyimpanan dengan membuat kumpulan secara otomatis untuk Anda, dengan mempertimbangkan batasan komputer virtual yang dipilih.
Premium SSD v2 menawarkan kemampuan utama berikut:
- Mendukung ukuran disk tunggal hingga 34 TiB per wilayah per langganan, meskipun kapasitas yang lebih tinggi tersedia berdasarkan permintaan.
- Mendukung hingga 80.000 IOPS, dan throughput hingga 1.200 MB/dtk untuk satu disk.
- Menskalakan di luar batas disk tunggal dengan menggunakan disk Premium SSD v2 di kumpulan penyimpanan bergaris.
- Memungkinkan Anda menyesuaikan ukuran disk, IOPS, dan throughput untuk memenuhi kebutuhan spesifik Anda.
- Menyesuaikan nilai performa secara dinamis tanpa waktu henti.
Dibandingkan dengan SSD Premium, Premium SSD v2 menawarkan performa yang lebih tinggi dengan biaya keseluruhan yang lebih rendah, meskipun perbedaan biaya antara SSD Premium, SSD Premium v2, dan disk Ultra tergantung pada berbagai faktor, seperti wilayah yang dipilih, ukuran disk, IOPS, dan throughput. Gunakan kalkulator harga Azure untuk memperkirakan biaya setiap jenis disk berdasarkan kebutuhan spesifik Anda. Untuk perbandingan komprehensif opsi penyimpanan di Azure, tinjau perbandingan jenis disk.
Jika Anda menyebarkan komputer virtual SQL Server dengan menggunakan portal Azure dan ingin menggunakan Premium SSD v2, saat ini Anda terbatas pada komputer virtual seri Ebdsv5 atau Ebsv5. Namun, jika Anda membuat VM secara manual dengan penyimpanan Premium SSD v2 lalu menginstal SQL Server secara manual ke VM, Anda mengonfigurasi Premium SSD v2 pada komputer virtual apa pun yang mendukung penyimpanan premium. Pastikan untuk mendaftarkan komputer virtual SQL Server Anda dengan ekstensi SQL IaaS Agent sehingga Anda dapat memanfaatkan semua manfaat yang disediakan oleh ekstensi.
Batas konfigurasi penyimpanan
Saat mengonfigurasi disk Premium SSD v2, pertimbangkan korelasi antara kapasitas, IOPS (operasi input/output per detik), dan throughput. Saat Anda meningkatkan kapasitas penyimpanan, IOPS meningkatkan skala secara proporsional, yang memengaruhi throughput.
Saat mengonfigurasi komputer virtual SQL Server Anda untuk menggunakan Premium SSD v2 di portal Azure, gunakan kontrol penggerus untuk menyesuaikan dan mengoptimalkan pengaturan kapasitas, IOPS, dan throughput dengan mudah. Disk berukuran hingga 6 GiB mendapatkan garis besar 3000 IOPS dan throughput 125 MB/dtk secara gratis. Demikian juga, untuk setiap disk yang Anda miliki sebagai bagian dari kumpulan penyimpanan, Anda mendapatkan 3.000 IOPS dan 125 MB/dtk gratis per disk, yang memengaruhi minimum untuk kumpulan penyimpanan. Misalnya, kumpulan penyimpanan 4 disk mendapatkan garis besar gratis minimum 12.000 IOPS.
Setelah 6 GiB, IOPS maksimum meningkat sebesar kenaikan ukuran disk 1 GiB dan throughput maksimum meningkat berdasarkan IOPS yang dikonfigurasi. Disk 160 GiB dan yang lebih besar dapat dikonfigurasi hingga maksimum 80.000 IOPS dan throughput 1.200 MB/dtk. Nilai yang dikonfigurasi kumulatif di semua disk tidak boleh melebihi batas maksimum ukuran VM yang dipilih.
Misalnya, jika Anda memilih disk 100-GiB, Anda dibatasi hingga 50.000 IOPS karena disk 100-GiB memiliki IOPS 3000 + (500 * (100 - 6)), sehingga untuk meningkatkan IOPS, tingkatkan ukuran disk.
Jika Anda mengonfigurasi disk 100-GiB untuk hanya menggunakan 3.000 IOPS, Anda dibatasi hingga throughput 750 MB/dtk karena disk yang lebih besar dari 6 GiB memiliki maksimum 0,25 MB/dtk * IOPS yang dikonfigurasi hingga 1.200 MB/dtk. Jika Anda perlu meningkatkan throughput, tingkatkan IOPS.
Tabel berikut ini menyediakan skala IOPS dan throughput saat menggunakan Premium SSD v2, hingga nilai maksimum yang dapat dikonfigurasi:
| Ukuran Disk | IOPS maksimum yang tersedia | Throughput maksimum yang tersedia (MB/dtk) |
|---|---|---|
| 1 GiB-64 TiBs | 3.000-80.000 (Meningkat 500 IOPS per GiB) | 125-1.200 (meningkat 0,25 MB/dtk per IOPS yang ditetapkan) |
Catatan
Saat ini, Premium SSD v2 menawarkan hingga 100 TiB per wilayah per langganan secara default, tetapi mendukung kapasitas yang lebih tinggi berdasarkan permintaan. Untuk meningkatkan kapasitas, hubungi Dukungan Azure untuk meminta penambahan kuota.
Menentukan persyaratan beban kerja
Sebelum Anda menyebarkan SQL Server di Azure VM menggunakan disk Premium SSD v2, pahami beban kerja aplikasi Anda. Kumpulkan persyaratan IOPS dan throughput dari beban kerja Anda, dapatkan ukuran penyimpanan yang saat ini digunakan database Anda, dan tambahkan tambahan 25% ke pemanfaatan penyimpanan Anda saat ini untuk memungkinkan kapasitas di masa mendatang. Pendekatan pemikiran maju ini mengantisipasi perubahan tuntutan lingkungan Anda, menggabungkan fleksibilitas dan pandangan ke dalam strategi provisi penyimpanan Anda.
Kecepatan disk SSD v2 premium tergantung pada berapa banyak data yang dapat Anda baca atau tulis per detik (throughput), dan berapa kali Anda dapat membaca atau menulis data per detik (IOPS). Misalnya, beban kerja yang memiliki jumlah baca dan tulis yang lebih besar per detik, seperti sistem ERP, cenderung membutuhkan jumlah IOPS yang lebih tinggi. Beban kerja ini sering melibatkan banyak operasi baca dan tulis kecil, sehingga memiliki IOPS yang lebih tinggi dapat membantu meningkatkan performa beban kerja ini.
Karena saat ini Anda tidak dapat menyesuaikan ukuran penyimpanan disk Premium SSD v2 tanpa melepaskan disk atau membatalkan alokasi VM, penting untuk mengantisipasi kebutuhan ukuran Anda sebelum Anda memprovisikan SQL Server Anda di Azure VM.
Gunakan penghitung Windows Performance Monitor (PerfMon) berikut untuk menentukan persyaratan beban kerja Anda:
- IOPS
- \LogicalDisk\Disk Reads/Sec
- \LogicalDisk\Disk Writes/Sec
- Throughput
- \LogicalDisk\Byte Baca Disk/Detik
- \LogicalDisk\Byte Tulis Disk/Detik
- Ukuran penyimpanan untuk instans _Total
- \Databases\Ukuran File Data (KB)
- \Databases\Ukuran File Log (KB)
- \Databases\Log Files (s) Used Size (KB)
Untuk informasi selengkapnya, tinjau Mengumpulkan garis besar.
Jika Anda bermigrasi ke SQL Server di Azure VM, pertimbangkan elemen ukuran di luar hanya database, seperti paket SSIS / DTS, pekerjaan, server tertaut, sesi Extended Events (XE), audit, dan banyak lagi. Komponen-komponen ini dapat berdampak signifikan pada persyaratan penyimpanan dan oleh karena itu harus diperhitungkan dalam perencanaan kapasitas. Untuk detail migrasi tambahan, tinjau panduan migrasi SQL Server di Azure VM
Membuat komputer virtual SQL Server dengan SSD Premium v2
Gunakan Premium SSD v2 saat Anda menyebarkan SQL Server di Azure VM ke komputer virtual Ebdsv5 atau Ebsv5 di portal Azure. Untuk melakukannya, ikuti langkah-langkah berikut:
Buka halaman Azure SQL di portal Azure.
Pilih + Buat untuk masuk ke halaman Pilih opsi penyebaran SQL.
Di bawah komputer virtual SQL, gunakan dropdown untuk memilih gambar SQL Server, seperti Lisensi SQL Server Gratis: Pengembang SQL Server 2022 di Windows Server 2022. Pilih Buat untuk masuk ke halaman Buat komputer virtual.
Pada tab Dasar , berikan nilai untuk detail Proyek dan Instans . Untuk Opsi ketersediaan, pilih Zona ketersediaan, karena merupakan prasyarat untuk menggunakan SSD Premium v2.
Di bawah Ukuran, pilih Lihat semua ukuran untuk membuka halaman Pilih ukuran VM. Ketik
bds_v5ataubs_v5untuk memfilter komputer virtual seri Ebdsv5 atau Ebsv5 yang saat ini mendukung Premium SSD v2 dengan SQL Server di Azure VM di portal Azure. Pilih ukuran VM yang sesuai dengan kebutuhan Anda lalu gunakan Pilih untuk menavigasi kembali ke halaman Buat komputer virtual.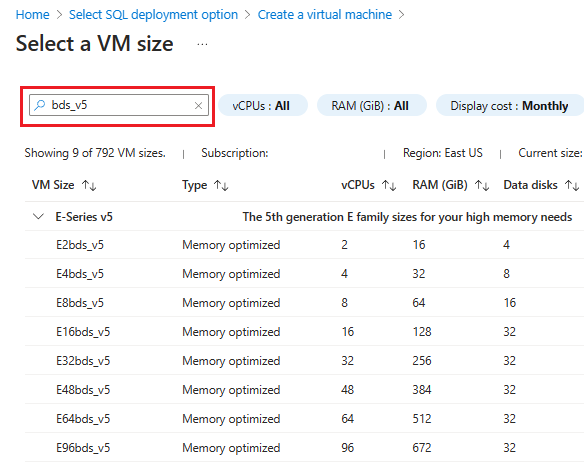
(Opsional) Secara default, Premium SSD v2 menggunakan penyimpanan berbasis SCSI, tetapi Anda dapat mengonfigurasi penyimpanan NVMe sebagai gantinya. Jika Anda ingin menggunakan penyimpanan NVMe, maka pada tab Dasar , di bawah Jenis keamanan, pilih Standar dari menu dropdown. Buka Aktifkan FAQ NVMe untuk mempelajari selengkapnya tentang manfaat NVMe.
Isi nilai lainnya pada tab Dasar , lalu gunakan Berikutnya untuk masuk ke tab berikut. Biarkan nilai sebagai default, atau ubah agar sesuai dengan kebutuhan Anda.
(Opsional) Jika Anda ingin menggunakan penyimpanan NVMe, maka pada tab Tingkat Lanjut, centang kotak di samping Performa penyimpanan disk jarak jauh yang lebih tinggi dengan NVMe di bagian Performa (NVMe).
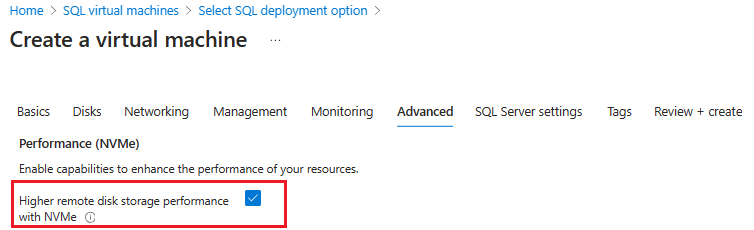
Pada tab Pengaturan SQL Server, di bawah Konfigurasi penyimpanan, centang kotak di samping Gunakan SSD Premium v2 lalu pilih Ubah konfigurasi untuk membuka jendela Konfigurasi penyimpanan (pratinjau). Jika kotak centang tidak tersedia, ukuran VM yang dipilih tidak mendukung Premium SSD v2 dengan komputer virtual SQL Server Anda, atau zona ketersediaan belum diaktifkan. Kembali ke tab Dasar, pilih Lihat semua ukuran dan pilih ukuran VM yang didukung pada halaman Pilih ukuran VM, atau pastikan Anda telah mengaktifkan zona ketersediaan. Jika Anda ingin menggunakan disk UltraDisk, atau SSD Premium, jangan centang kotak.
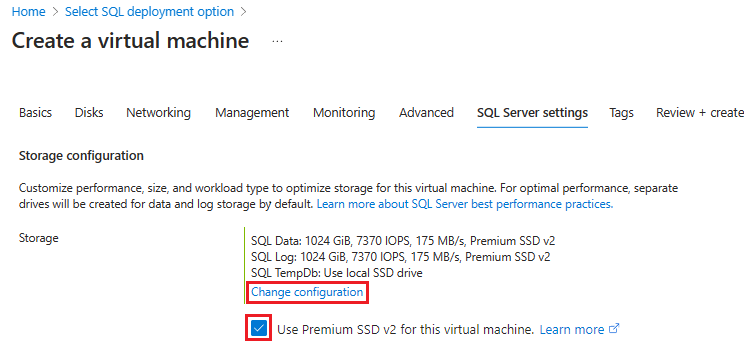
Pada jendela Konfigurasi penyimpanan (pratinjau) , perluas bagian untuk penyimpanan data, log, dan tempdb Anda, lalu gunakan penggeser atau masukkan nilai dalam kotak teks untuk menyesuaikan ukuran disk, IOPS, dan throughput Anda. Jika Anda mengaktifkan NVMe sebelumnya, nama ukuran VM memiliki akhiran (NVMe).
Ukuran disk tidak dapat dimodifikasi tanpa mengambil disk offline. Anda harus menambahkan tambahan 25% ke pemanfaatan penyimpanan Anda saat ini untuk memungkinkan kapasitas di masa mendatang.
Gunakan OK untuk menyimpan pengaturan Anda dan menutup jendela Konfigurasikan penyimpanan .
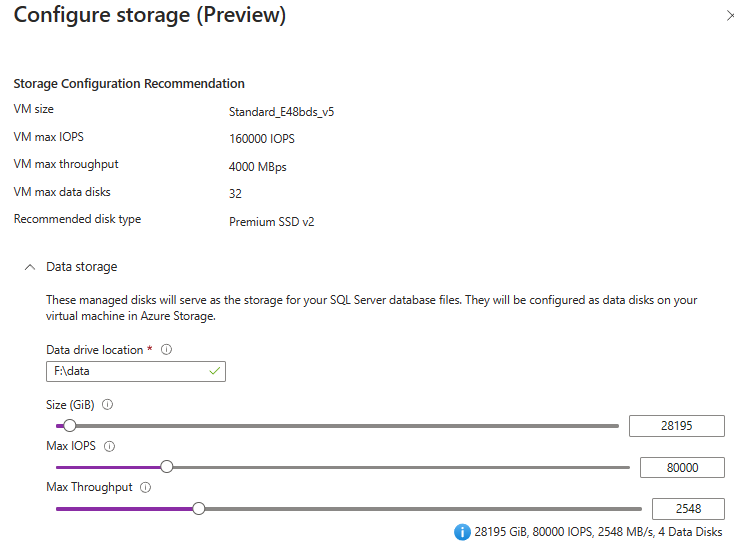
Penting
Secara default, IOPS, throughput, dan jumlah disk didistribusikan secara merata di antara semua drive untuk komputer virtual SQL Server. Jika nilai yang dikonfigurasi kumulatif melebihi nilai maksimum untuk ukuran VM yang dipilih, Anda mungkin mengalami masalah pembatasan dan performa. Peringatan kuning muncul jika nilai anda yang dikonfigurasi melebihi batas VM. Estimasi biaya penyimpanan saat ini hanya tersedia untuk langganan bayar sesuai penggunaan (PAYG). Gunakan Kalkulator Harga Azure untuk memperkirakan biaya penyimpanan untuk langganan lain.
Ubah pengaturan yang tersisa pada pengaturan SQL Server dan tab Tag . Pilih Tinjau + buat untuk meninjau pengaturan komputer virtual SQL Server Anda, lalu pilih Buat untuk menyebarkan komputer virtual SQL Server Anda.
Halaman Penyebaran sedang berlangsung terbuka secara otomatis sehingga Anda dapat memantau status penyebaran Anda dan menavigasi ke grup sumber daya Anda. Anda juga dapat menggunakan ikon Pemberitahuan untuk memeriksa kemajuan penyebaran Anda.
Menyesuaikan nilai performa
Membuat penyesuaian nilai performa (seperti ke IOPS atau throughput) untuk disk Premium SSD v2 Anda saat ini hanya dapat dilakukan dengan Azure CLI atau PowerShell. Tinjau Menyesuaikan performa untuk mempelajari lebih lanjut.
Catatan
Karena membuat perubahan pada disk Premium SSD v2 untuk komputer virtual SQL Server di portal Azure saat ini tidak didukung, halaman Konfigurasi Penyimpanan sumber daya komputer virtual SQL menunjukkan Tidak dapat diperpanjang untuk disk Premium SSD v2.
Jika disk Premium SSD v2 Anda berada di kumpulan penyimpanan, Anda dapat menggunakan PowerShell untuk menyesuaikan IOPS dan throughput untuk semua disk di kumpulan.
Pertimbangkan hal berikut:
- Karena tidak ada cara langsung untuk mengaitkan disk dengan kumpulan penyimpanan dan disk yang mendasar, Anda harus membuat asosiasi tersebut secara manual.
- Untuk mempertahankan kapasitas dan performa yang seimbang, saat memperluas kumpulan penyimpanan, perluas dengan kolom angka dalam kumpulan, yang menentukan jumlah disk bergaris dalam set pertama. Misalnya, jika Anda memulai dengan 4 disk dalam satu set bergaris, selalu tambahkan 4 disk pada satu waktu ke set bergaris tersebut.
- Jumlah kolom adalah pengali yang diperbaiki untuk masa pakai kumpulan penyimpanan, bahkan jika jenis disk telah dikonversi dari Premium SSD ke Premium SSD v2. Misalnya, kumpulan penyimpanan dua P30 memiliki jumlah
2kolom , dan memiliki jumlah2kolom jika kedua disk dikonversi menjadi dua P80.
Untuk membuat perubahan pada disk Premium SSD v2 Anda di kumpulan penyimpanan, pertama-tama tentukan variabel:
# Define the resource group and VM name
$resourceGroupName = '<resource group name>'
$vmName = '<name of the VM>' # replace with your VM name
$diskNames = @('AzureSQLVMwithPSSDv2_DataDisk_0', 'AzureSQLVMwithPSSDv2_DataDisk_1')
Untuk menyesuaikan throughput, gunakan sampel PowerShell berikut:
## This script updates the throughput for all the disks associated with the VM and RG:
# Get the VM
$vm = Get-AzVM -ResourceGroupName $resourceGroupName -Name $vmName
# Get all the disks attached to the VM
$disks = $vm.StorageProfile.DataDisks
# Loop through each disk and update the throughput
foreach ($disk in $disks) {
# Update the disk
$diskUpdateConfig = New-AzDiskUpdateConfig -DiskMBpsReadWrite 550
Update-AzDisk -ResourceGroupName $resourceGroupName -DiskName $disk.Name -DiskUpdate $diskUpdateConfig
}
# Confirm the update
foreach ($disk in $disks) {
# Get the updated disk
$updatedDisk = Get-AzDisk -ResourceGroupName $resourceGroupName -DiskName $disk.Name
# Output the updated IOPS
Write-Output ("Disk '{0}' throughput: {1}" -f $updatedDisk.Name, $updatedDisk.DiskMBpsReadWrite)
}
Untuk menyesuaikan IOPS, gunakan sampel PowerShell berikut:
## This script updates the IOPS for a set list of the disks associated with a RG:
# Loop through each disk and update the IOPS
foreach ($diskName in $diskNames) {
# Get the disk
$disk = Get-AzDisk -ResourceGroupName $resourceGroupName -DiskName $diskName
# Update the disk
$diskUpdateConfig = New-AzDiskUpdateConfig -DiskIOPSReadWrite 5000
Update-AzDisk -ResourceGroupName $resourceGroupName -Disk $disk -DiskUpdate $diskUpdateConfig
}
# Confirm the update
foreach ($diskName in $diskNames) {
# Get the updated disk
$updatedDisk = Get-AzDisk -ResourceGroupName $resourceGroupName -DiskName $diskName
# Output the updated IOPS
Write-Output ("Disk '{0}' IOPS: {1}" -f $updatedDisk.Name, $updatedDisk.DiskIOPSReadWrite)
}
Batasan
Saat menyebarkan SQL Server di Azure VM di portal Azure, Premium SSD v2 hanya:
- Tersedia untuk komputer virtual SQL Server baru . Komputer virtual SQL Server yang ada tidak dapat mengubah penyimpanannya menjadi Premium SSD v2.
- Didukung pada seri komputer virtual Ebdsv5 dan Ebsv5 .
- Tersedia saat Anda menyebarkan komputer virtual SQL Server menggunakan portal Azure. Menggunakan Premium SSD v2 saat ini tidak tersedia saat Anda menyebarkan komputer virtual SQL Server menggunakan Azure CLI atau PowerShell.
- Dapat dikonfigurasi dengan portal Azure selama provisi. Untuk membuat perubahan setelah komputer virtual SQL Server disediakan, gunakan Azure CLI atau PowerShell. Tinjau Menyesuaikan performa untuk mempelajari lebih lanjut.
- Didukung sebagai satu-satunya solusi penyimpanan. Mencampur Premium SSD v2 dengan Premium SSD, Ultra Disk, dan solusi penyimpanan terkelola lainnya tidak didukung.
- Estimasi biaya penyimpanan pada jendela Konfigurasi Penyimpanan (pratinjau) dari halaman Buat komputer virtual di portal Azure saat ini hanya tersedia untuk langganan bayar sesuai pemakaian (PAYG). Gunakan Kalkulator Harga Azure untuk memperkirakan biaya penyimpanan untuk langganan lain.
Batasan berikut berlaku untuk Premium SSD v2:
- Disk Premium SSD v2 tidak dapat digunakan sebagai disk OS.
- Saat ini, disk Premium SSD v2 hanya tersedia di wilayah tertentu.
- Saat ini, disk Premium SSD v2 hanya dapat dilampirkan ke mesin virtual zonal.
- Enkripsi di host didukung pada disk Premium SSD v2 dengan beberapa batasan dan di wilayah tertentu. Untuk informasi selengkapnya, lihat Enkripsi di host.
- Azure Disk Encryption (enkripsi VM tamu melalui Bitlocker/DM-Crypt) tidak didukung untuk VM dengan disk Premium SSD v2. Kami menyarankan Anda untuk menggunakan enkripsi saat tidak aktif dengan kunci yang dikelola platform atau dikelola pelanggan, yang didukung untuk Premium SSD v2.
- Saat ini, disk Premium SSD v2 tidak dapat dilampirkan ke mesin virtual di Set Ketersediaan.
- Azure Site Recovery tidak didukung untuk VM dengan disk Premium SSD v2.
- Dukungan Azure Backup untuk VM dengan disk Premium SSD v2 umumnya tersedia.
- Ukuran Premium SSD v2 tidak dapat diperluas tanpa membatalkan alokasi VM atau melepaskan disk.
- Premium SSDv2 tidak mendukung penembolokan host.
Catatan
SSD premium v2 saat ini tersedia di wilayah tertentu.
Konten terkait
Saran dan Komentar
Segera hadir: Sepanjang tahun 2024 kami akan menghentikan penggunaan GitHub Issues sebagai mekanisme umpan balik untuk konten dan menggantinya dengan sistem umpan balik baru. Untuk mengetahui informasi selengkapnya, lihat: https://aka.ms/ContentUserFeedback.
Kirim dan lihat umpan balik untuk