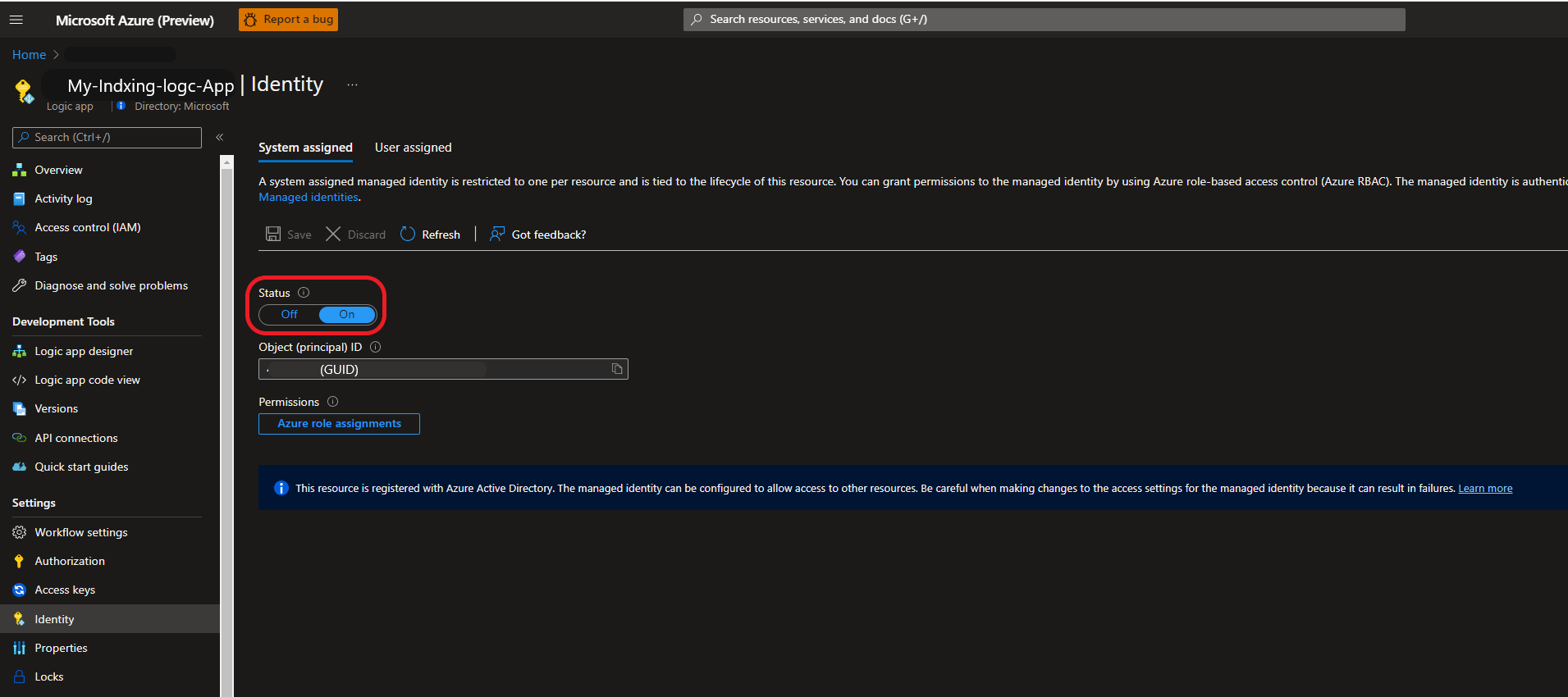Konektor Logic Apps dengan akun VI berbasis ARM
Penting
Karena pengumuman penghentian Azure Media Services, Azure AI Video Indexer mengumumkan penyesuaian fitur Azure AI Video Indexer. Lihat Perubahan yang terkait dengan penghentian Azure Media Service (AMS) untuk memahami apa artinya ini untuk akun Azure AI Video Indexer Anda. Lihat panduan Mempersiapkan penghentian AMS: Pembaruan VI dan migrasi.
REST API Azure AI Video Indexer (VI) mendukung komunikasi server-ke-server dan klien-ke-server. API memungkinkan Anda mengintegrasikan wawasan video dan audio ke dalam logika aplikasi Anda.
Tip
Untuk yang terbaru api-version, pilih versi stabil terbaru dalam dokumentasi REST kami.
Untuk mempermudah integrasi, kami mendukung konektor Logic Apps dan Power Automate yang kompatibel dengan AZURE AI Video Indexer API.
Anda dapat menggunakan konektor untuk menyiapkan alur kerja khusus guna mengindeks dan mengekstrak wawasan secara efektif dari sejumlah besar file video dan audio, tanpa menulis satu baris kode pun. Selain itu, menggunakan konektor untuk integrasi memberi Anda visibilitas yang lebih baik pada kesehatan alur kerja Anda dan cara mudah untuk men-debugnya.
Tip
Jika Anda menggunakan akun VI klasik, lihat Konektor Logic Apps dengan akun VI berbasis klasik.
Mulai menggunakan konektor Azure AI Video Indexer
Untuk membantu Anda memulai dengan cepat dengan konektor Azure AI Video Indexer, contoh dalam artikel ini membuat alur Aplikasi Logika. Kemampuan Logic App dan Power Automate dan editornya hampir identik, sehingga diagram dan penjelasan berlaku untuk keduanya. Contoh dalam artikel ini didasarkan pada akun ARM VI. Jika Anda bekerja dengan akun klasik, lihat Logika Konektor aplikasi dengan akun VI berbasis klasik.
Skenario "unggah dan indeks video Anda secara otomatis" yang dibahas dalam artikel ini terdiri dari dua alur berbeda yang bekerja sama. Pendekatan "dua alur" digunakan untuk mendukung pengunggahan asinkron dan pengindeksan file yang lebih besar secara efektif.
- Alur pertama dipicu saat blob ditambahkan atau dimodifikasi dalam akun Azure Storage. Ini mengunggah file baru ke Azure AI Video Indexer dengan URL panggilan balik untuk mengirim pemberitahuan setelah operasi pengindeksan selesai.
- Alur kedua dipicu berdasarkan URL panggilan balik dan menyimpan wawasan yang diekstrak kembali ke file JSON di Azure Storage.
Aplikasi logika yang Anda buat dalam artikel ini, berisi satu alur per aplikasi. Bagian kedua (Buat aplikasi logika baru dari konsumsi jenis) menjelaskan cara menyambungkan keduanya. Alur kedua berdiri sendiri dan dipicu oleh yang pertama (bagian dengan URL panggilan balik).
Prasyarat
-
Jika Anda tidak memiliki Langganan Azure, buat Akun gratis Azure sebelum memulai.
Buat akun Azure AI Video Indexer berbasis ARM.
Membuat akun Azure Storage. Perhatikan kunci akses untuk akun Storage Anda.
Buat dua kontainer: satu untuk menyimpan file media, kedua untuk menyimpan wawasan yang dihasilkan oleh Azure AI Video Indexer. Dalam artikel ini, kontainer adalah
videosdaninsights.
Menyiapkan alur unggahan file (alur pertama)
Bagian ini menjelaskan cara menyiapkan alur pertama ("unggahan file"). Alur pertama dipicu saat blob ditambahkan atau dimodifikasi dalam akun Azure Storage. Ini mengunggah file baru ke Azure AI Video Indexer dengan URL panggilan balik untuk mengirim pemberitahuan setelah operasi pengindeksan selesai.
Gambar berikut menunjukkan alur pertama:
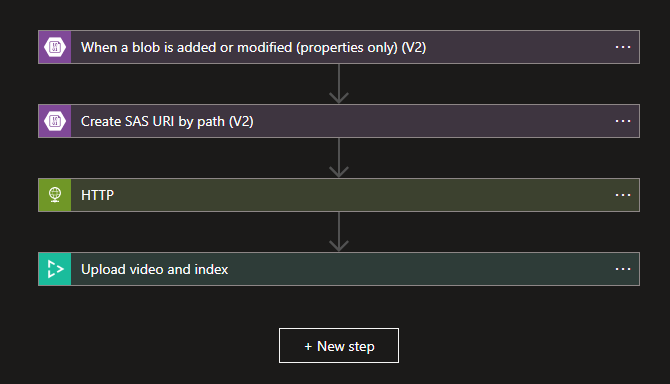
Buat Aplikasi Logika. Kami membuat Aplikasi Logika di wilayah yang sama dengan wilayah Azure Video Indexer (disarankan tetapi tidak diperlukan). Kami memanggil aplikasi
UploadIndexVideosApplogika .- Pilih Konsumsi untuk Jenis paket.
- Tekan Tinjau + Buat ->Buat.
- Setelah penyebaran Aplikasi Logika selesai, di portal Azure, cari dan navigasikan ke Aplikasi Logika yang baru dibuat.
- Di bawah bagian Pengaturan, di panel sisi kiri, pilih tab Identitas.
- Di bawah Sistem yang ditetapkan, ubah Status dari Nonaktif menjadi Aktif (langkah ini penting untuk nanti dalam tutorial ini).
- Tekan Simpan (di bagian atas halaman).
- Pilih tab Perancang aplikasi logika, di panel di sebelah kiri.
- Pilih alur Aplikasi Logika Kosong.
- Cari "blob" di bilah Pilih Operasi .
- Di tab Semua , pilih komponen Azure Blob Storage .
- Di bawah Pemicu, pilih pemicu Saat blob ditambahkan atau dimodifikasi (hanya properti) (V2).
Atur koneksi penyimpanan.
Setelah membuat pemicu Saat blob ditambahkan atau dimodifikasi (hanya properti) (V2), koneksi perlu diatur ke nilai berikut:
Tombol Nilai Nama koneksi <Beri nama koneksi> Anda. Jenis autentikasi Kunci Akses Nama Akun Azure Storage <Nama akun penyimpanan tempat file media akan disimpan>. Kunci Akses Akun Azure Storage Untuk mendapatkan kunci akses akun penyimpanan Anda: di portal Azure -> penyimpanan saya -> di bawah Keamanan + jaringan ->Kunci akses -> salin salah satu kunci. Pilih Buat.
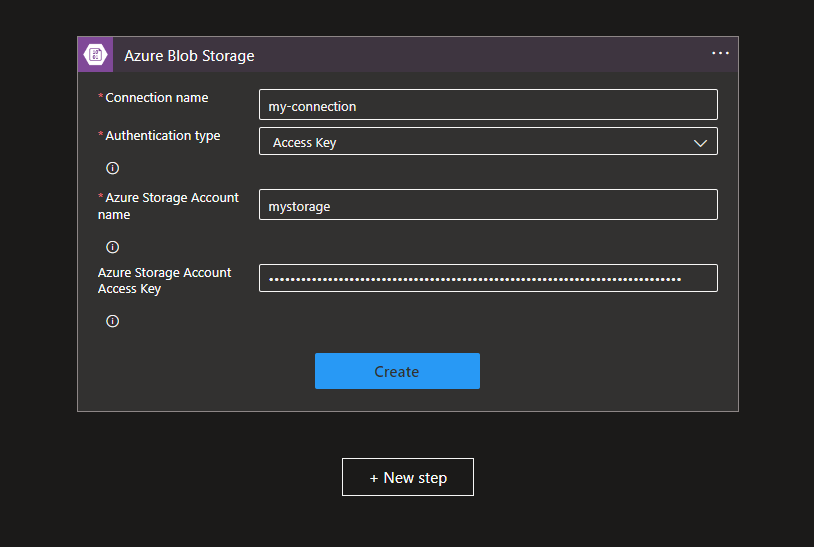
Setelah mengatur koneksi ke penyimpanan, diperlukan untuk menentukan kontainer penyimpanan blob yang sedang dipantau untuk perubahan.
Tombol Nilai Nama akun penyimpanan Nama akun penyimpanan tempat file media disimpan Kontainer /videosPilih Simpan ->+Langkah baru
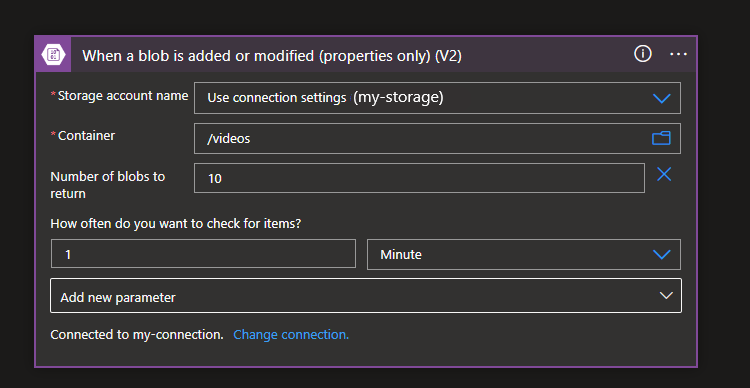
Buat URI SAS menurut tindakan jalur.
- Pilih tab Tindakan .
- Cari dan pilih Buat SAS URI menurut jalur (V2).
Tombol Nilai Nama akun penyimpanan <Nama akun penyimpanan tempat file media disimpan>. Jalur blob Di bawah Konten dinamis, pilih Daftar Jalur File Pengidentifikasi Kebijakan Grup Biarkan nilai default. Izin Baca Protokol Akses Bersama (muncul setelah menekan Tambahkan parameter baru) HttpsOnly Pilih Simpan (di bagian atas halaman).
Pilih +Langkah baru.
-
Catatan
Untuk detail tentang ARM API dan contoh permintaan/respons, lihat Membuat token akses Azure AI Video Indexer.
Tekan Coba untuk mendapatkan nilai yang benar untuk akun Anda.
Cari dan buat tindakan HTTP .
Tombol Nilai Catatan Metode POST URI generateAccessToken. Isi { "permissionType": "Contributor", "scope": "Account" }Lihat contoh dokumen REST, pastikan untuk menghapus baris POST. Menambahkan parameter baru Autentikasi 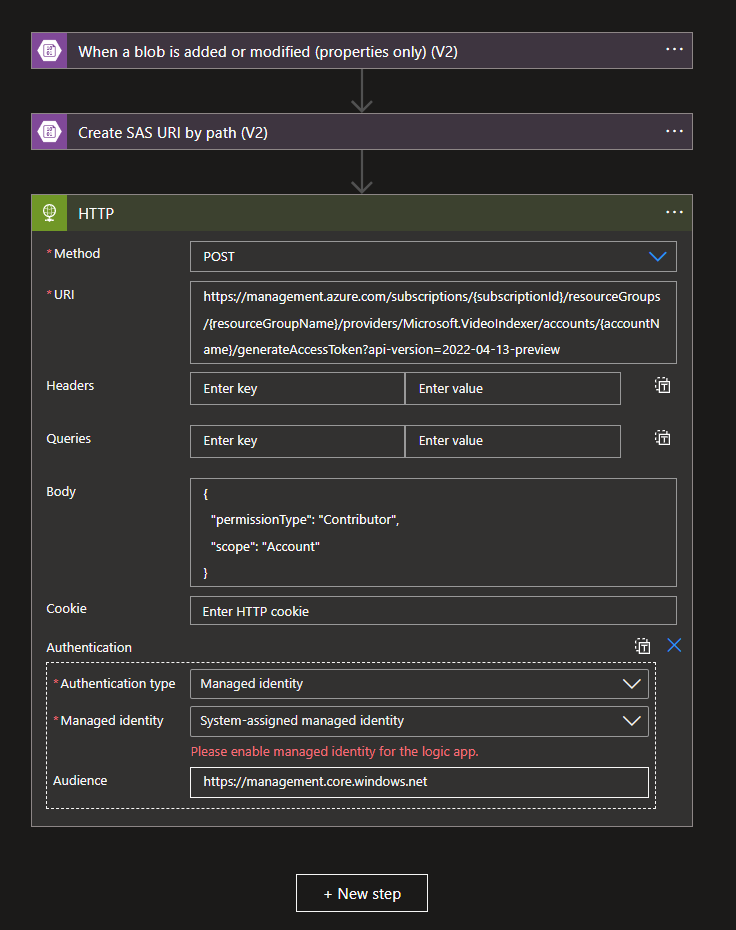
Setelah parameter Autentikasi ditambahkan, isi parameter yang diperlukan sesuai dengan tabel di bawah ini:
Tombol Nilai Jenis autentikasi Identitas terkelola Identitas terkelola Identitas terkelola yang ditetapkan sistem Audiens https://management.core.windows.netPilih Simpan.
Tip
Sebelum pindah ke langkah berikutnya, siapkan izin yang tepat antara aplikasi Logika dan akun Azure AI Video Indexer.
Pastikan Anda telah mengikuti langkah-langkah untuk mengaktifkan identitas terkelola yang ditetapkan sistem dari Logic Apps Anda.
Siapkan identitas terkelola yang ditetapkan sistem untuk izin pada sumber daya Azure AI Video Indexer.
Di portal Azure, buka sumber daya/akun Azure AI Video Indexer Anda.
- Di bilah sisi kiri, dan pilih Kontrol akses.
- Pilih Tambahkan ->Tambahkan penetapan peran ->Kontributor ->Berikutnya ->Pengguna, grup, atau perwakilan layanan ->+Pilih anggota.
- Di bawah Anggota, cari nama Logic Apps yang Anda buat (dalam hal ini,
UploadIndexVideosApp). - Tekan Pilih.
- Tekan Tinjau + tetapkan.
Kembali ke Aplikasi Logika Anda, buat tindakan Unggah video dan indeks .
Pilih Video Indexer(V2).
Dari Video Indexer(V2), pilih Unggah Video dan indeks.
Atur koneksi ke akun Video Indexer.
Tombol Nilai Nama koneksi <Masukkan nama untuk koneksi>, dalam hal aviconnectionini .Kunci API Ini adalah kunci API pribadi Anda, yang tersedia di bawah Profil di portal pengembang Karena Aplikasi Logika ini untuk akun ARM, kami tidak memerlukan kunci API aktual dan Anda dapat mengisi nilai dummy seperti 12345 Pilih Buat.
Isi Parameter tindakan Unggah video dan indeks .
Tip
Jika ID Akun VI tidak dapat ditemukan dan tidak ada di menu drop-down, gunakan nilai kustom.
Tombol Nilai Lokasi Lokasi akun Azure AI Video Indexer terkait. ID Akun ID Akun akun Azure AI Video Indexer terkait. Anda dapat menemukan ID Akun di halaman Gambaran Umum akun Anda, di portal Azure. Atau, tab Pengaturan akun, di sebelah kiri situs web Azure AI Video Indexer. access_token body('HTTP')['accessToken']Gunakan ekspresi untuk mengekstrak token akses dalam format yang tepat dari panggilan HTTP sebelumnya.Nama Video Pilih Daftar Nama File dari konten dinamis Saat blob ditambahkan atau dimodifikasi tindakan. URL video Pilih Url Web dari konten dinamis tindakan Buat SAS URI menurut jalur . Isi Dapat dibiarkan sebagai default. Pilih Simpan.
Penyelesaian pengunggahan dan pengindeksan dari alur pertama akan mengirim permintaan HTTP dengan URL callback yang benar untuk memicu alur kedua. Kemudian, ini akan mengambil wawasan yang dihasilkan oleh Azure AI Video Indexer. Dalam contoh ini, langkah ini akan menyimpan output pekerjaan pengindeksan Anda di Azure Storage. Namun, terserah Anda apa yang Anda lakukan dengan output.
Membuat aplikasi logika baru dari konsumsi jenis (alur kedua)
Buat alur kedua, Logic Apps dari konsumsi jenis. Alur kedua dipicu berdasarkan URL panggilan balik dan menyimpan wawasan yang diekstrak kembali ke file JSON di Azure Storage.
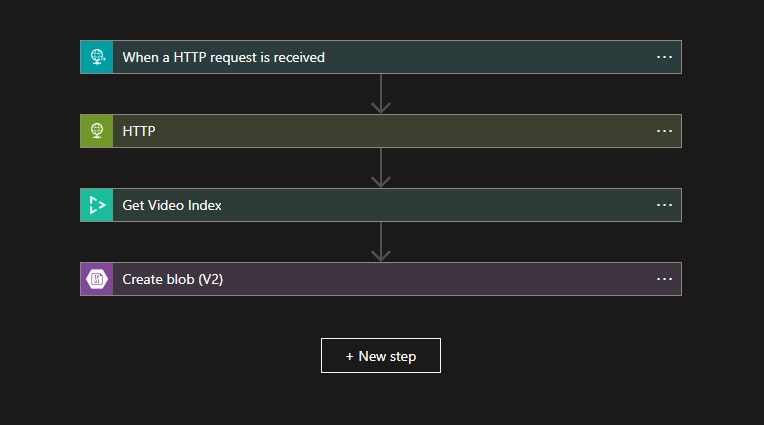
Menyiapkan pemicu
Cari Permintaan Saat HTTP diterima.
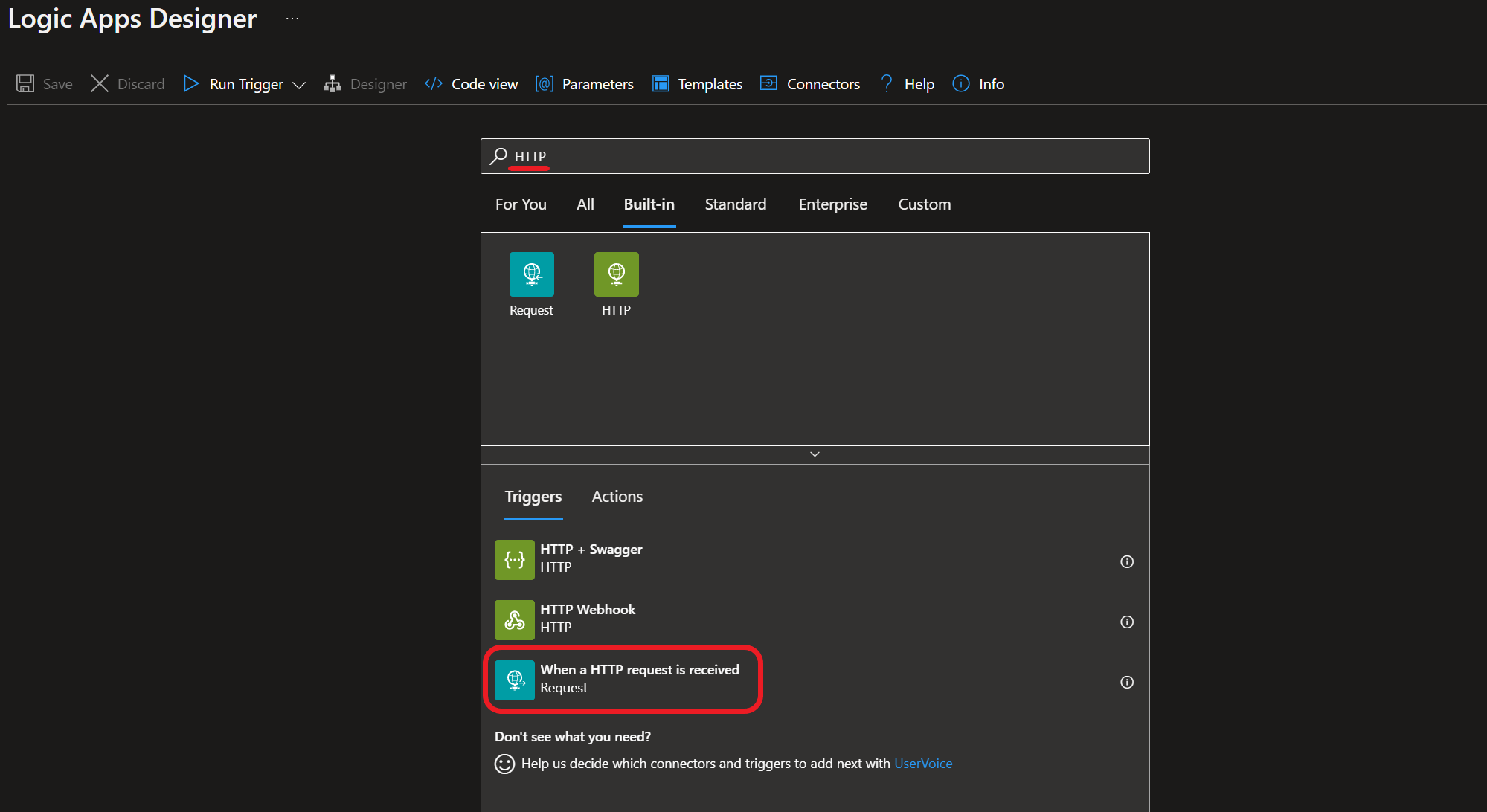
Untuk pemicunya, kita akan melihat bidang URL HTTP POST. URL tidak akan dibuat sampai Anda menyimpan alur; namun, Anda akan membutuhkan URL pada akhirnya.
Tip
Kami akan kembali ke URL yang dibuat dalam langkah ini.
Membuat token akses.
Ikuti semua langkah dari:
- Hasilkan token akses yang kami lakukan untuk alur pertama (seperti yang ditunjukkan di sini).
- Pilih Simpan ->+ Langkah baru.
Mendapatkan wawasan Video Indexer.
Cari "Video Indexer".
Dari Video Indexer(V2), pilih tindakan Dapatkan Indeks Video.
Atur nama koneksi:
Tombol Nilai Nama koneksi <Nama untuk koneksi>. Contohnya, aviconnection.Kunci API Ini adalah kunci API pribadi Anda, yang tersedia di bawah Profil di portal pengembang. Untuk informasi selengkapnya, lihat Berlangganan API. - Pilih Buat.
Isi parameter yang diperlukan sesuai dengan tabel:
Tombol Nilai Lokasi Lokasi akun Azure AI Video Indexer. ID Akun ID akun Video Indexer dapat disalin dari halaman Gambaran Umum sumber daya/akun di portal Azure. ID Video* Untuk ID Video, tambahkan konten dinamis jenis Ekspresi dan masukkan ekspresi berikut: triggerOutputs()['queries']['id']. access_token Dari konten dinamis, di bawah bagian Urai JSON pilih accessToken yang merupakan output dari tindakan uraikan JSON. *Ekspresi ini memberi tahu konektor untuk mendapatkan ID Video dari output pemicu Anda. Dalam hal ini, output pemicu Anda akan menjadi output unggah video dan indeks di pemicu pertama Anda.
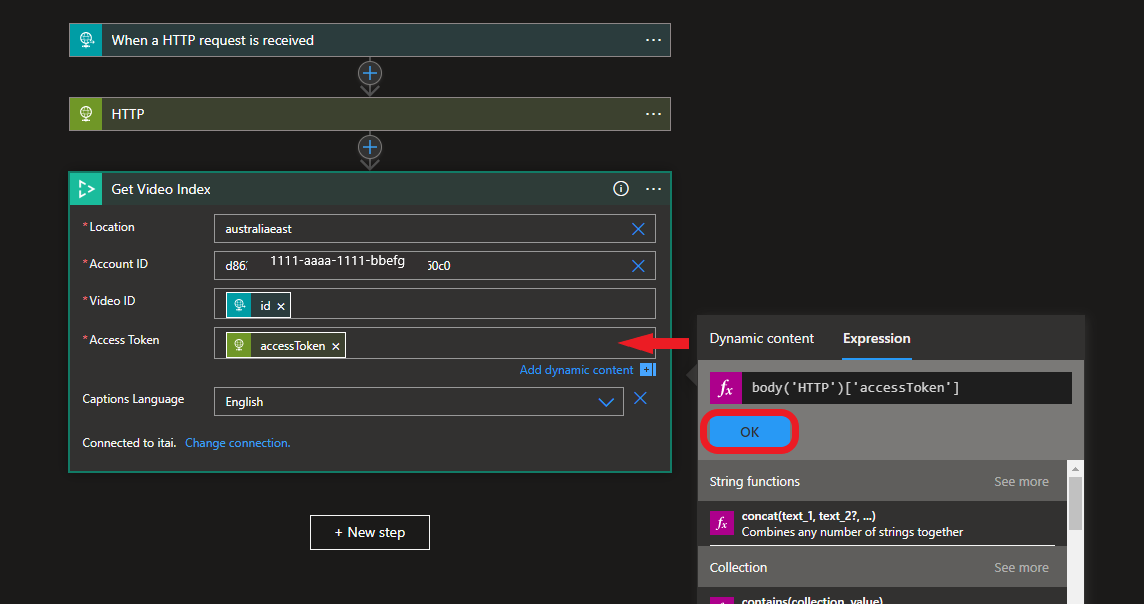
Pilih Simpan ->+ Langkah baru.
Buat blob dan simpan wawasan JSON.
Cari "Blob Azure", dari grup tindakan.
Pilih Buat blob(V2).
Atur koneksi ke penyimpanan blob yang akan menyimpan file wawasan JSON.
Tombol Nilai Nama koneksi <Masukkan nama> koneksi. Jenis autentikasi Kunci Akses Nama Akun Azure Storage <* Nama akun penyimpanan tempat wawasan akan disimpan*>. Kunci Akses Akun Azure Storage Buka portal Azure-> my-storage-> di bawah Keamanan + jaringan ->Kunci akses -> salin salah satu kunci. 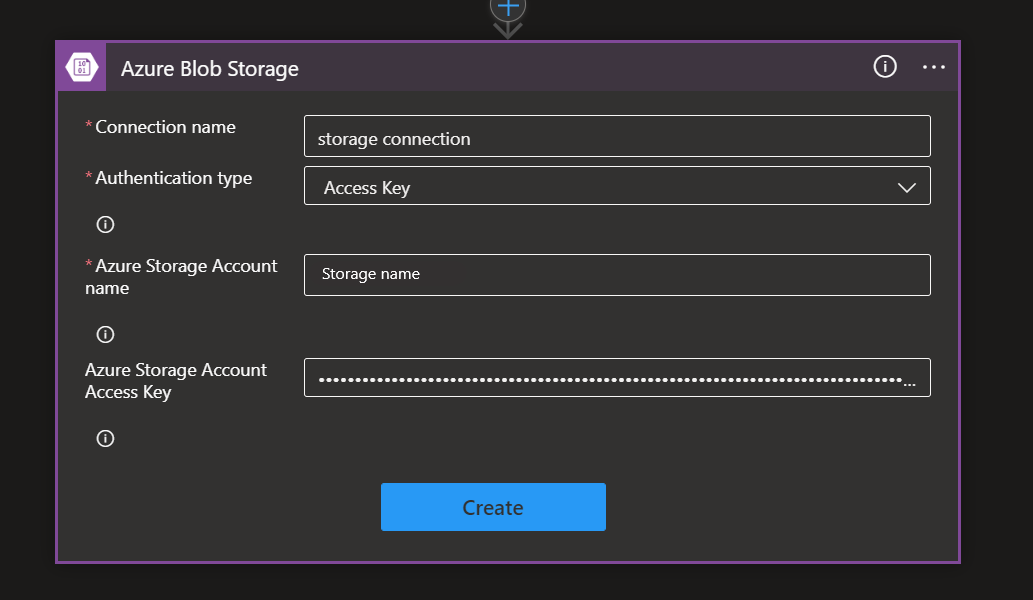
Pilih Buat.
Atur folder tempat wawasan akan disimpan.
Tombol Nilai Nama akun penyimpanan <Masukkan nama akun penyimpanan yang akan berisi output JSON (dalam tutorial ini sama dengan video sumber).> Jalur folder Dari menu dropdown, pilih /insightsNama blob Dari konten dinamis, di bawah bagian Dapatkan Indeks Video pilih Nama dan tambahkan _insights.json, nama file wawasan akan menjadi nama video + insights.jsonKonten blob Dari konten dinamis, di bawah bagian Dapatkan Indeks Video, pilih Isi. 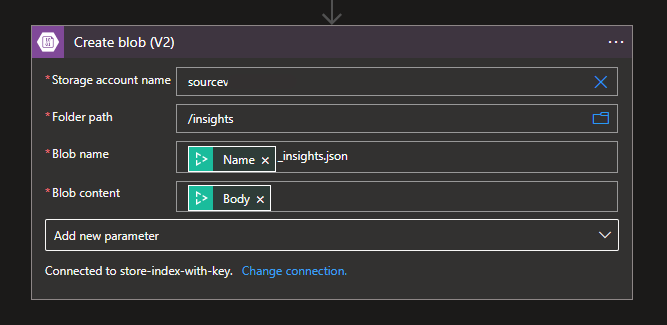
Pilih Simpan alur.
Perbarui URL panggilan balik untuk mendapatkan pemberitahuan saat pekerjaan indeks selesai.
Setelah alur disimpan, URL HTTP POST dibuat di pemicu.
Salin URL dari pemicu.
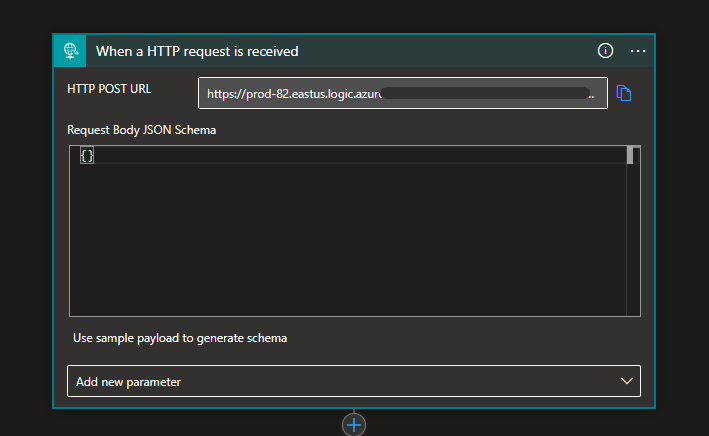
Kembali ke alur pertama dan tempelkan URL di tindakan Unggah video dan indeks untuk parameter URL Panggilan Balik.
Pastikan kedua alur disimpan.
Saran dan Komentar
Segera hadir: Sepanjang tahun 2024 kami akan menghentikan penggunaan GitHub Issues sebagai mekanisme umpan balik untuk konten dan menggantinya dengan sistem umpan balik baru. Untuk mengetahui informasi selengkapnya, lihat: https://aka.ms/ContentUserFeedback.
Kirim dan lihat umpan balik untuk