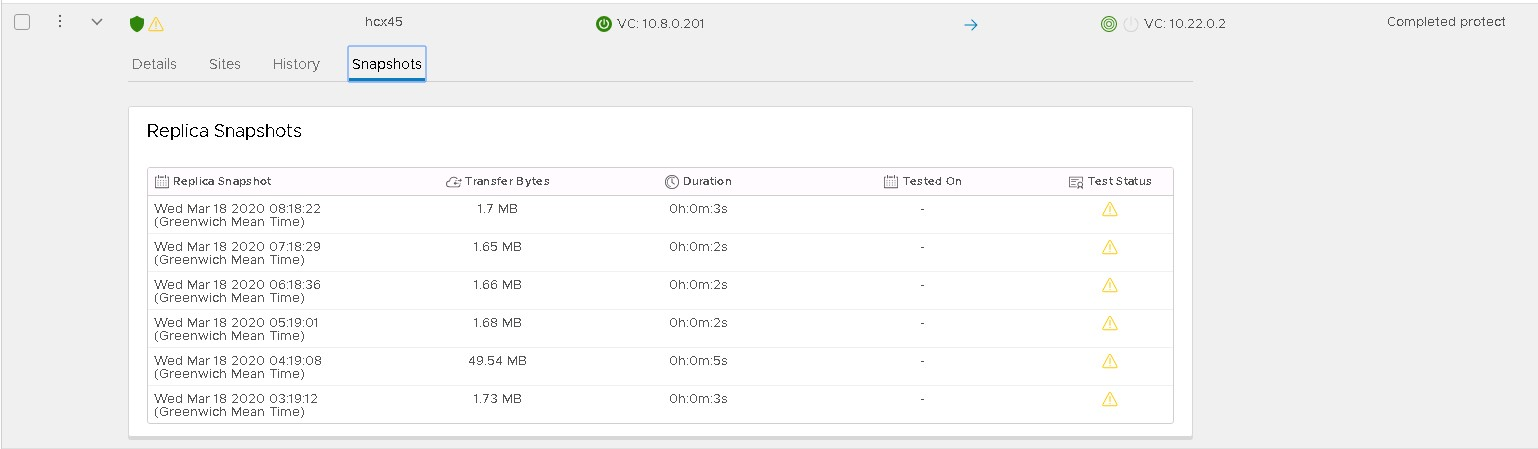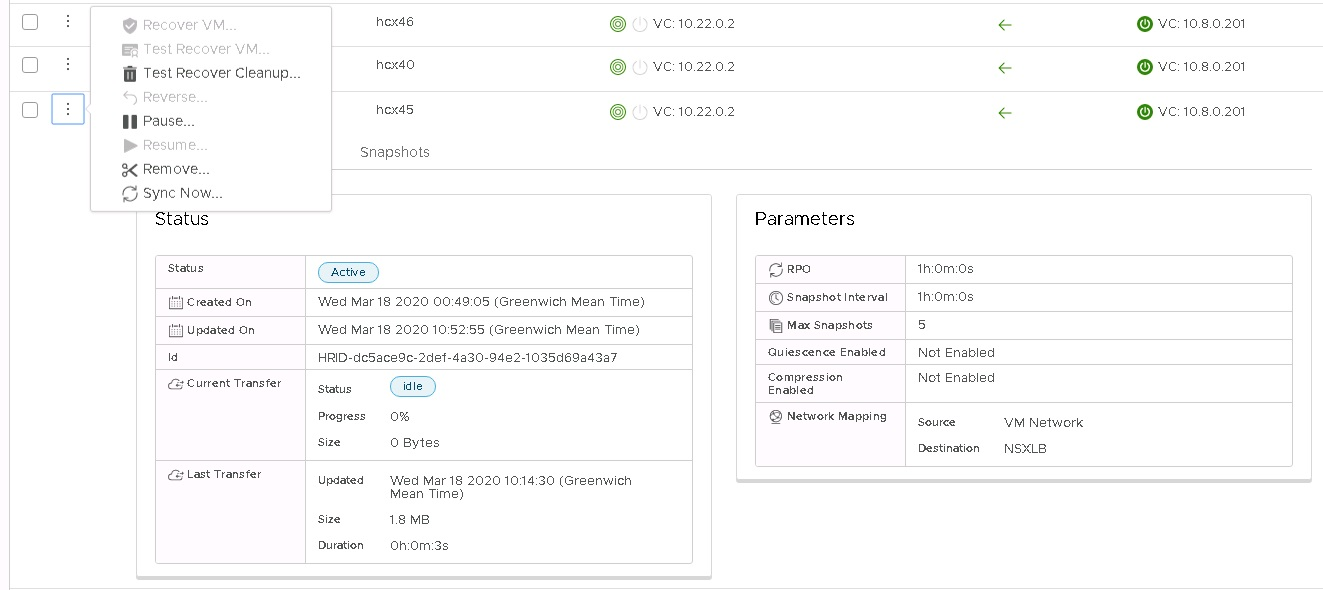Menyebarkan pemulihan bencana menggunakan HCX VMware
Dalam artikel ini, pelajari cara menyebarkan pemulihan bencana komputer virtual (VM) Anda dengan solusi HCX VMware dan menggunakan cloud privat Azure VMware Solution sebagai situs pemulihan atau target.
Diagram menunjukkan penyebaran VMware HCX dari VMware vSphere lokal ke skenario pemulihan bencana cloud privat Azure VMware Solution.
Penting
Meskipun bagian dari VMware HCX, VMware HCX Disaster Recovery (DR) tidak disarankan untuk penyebaran besar. Orkestrasi pemulihan bencana adalah manual 100%, dan Azure VMware Solution saat ini tidak memiliki runbook atau fitur untuk mendukung failover VMware HCX DR manual. Untuk pemulihan bencana kelas perusahaan, lihat solusi VMware Site Recovery Manager (SRM) atau VMware Business Continuity and Disaster Recovery (BCDR).
VMware HCX menyediakan berbagai operasi untuk kontrol halus dan granularitas dalam kebijakan replikasi. Operasi yang Tersedia mencakup:
Terbalik – Setelah bencana terjadi, reverse membantu menjadikan Situs B sebagai situs sumber dan Situs A, tempat VM yang dilindungi sekarang tinggal.
Jeda – Menjeda kebijakan replikasi saat ini yang terkait dengan VM dipilih.
Lanjutkan – Melanjutkan kebijakan replikasi saat ini yang terkait dengan VM dipilih.
Hapus – Menghapus kebijakan replikasi saat ini yang terkait dengan VM dipilih.
Sinkronkan Sekarang – Sumber sinkron VM yang tidak terikat ke VM yang dilindungi.
Panduan ini mencakup skenario replikasi berikut:
Melindungi VM atau grup VM.
Menyelesaikan Pemulihan Uji VM atau grup VM.
Memulihkan VM atau grup VM.
Mengembalikan Perlindungan VM atau grup VM.
Melindungi VM
Masuk ke Klien vSphere di situs sumber dan akses plugin HCX.
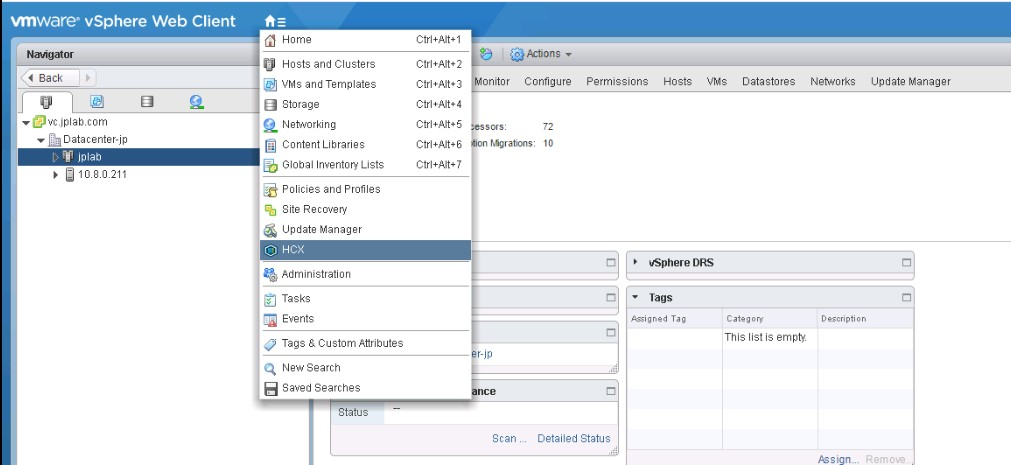
Masukkan area Pemulihan Bencana dan pilih LINDUNGI VMS.
Pilih Sumber dan situs Jarak Jauh. Situs Jarak Jauh dalam hal ini harus cloud pribadi Azure VMware Solution.
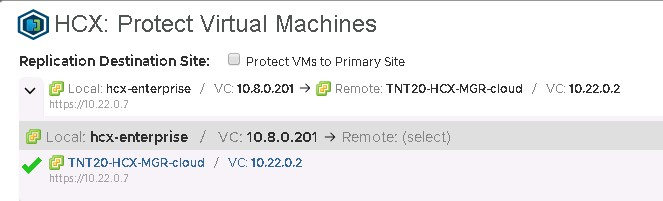
Jika diperlukan, pilih opsi replikasi default:
Aktifkan Kompresi: Direkomendasikan untuk skenario hasil keluaran yang rendah.
Aktifkan Quiescence: Menjeda VM untuk memastikan salinan yang konsisten disinkronkan ke situs jarak jauh.
Penyimpanan Tujuan: Penyimpanan data jarak jauh untuk VM yang dilindungi, dan di cloud privat Azure VMware Solution, yang dapat menjadi datastore vSAN atau datastore Azure NetApp Files.
Kontainer Komputasi: Klaster vSphere Jarak Jauh atau Kumpulan Sumber Daya.
Folder Tujuan: Folder tujuan jarak jauh, yang bersifat opsional, dan jika tidak ada folder yang dipilih, VM ditempatkan langsung di kluster yang dipilih.
RPO: Interval sinkronisasi antara VM sumber dan VM yang dilindungi. Upaya ini mungkin perlu waktu 5 menit hingga 24 jam.
Interval snapshot: Interval antar snapshot.
Jumlah Snapshot: Jumlah total snapshot dalam interval snapshot yang dikonfigurasi.
Pilih satu atau beberapa VM dari daftar dan konfigurasikan opsi replikasi sesuai kebutuhan.
Secara default, VM mewarisi Kebijakan Pengaturan Global yang dikonfigurasi dalam opsi replikasi Default. Untuk setiap antarmuka jaringan di VM yang dipilih, konfigurasikan Grup Port Jaringan jarak jauh dan pilih Selesai untuk memulai proses perlindungan.
Pantau proses untuk setiap VM yang dipilih di area pemulihan bencana yang sama.
Setelah VM dilindungi, Anda dapat melihat rekam jepret yang berbeda di tab Rekam Jepret .
Segitiga kuning berarti rekam jepret dan komputer virtual tidak diuji dalam operasi Pemulihan Pengujian.
Ada perbedaan utama antara VM yang dimatikan dan yang dinyalakan. Gambar ini menunjukkan proses sinkronisasi untuk VM yang dinyalakan. Upaya ini memulai proses sinkronisasi sampai menyelesaikan snapshot pertama, yang merupakan salinan lengkap VM, kemudian menyelesaikan proses berikutnya dalam interval yang dikonfigurasi. Upaya ini menyinkronkan salinan untuk VM yang dimatikan, dan kemudian VM muncul sebagai tidak aktif, lalu operasi perlindungan menunjukkan sudah selesai. Ketika VM menyala, VM memulai proses sinkronisasi ke situs jarak jauh.
Menyelesaikan pemulihan uji VM
Masuk ke Klien vSphere di situs jarak jauh, yang merupakan cloud privat Azure VMware Solution.
Dalam plugin HCX, di area Pemulihan Bencana, pilih elipsis vertikal pada VM apa pun untuk menampilkan menu operasi dan kemudian pilih Pemulihan Uji VM.
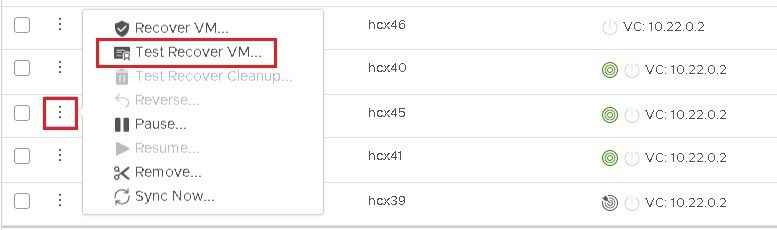
Pilih opsi untuk pengujian dan snapshot yang ingin Anda gunakan untuk menguji berbagai keadaan VM.
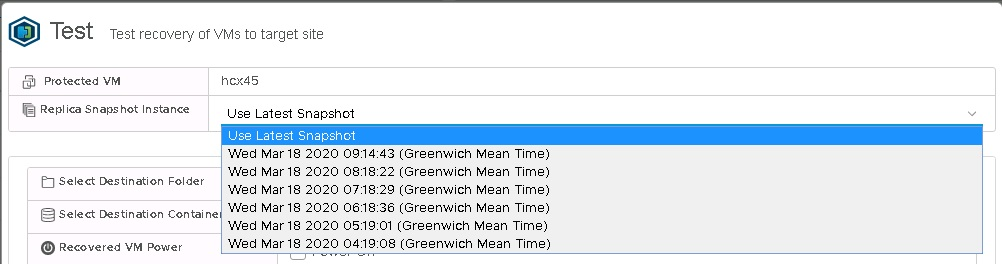
Setelah Anda memilih Uji, operasi pemulihan dimulai.
Setelah selesai, Anda dapat memeriksa VM baru di vCenter Server vCenter Cloud privat Azure VMware Solution.
Setelah pengujian pada VM atau aplikasi apa pun yang berjalan di atasnya selesai, lakukan pembersihan untuk menghapus instans pengujian.
Pemulihan VM
Masuk ke Klien vSphere di situs jarak jauh, yang merupakan cloud privat Azure VMware Solution, dan akses plugin HCX.
Untuk skenario pemulihan, grup VM digunakan untuk contoh ini.
Pilih VM yang akan dipulihkan dari daftar, buka menu TINDAKAN, dan pilih Pemulihan VM.
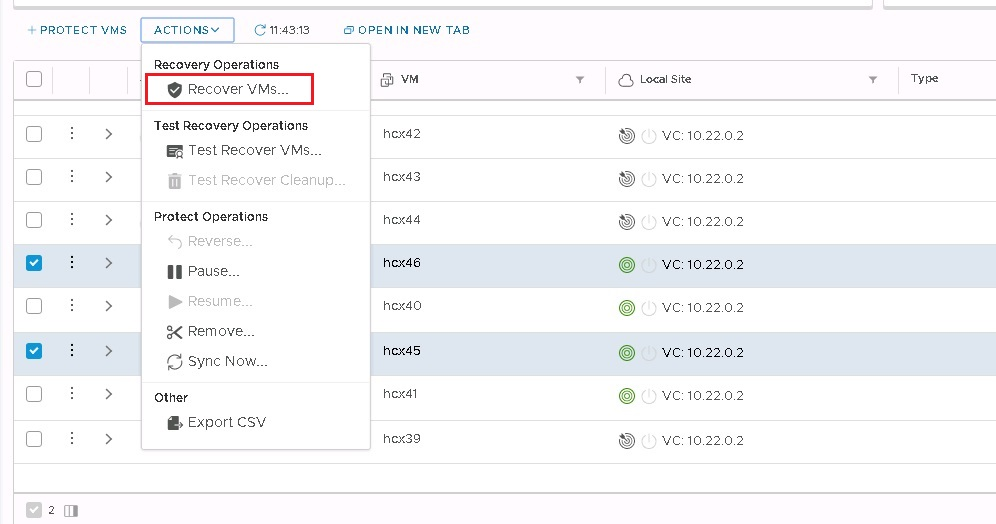
Konfigurasikan opsi pemulihan untuk setiap instans dan pilih Pemulihan untuk memulai operasi pemulihan.
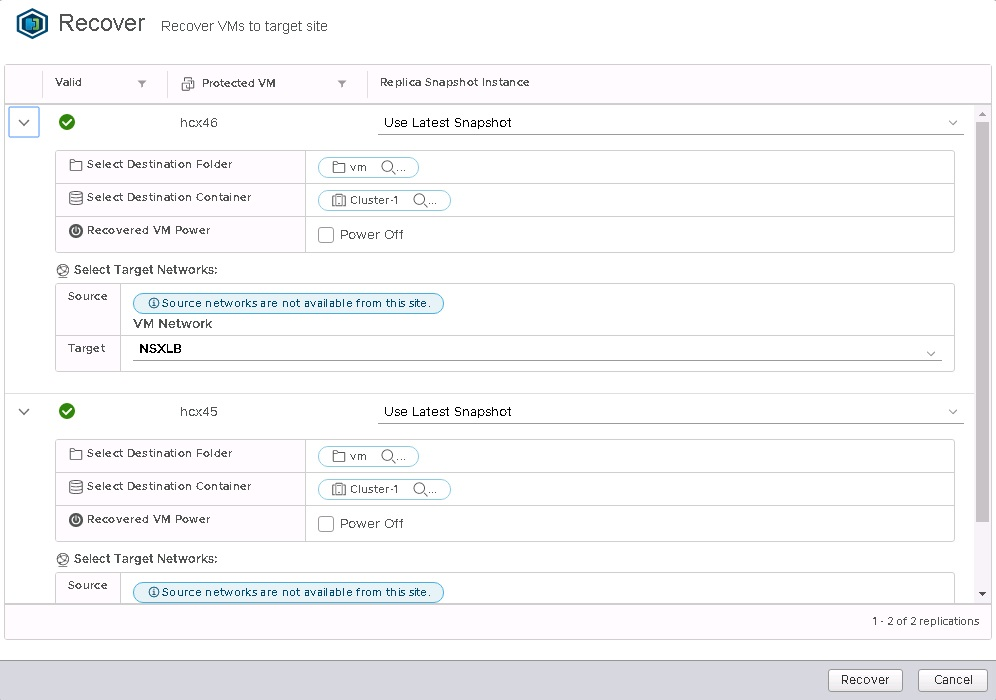
Setelah operasi pemulihan selesai, VM baru muncul di inventaris vCenter Server jarak jauh.
Menyelesaikan replikasi balik pada VM
Masuk ke Klien vSphere di cloud privat Azure VMware Solution Anda, dan akses plugin HCX.
Catatan
Pastikan VM asli di situs sumber dimatikan sebelum Anda memulai replikasi balik. Operasi ini gagal jika VM tidak dimatikan.
Dari daftar, pilih VM yang akan direplikasi kembali ke situs sumber, buka menu TINDAKAN, dan pilih Balikkan.
Pilih Balikkan untuk memulai replikasi.
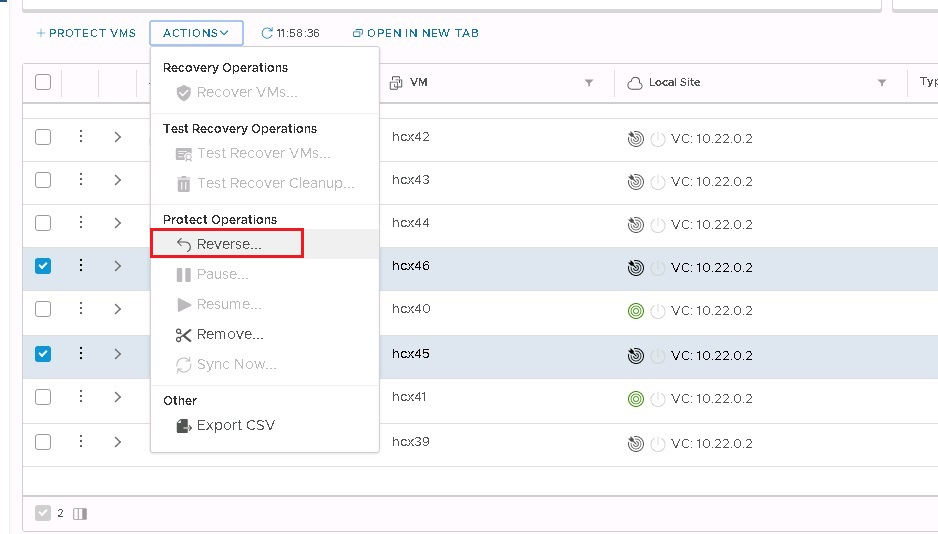
Pantau bagian detail masing-masing VM.
Otomatisasi rencana pemulihan bencana
VMware HCX saat ini tidak memiliki mekanisme bawaan untuk membuat dan mengotomatiskan rencana pemulihan bencana. Namun, VMware HCX menyediakan seperangkat REST API, termasuk API untuk operasi Pemulihan Bencana. Spesifikasi API dapat diakses dalam VMware HCX Manager di URL.
API ini mencakup operasi berikut dalam Pemulihan Bencana.
Lindungi
Pulihkan
Pemulihan Uji
Pemulihan Terencana
Balik
Kueri
Pembersihan Uji
Jeda
Lanjutkan
Hapus Perlindungan
Konfigurasi ulang
Contoh berikut menunjukkan payload operasi pemulihan di JSON.
[
{
"replicationId": "string",
"needPowerOn": true,
"instanceId": "string",
"source": {
"endpointType": "string",
"endpointId": "string",
"endpointName": "string",
"resourceType": "string",
"resourceId": "string",
"resourceName": "string"
},
"destination": {
"endpointType": "string",
"endpointId": "string",
"endpointName": "string",
"resourceType": "string",
"resourceId": "string",
"resourceName": "string"
},
"placement": [
{
"containerType": "string",
"containerId": "string"
}
],
"resourceId": "string",
"forcePowerOff": true,
"isTest": true,
"forcePowerOffAfterTimeout": true,
"isPlanned": true
}
]
Dengan API ini, Anda dapat membuat mekanisme khusus untuk mengotomatiskan pembuatan dan eksekusi rencana pemulihan bencana.