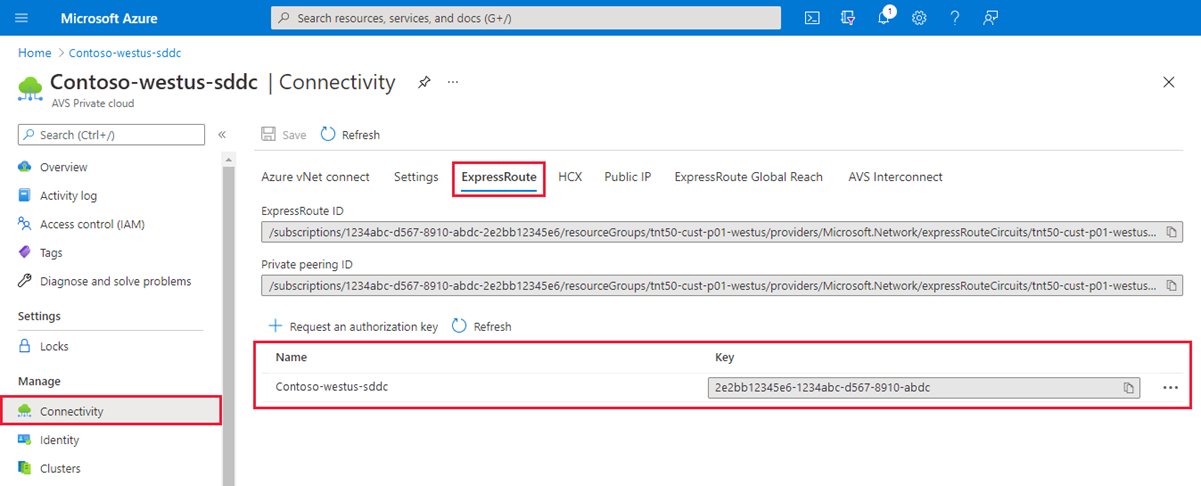Tutorial: Mengonfigurasi jaringan untuk cloud privat VMware Anda di Azure
Cloud privat Azure VMware Solution memerlukan jaringan virtual Azure. Karena Azure VMware Solution tidak mendukung instans vCenter Server lokal, Anda perlu mengambil langkah tambahan untuk berintegrasi dengan lingkungan lokal Anda. Anda juga perlu menyiapkan gateway jaringan virtual dan sirkuit Azure ExpressRoute.
Jika Anda berencana untuk menskalakan host Azure VMware Solution dengan menggunakan penyimpanan data Azure NetApp Files, menyebarkan jaringan virtual yang dekat dengan host Anda dengan gateway jaringan virtual ExpressRoute sangat penting. Semakin dekat penyimpanan ke host Anda, akan makin baik kinerjanya.
Dalam tutorial ini, Anda akan mempelajari cara:
- Buat jaringan virtual.
- Buat gateway jaringan virtual.
- Sambungkan sirkuit ExpressRoute ke gateway.
Tutorial ini mengasumsikan bahwa Anda menyelesaikan tutorial sebelumnya tentang membuat cloud privat.
Catatan
Sebelum Anda membuat jaringan virtual, evaluasi apakah Anda ingin terhubung ke Azure VMware Solution dengan menggunakan jaringan virtual yang ada atau dengan membuat jaringan virtual baru:
- Untuk menggunakan jaringan virtual yang ada dalam langganan Azure yang sama dengan Azure VMware Solution, gunakan tab Azure VNet connect pada panel Konektivitas .
- Untuk menggunakan jaringan virtual yang ada di langganan Azure yang berbeda dari Azure VMware Solution, gunakan panduan untuk menyambungkan ke cloud privat secara manual.
- Untuk membuat jaringan virtual baru dalam langganan Azure yang sama dengan Azure VMware Solution, gunakan tab Azure VNet connect atau buat secara manual.
Prasyarat
Pastikan bahwa jaringan virtual yang Anda gunakan untuk tutorial ini:
- Berisi subnet gateway.
- Berada di wilayah yang sama dengan cloud privat Azure VMware Solution.
- Berada dalam grup sumber daya yang sama dengan cloud privat Azure VMware Solution.
- Berisi ruang alamat yang tidak tumpang tindih dengan CIDR di cloud privat Azure VMware Solution.
Validasi bahwa desain solusi Anda berada dalam batas Azure VMware Solution.
Menyambungkan ke cloud privat dengan menggunakan fitur azure VNet connect
Anda dapat memanfaatkan fitur azure VNet connect jika Anda ingin terhubung ke Azure VMware Solution dengan menggunakan jaringan virtual yang ada atau dengan membuat jaringan virtual baru.
Azure VNet connect adalah fungsi untuk mengonfigurasi konektivitas jaringan virtual. Ini tidak merekam status konfigurasi. Telusuri portal Azure untuk memeriksa pengaturan apa yang sudah dikonfigurasi.
Memilih jaringan virtual yang ada
Saat Anda memilih jaringan virtual yang ada, templat Azure Resource Manager (ARM) yang membuat jaringan virtual dan sumber daya lainnya disebarkan ulang. Sumber daya, dalam hal ini, adalah alamat IP publik, gateway, koneksi gateway, dan kunci otorisasi ExpressRoute.
Jika semuanya disiapkan, penyebaran tidak mengubah apa pun. Namun, jika ada yang hilang, itu dibuat secara otomatis. Misalnya, jika subnet gateway hilang, subnet tersebut ditambahkan selama penyebaran.
Di portal Azure, buka cloud privat Azure VMware Solution.
Di bagian Kelola, pilih Konektivitas.
Pilih tab sambungkan Azure VNet, lalu pilih jaringan virtual yang ada.
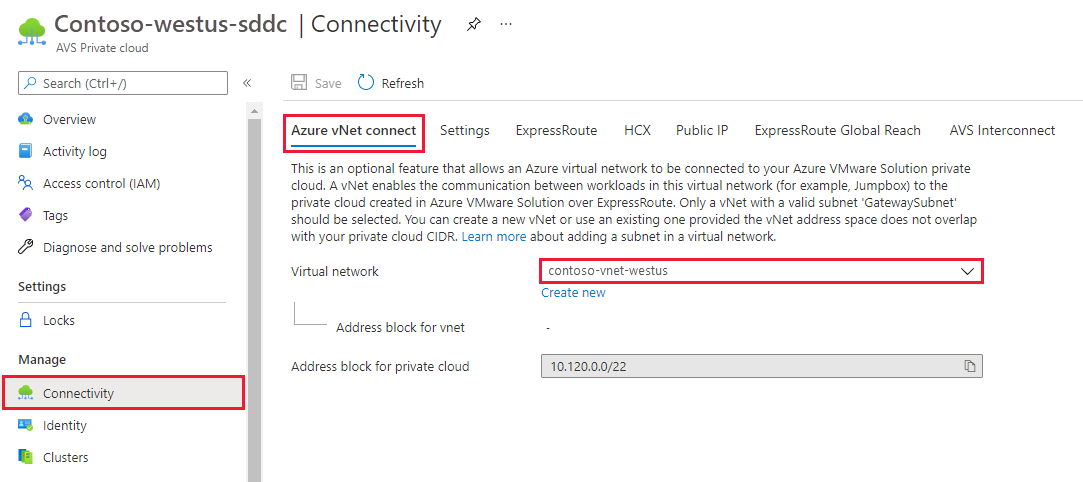
Pilih Simpan.
Pada titik ini, jaringan virtual mendeteksi apakah ruang alamat IP tumpang tindih antara Azure VMware Solution dan jaringan virtual. Jika ruang alamat IP yang tumpang tindih terdeteksi, ubah alamat jaringan cloud privat atau jaringan virtual sehingga tidak tumpang tindih.
Buat jaringan virtual baru
Saat Anda membuat jaringan virtual, komponen yang diperlukan untuk terhubung ke Azure VMware Solution dibuat secara otomatis.
Di portal Azure, buka cloud privat Azure VMware Solution.
Di bagian Kelola, pilih Konektivitas.
Pilih tab sambungkan Azure VNet, lalu pilih Buat baru.
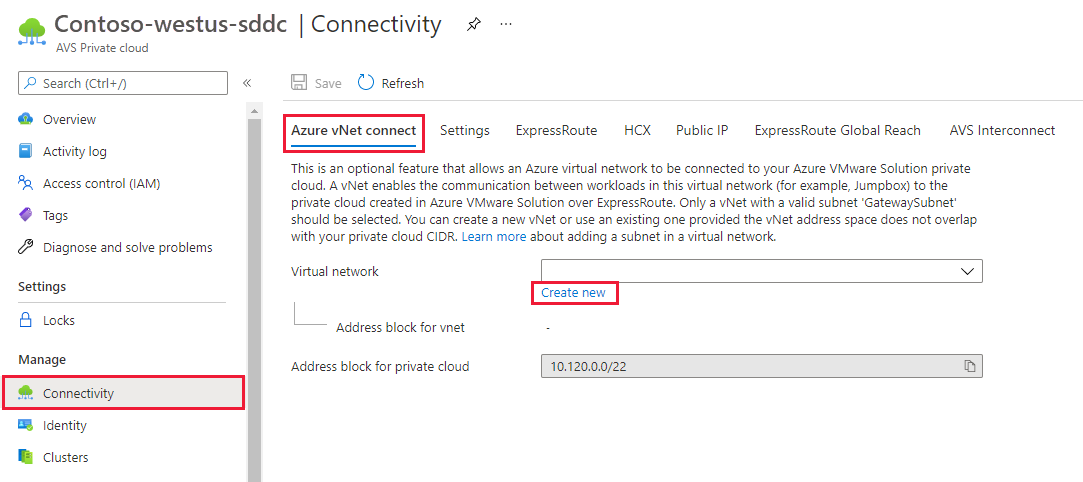
Berikan atau perbarui informasi untuk jaringan virtual baru, lalu pilih OK.
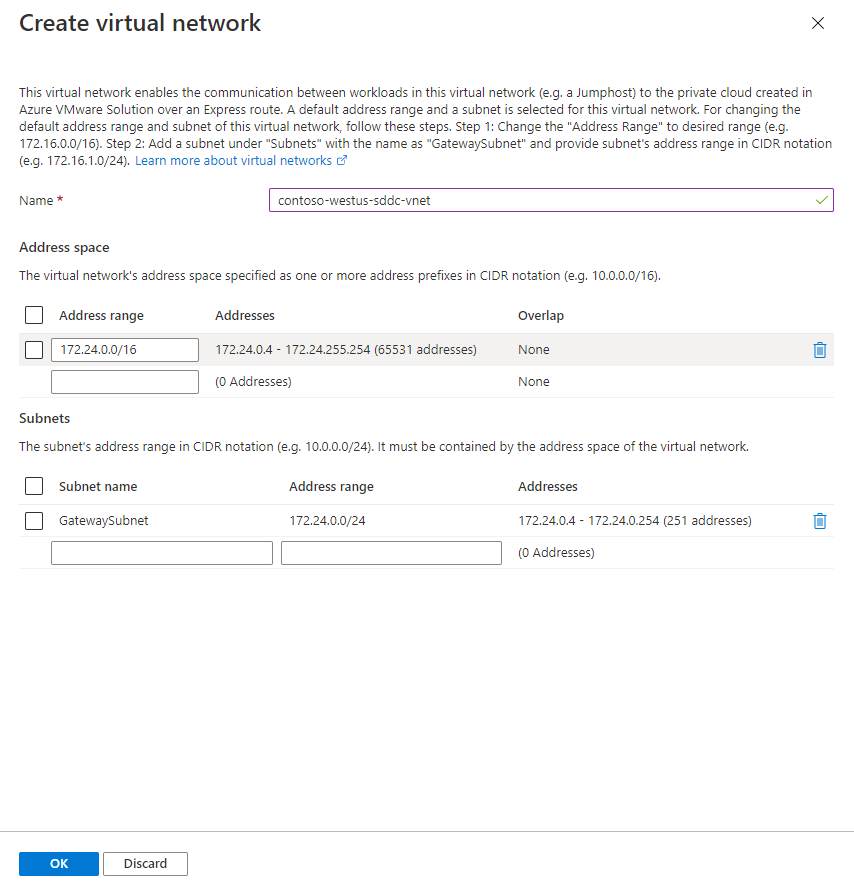
Pada titik ini, jaringan virtual mendeteksi apakah ruang alamat IP tumpang tindih antara Azure VMware Solution dan jaringan virtual. Jika ruang alamat IP yang tumpang tindih terdeteksi, ubah alamat jaringan cloud privat atau jaringan virtual sehingga tidak tumpang tindih.
Jaringan virtual dengan rentang alamat dan subnet gateway yang disediakan dibuat di langganan dan grup sumber daya Anda.
Menyambungkan ke cloud privat secara manual
Membuat jaringan virtual secara manual
Masuk ke portal Azure atau, jika perlu, portal Azure Government.
Buka grup sumber daya yang Anda buat dalam tutorial untuk membuat cloud privat, lalu pilih + Tambahkan untuk menentukan sumber daya baru.
Di kotak Cari Marketplace , masukkan jaringan virtual. Temukan sumber daya jaringan virtual dan pilih sumber daya tersebut.
Di halaman Virtual Network, pilih Buat untuk menyiapkan jaringan virtual Anda untuk cloud privat.
Pada panel Buat jaringan virtual, masukkan detail untuk jaringan virtual Anda:
Pada tab Dasar , masukkan nama untuk jaringan virtual, pilih wilayah yang sesuai, lalu pilih Berikutnya : Alamat IP.
Pada tab Alamat IP, di bawah ruang alamat IPv4, masukkan ruang alamat yang Anda buat di tutorial sebelumnya.
Penting
Anda harus menggunakan ruang alamat yang tidak tumpang tindih dengan ruang alamat yang Anda gunakan saat membuat cloud privat di tutorial sebelumnya.
Pilih + Tambahkan subnet. Pada panel Tambahkan subnet , beri nama subnet dan rentang alamat yang sesuai, lalu pilih Tambahkan.
Pilih Tinjau + buat.
Verifikasi informasi dan pilih Buat.
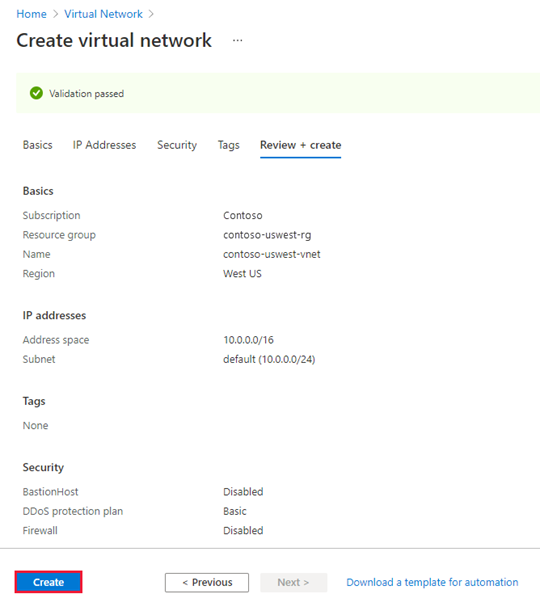
Setelah penyebaran selesai, jaringan virtual Anda muncul di grup sumber daya.
Buat gateway jaringan virtual
Sekarang setelah Anda membuat jaringan virtual, buat gateway jaringan virtual:
Di grup sumber daya Anda, pilih + Tambahkan untuk menambahkan sumber daya baru.
Dalam kotak Cari Marketplace , masukkan gateway jaringan virtual. Temukan sumber daya jaringan virtual dan pilih sumber daya tersebut.
Di halaman gateway Virtual Network, pilih Buat.
Pada tab Dasar dari panel Buat gateway jaringan virtual, berikan nilai berikut, lalu pilih Tinjau + buat.
Bidang Nilai Langganan Nilai telah diisi sebelumnya dengan langganan tempat grup sumber daya berada. Grup sumber daya Nilai telah diisi sebelumnya untuk grup sumber daya saat ini. Ini harus menjadi grup sumber daya yang Anda buat di pengujian sebelumnya. Nama Masukkan nama unik untuk gateway jaringan virtual. Wilayah Pilih lokasi geografis gateway jaringan virtual. Jenis gateway Pilih ExpressRoute. SKU Pilih jenis gateway yang sesuai untuk beban kerja Anda.
Untuk penyimpanan data Azure NetApp Files, pilih UltraPerformance atau ErGw3Az.Jaringan virtual Pilih jaringan virtual yang Anda buat sebelumnya. Jika Anda tidak melihat jaringan virtual, pastikan wilayah gateway cocok dengan wilayah jaringan virtual Anda. Rentang alamat subnet gateway Nilai diisi saat Anda memilih jaringan virtual. Jangan mengubah nilai default. Alamat IP Publik Pilih Buat baru. 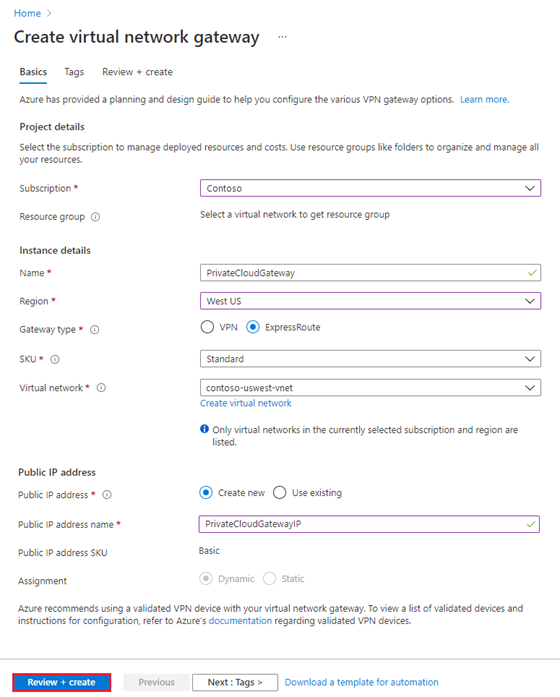
Verifikasi bahwa detailnya sudah benar, lalu pilih Buat untuk memulai penyebaran gateway jaringan virtual Anda.
Setelah penyebaran selesai, pindah ke bagian berikutnya untuk menyambungkan ExpressRoute ke gateway jaringan virtual yang berisi cloud privat Azure VMware Solution Anda.
Menyambungkan ExpressRoute ke gateway jaringan virtual
Sekarang setelah Anda menyebarkan gateway jaringan virtual, tambahkan koneksi antara gateway tersebut dan cloud privat Azure VMware Solution Anda:
Meminta kunci otorisasi ExpressRoute:
Di portal Azure, buka cloud privat Azure VMware Solution.
Di bagian Kelola, pilih Konektivitas.
Pilih tab ExpressRoute , lalu pilih + Minta kunci otorisasi.
Berikan nama untuk kunci otorisasi, lalu pilih Buat.
Dibutuhkan waktu sekitar 30 detik untuk membuat kunci. Setelah kunci dibuat, kunci muncul dalam daftar kunci otorisasi untuk cloud privat.
Salin kunci otorisasi dan ID ExpressRoute. Anda membutuhkannya untuk menyelesaikan peering. Kunci otorisasi menghilang setelah beberapa waktu, jadi salin segera setelah kunci muncul.
Buka gateway jaringan virtual yang Anda rencanakan untuk digunakan, lalu pilih Koneksi>+ Tambahkan.
Pada panel Tambahkan koneksi , berikan nilai berikut, lalu pilih OK.
Bidang Nilai Nama Masukkan nama untuk koneksi. Tipe sambungan Pilih ExpressRoute. Tukarkan otorisasi Pastikan bahwa kotak centang ini dipilih. Gateway jaringan virtual Nilai telah diisi sebelumnya dengan gateway jaringan virtual yang ingin Anda gunakan. Kunci otorisasi Tempelkan kunci otorisasi yang Anda salin sebelumnya. URI sirkuit peer Tempelkan ID ExpressRoute yang Anda salin sebelumnya. 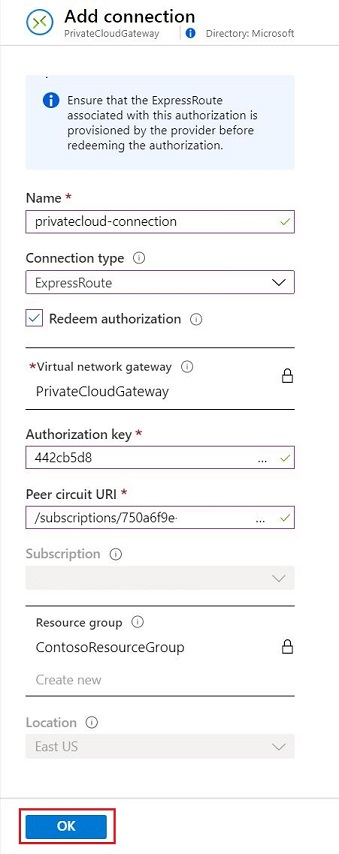
Status Berhasil menunjukkan bahwa Anda selesai membuat koneksi antara sirkuit ExpressRoute dan jaringan virtual Anda.
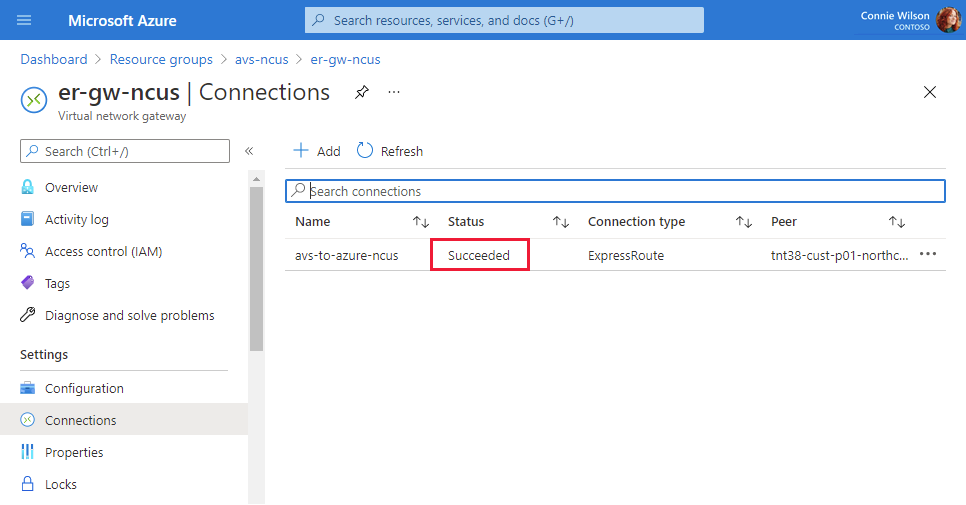
Langkah selanjutnya
Lanjutkan ke tutorial berikutnya untuk mempelajari cara membuat segmen jaringan NSX untuk komputer virtual di vCenter Server:
Saran dan Komentar
Segera hadir: Sepanjang tahun 2024 kami akan menghentikan penggunaan GitHub Issues sebagai mekanisme umpan balik untuk konten dan menggantinya dengan sistem umpan balik baru. Untuk mengetahui informasi selengkapnya, lihat: https://aka.ms/ContentUserFeedback.
Kirim dan lihat umpan balik untuk