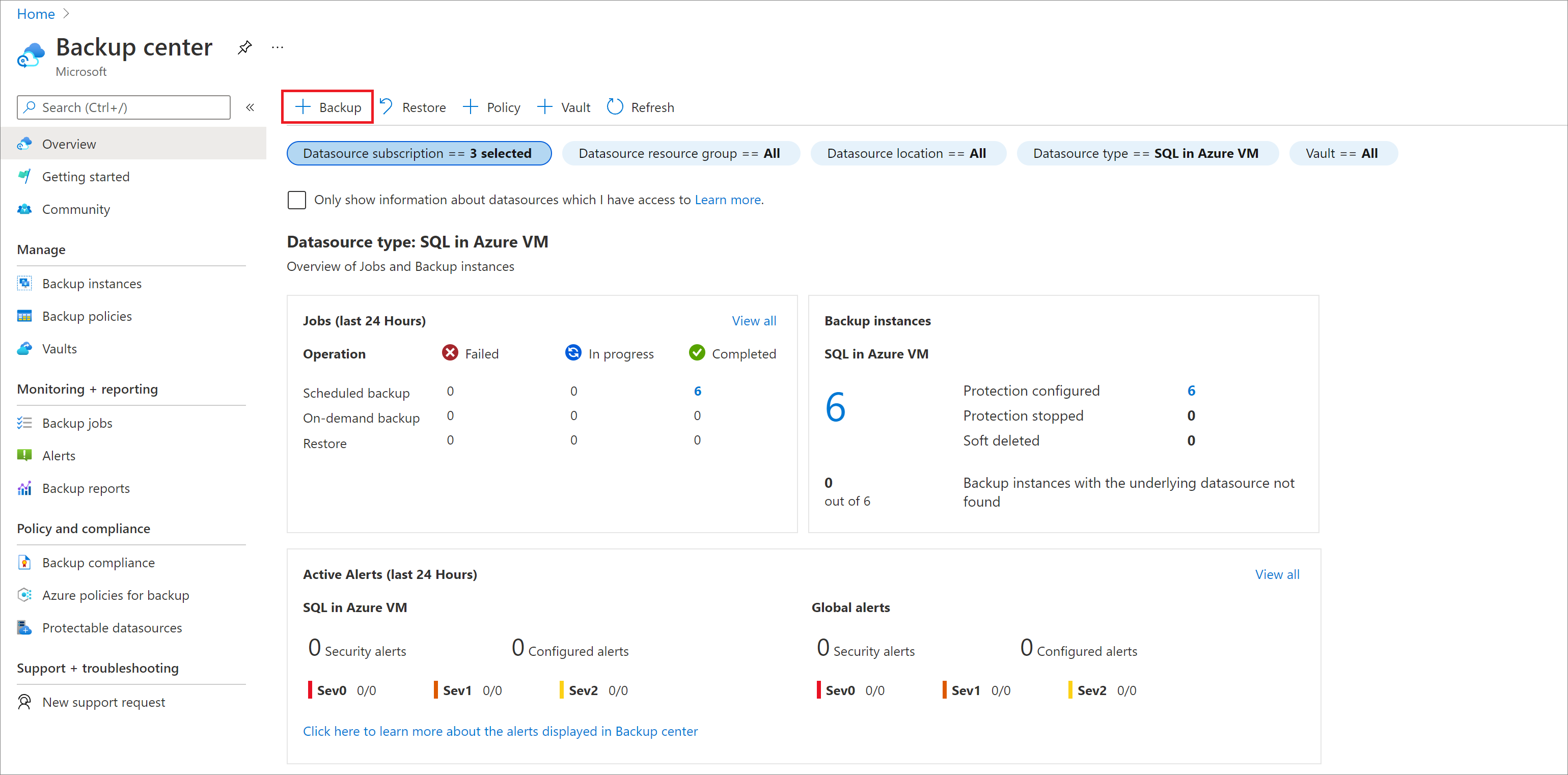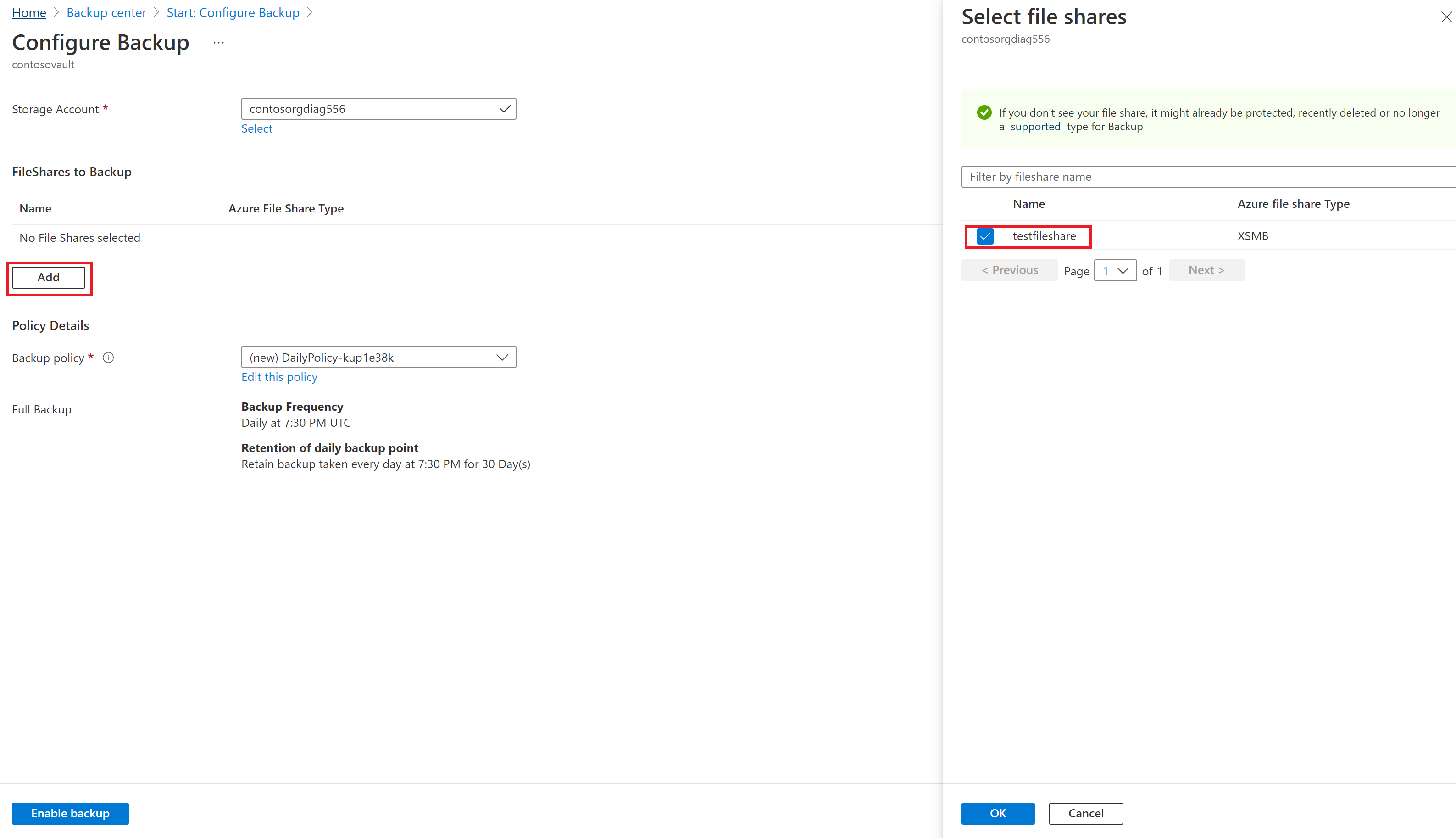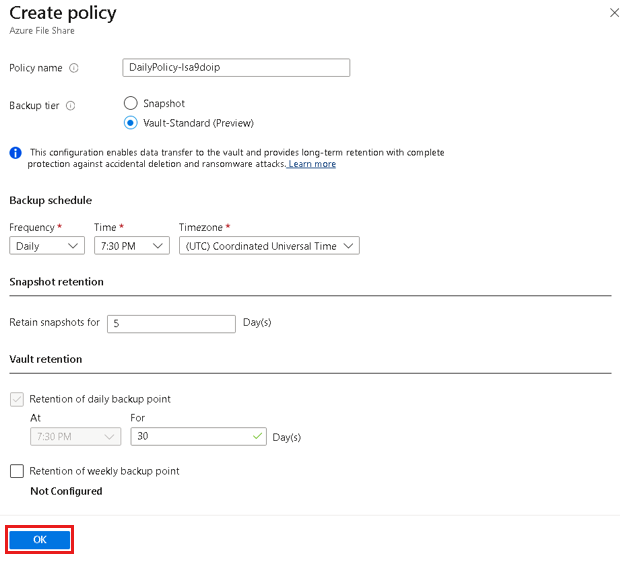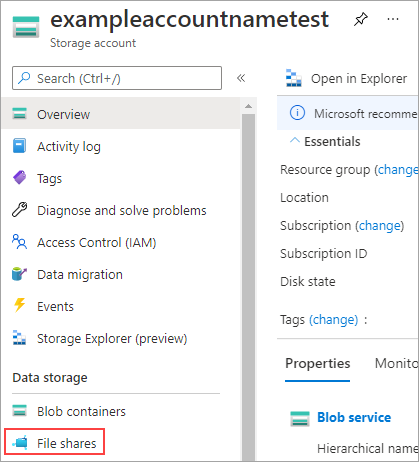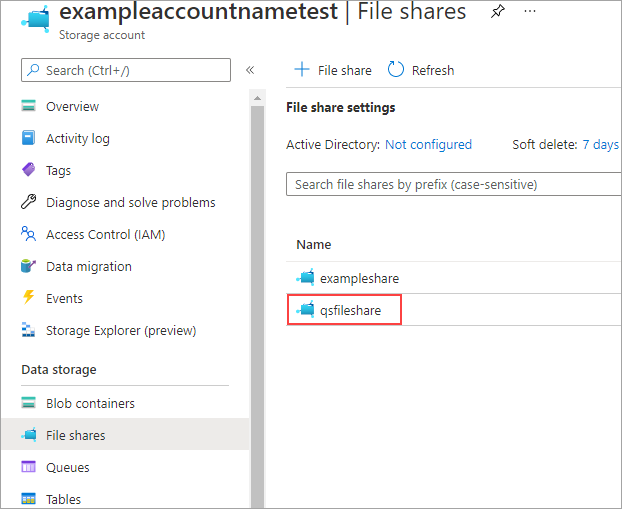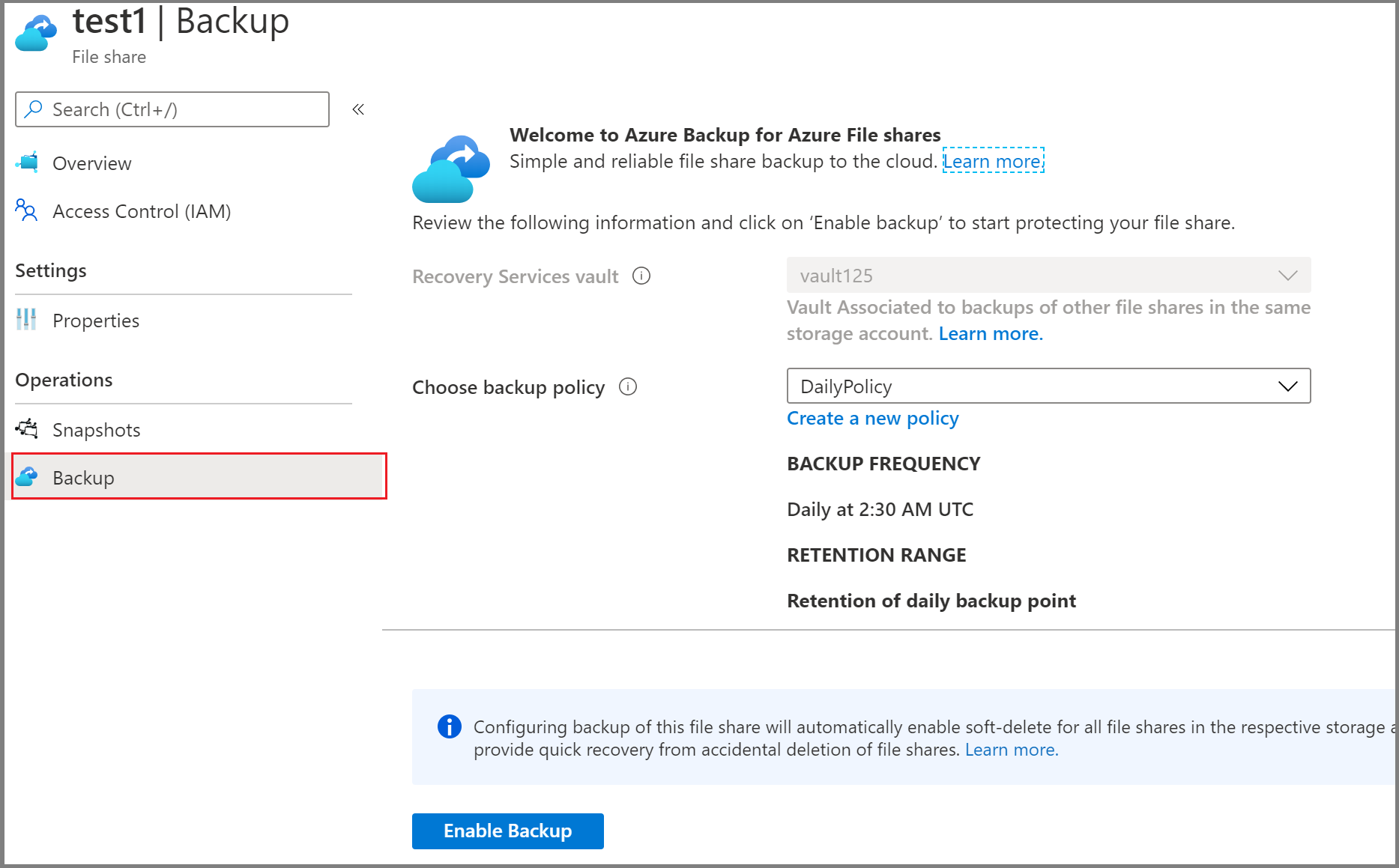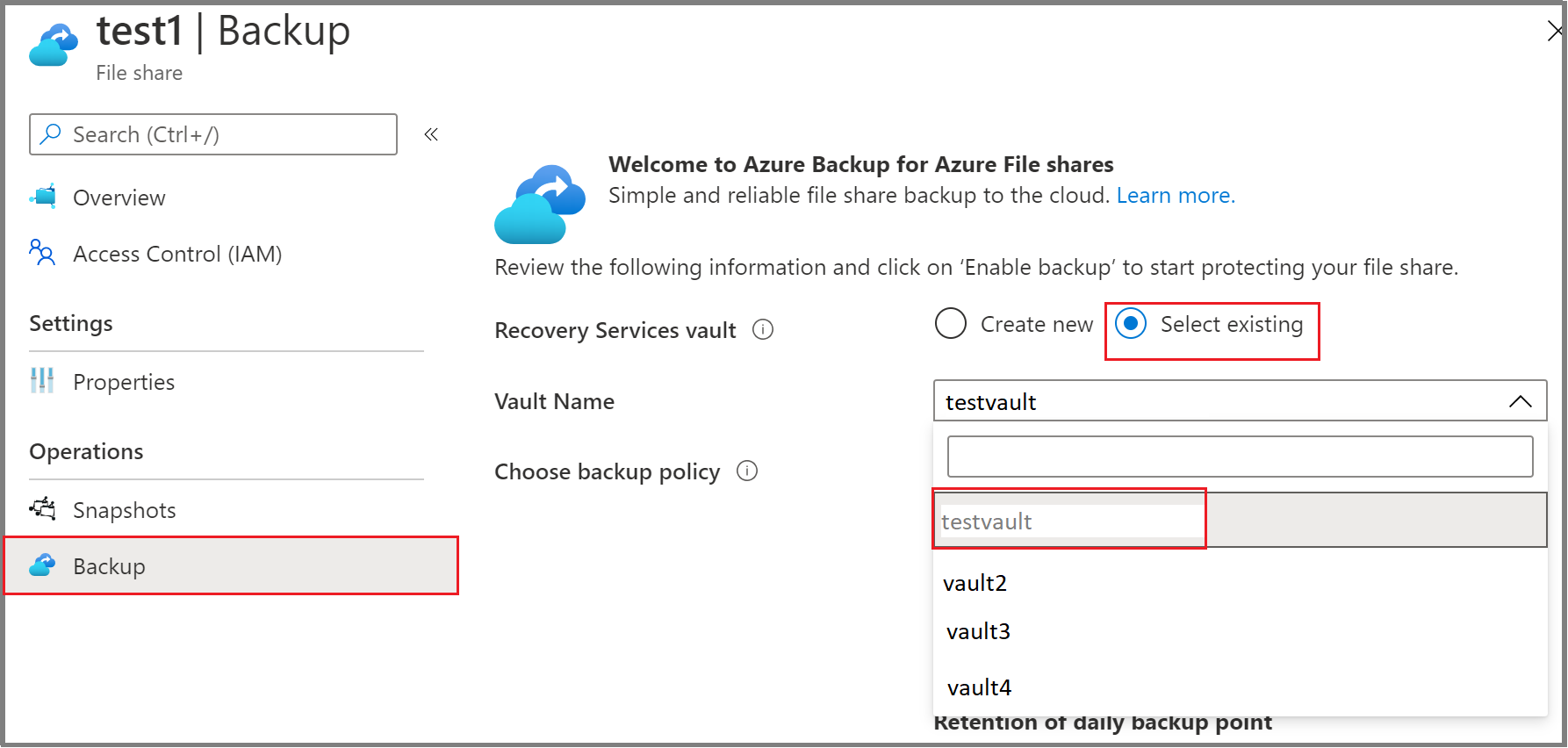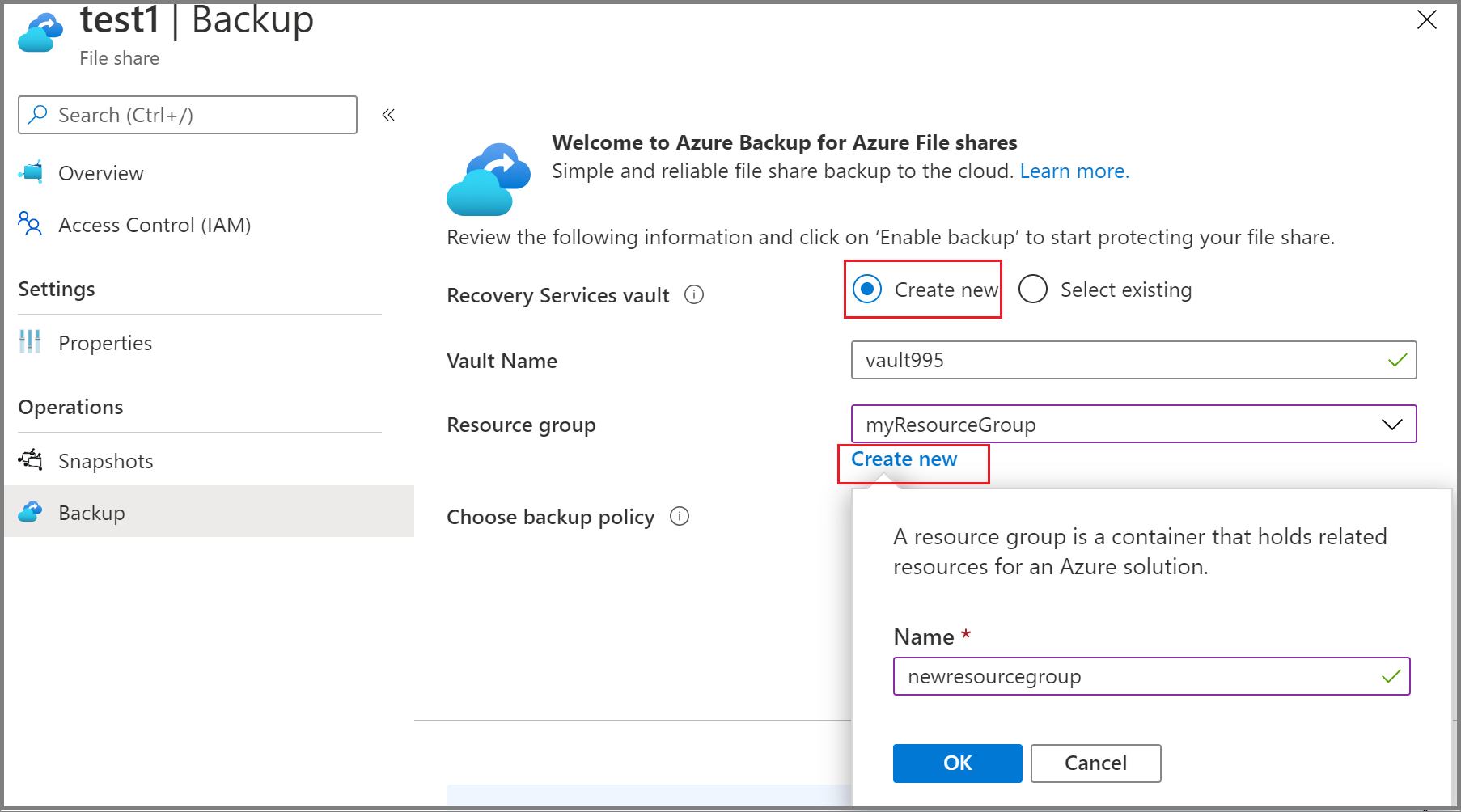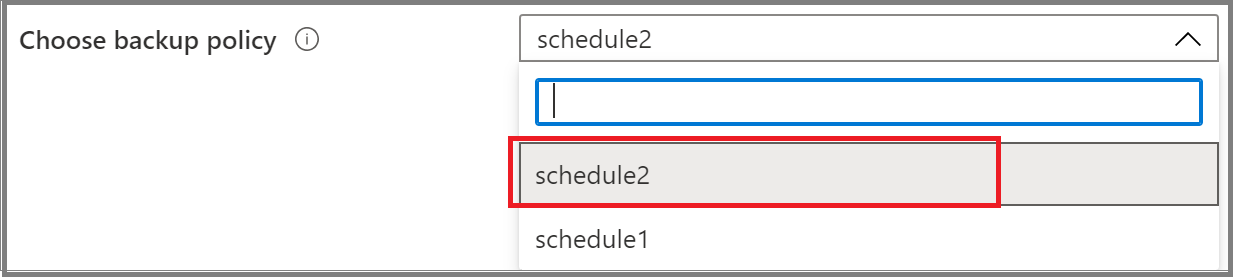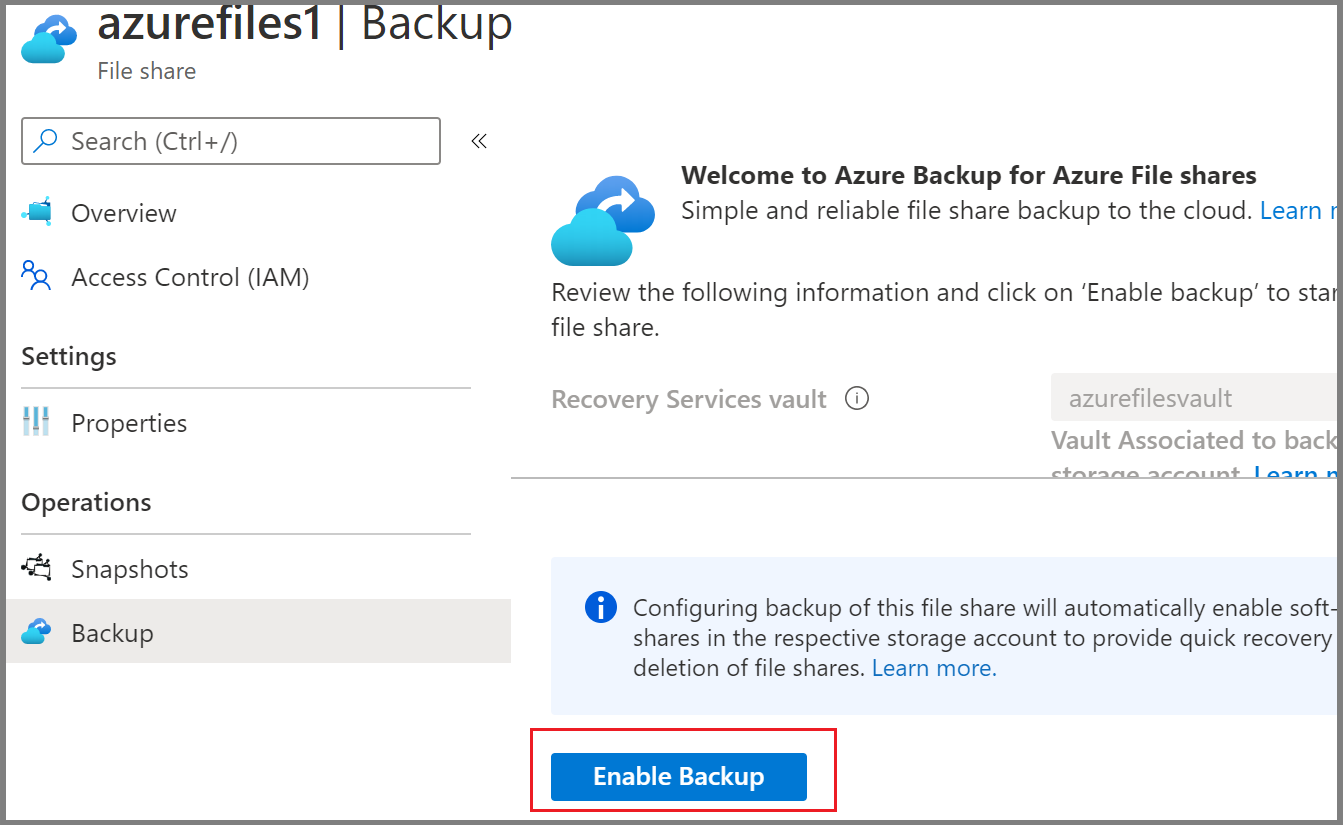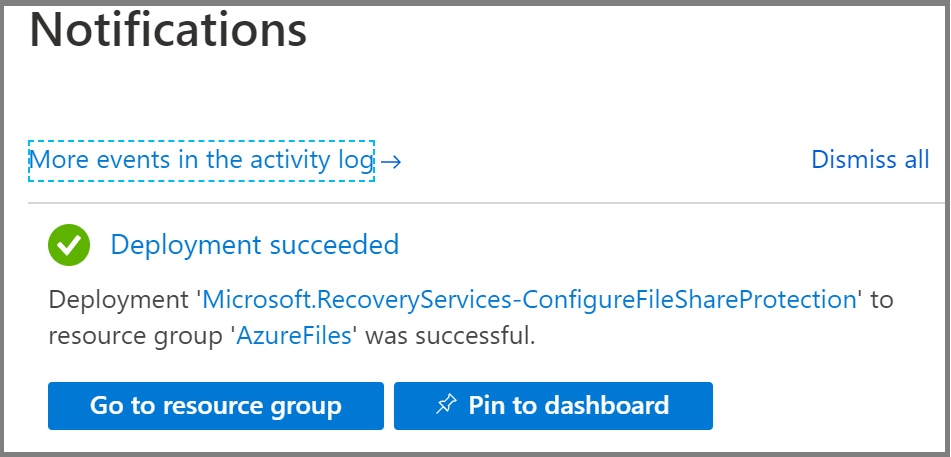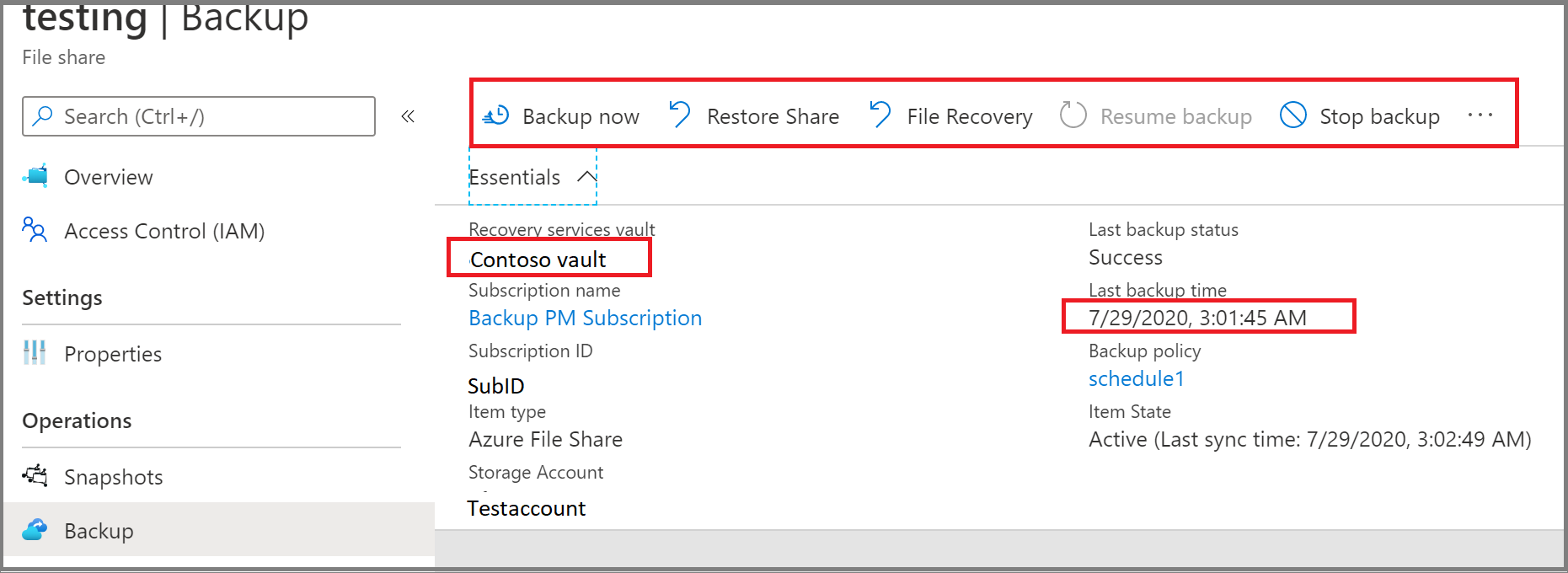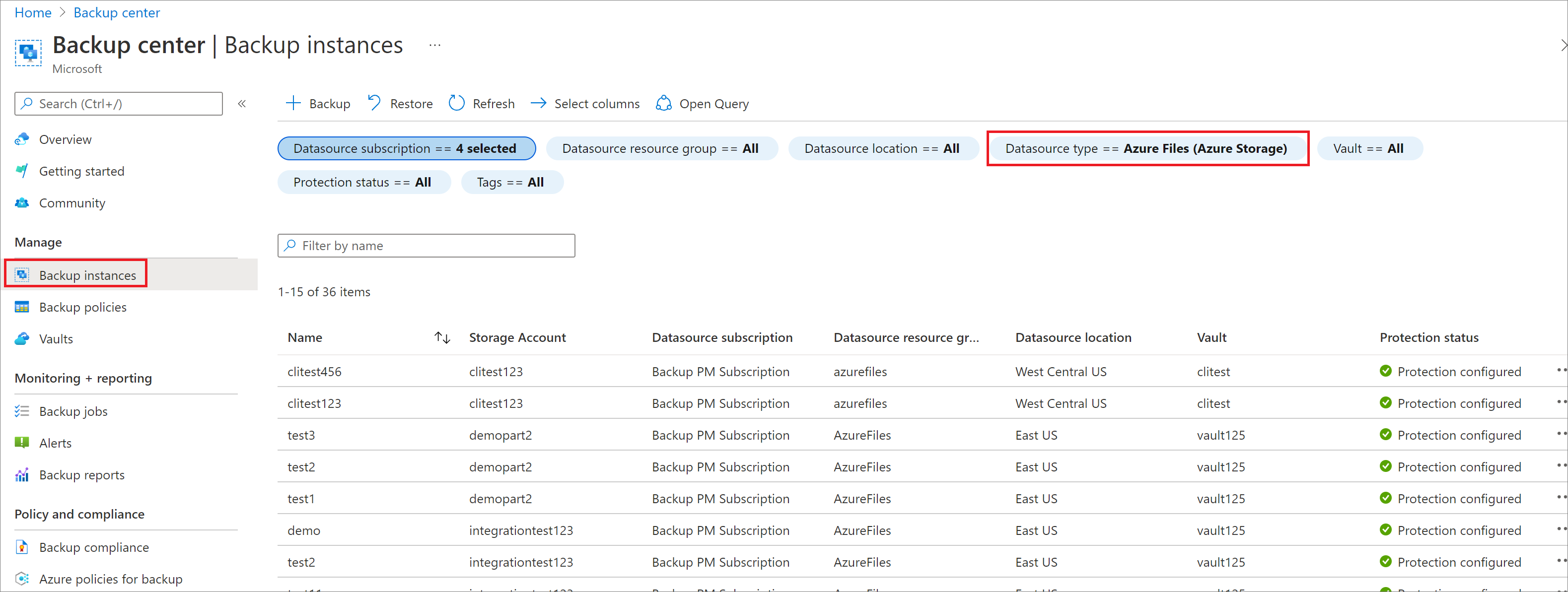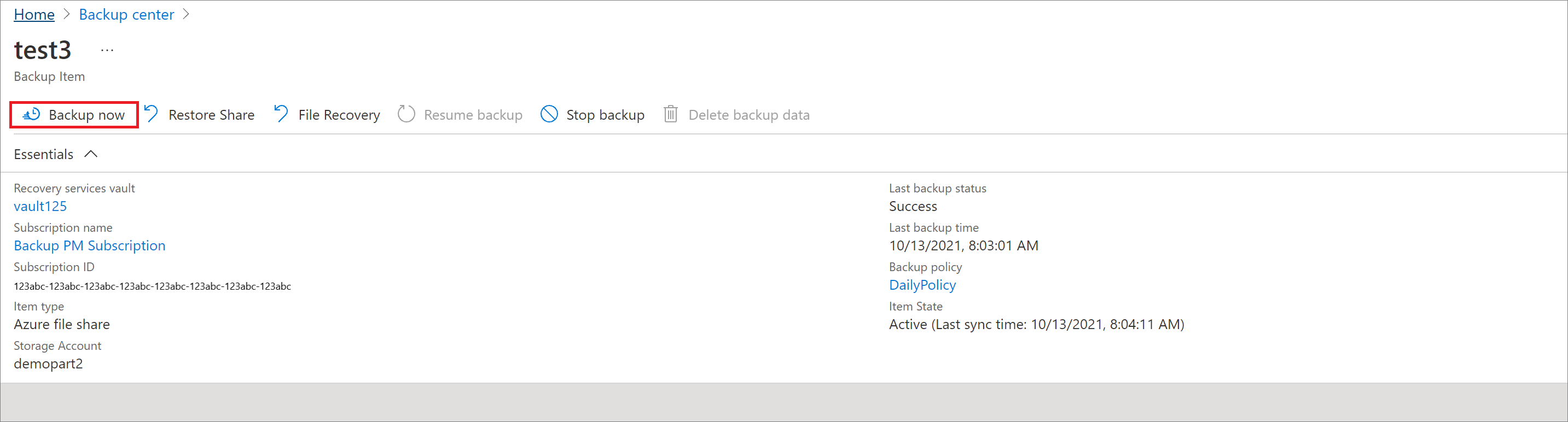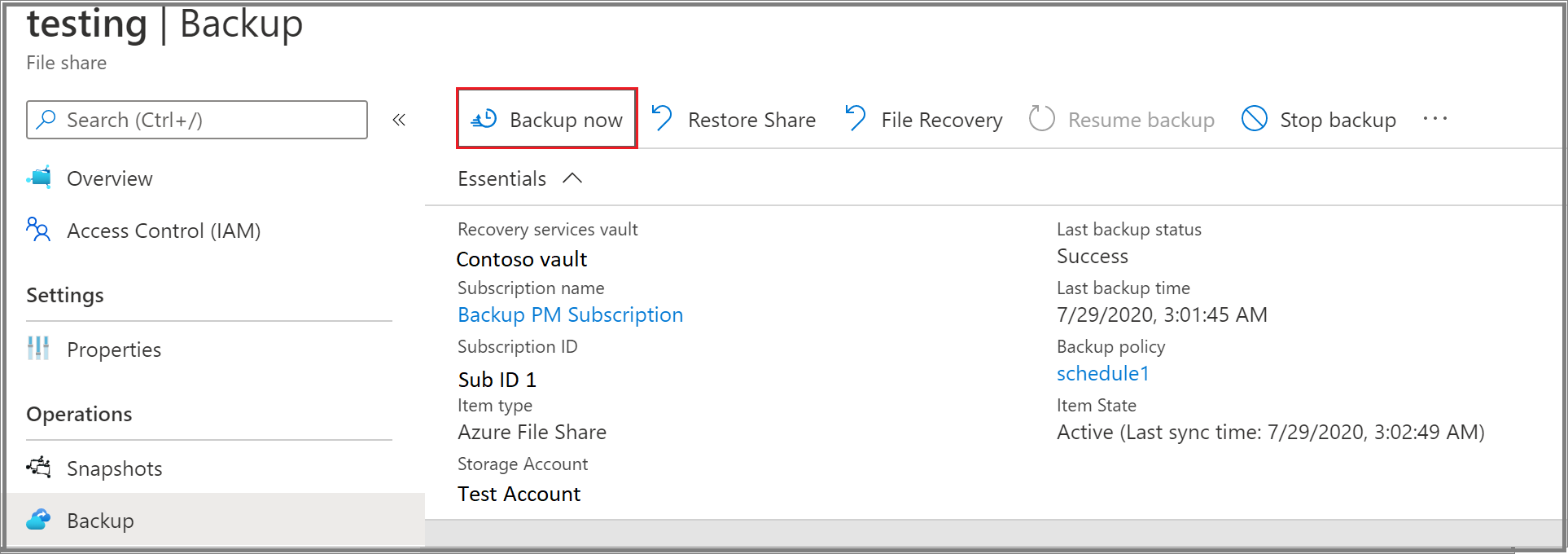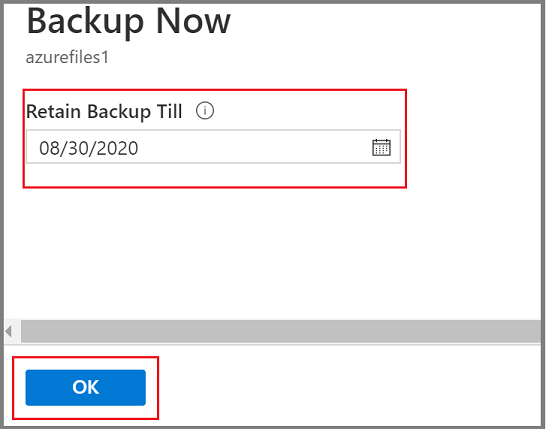Mencadangkan berbagi Azure File
Artikel ini menjelaskan cara mencadangkan berbagi File Azure dari portal Azure.
Pencadangan berbagi File Azure adalah solusi cadangan berbasis cloud asli yang melindungi data Anda di cloud dan menghilangkan overhead pemeliharaan tambahan yang terlibat dalam solusi pencadangan lokal. Layanan Azure Backup terintegrasi dengan lancar dengan Sinkronisasi File Azure, dan memungkinkan Anda untuk memusatkan data berbagi serta cadangan Anda. Solusi sederhana, andal, dan aman ini memungkinkan Anda mengonfigurasi perlindungan untuk berbagi file perusahaan Anda dengan menggunakan cadangan rekam jepret dan pencadangan tersimpan (pratinjau) dalam beberapa langkah sederhana dengan jaminan bahwa Anda dapat memulihkan data jika terjadi penghapusan yang tidak disengaja atau berbahaya.
Pelajari tentang solusi pencadangan berbasis rekam jepret berbagi Azure File.
Catatan
Cadangan vault untuk berbagi File Azure saat ini dalam pratinjau dan tersedia di wilayah terbatas yang disebutkan di sini.
Prasyarat
- Pastikan bahwa berbagi file ada di salah satu jenis akun penyimpanan yang didukung. Tinjau matriks dukungan.
- Tentukan atau buat brankas Layanan Pemulihan di wilayah dan langganan yang sama dengan akun penyimpanan yang meng-hosting berbagi file.
- Jika Anda telah membatasi akses ke akun penyimpanan Anda, periksa pengaturan firewall akun untuk memastikan bahwa pengecualian "Izinkan layanan Azure pada daftar layanan tepercaya untuk mengakses akun penyimpanan ini" diberikan. Anda dapat merujuk ke tautan ini untuk langkah-langkah memberikan pengecualian.
Buat brankas Recovery Services
Vault Layanan Pemulihan adalah entitas manajemen yang menyimpan titik pemulihan yang dibuat dari waktu ke waktu, dan menyediakan antarmuka untuk melakukan operasi terkait pencadangan. Operasi ini mencakup upaya untuk mengambil cadangan sesuai permintaan, melakukan pemulihan, dan membuat kebijakan cadangan.
Membuat vault Layanan Pemulihan:
Masuk ke portal Azure.
Cari Pusat pencadangan, lalu buka dasbor Pusat cadangan.
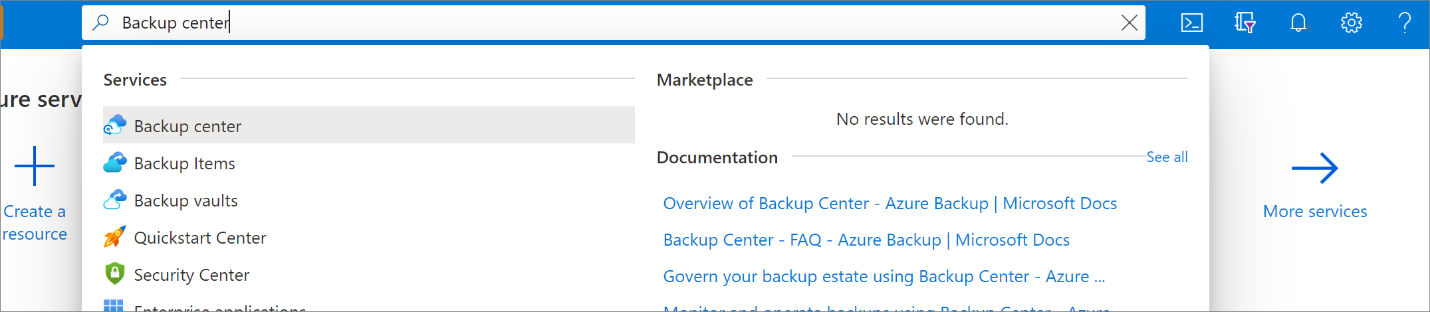
Pada panel Gambaran Umum , pilih Vault.
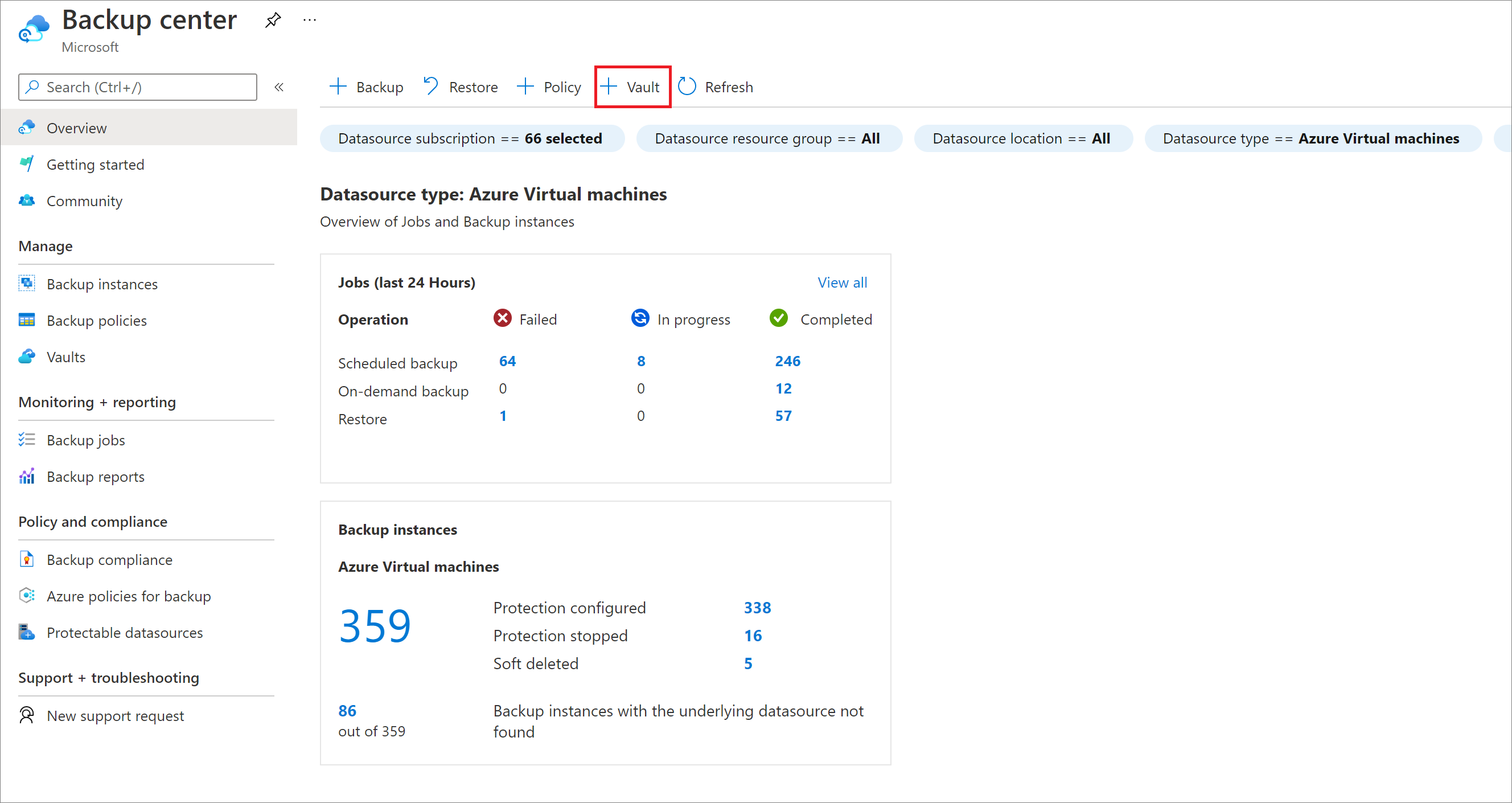
Pilih Vault Layanan Pemulihan>Lanjutkan.
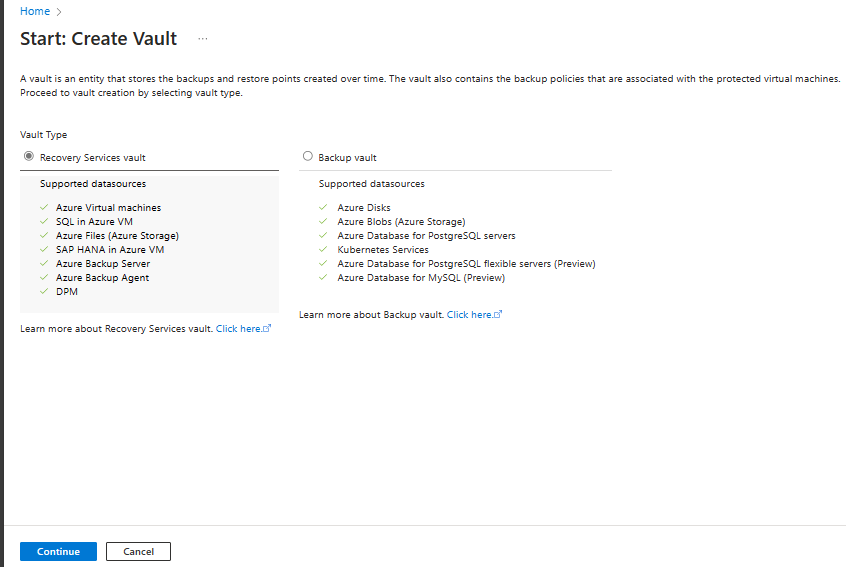
Pada panel vault Layanan Pemulihan, masukkan nilai berikut ini:
Langganan: pilih langganan yang akan digunakan. Jika Anda hanya anggota dari satu langganan, Anda akan melihat nama tersebut. Jika Anda tidak yakin langganan mana yang akan digunakan, gunakan langganan default. Ada beberapa pilihan hanya jika akun kerja atau sekolah Anda dikaitkan dengan lebih dari satu langganan Azure.
Grup sumber daya: Gunakan grup sumber daya yang ada atau buat yang baru. Untuk menampilkan daftar grup sumber daya yang tersedia di langganan Anda, pilih Gunakan yang sudah ada, lalu pilih sumber daya di daftar dropdown. Untuk membuat grup sumber daya baru, pilih Buat baru, lalu masukkan nama. Untuk mengetahui informasi lengkap tentang grup sumber daya, lihat Gambaran umum Azure Resource Manager.
Nama vault: Masukkan nama yang mudah diingat untuk mengidentifikasi vault. Nama harus unik untuk langganan Azure. Tentukan nama yang memiliki minimal 2, tetapi tidak lebih dari 50 karakter. Nama harus dimulai dengan huruf dan hanya terdiri dari huruf, angka, dan tanda hubung.
Wilayah: Pilih wilayah geografis untuk vault. Untuk membuat vault guna membantu melindungi sumber data apa pun, vault harus berada di wilayah yang sama dengan sumber data.
Penting
Jika Anda tidak yakin dengan lokasi sumber data Anda, tutup jendela. Buka daftar sumber daya Anda di portal. Jika Anda memiliki sumber data di beberapa wilayah, buat vault Recovery Service untuk setiap wilayah. Buat vault di lokasi pertama sebelum Anda membuat vault di lokasi lain. Tidak perlu menentukan akun penyimpanan untuk menyimpan data cadangan. Vault Layanan Pemulihan dan Azure Backup menanganinya secara otomatis.
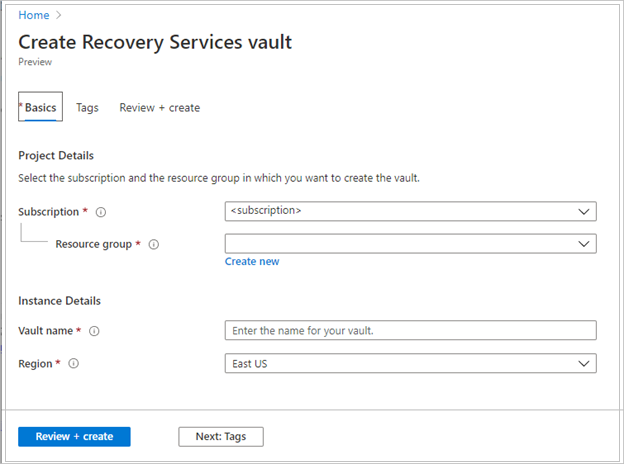
Setelah menyediakan nilai, pilih Tinjau + buat.
Untuk menyelesaikan pembuatan vault Layanan Pemulihan, pilih Buat.
Perlu waktu untuk membuat vault Recovery Service. Pantau pemberitahuan status di area Pemberitahuan di kanan atas. Setelah vault dibuat, vault muncul dalam daftar vault Layanan Pemulihan. Jika vault tidak muncul, pilih Refresh.
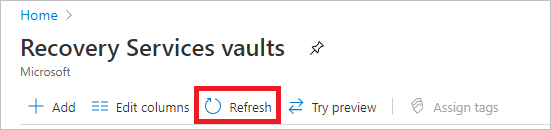
Catatan
Azure Backup sekarang mendukung vault yang tidak dapat diubah yang membantu Anda memastikan bahwa titik pemulihan setelah dibuat tidak dapat dihapus sebelum kedaluwarsa sesuai kebijakan pencadangan. Anda dapat membuat imutabilitas tidak dapat diubah untuk perlindungan maksimum pada data cadangan Anda dari berbagai ancaman, termasuk serangan ransomware dan aktor jahat. Pelajari selengkapnya.
Mengonfigurasi cadangan
Anda dapat mengonfigurasi pencadangan rekam jepret dan pencadangan yang dikubah (pratinjau) untuk berbagi File Azure dari pusat Backup atau bilah Berbagi file.
Pilih titik entri
Untuk mengonfigurasi pencadangan untuk beberapa berbagi file dari pusat Backup, ikuti langkah-langkah berikut:
Di portal Azure, buka Pusat cadangan dan pilih +Backup.
Pada bilah Mulai: Konfigurasikan Cadangan , pilih Azure Files (Azure Storage) sebagai jenis sumber data, pilih vault yang ingin Anda lindungi berbagi file, lalu pilih Lanjutkan.
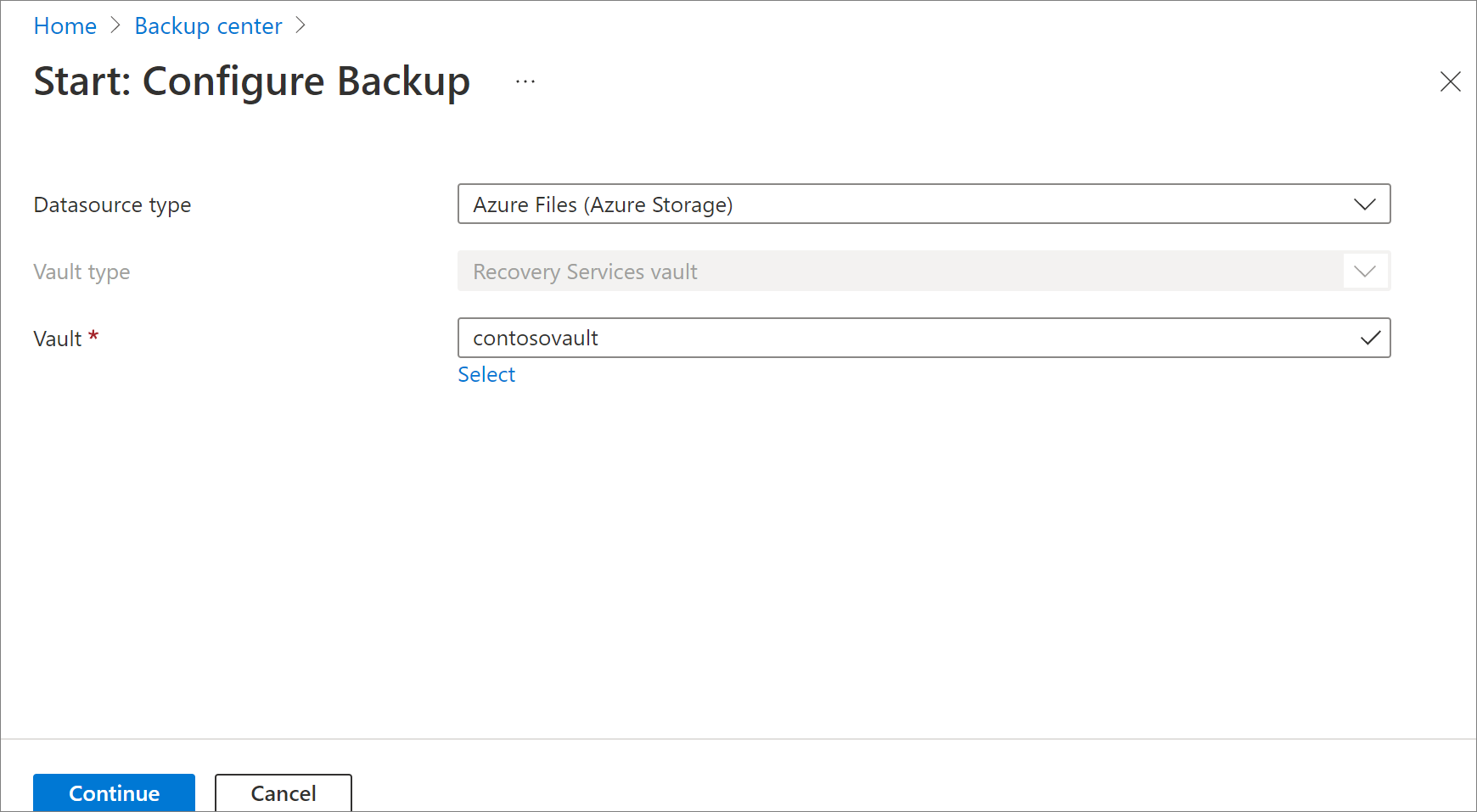
Klik Pilih untuk memilih akun penyimpanan yang berisi berbagi file yang ingin dicadangkan.
Bilah Pilih akun penyimpanan terbuka di sebelah kanan, yang mencantumkan sekumpulan akun penyimpanan yang didukung yang ditemukan. Akun tersebut terkait dengan kubah ini atau hadir di wilayah yang sama dengan kubah, tetapi belum terkait dengan kubah Layanan Pemulihan apa pun.
Pada bilah Pilih akun penyimpanan, dari daftar akun penyimpanan yang ditemukan, pilih akun, dan pilih OK.
Catatan
Jika akun penyimpanan hadir di wilayah yang berbeda dari vault, itu tidak akan ada dalam daftar akun penyimpanan yang ditemukan.
Pada bilah Konfigurasi Cadangan , di bawah bagian FileShares to Backup , pilih jenis berbagi file yang ingin Anda cadangkan, lalu pilih Tambahkan.
Bilah konteks Pilih berbagi file terbuka di sebelah kanan. Azure mencari akun penyimpanan untuk berbagi file yang dapat dicadangkan. Jika Anda baru saja menambahkan berbagi file dan tidak melihatnya dalam daftar, luangkan beberapa waktu agar berbagi file muncul.
Pada bilah Pilih berbagi file, dari daftar berbagi file, pilih satu atau beberapa berbagi file yang ingin Anda cadangkan, lalu pilih OK.
Pada bilah Konfigurasi Cadangan, di bawah Detail Kebijakan, pilih kebijakan pencadangan yang ada dari daftar untuk perlindungan berbagi file Anda atau buat kebijakan baru.
Untuk membuat kebijakan pencadangan baru, Anda dapat mengonfigurasi atribut berikut dalam kebijakan cadangan:
Pada bilah Konfigurasi Cadangan , pilih Buat baru di bawah Detail Kebijakan.
Pada bilah Buat kebijakan , berikan nama kebijakan.
Pada tingkat Cadangan, pilih salah satu tingkatan berikut:
- Rekam jepret: Hanya mengaktifkan cadangan berbasis rekam jepret yang disimpan secara lokal dan hanya dapat memberikan perlindungan jika terjadi penghapusan yang tidak disengaja.
- Vault-Standard (Pratinjau): Memberikan perlindungan data yang komprehensif.
Konfigurasikan jadwal pencadangan sesuai persyaratan. Anda dapat mengonfigurasi hingga enam cadangan sehari. Rekam jepret diambil sesuai jadwal yang ditentukan dalam kebijakan. Dalam kasus pencadangan vault, data dari rekam jepret terakhir hari itu ditransfer ke vault.
Konfigurasikan retensi Snapshot dan durasi retensi Vault (pratinjau) untuk menentukan tanggal kedaluwarsa titik pemulihan.
Catatan
Tingkat brankas (pratinjau) menyediakan retensi yang lebih lama daripada tingkat rekam jepret.
Pilih OK untuk membuat kebijakan pencadangan.
Pada bilah Konfigurasi Cadangan , pilih Aktifkan Pencadangan untuk mulai melindungi berbagi file.
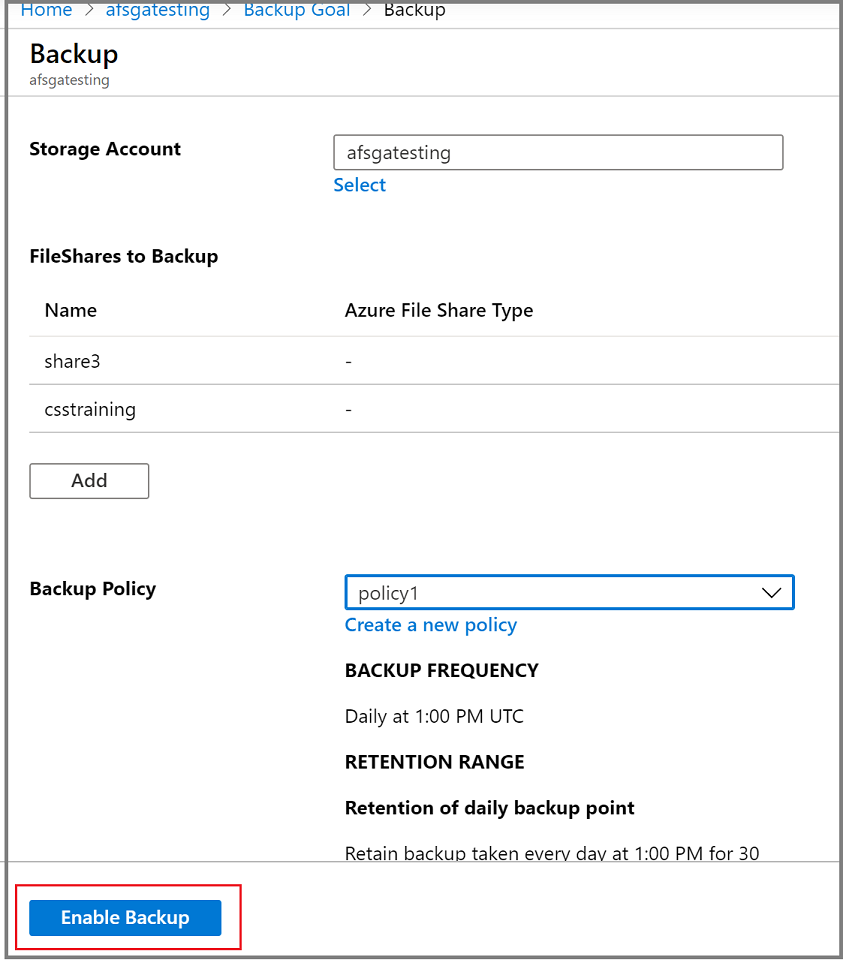
Menjalankan tugas pencadangan sesuai permintaan
Terkadang, Anda mungkin ingin membuat rekam jepret cadangan, atau titik pemulihan, di luar waktu yang dijadwalkan dalam kebijakan cadangan. Alasan umum untuk menghasilkan pencadangan sesuai permintaan tepat setelah Anda mengonfigurasi kebijakan pencadangan. Berdasarkan jadwal dalam kebijakan cadangan, diperlukan waktu berjam-jam atau berhari-hari sampai rekam jepret diambil. Untuk melindungi data Anda hingga kebijakan pencadangan terlibat, mulai pencadangan sesuai permintaan. Membuat cadangan sesuai permintaan sering diperlukan sebelum Anda membuat perubahan yang direncanakan pada berbagi file Anda.
Pilih titik entri
Untuk menjalankan pencadangan sesuai permintaan, ikuti langkah-langkah berikut:
Buka Pusat cadangan dan pilih Instans Cadangan dari menu.
Filter untuk Azure Files (Azure Storage) sebagai tipe sumber data.
Pilih item yang ingin Anda jalankan tugas pencadangannya sesuai permintaan.
Pada menu Item Backup, pilih Backup sekarang. Karena pekerjaan cadangan ini sesuai permintaan, tidak ada kebijakan retensi yang terkait dengan titik pemulihan.
Bilah Backup Now terbuka. Tentukan hari terakhir Anda ingin dipertahankan titik pemulihannya. Anda dapat memiliki retensi maksimum 10 tahun untuk cadangan sesuai permintaan.
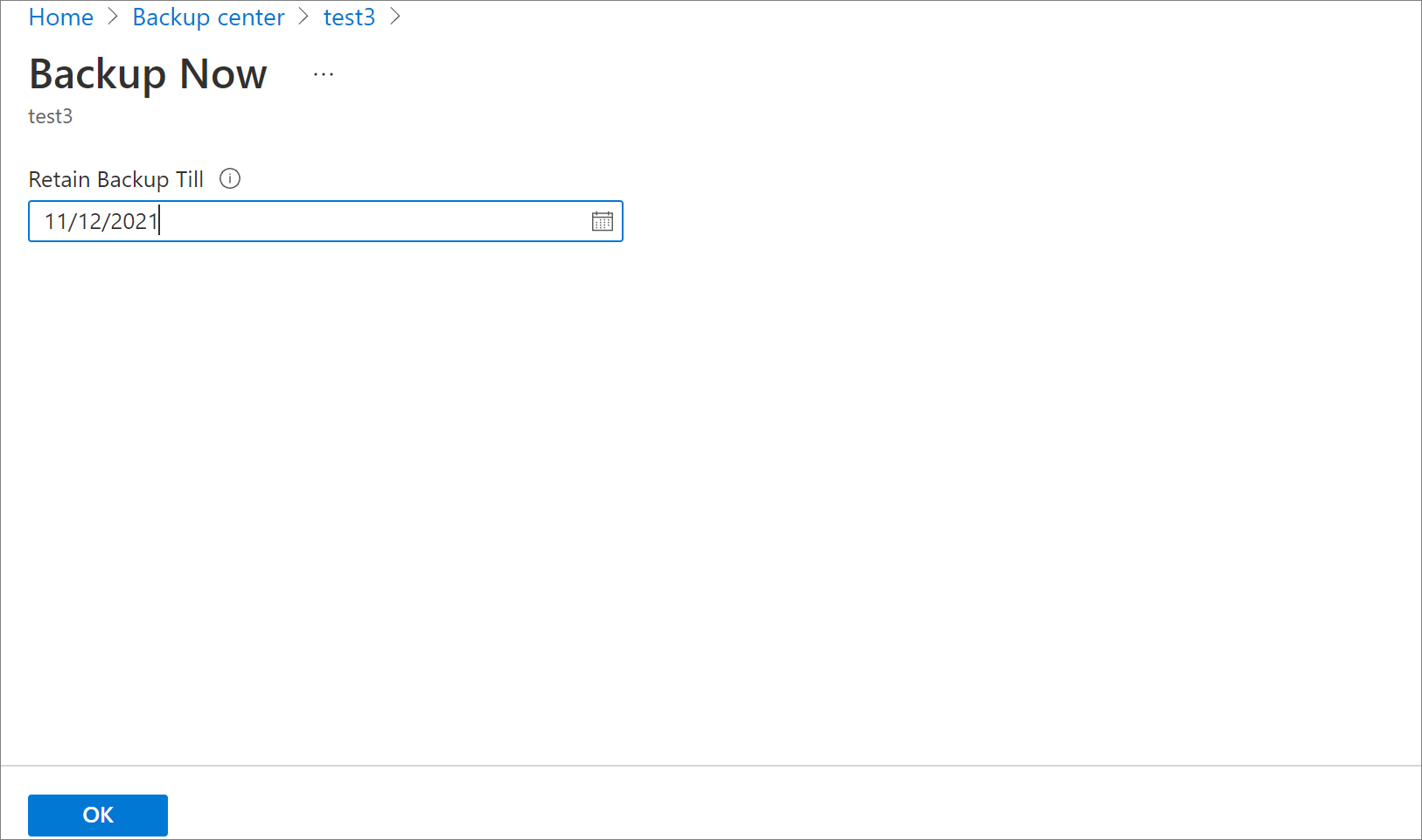
Pilih OK untuk mengonfirmasi pekerjaan pencadangan sesuai permintaan yang berjalan.
Pantau pemberitahuan portal untuk melacak penyelesaian tugas cadangan.
Untuk memantau kemajuan pekerjaan di dasbor Pusat Backup, pilih Pusat Backup ->Pekerjaan Backup ->Sedang berlangsung.
Praktik terbaik
Jangan hapus rekam jepret yang dibuat oleh Azure Backup. Menghapus rekam jepret dapat mengakibatkan hilangnya titik pemulihan dan/atau gagal untuk dipulihkan.
Jangan menghapus kunci yang diambil pada akun penyimpanan oleh Azure Backup. Penghapusan kunci dapat membuat akun penyimpanan Anda rentan terhadap penghapusan yang tidak disengaja.
Langkah berikutnya
Pelajari cara:
- Pulihkan berbagi File Azure.
- Mengelola cadangan berbagi File Azure.