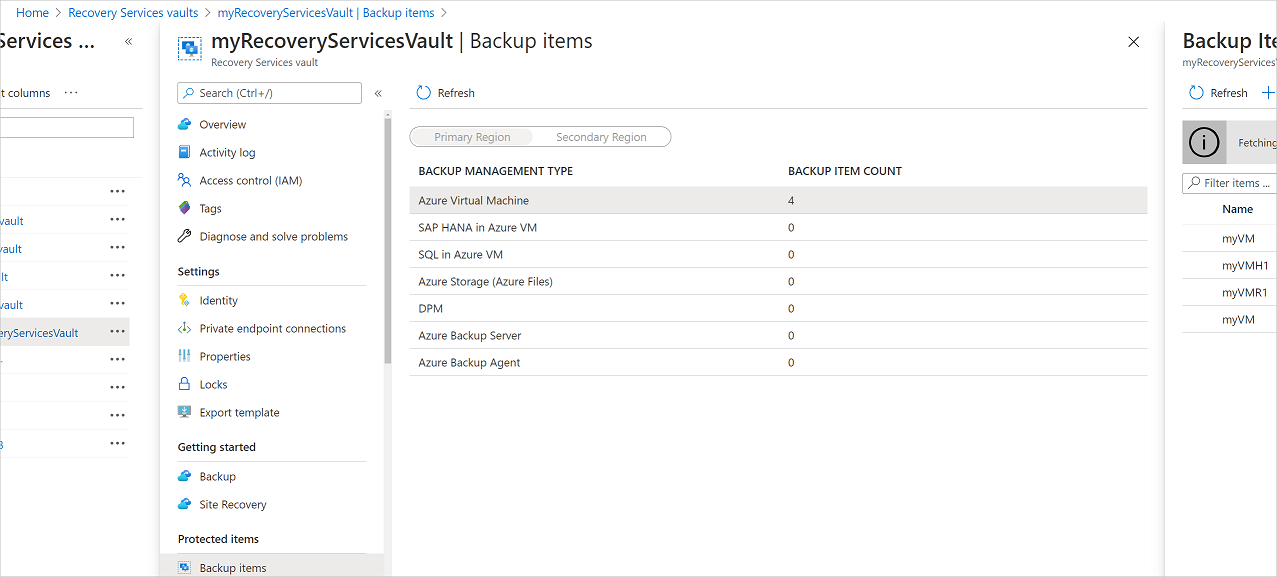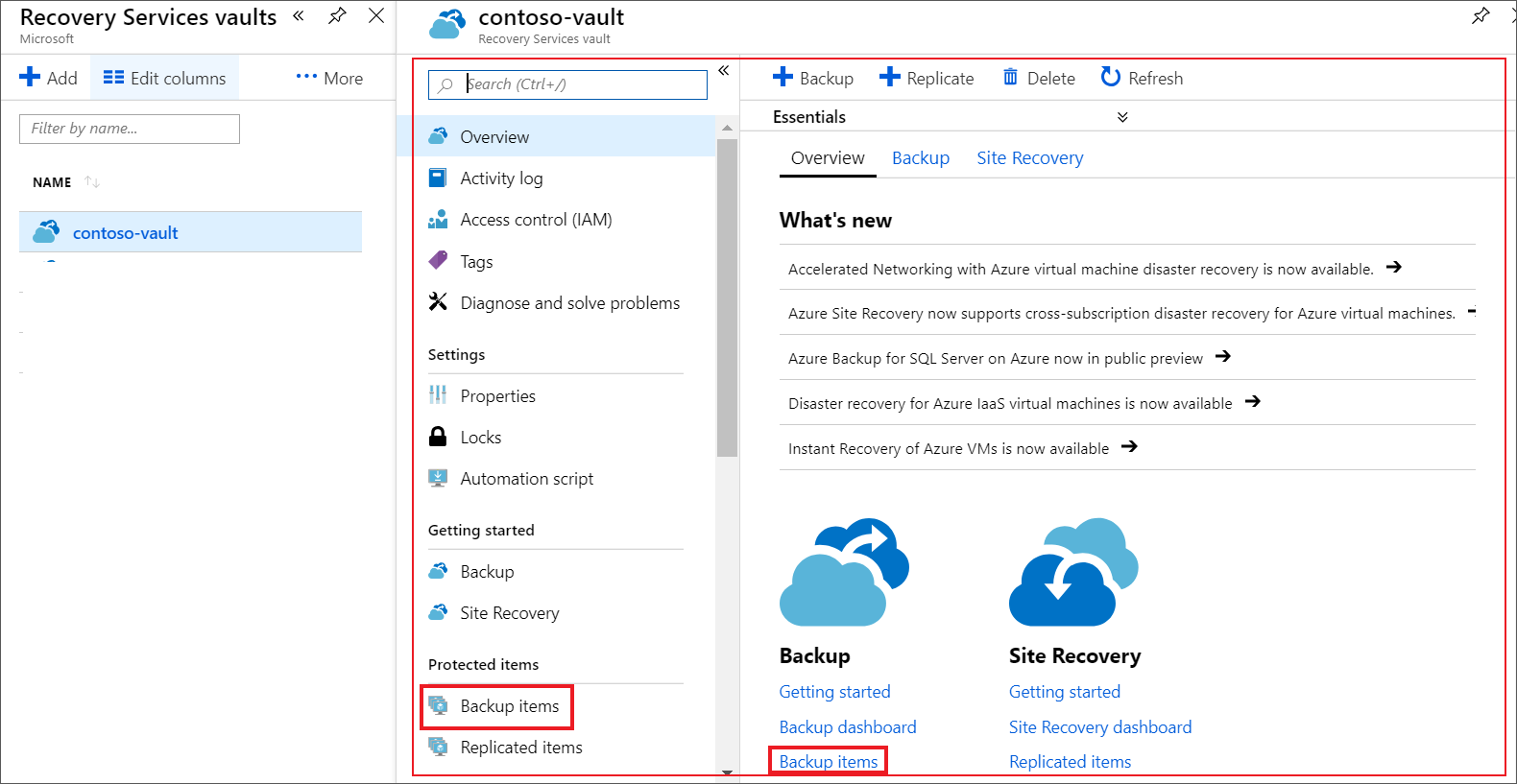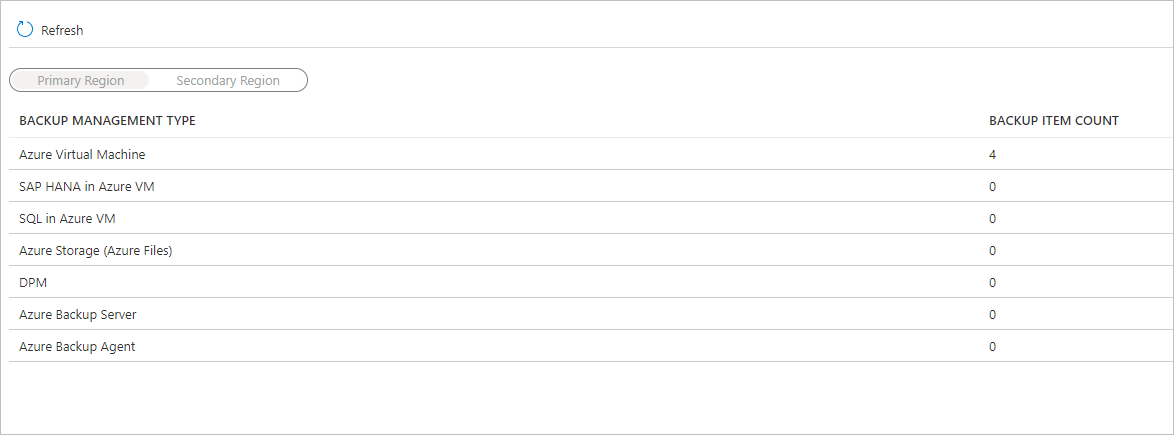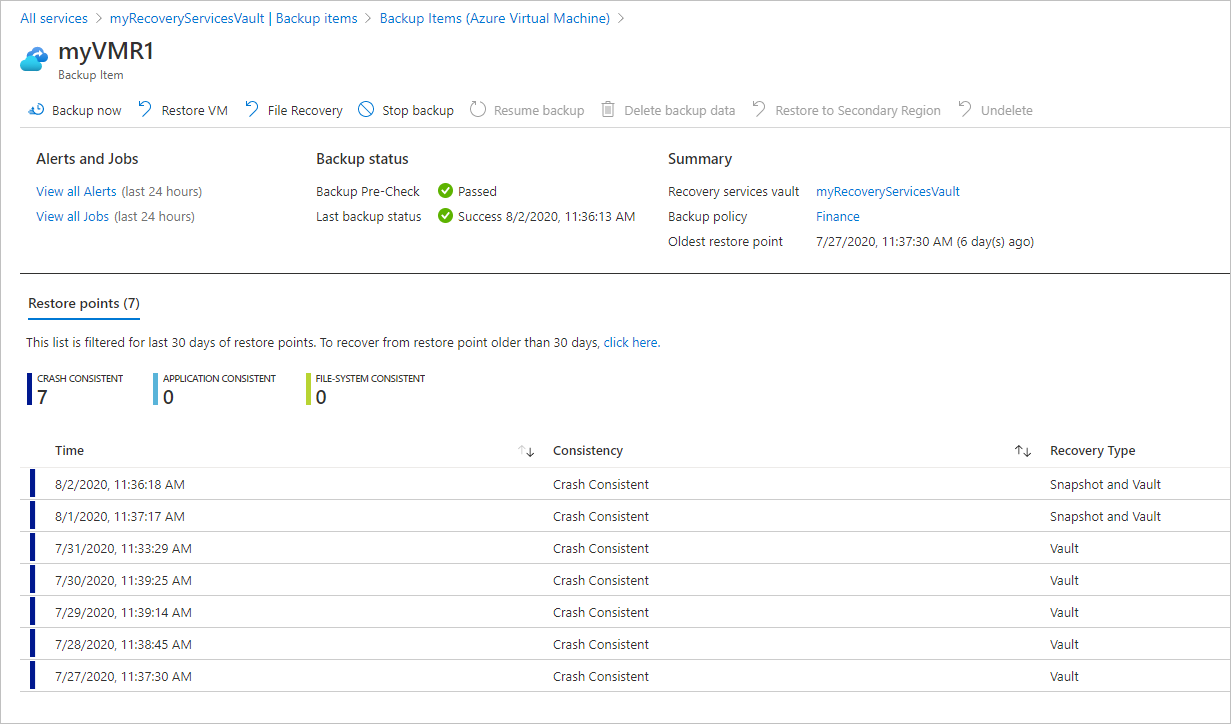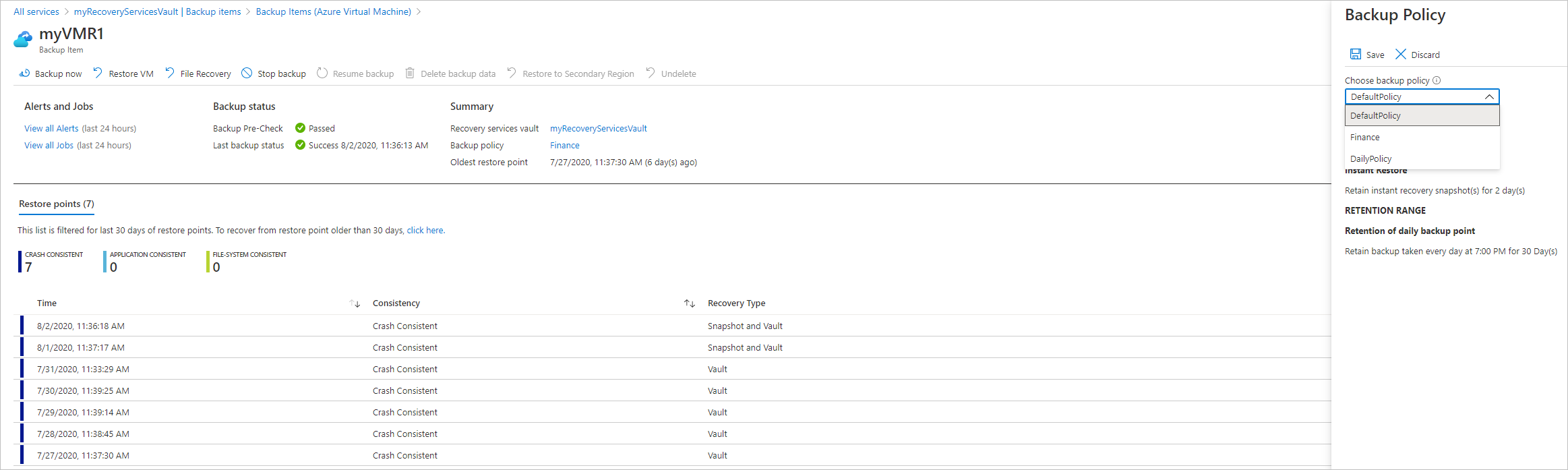Catatan
Akses ke halaman ini memerlukan otorisasi. Anda dapat mencoba masuk atau mengubah direktori.
Akses ke halaman ini memerlukan otorisasi. Anda dapat mencoba mengubah direktori.
Artikel ini menjelaskan cara mengelola mesin virtual Azure (VM) yang dicadangkan dengan layanan Azure Backup. Artikel ini juga merangkum informasi cadangan yang dapat Anda temukan di dasbor vault.
Di portal Azure, dasbor Recovery Services vault menyediakan akses ke informasi vault, termasuk:
- Cadangan terbaru, yang juga merupakan titik pemulihan terbaru.
- Kebijakan pencadangan.
- Ukuran total semua rekam jepret cadangan.
- Jumlah komputer virtual yang diaktifkan untuk cadangan.
Anda dapat mengelola cadangan dengan menggunakan dasbor dan dengan menelusuri ke masing-masing komputer virtual. Untuk memulai pencadangan komputer, buka vault di dasbor.
Catatan
Fungsionalitas yang dijelaskan di bagian berikut ini juga dapat diakses melalui Pusat cadangan. Pusatcadangan adalah satu pengalaman manajemen terpadu di Azure. Backup Center memungkinkan perusahaan untuk mengatur, memantau, mengoperasikan, dan menganalisis cadangan dalam skala besar. Dengan solusi ini, Anda dapat melakukan sebagian besar operasi manajemen cadangan utama tanpa terbatas pada ruang lingkup vault individu.
Menampilkan komputer virtual di dasbor
Untuk melihat VM pada dasbor vault:
Masuk ke portal Azure.
Di menu sebelah kiri, pilih Semua layanan.
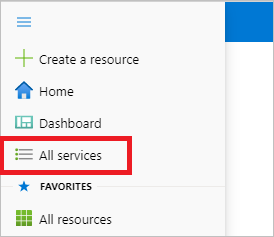
Di kotak dialog Semua layanan, masukkan Recovery Service. Daftar sumber daya difilter berdasarkan input Anda. Dalam daftar sumber daya, pilih Vault Layanan Pemulihan.
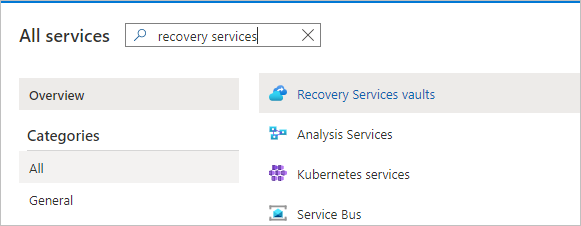
Daftar vault Layanan Pemulihan di langganan akan ditampilkan.
Untuk kemudahan penggunaan, pilih ikon sematkan di samping nama vault Anda dan pilih Sematkan ke dasbor.
Buka papan kontrol vault.
Pada petak peta Item Cadangan, pilih Azure Virtual Machine.
Pada panel Item Cadangan, Anda bisa menampilkan daftar komputer virtual yang diproteksi. Dalam contoh ini, vault melindungi satu mesin komputer virtual: myVMR1.
Dari dasbor item vault, Anda dapat mengubah kebijakan pencadangan, menjalankan cadangan sesuai permintaan, menghentikan atau melanjutkan proteksi komputer virtual, menghapus data cadangan, melihat titik pemulihan, dan menjalankan pemulihan.
Mengelola kebijakan pencadangan untuk komputer virtual
Mengubah kebijakan pencadangan
Untuk mengubah kebijakan pencadangan yang ada:
- Masuk ke portal Azure. Buka papan kontrol brankas.
- Dari Kelola > Kebijakan pencadangan, pilih kebijakan pencadangan untuk jenis Azure Virtual Machine.
- Pilih Ubah dan ubah pengaturan.
Beralih pada kebijakan pencadangan
Untuk mengelola kebijakan pencadangan:
Masuk ke portal Azure. Buka dasbor vault.
Pada petak peta Item Cadangan, pilih Azure Virtual Machine.
Pada panel Item Cadangan, Anda bisa menampilkan daftar komputer virtual yang diproteksi dan status cadangan terakhir dengan waktu titik pemulihan terbaru.
Dari dasbor item vault, Anda dapat memilih kebijakan pencadangan.
Untuk beralih kebijakan, pilih kebijakan lain lalu pilih Simpan. Kebijakan baru ini segera diterapkan pada vault.
Jalankan cadangan sesuai permintaan
Anda dapat menjalankan pencadangan on-demand dari mesin virtual setelah Anda mengatur perlindungannya. Ingatlah detail ini:
- Jika pencadangan awal tertunda, pencadangan sesuai permintaan membuat salinan lengkap VM di brankas Layanan Pemulihan.
- Jika pencadangan awal selesai, cadangan sesuai permintaan hanya akan mengirim perubahan dari rekam jepret sebelumnya ke vault Recovery Services. Artinya, cadangan yang dibuat setelahnya selalu inkremental.
- Rentang retensi untuk cadangan sesuai permintaan adalah nilai retensi yang ditentukan saat Anda memicu pencadangan.
Catatan
Azure Backup merekomendasikan empat pencadangan per hari, untuk mesin virtual - satu pencadangan terjadwal sesuai kebijakan Backup, dan tiga pencadangan sesuai permintaan. Namun, untuk memungkinkan pengguna mencoba ulang jika upaya gagal, batas keras untuk pencadangan sesuai permintaan diatur ke sembilan upaya.
Untuk memicu pencadangan sesuai permintaan:
Pada dasbor item vault, di bawah Item Terproteksi, pilih Item Cadangan.

Dari Jenis Manajemen Cadangan, pilih Azure Virtual Machine. Panel Item Cadangan (Azure Virtual Machine) muncul.
Pilih komputer virtual dan pilih Cadangkan Sekarang untuk membuat cadangan sesuai permintaan. Panel Cadangkan sekarang muncul.
Di kolom Pertahankan Cadangan Sampai, tentukan tanggal untuk cadangan untuk dipertahankan.
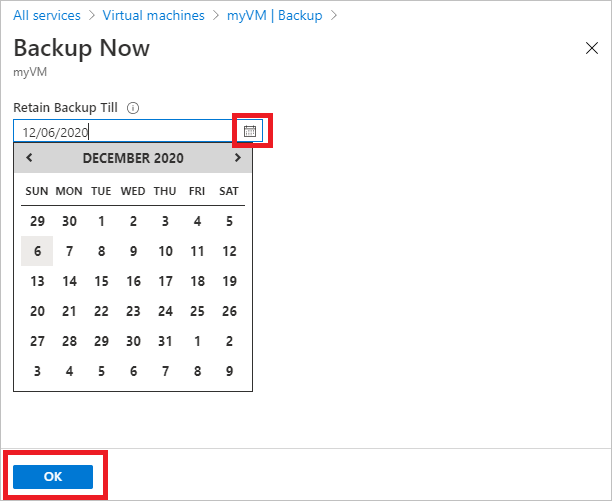
Pilih OK untuk menjalankan tugas pencadangan.
Untuk melacak progres pekerjaan, pada dasbor vault, pilih petak peta Pekerjaan Pencadangan.
Berhenti memproteksi komputer virtual
Ada dua cara untuk berhenti memproteksi komputer virtual:
- Hentikan proteksi dan pertahankan data cadangan. Opsi ini akan menghentikan semua pekerjaan pencadangan di masa mendatang dari memproteksi VM Anda. Namun, layanan Azure Backup akan menyimpan titik pemulihan yang telah dicadangkan. Anda harus membayar untuk menyimpan titik pemulihan di vault (lihat harga Azure Backup untuk detailnya). Anda akan dapat memulihkan komputer virtual jika diperlukan. Jika Anda memutuskan untuk melanjutkan proteksi komputer virtual, Anda dapat menggunakan opsi Lanjutkan pencadangan.
- Hentikan proteksi dan hapus data cadangan. Opsi ini akan menghentikan semua pekerjaan cadangan di masa mendatang dari memproteksi komputer virtual Anda dan menghapus semua titik pemulihan. Anda tidak akan dapat memulihkan komputer virtual ataupun menggunakan opsi Lanjutkan pencadangan.
Catatan
Jika Anda menghapus sumber data tanpa menghentikan pencadangan, pencadangan baru akan gagal. Titik pemulihan lama akan kedaluwarsa sesuai dengan kebijakan, tetapi titik pemulihan terbaru akan selalu disimpan sampai Anda menghentikan cadangan dan menghapus data.
Menghentikan proteksi dan mempertahankan data cadangan
Untuk menghentikan proteksi dan menyimpan data dari komputer virtual:
Pada dasbor item brankas, pilih Hentikan pencadangan.
Pilih Pertahankan Data Cadangan, dan konfirmasikan pilihan Anda sesuai kebutuhan. Tambahkan komentar jika Anda inginkan. Jika Anda tidak yakin dengan nama item, arahkan kursor ke tanda seru untuk melihat nama.
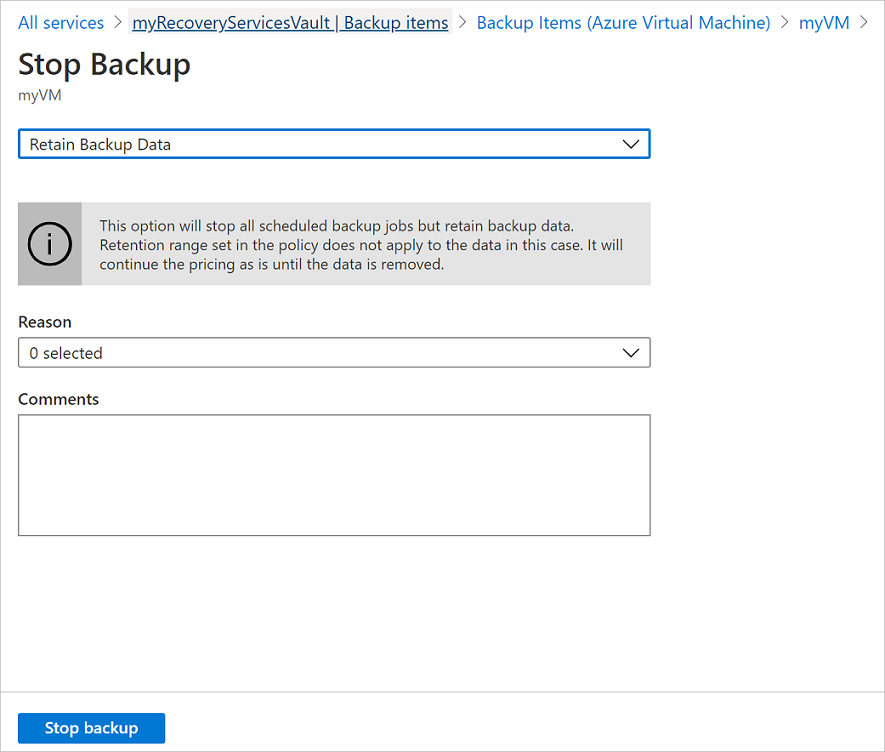
Pemberitahuan memberitahukan Anda bahwa tugas pencadangan telah dihentikan.
Menghentikan proteksi dan menghapus data cadangan
Untuk menghentikan proteksi dan menghapus data dari mesin virtual:
Catatan
Untuk titik pemulihan dalam arsip yang belum berada selama durasi 180 hari di tingkat arsip, penghapusan titik pemulihan akan menyebabkan biaya penghapusan awal. Pelajari selengkapnya.
Pada dasbor item vault, pilih Hentikan pencadangan.
Pilih Hapus Data Cadangan, dan konfirmasikan pilihan Anda sesuai kebutuhan. Masukkan nama item cadangan dan tambahkan komentar jika diinginkan.

Catatan
Setelah menyelesaikan operasi penghapusan, data yang dicadangkan akan disimpan selama 14 hari dalam status penghapusan sementara.
Selain itu, Anda juga dapat mengaktifkan atau menonaktifkan penghapusan sementara.
Melanjutkan kembali perlindungan mesin virtual
Jika Anda memilih Hentikan perlindungan dan pertahankan data cadangan selama menghentikan proteksi komputer virtual, Anda dapat menggunakan Lanjutkan pencadangan. Opsi ini tidak tersedia jika Anda memilih Hentikan proteksi dan hapus data cadangan atau Hapus data cadangan.
Untuk melanjutkan proteksi untuk komputer virtual:
Pada dasbor item vault, pilih Lanjutkan pencadangan.
Ikuti langkah-langkah dalam Mengelola kebijakan pencadangan untuk menetapkan kebijakan untuk komputer virtual. Anda tidak perlu memilih kebijakan proteksi awal komputer virtual.
Setelah Anda menerapkan kebijakan pencadangan ke mesin virtual, Anda akan melihat pesan berikut:

Menghapus data cadangan
Ada dua cara untuk menghapus data cadangan VM:
Dari dasbor item vault, pilih Hentikan pencadangan dan ikuti instruksi untuk opsiHentikan proteksi dan hapus data cadangan.

Dari dasbor item vault, pilih Hapus data cadangan. Opsi ini diaktifkan jika Anda memilih untuk Menghentikan proteksi dan mempertahankan data cadangan selama penghentian proteksi komputer virtual.

Dari dasbor item vault, pilih Hapus data cadangan.
Ketik nama item cadangan untuk mengonfirmasi bahwa Anda ingin menghapus titik pemulihan.

Untuk menghapus data cadangan untuk item, pilih Hapus. Pesan pemberitahuan memungkinkan Anda untuk mengetahui bahwa data cadangan telah dihapus.
Untuk melindungi data Anda, Azure Backup menyertakan fitur penghapusan sementara. Dengan penghapusan lunak, bahkan setelah cadangan (semua titik pemulihan) komputer virtual dihapus, data cadangan tetap disimpan selama 14 hari tambahan. Untuk informasi selengkapnya, lihat dokumentasi penghapusan lunak.
Catatan
Saat menghapus data cadangan, Anda menghapus semua titik pemulihan terkait. Anda tidak dapat memilih titik pemulihan tertentu untuk dihapus.
Item cadangan tempat sumber data utama tidak tersedia lagi
- Jika mesin virtual Azure yang dikonfigurasi untuk Azure Backup dihapus atau dipindahkan (ke grup sumber daya atau langganan lain) tanpa menghentikan perlindungan, maka pekerjaan pencadangan terjadwal dan pekerjaan pencadangan sesuai permintaan akan gagal dengan kesalahan UserErrorVmNotFoundV2. Pemeriksaan awal pencadangan akan ditampilkan sebagai kritis hanya untuk pekerjaan pencadangan atas permintaan yang gagal (pekerjaan terjadwal yang gagal tidak muncul).
- Item cadangan ini tetap aktif dalam sistem yang mematuhi kebijakan pencadangan dan penyimpanan yang ditetapkan oleh pengguna. Data yang dicadangkan untuk Azure VM ini akan disimpan sesuai dengan kebijakan penyimpanan. Titik pemulihan yang kedaluwarsa (kecuali titik pemulihan terbaru) dibersihkan sesuai dengan periode retensi yang ditetapkan dalam kebijakan pencadangan.
- Untuk menghindari biaya tambahan, sebaiknya hapus item cadangan tempat sumber data utama tidak tersedia lagi. Hal ini dalam skenario di mana item/data cadangan untuk sumber daya yang dihapus tidak lagi diperlukan, karena titik pemulihan terbaru dipertahankan selamanya dan Anda ditagih sesuai dengan harga cadangan yang berlaku.
Langkah berikutnya
- Pelajari cara mencadangkan Azure VM dari pengaturan VM.
- Pelajari cara memulihkan komputer virtual.
- Pelajari cara memantau pencadangan Azure VM.