Catatan
Akses ke halaman ini memerlukan otorisasi. Anda dapat mencoba masuk atau mengubah direktori.
Akses ke halaman ini memerlukan otorisasi. Anda dapat mencoba mengubah direktori.
As organizations back up more and more machines to the cloud, it becomes increasingly important to monitor these backups efficiently. The best way to begin is to use a central location for viewing operational information across a large estate.
Backup Explorer is a built-in Azure Monitor workbook that gives Azure Backup customers this single, central location. Backup Explorer helps you monitor operational activities across the entire Backup estate on Azure, spanning tenants, locations, subscriptions, resource groups, and vaults. Broadly, Backup Explorer provides the following capabilities:
- At-scale perspective: Get an aggregated view of the backup items, jobs, alerts, policies, and resources that aren't yet configured for backup across the entire estate.
- Drill-down analysis: Display detailed information about each of your jobs, alerts, policies, and backup items, all in one place.
- Actionable interfaces: After you identify an issue, you can resolve it by going seamlessly to the relevant backup item or Azure resource.
These capabilities are provided out-of-box by native integration with Azure Resource Graph and Azure Monitor workbooks.
Note
- Backup Explorer is currently available only for Azure virtual machines (VMs) data.
- Backup Explorer is meant to be an operational dashboard for viewing information about your backups over the last 7 days (maximum).
- Backup Explorer is currently not supported in national clouds.
- Currently, customizing the Backup Explorer template isn't supported.
- We don't recommend writing custom automations on Azure Resource Graph data.
- Currently, Backup Explorer allows you to monitor backups across a maximum of 1000 subscriptions (across tenants).
Get started
You can access Backup Explorer by going to any of your Recovery Services vaults and selecting the Backup Explorer link in the Overview pane.
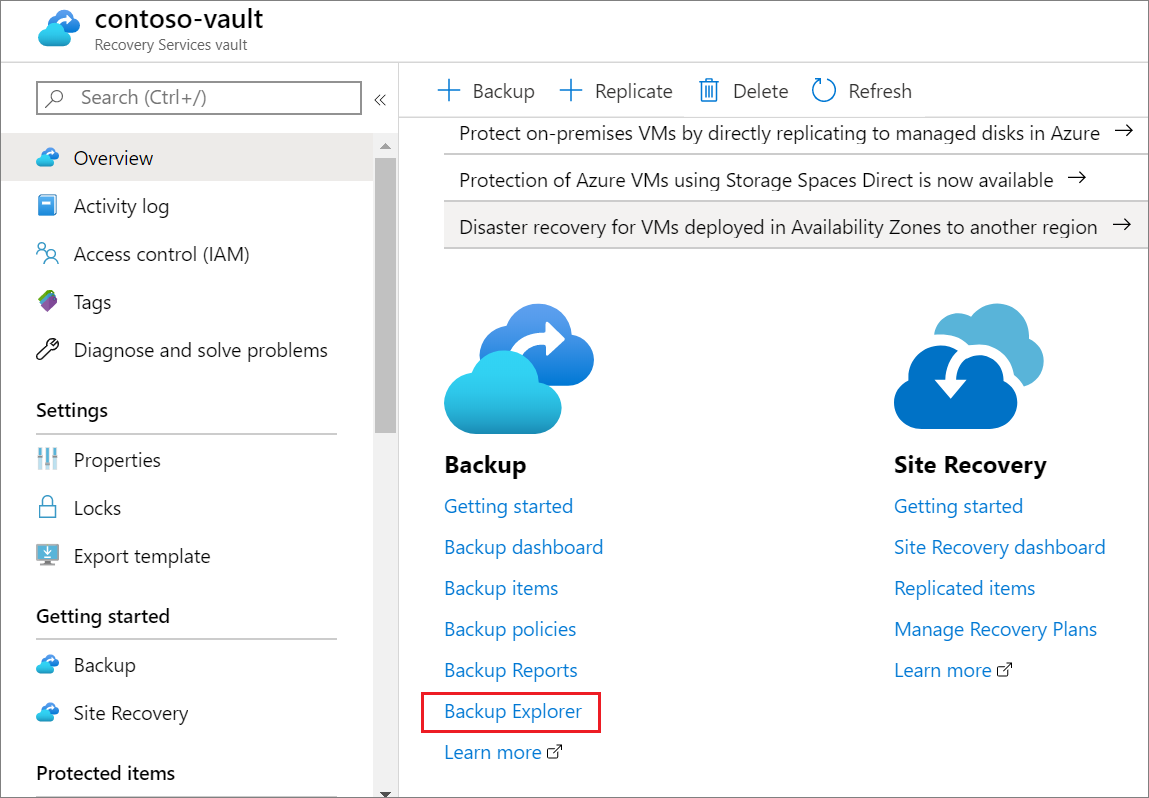
Selecting the link opens Backup Explorer, which provides an aggregated view across all the vaults and subscriptions that you have access to. If you're using an Azure Lighthouse account, you can view data across all the tenants that you have access to. For more information, see the "Cross-tenant views" section at the end of this article.
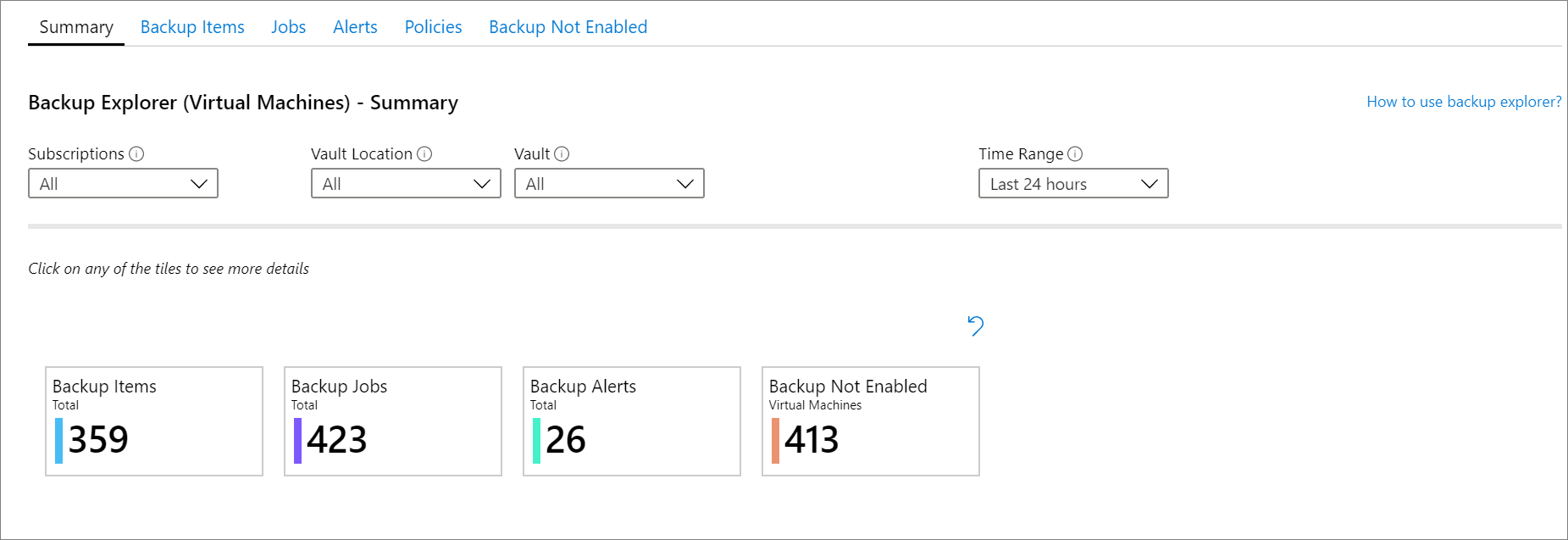
Backup Explorer use cases
Backup Explorer displays multiple tabs, each providing detailed information about a specific backup artifact (for example, a backup item, job, or policy). This section provides a brief overview of each of the tabs. The videos provide sample use cases for each backup artifact, along with descriptions of the available controls.
The Summary tab
The Summary tab provides a quick glance at the overall condition of your backup estate. For example, you can view the number of items being protected, the number of items for which protection hasn't been enabled, or how many jobs were successful in the last 24 hours.
The Backup Items tab
You can filter and view each of your backup items by subscription, vault, and other characteristics. By selecting the name of a backup item, you can open the Azure pane for that item. For example, from the table, you might observe that the last backup failed for item X. By selecting X, you can open the item's Backup pane, where you can trigger an on-demand backup operation.
The Jobs tab
Select the Jobs tab to view the details of all the jobs that were triggered over the last 7 days. Here, you can filter by Job Operation, Job Status, and Error Code (for failed jobs).
The Alerts tab
Select the Alerts tab to view details of all alerts that were generated on your vaults over the last 7 days. You can filter alerts by type (Backup Failure or Restore Failure), current status (Active or Resolved), and severity (Critical, Warning, or Information). You can also select a link to go the Azure VM and take any necessary action.
The Policies tab
You can select the Policies tab to view key information about all the backup policies that have been created across your backup estate. You can view the number of items associated with each policy, along with the retention range and backup frequency specified by the policy.
The Backup Not Enabled tab
Backup should be enabled for all machines that require protection. With Backup Explorer, backup administrators can quickly identify which machines in an organization aren't yet protected by backup. To view this information, select the Backup Not Enabled tab.
The Backup Not Enabled pane displays a table with a list of unprotected machines. Your organization might assign different tags to production machines and test machines, or to machines that serve a variety of functions. Because each class of machines needs a separate backup policy, filtering by tags helps you view information that's specific to each. Selecting the name of any machine redirects you to that machine's Configure Backup pane, where you can choose to apply an appropriate backup policy.
Export to Excel
You can export the contents of any table or chart as an Excel spreadsheet. The contents are exported as is, with your existing filters applied. To export additional table rows, you can increase the number of rows to be displayed on the page by using the Rows Per Page drop-down list at the top of each tab.
Pin to the dashboard
You can select the "pin" icon at the top of each table or chart to pin it to your Azure portal dashboard. Pinning this information helps you create a customized dashboard that's tailored to display the information that's most important to you.
Cross-tenant views
If you're an Azure Lighthouse user with delegated access to subscriptions across multiple tenant environments, you can use the default subscription filter. You display the subscriptions that you want to see data for by selecting the "filter" icon at the top right of the Azure portal. When you use this feature, Backup Explorer aggregates information about all the vaults across your selected subscriptions. To learn more, see What is Azure Lighthouse?.
Next steps
Learn how to use Azure Monitor for getting insights on your backup data