Mencadangkan Windows Server ke Azure
Tutorial ini menjelaskan cara mencadangkan Windows Server lokal ke Azure menggunakan agen Microsoft Azure Recovery Services (MARS).
Azure Backup membantu Anda melindungi Windows Server dari kerusakan, serangan, dan bencana. Azure Backup menyediakan alat ringan yang disebut agen Microsoft Azure Recovery Services (MARS). Agen MARS diinstal pada Windows Server untuk melindungi file dan folder, dan info konfigurasi server melalui Windows Server System State. Tutorial ini menjelaskan bagaimana Anda dapat menggunakan Agen MARS untuk mencadangkan Windows Server ke Azure.
Masuk ke Azure
Masuk ke portal Microsoft Azure.
Membuat vault Layanan Pemulihan
Vault Layanan Pemulihan adalah entitas manajemen yang menyimpan titik pemulihan yang dibuat dari waktu ke waktu, dan menyediakan antarmuka untuk melakukan operasi terkait pencadangan. Operasi ini mencakup upaya untuk mengambil cadangan sesuai permintaan, melakukan pemulihan, dan membuat kebijakan cadangan.
Membuat vault Layanan Pemulihan:
Masuk ke portal Microsoft Azure.
Cari Pusat pencadangan, lalu buka dasbor Pusat pencadangan .
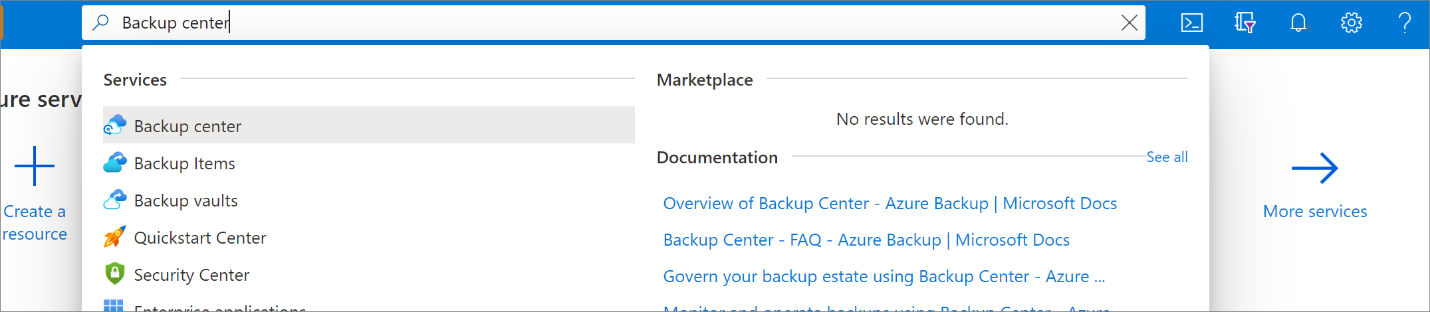
Pada panel Gambaran Umum , pilih Vault.
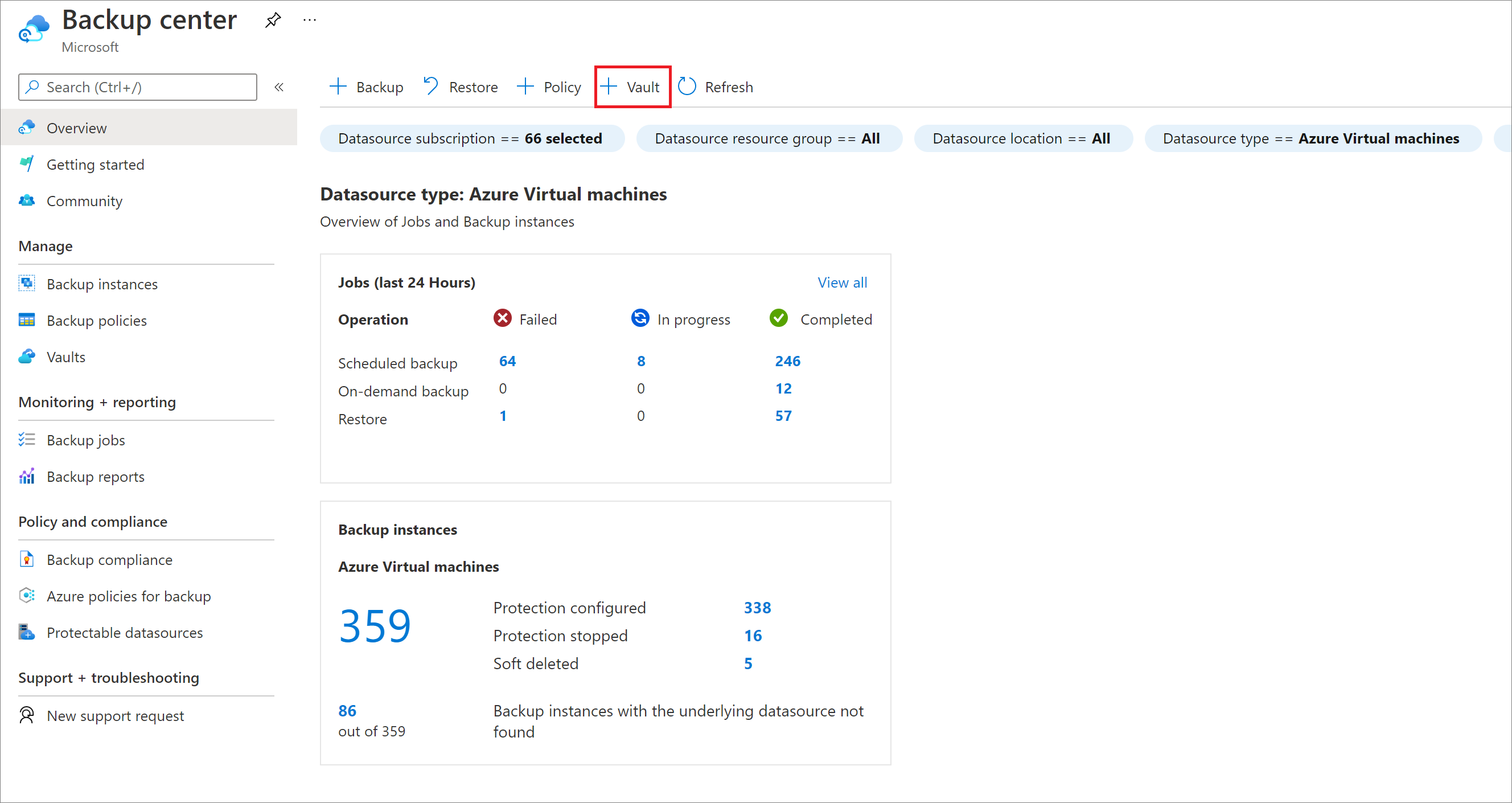
Pilih Vault Layanan PemulihanLanjutkan.
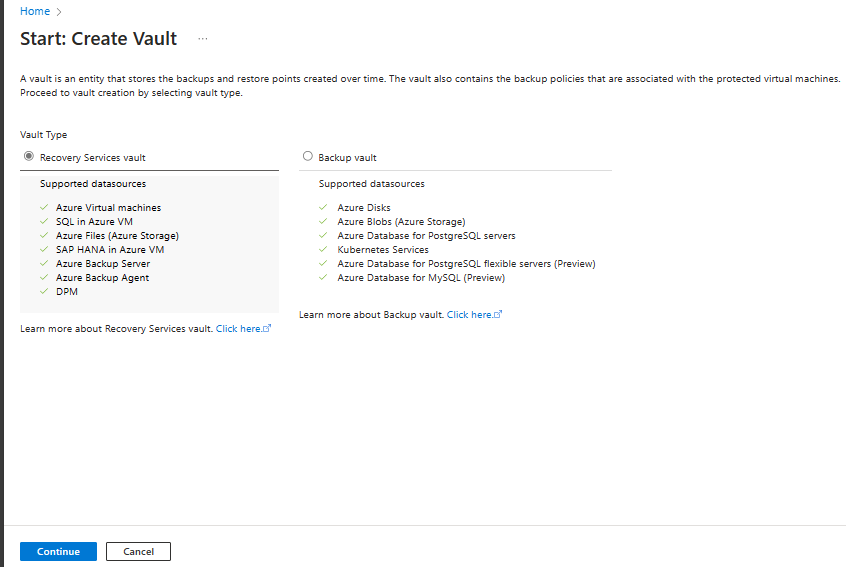
Pada panel vault Layanan Pemulihan , masukkan nilai berikut ini:
Langganan: pilih langganan yang akan digunakan. Jika Anda hanya anggota dari satu langganan, Anda akan melihat nama tersebut. Jika Anda tidak yakin langganan mana yang akan digunakan, gunakan langganan default. Ada beberapa pilihan hanya jika akun kerja atau sekolah Anda dikaitkan dengan lebih dari satu langganan Azure.
Grup sumber daya: Gunakan grup sumber daya yang ada atau buat yang baru. Untuk menampilkan daftar grup sumber daya yang tersedia di langganan Anda, pilih Gunakan yang sudah ada, lalu pilih sumber daya di daftar dropdown. Untuk membuat grup sumber daya baru, pilih Buat baru, lalu masukkan nama. Untuk mengetahui informasi lengkap tentang grup sumber daya, lihat Gambaran umum Azure Resource Manager.
Nama vault: Masukkan nama yang mudah diingat untuk mengidentifikasi vault. Nama harus unik untuk langganan Azure. Tentukan nama yang memiliki minimal 2, tetapi tidak lebih dari 50 karakter. Nama harus dimulai dengan huruf dan hanya terdiri dari huruf, angka, dan tanda hubung.
Wilayah: Pilih wilayah geografis untuk vault. Untuk membuat vault guna membantu melindungi sumber data apa pun, vault harus berada di wilayah yang sama dengan sumber data.
Penting
Jika Anda tidak yakin dengan lokasi sumber data Anda, tutup jendela. Buka daftar sumber daya Anda di portal. Jika Anda memiliki sumber data di beberapa wilayah, buat vault Layanan Pemulihan di setiap wilayah. Buat vault di lokasi pertama sebelum Anda membuat vault di lokasi lain. Tidak perlu menentukan akun penyimpanan untuk menyimpan data cadangan. Vault Layanan Pemulihan dan Azure Backup menanganinya secara otomatis.
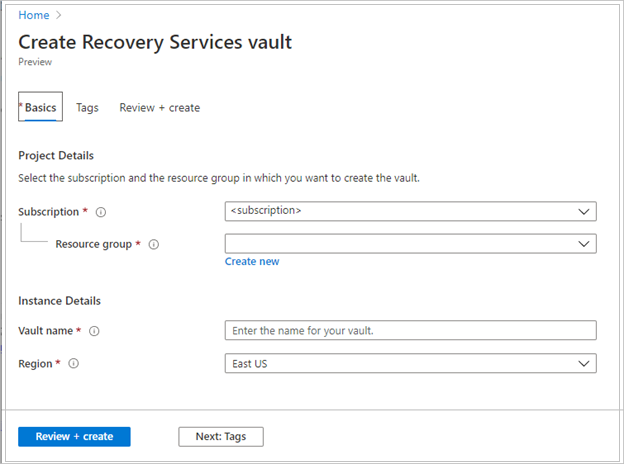
Setelah menyediakan nilai, pilih Tinjau + buat.
Untuk menyelesaikan pembuatan vault Layanan Pemulihan, pilih Buat.
Perlu waktu untuk membuat vault Layanan Pemulihan. Pantau pemberitahuan status di area Pemberitahuan di kanan atas. Setelah vault dibuat, vault akan muncul dalam daftar vault Layanan Pemulihan. Jika vault tidak muncul, pilih Refresh.
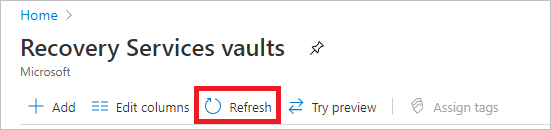
Catatan
Azure Backup sekarang mendukung vault yang tidak dapat diubah yang membantu Anda memastikan bahwa titik pemulihan setelah dibuat tidak dapat dihapus sebelum kedaluwarsa sesuai kebijakan cadangan. Anda dapat membuat imutabilitas tidak dapat diubah untuk perlindungan maksimum pada data cadangan Anda dari berbagai ancaman, termasuk serangan ransomware dan aktor jahat. Pelajari lebih lanjut.
Unduh agen Recovery Services
Agen Microsoft Azure Recovery Services (MARS) membuat kaitan antara Windows Server dan brankas Recovery Services Anda.
Untuk mengunduh agen ke server Anda, ikuti langkah-langkah berikut:
Dari daftar brankas Recovery Services, pilih myRecoveryServicesVault untuk membuka dasbor-nya.
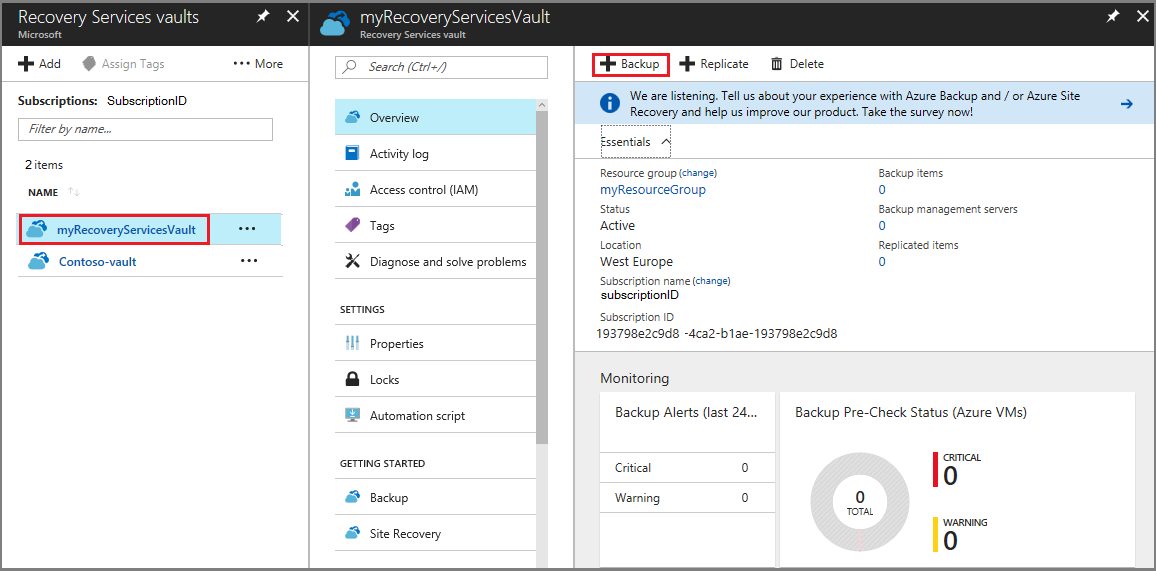
Pada menu dasbor brankas, pilih Microsoft Azure Backup.
Pada menu Tujuan Microsoft Azure Backup:
- Untuk Di mana beban kerja Anda berjalan?, pilih Lokal
- Untuk Apa yang ingin Anda cadangkan? , pilih File dan folder dan Status Sistem
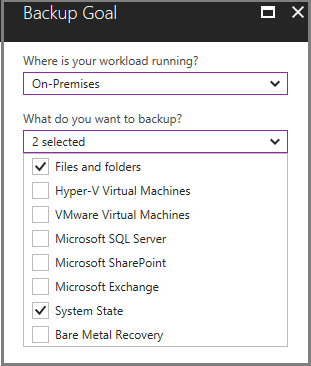
Pilih Siapkan Infrastruktur untuk membuka menu Siapkan infrastruktur.
Pada menu Siapkan infrastruktur, pilih Unduh Agen untuk Windows Server atau Klien Windows untuk mengunduh MARSAgentInstaller.exe.
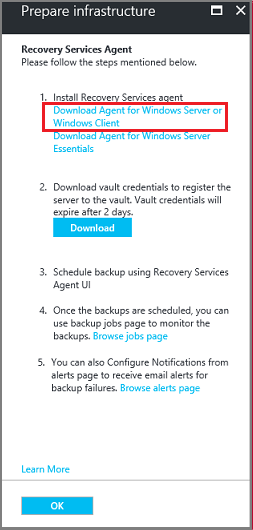
Penginstal membuka browser terpisah dan mengunduh MARSAgentInstaller.exe.
Sebelum Anda menjalankan file yang diunduh, pada menu Siapkan infrastruktur pilih Unduh dan simpan file Kredensial Vault . Kredensial brankas diperlukan untuk menghubungkan Agen MARS dengan brankas Recovery Services.
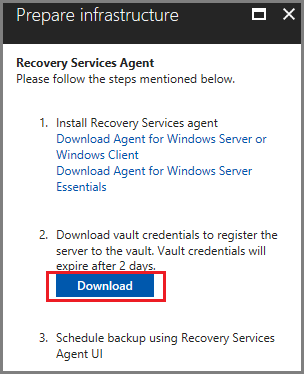
Instal dan daftarkan agen
Untuk menginstal dan mendaftarkan agen, ikuti langkah-langkah berikut:
Temukan dan klik dua kali MARSagentinstaller.exe yang diunduh.
Wizard Penyiapan Agen Microsoft Azure Recovery Services ditampilkan.
Pada wizard, masukkan detail berikut saat diminta:
Lokasi untuk folder penginstalan dan cache.
Detail server proksi, jika Anda menggunakan server proksi untuk terhubung ke internet.
Nama pengguna dan detail kata sandi jika Anda menggunakan proksi terautentikasi.
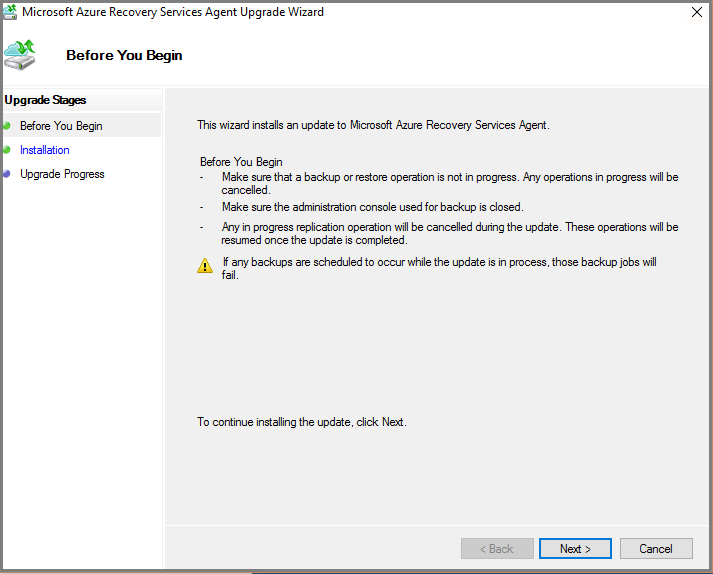
Pilih Daftar.
Pada akhir wizard, pilih Lanjutkan ke Pendaftaran berikan file Kredensial Brankas yang Anda unduh dalam prosedur sebelumnya.
Ketika diminta, masukkan frase sandi enkripsi untuk mengenkripsi cadangan dari Windows Server. Simpan frasa sandi di lokasi aman karena Microsoft tidak dapat memulihkan frasa sandi jika hilang.
Pilih Selesai.
Mengonfigurasi pencadangan dan retensi
Anda menggunakan agen Microsoft Azure Recovery Services untuk menjadwalkan kapan pencadangan ke Azure, terjadi di Windows Server.
Untuk mengonfigurasi pencadangan dan retensi di server tempat Anda mengunduh agen, ikuti langkah-langkah berikut:
Buka agen Layanan Pemulihan Microsoft Azure. Anda dapat menemukannya dengan mencari Microsoft Azure Backup di komputer Anda.
Pada konsol agen Layanan Pemulihan, pilih Jadwalkan Pencadangan di bawah Panel Tindakan.
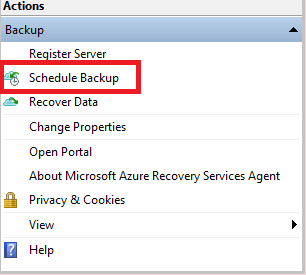
Pilih Berikutnya untuk masuk ke halaman Pilih Item untuk Dicadangkan .
Pilih Tambahkan Item dan dari kotak dialog yang terbuka, pilih Status Sistem dan file atau folder yang ingin Anda cadangkan. Kemudian pilih OK.
Pilih Selanjutnya.
Di halaman Tentukan Jadwal Microsoft Azure Backup (Status Sistem) , tentukan waktu hari, atau minggu ketika pencadangan perlu dipicu untuk Status Sistem lalu pilih Berikutnya.
Di halaman Pilih Azure Policy Retensi (Status Sistem), pilih Azure Policy Retensi untuk salinan cadangan untuk Status Sistem lalu pilih Berikutnya.
Demikian pula, pilih jadwal pencadangan dan kebijakan retensi untuk file dan folder yang dipilih.
Di halaman Pilih Jenis Pencadangan Awal, pilih Secara otomatis melalui jaringan, lalu pilih Berikutnya.
Di halaman Konfirmasi, tinjau informasi, lalu pilih Selesai.
Setelah wizard selesai membuat jadwal pencadangan, pilih Tutup.
Jalankan cadangan sesuai permintaan
Anda telah menetapkan jadwal kapan pekerjaan pencadangan dijalankan. Namun, Anda belum mencadangkan server. Adalah praktik pemulihan bencana yang terbaik untuk menjalankan pencadangan sesuai permintaan untuk memastikan ketahanan data untuk server Anda.
Pada konsol agen Microsoft Azure Recovery Services, pilih Cadangkan Sekarang.
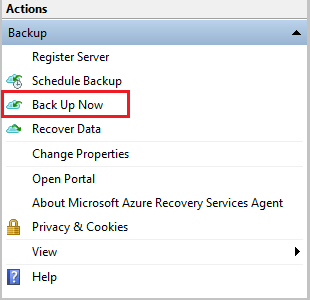
Pada wizard Cadangkan Sekarang, pilih salah satu dari File dan Folder atau Status Sistem yang ingin Anda cadangkan lalu pilih Berikutnya
Di halaman Konfirmasi, tinjau pengaturan yang digunakan wizard Cadangkan Sekarang untuk mencadangkan server Anda. Kemudian pilih Cadangkan.
Pilih Tutup untuk menutup wizard. Jika Anda menutup wizard sebelum proses pencadangan selesai, wizard akan terus berjalan di latar belakang.
Setelah pencadangan awal selesai, status Pekerjaan selesai muncul di panel Pekerjaan konsol agen MARS.
Langkah berikutnya
Dalam tutorial ini, Anda menggunakan portal Microsoft Azure untuk:
- Buat brankas Recovery Services
- Unduh agen Microsoft Azure Recovery Services
- Instal agen
- Konfigurasikan pencadangan untuk Windows Server
- Lakukan pencadangan sesuai permintaan
Lanjutkan ke tutorial berikutnya untuk memulihkan file dari Azure ke Windows Server
Saran dan Komentar
Segera hadir: Sepanjang tahun 2024 kami akan menghentikan penggunaan GitHub Issues sebagai mekanisme umpan balik untuk konten dan menggantinya dengan sistem umpan balik baru. Untuk mengetahui informasi selengkapnya, lihat: https://aka.ms/ContentUserFeedback.
Kirim dan lihat umpan balik untuk