Catatan
Akses ke halaman ini memerlukan otorisasi. Anda dapat mencoba masuk atau mengubah direktori.
Akses ke halaman ini memerlukan otorisasi. Anda dapat mencoba mengubah direktori.
Artikel ini menunjukkan kepada Anda cara membuat koneksi RDP dengan aman dan mulus ke VM Windows yang terletak di jaringan virtual Azure langsung melalui portal Microsoft Azure. Saat menggunakan Azure Bastion, Komputer Virtual Anda tidak memerlukan klien, agen, atau perangkat lunak tambahan. Anda juga dapat tersambung ke VM Windows menggunakan RDP. Untuk informasi selengkapnya, lihat Buat koneksi SSH ke VM Windows.
Azure Bastion menyediakan konektivitas yang aman ke semua VM di jaringan virtual tempatnya diprovisikan. Menggunakan Azure Bastion melindungi komputer virtual Anda dari mengekspos port RDP/SSH ke dunia luar, sambil tetap menyediakan akses aman menggunakan RDP/SSH. Untuk informasi selengkapnya, lihat Apa yang dimaksud dengan Azure Bastion?
Prasyarat
Sebelum memulai, pastikan Anda memenuhi kriteria berikut:
VNet dengan host Bastion sudah dipasang.
- Pastikan Anda telah menyiapkan host Azure Bastion untuk jaringan virtual tempat Komputer Virtual berada. Setelah layanan Bastion tersedia dan tersebar di jaringan virtual Anda, Anda dapat menggunakannya untuk menyambung ke Komputer Virtual (VM) di dalam jaringan virtual.
- Untuk menyiapkan host Azure Bastion, lihat Membuat host bastion. Jika Anda berencana untuk mengonfigurasi nilai port kustom, pastikan untuk memilih SKU Standar atau yang lebih tinggi saat mengonfigurasi Bastion.
Windows Komputer virtual dalam jaringan virtual.
Peran yang Diperlukan
- Peran pembaca pada komputer virtual.
- Peran pembaca pada NIC dengan IP privat komputer virtual.
- Peran pembaca pada sumber daya Azure Bastion.
- Peran pembaca pada jaringan virtual komputer virtual target (jika penyebaran Bastion berada dalam jaringan virtual yang di-peering).
Port
Port: Untuk menyambungkan ke VM Windows, Anda harus membuka port berikut pada VM Windows Anda:
- Port masuk: RDP (3389) or
- Port masuk: Nilai kustom (Anda kemudian harus menentukan port kustom ini saat Anda terhubung ke VM melalui Azure Bastion)
Catatan
Jika Anda ingin menentukan nilai port kustom, Azure Bastion harus dikonfigurasi menggunakan SKU Standar atau yang lebih tinggi. SKU Dasar tidak mengizinkan Anda menentukan port kustom.
Hak atas VM target
Ketika pengguna terhubung ke VM Windows melalui RDP, mereka harus memiliki hak pada VM target. Jika pengguna bukan administrator lokal, tambahkan pengguna ke grup Pengguna Desktop Jauh pada VM target.
Lihat Tanya Jawab Umum Azure Bastion untuk persyaratan tambahan.
Sambungkan
Pada portal Azure, buka mesin virtual yang ingin Anda sambungkan. Pada halaman Gambaran umum, pilih Sambungkan, lalu pilih Bastion dari menu drop-down untuk membuka halaman Bastion. Anda juga dapat memilih Bastion dari panel kiri.
Pada halaman Bastion, masukkan kredensial autentikasi yang diperlukan, lalu klik Smbungkan. Jika Anda mengonfigurasi host bastion menggunakan SKU Standar, Anda akan melihat opsi kredensial tambahan di halaman ini. Jika mesin virtual Anda digabungkan dengan domain, Anda harus menggunakan format berikut: username@domain.com.
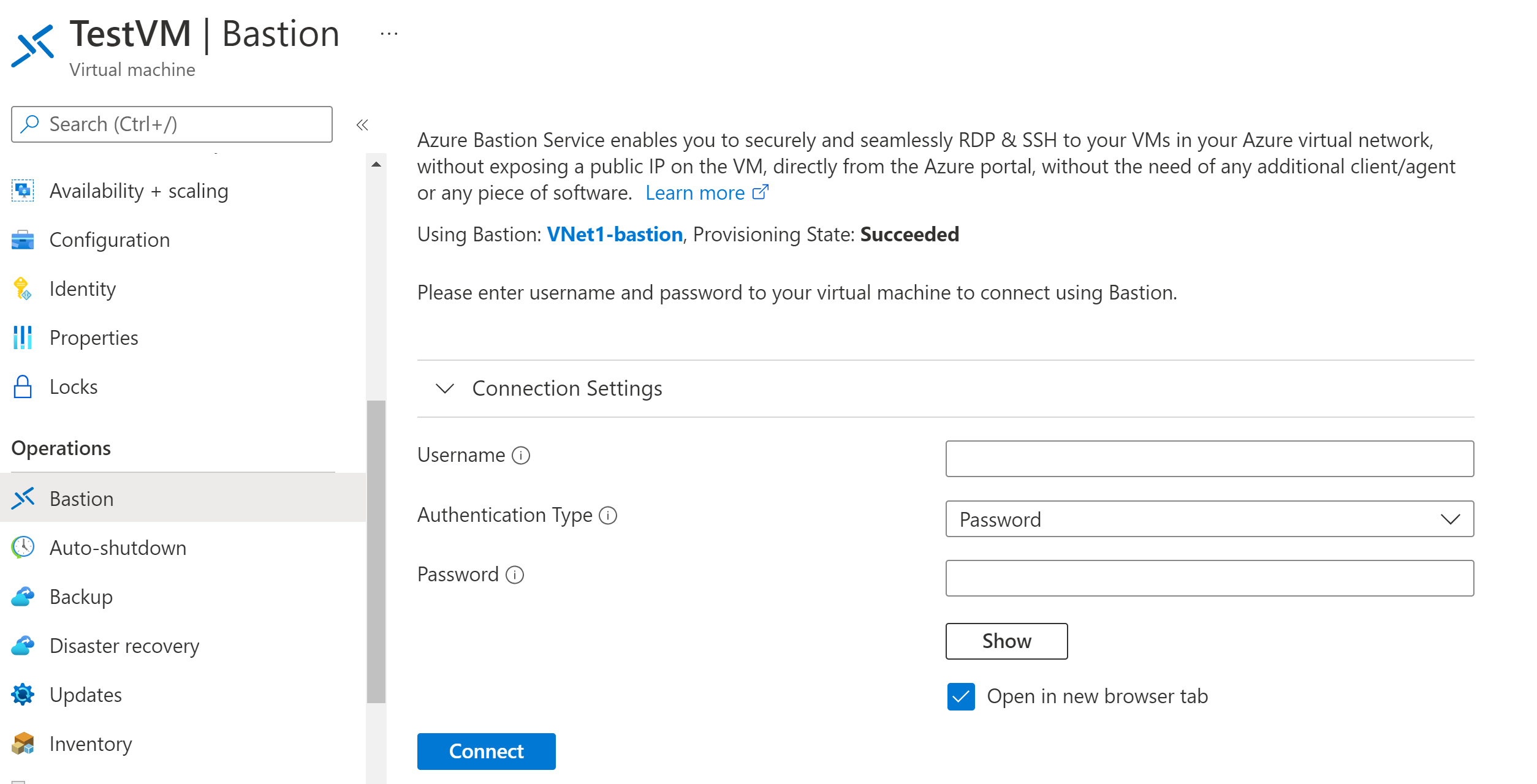
Saat Anda mengklik Sambungkan, koneksi RDP ke mesin virtual melalui Bastion akan terbuka di browser Anda (melalui HTML5) menggunakan port 443 dan layanan Bastion. Contoh berikut menunjukkan koneksi ke mesin virtual Windows 11 di tab browser baru. Halaman yang Anda lihat bergantung pada VM yang Anda sambungkan.
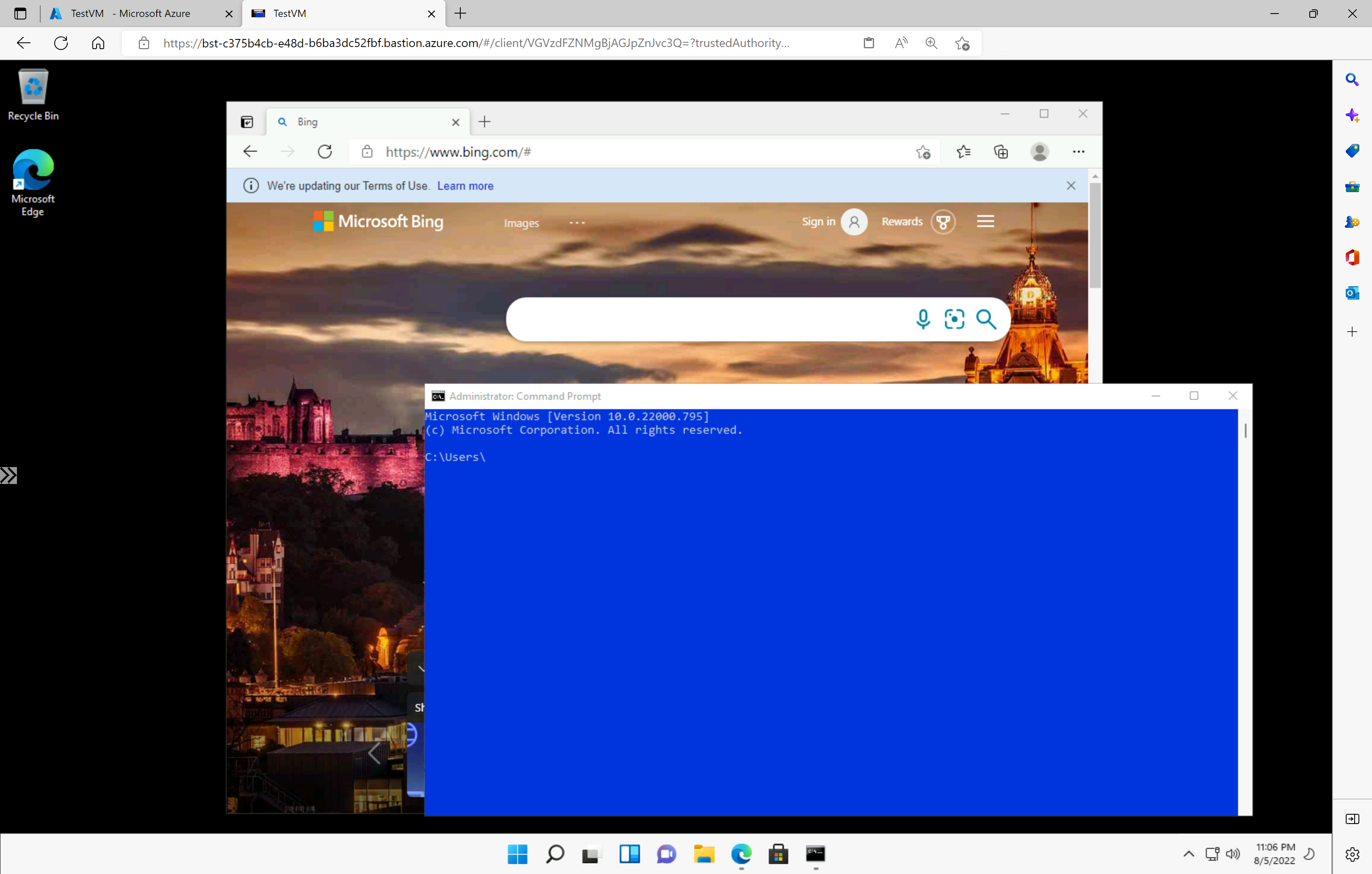
Saat bekerja dengan VM, menggunakan tombol pintasan keyboard mungkin tidak menghasilkan perilaku yang sama seperti tombol pintasan di komputer lokal. Misalnya, saat tersambung ke VM Windows dari klien Windows, CTRL+ALT+END adalah pintasan keyboard untuk CTRL+ALT+Delete di komputer lokal. Untuk melakukan ini dari Mac saat tersambung ke VM Windows, pintasan keyboard adalah Fn+CTRL+ALT+Backspace.
Langkah berikutnya
Baca FAQ Bastion untuk informasi koneksi selengkapnya.
