Menggunakan rencana Terraform untuk menyebarkan instans Google Cloud Platform Windows dan menyambungkannya ke Azure Arc
Artikel ini memberikan panduan untuk menggunakan paket Terraform yang disediakan untuk menerapkan instans Windows Server Google Cloud Platform (GCP) dan menghubungkannya sebagai sumber daya server berkemampuan Azure Arc.
Prasyarat
Kloning repositori Azure Arc Jumpstart.
git clone https://github.com/microsoft/azure_arc.gitPasang atau perbarui Azure CLI ke versi 2.7 dan setelahnya. Gunakan perintah berikut untuk memeriksa versi terinstal Anda saat ini.
az --versionAkun Google Cloud Platform dengan tagihan diaktifkan:Membuat akun uji coba gratis. Untuk membuat komputer virtual Windows Server, Anda harus meningkatkan akun Anda untuk mengaktifkan penagihan. Pilih Tagihan dari menu lalu pilih Peningkatan di kanan bawah.
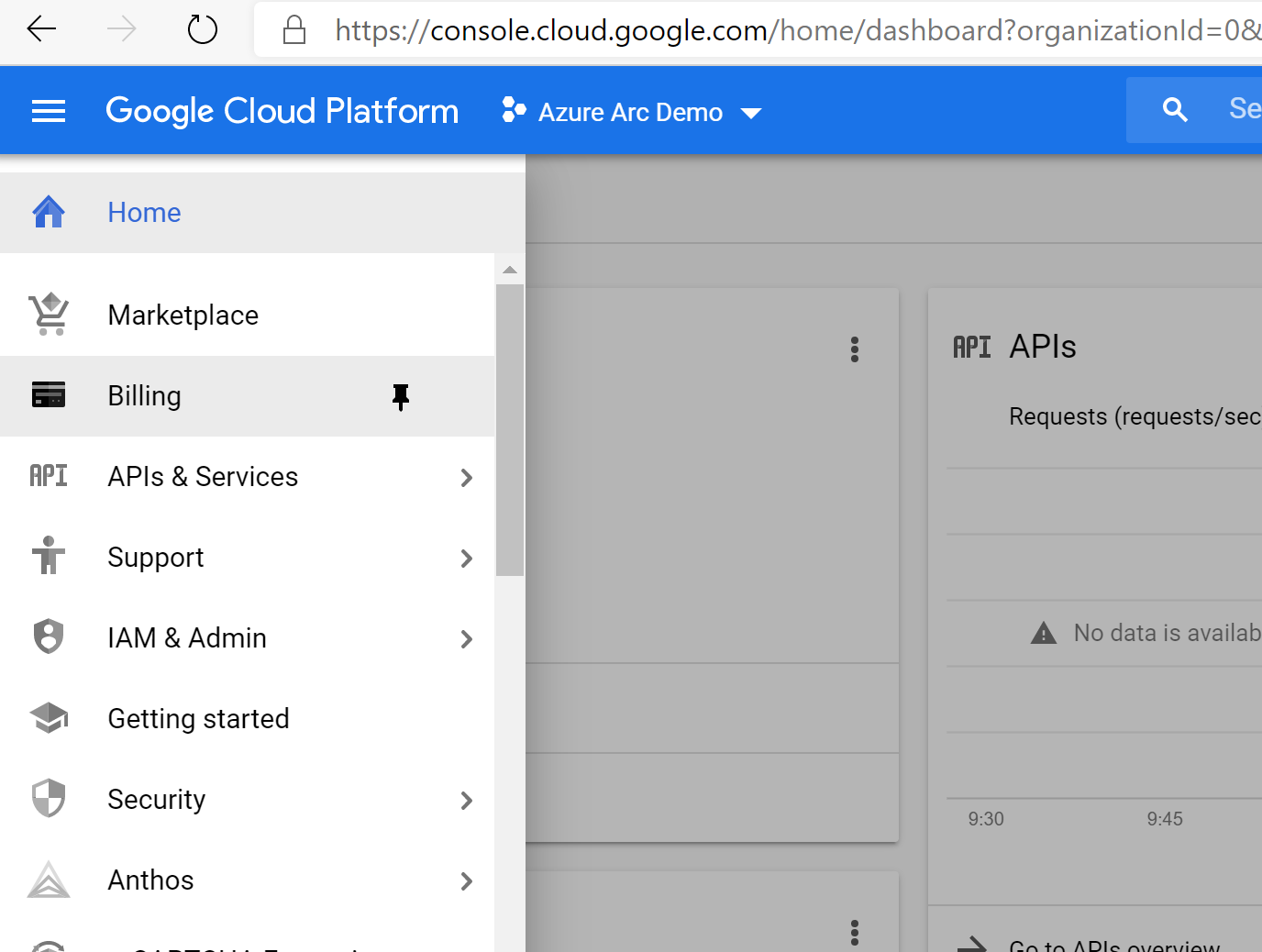
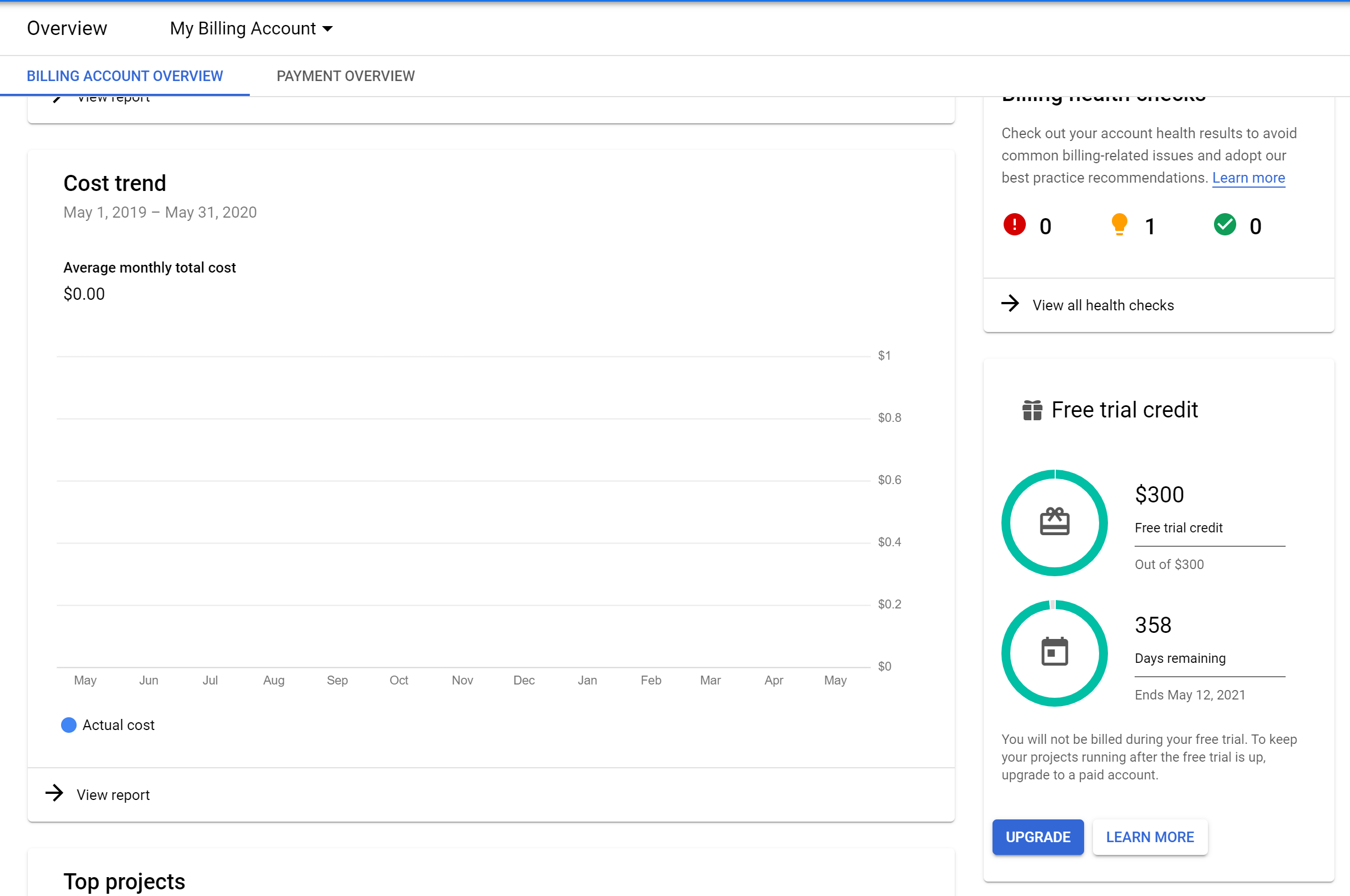
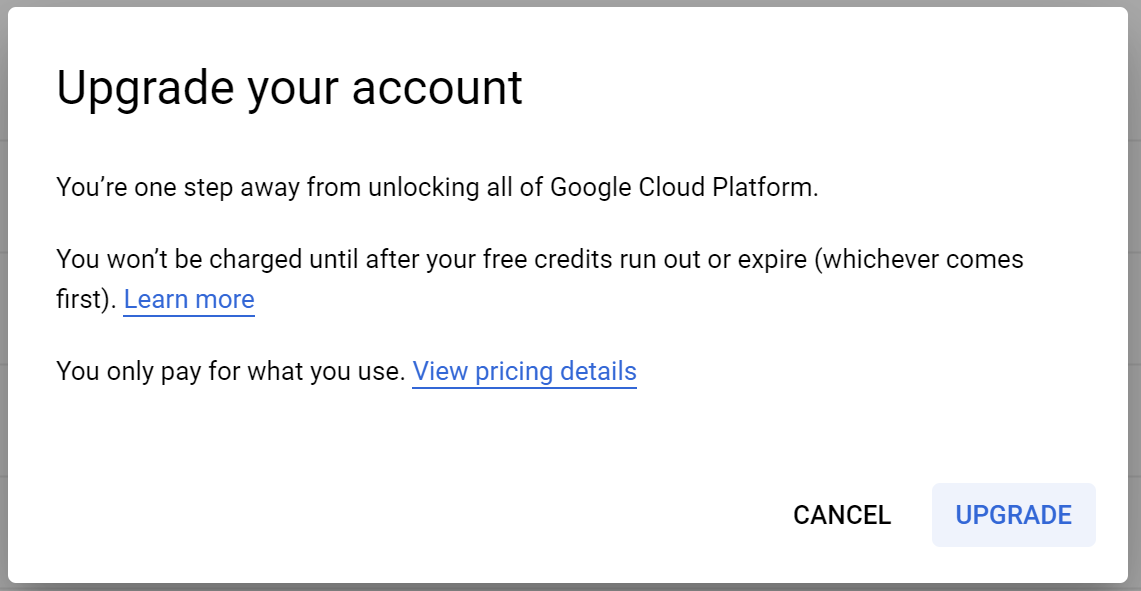
Pengelakan: Untuk mencegah biaya tak terduga, ikuti bagian "hapus penyebaran" di akhir artikel ini.
Membuat Prinsipal Layanan Azure.
Untuk menyambungkan mesin virtual GCP ke Azure Arc, diperlukan perwakilan layanan Azure yang ditetapkan dengan peran Kontributor. Untuk membuatnya, masuk ke akun Azure Anda dan jalankan perintah berikut. Anda juga dapat menjalankan perintah ini di Azure Cloud Shell.
az login az account set -s <Your Subscription ID> az ad sp create-for-rbac -n "<Unique SP Name>" --role contributor --scopes "/subscriptions/<Your Subscription ID>"Misalnya:
az ad sp create-for-rbac -n "http://AzureArcGCP" --role contributor --scopes "/subscriptions/00000000-0000-0000-0000-000000000000"Output akan terlihat seperti ini:
{ "appId": "XXXXXXXXXXXXXXXXXXXXXXXXXXXX", "displayName": "http://AzureArcGCP", "password": "XXXXXXXXXXXXXXXXXXXXXXXXXXXX", "tenant": "XXXXXXXXXXXXXXXXXXXXXXXXXXXX" }Catatan
Kami sangat menyarankan agar Anda memasukkan prinsipal layanan ke langganan Azure dan grup sumber daya tertentu.
Membuat proyek GCP baru
Telusur konsol Google API dan masuk dengan akun Google Anda. Setelah masuk, buat proyek baru bernama
Azure Arc demo. Setelah membuatnya, pastikan untuk menyalin ID proyek karena biasanya berbeda dari nama proyek.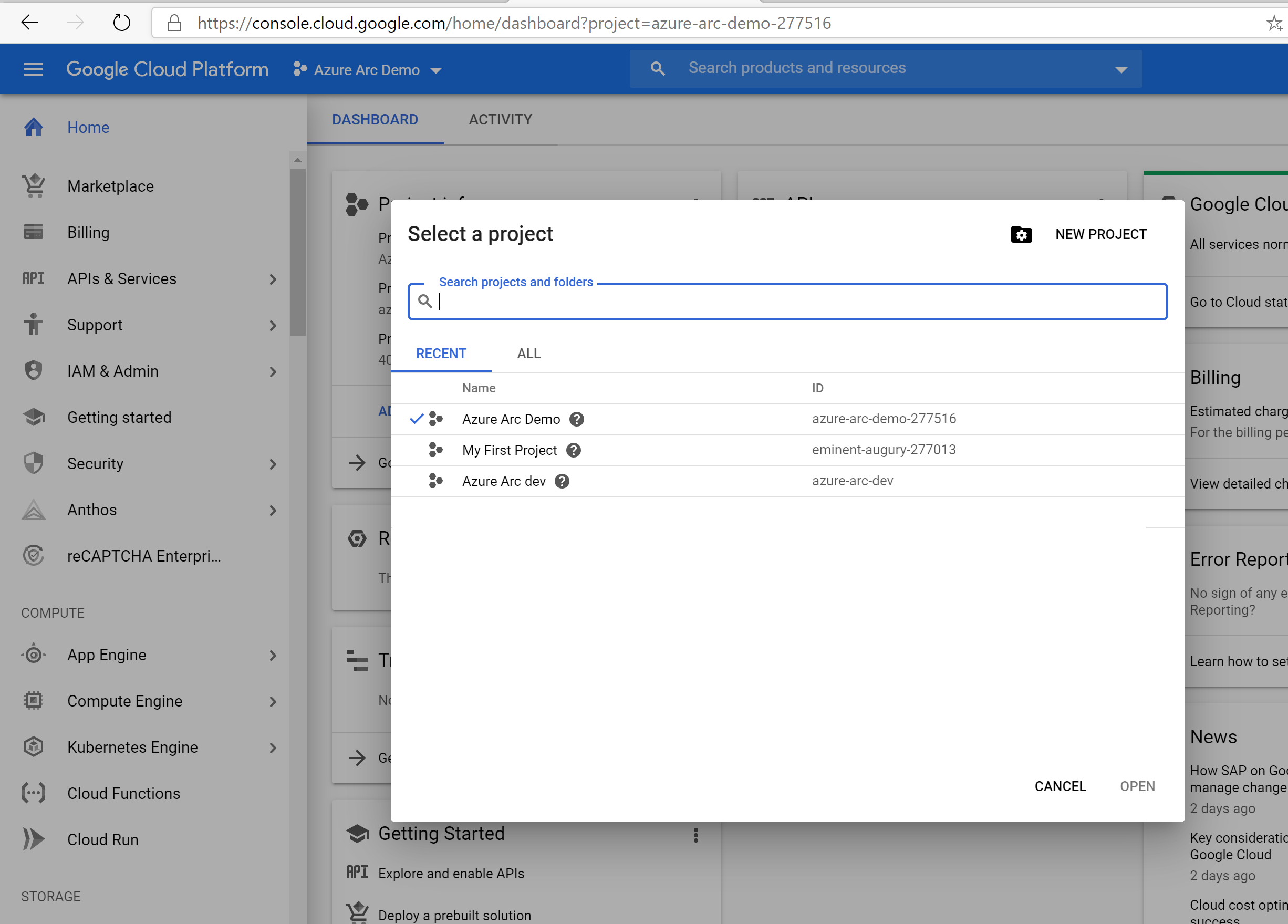
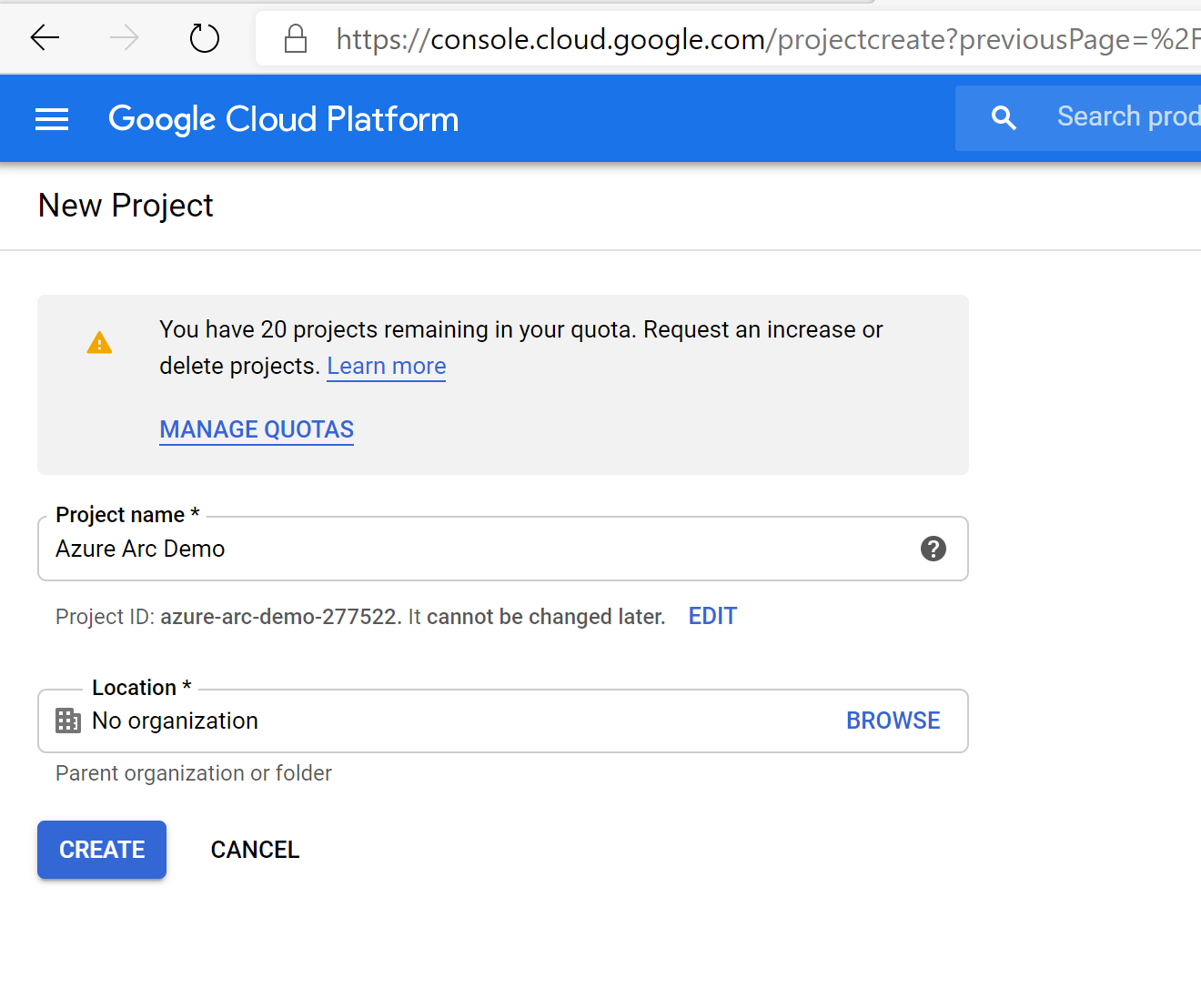
Setelah proyek baru dibuat dan dipilih dalam daftar dropdown di bagian atas halaman, Anda harus mengaktifkan akses API mesin komputasi untuk proyek. Klik + Aktifkan API dan Layanan dan cari mesin komputasi. Kemudian pilih Aktifkan untuk mengaktifkan akses API.
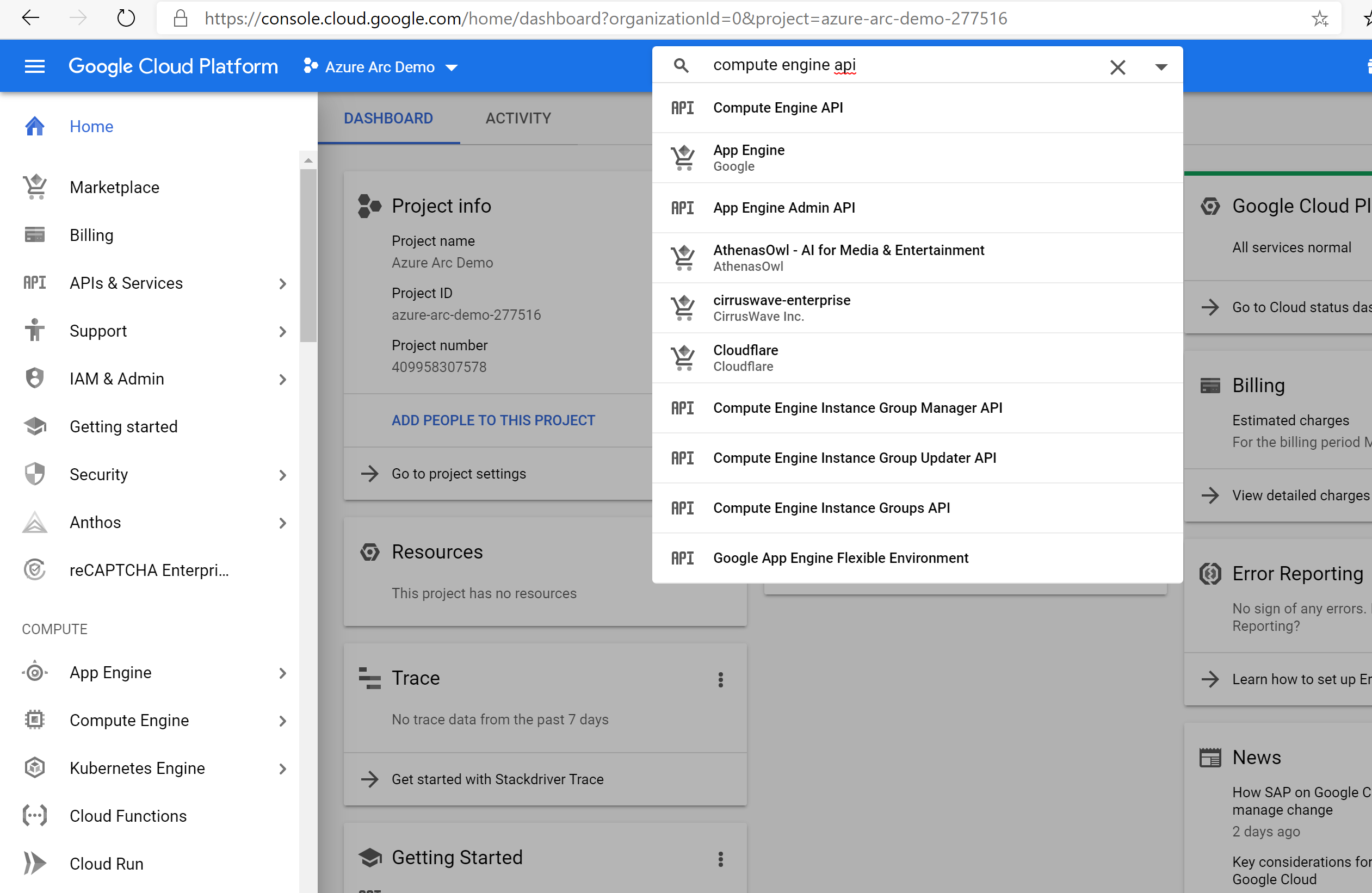
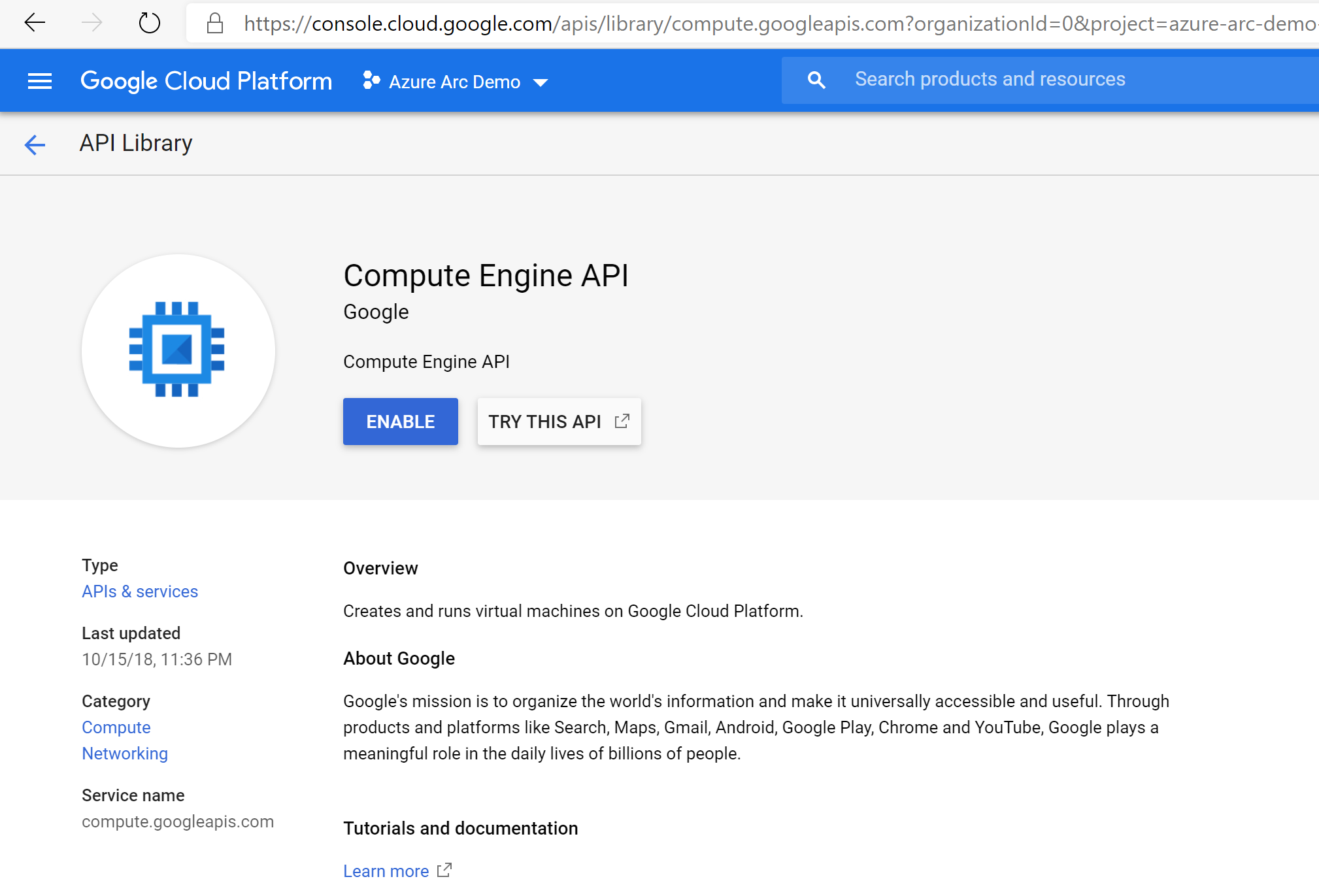
Selanjutnya, siapkan kunci akun layanan, yang akan digunakan Terraform untuk membuat dan mengelola sumber daya dalam proyek GCP Anda. Buka halaman buat kunci akun layanan. Pilih Akun Layanan Baru dari daftar dropdown, masukkan nama, pilih proyek lalu atur pemilik sebagai peran, JSON sebagai jenis kunci, dan pilih Buat. Langkah ini mengunduh file JSON dengan semua info masuk yang diperlukan untuk Terraform untuk mengelola sumber daya. Salin file JSON yang diunduh ke direktori
azure_arc_servers_jumpstart/gcp/windows/terraform.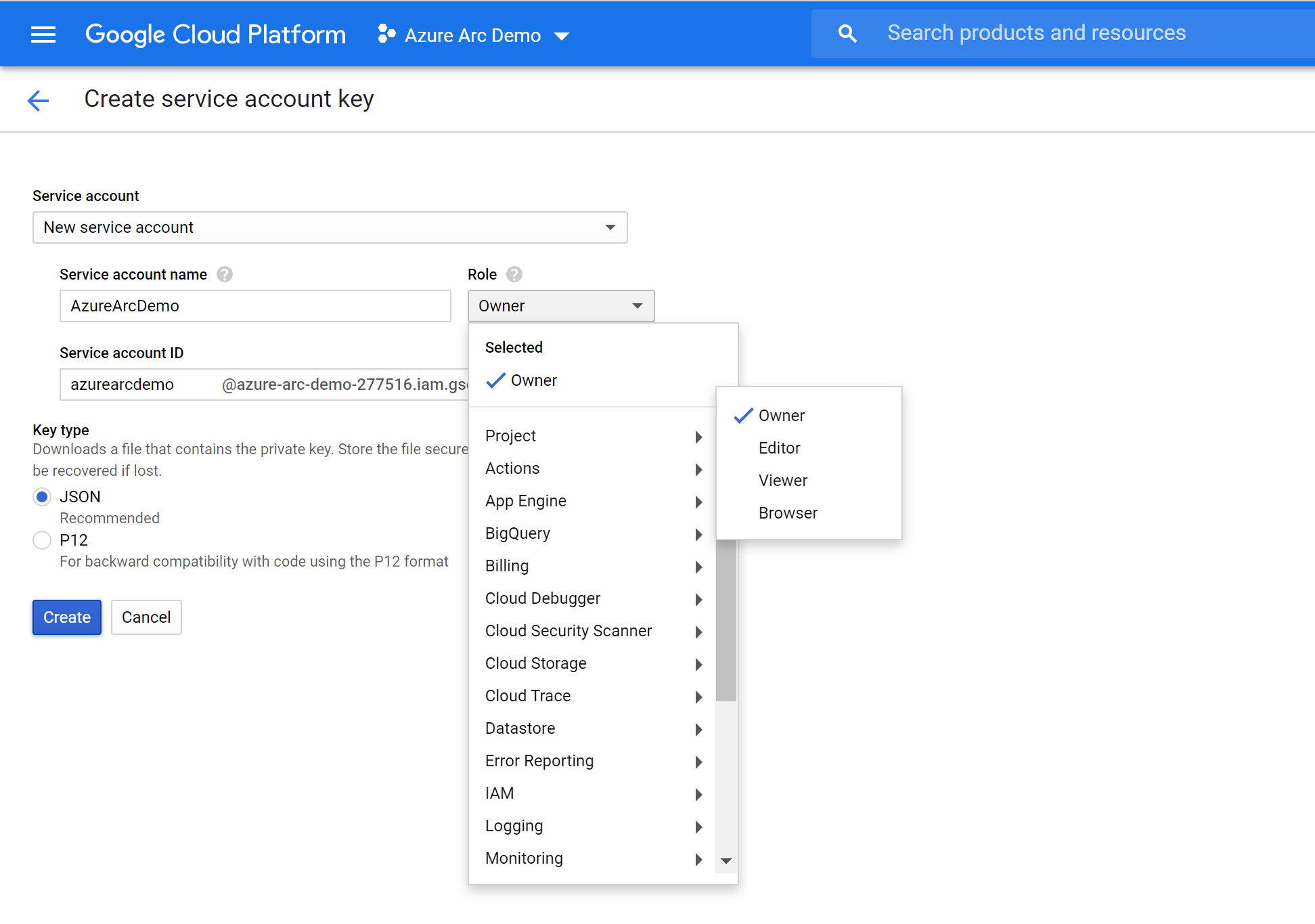
Penyebaran
Sebelum menjalankan rencana Terraform, Anda harus mengatur dan kemudian mengekspor variabel lingkungan yang akan digunakan oleh perencanaan. Variabel-variabel ini didasarkan pada perwakilan layanan Azure yang baru saja Anda buat, langganan dan penyewa Azure Anda, dan nama proyek GCP.
Ambil ID langganan Azure dan ID penyewa Anda menggunakan perintah
az account list.Paket Terraform menciptakan sumber daya di Microsoft Azure dan Google Cloud Platform. Kemudian mengeksekusi skrip pada mesin virtual GCP untuk memasang agen Azure Arc dan semua artefak yang diperlukan. Skrip ini memerlukan informasi tertentu tentang GCP dan lingkungan Azure Anda. Edit
scripts/vars.shdan perbarui setiap variabel dengan nilai yang sesuai.TF_VAR_subscription_id= ID langganan Azure AndaTF_VAR_client_id= ID aplikasi perwakilan layanan Azure AndaTF_VAR_client_secret= kata sandi perwakilan layanan Azure AndaTF_VAR_tenant_id= ID penyewa Azure AndaTF_VAR_gcp_project_id= ID proyek GCPTF_VAR_gcp_credentials_filename= Nama file JSON info masuk GCP
Dari CLI, navigasikan ke direktori
azure_arc_servers_jumpstart/gcp/windows/terraformrepositori terkloning.Ekspor variabel lingkungan yang Anda edit dengan menjalankan
scripts/vars.shdengan perintah sumber seperti yang ditunjukkan di bawah. Terraform mengharuskan variabel ini diatur agar rencana dapat dijalankan dengan benar.source ./scripts/vars.shJalankan perintah
terraform inityang akan mengunduh penyedia Terraform AzureRM.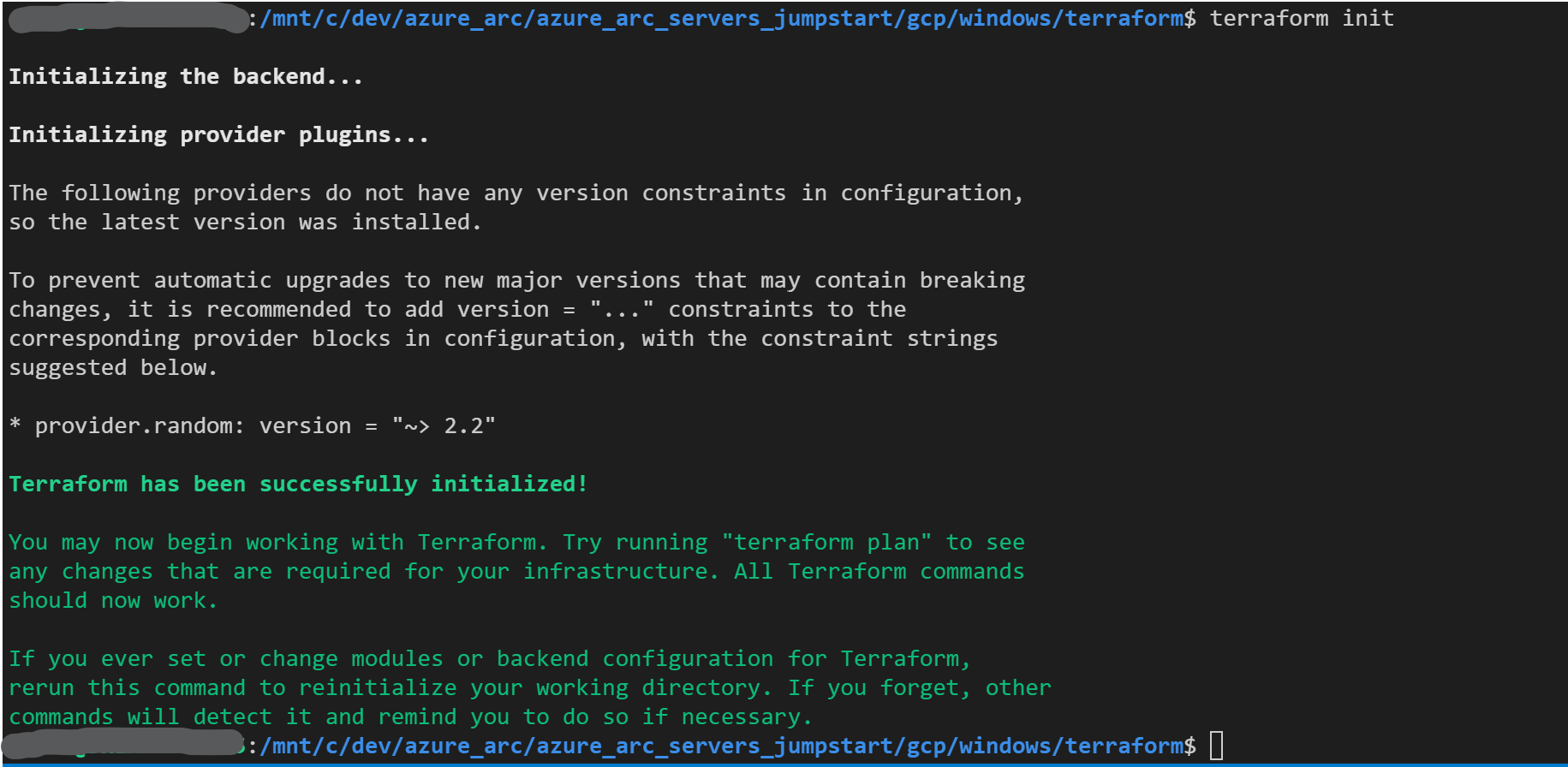
Selanjutnya, jalankan perintah
terraform apply --auto-approvedan tunggu sampai rencana selesai. Setelah menyelesaikan skrip Terraform, Anda akan menyebarkan mesin virtual GCP Windows Server 2019 dan memulai skrip untuk mengunduh agen Azure Arc ke mesin virtual dan menghubungkan mesin virtual sebagai server baru yang mendukung kemampuan Azure Arc di dalam grup sumber daya Azure yang baru. Hal ini akan memakan waktu beberapa menit bagi agen untuk menyelesaikan provisi, jadi ambil secangkir kopi Anda.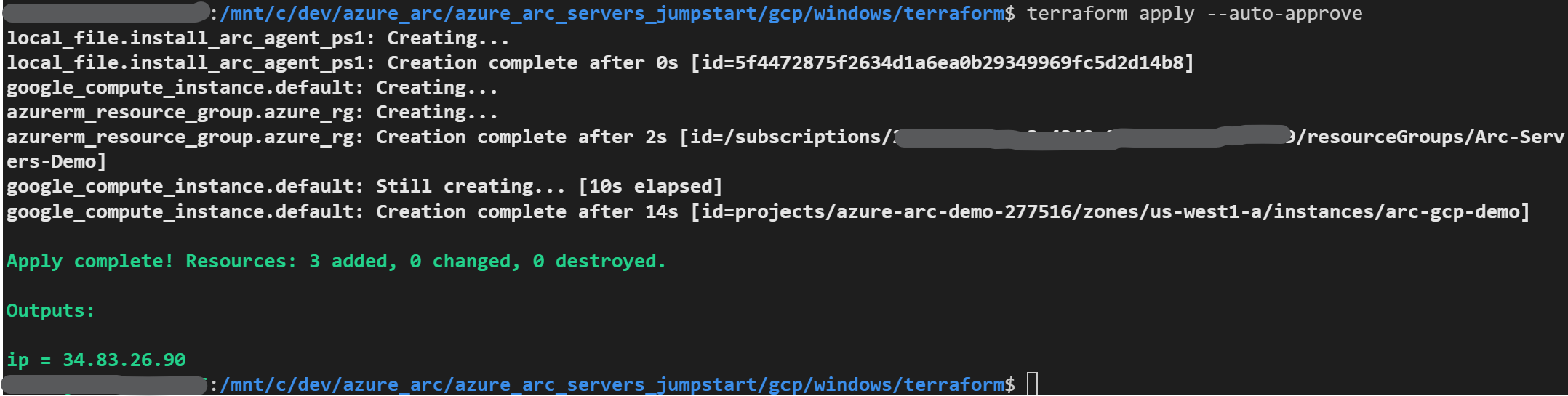
Setelah beberapa menit, Anda harus dapat membuka portal Microsoft Azure dan menavigasikannya ke grup sumber daya
arc-gcp-demo. Mesin virtual Windows Server yang dibuat di GCP akan terlihat sebagai sumber daya.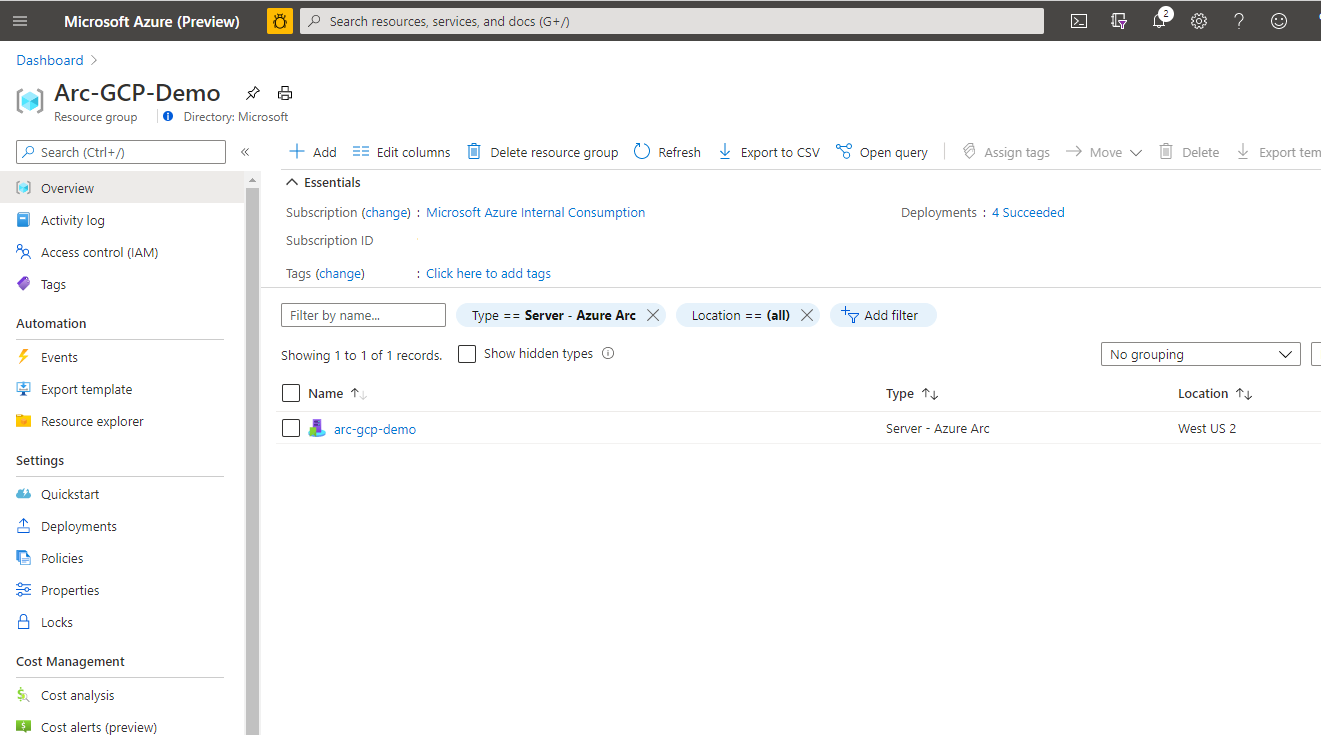
Penyebaran semi otomatis (opsional)
Paket Terraform secara otomatis menginstal agen Azure Arc dan menghubungkan mesin virtual ke Azure sebagai sumber daya terkelola dengan menjalankan skrip PowerShell saat mesin virtual pertama kali di-boot.
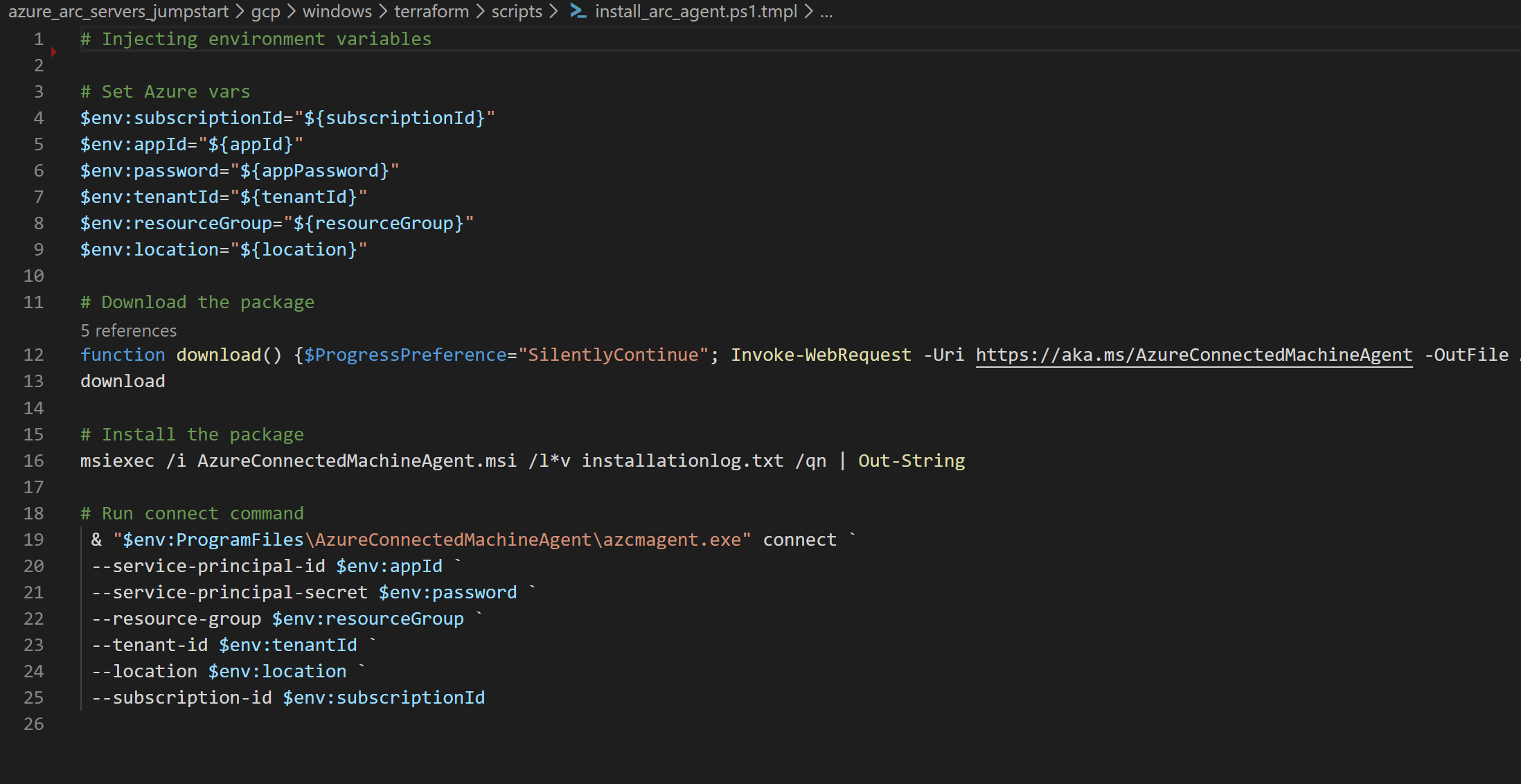
Jika Anda ingin mendemo/mengontrol proses pendaftaran yang sebenarnya, lakukan hal berikut:
Sebelum menjalankan perintah
terraform apply, bukamain.tfdan beri komentar bariswindows-startup-script-ps1 = local-file.install_arc_agent-ps1.contentdan simpan file.
Jalankan
terraform apply --auto-approveseperti yang diinstruksikan di atas.Buka konsol GCP dan navigasikan ke halaman instans komputasi, lalu pilih mesin virtual yang dibuat.
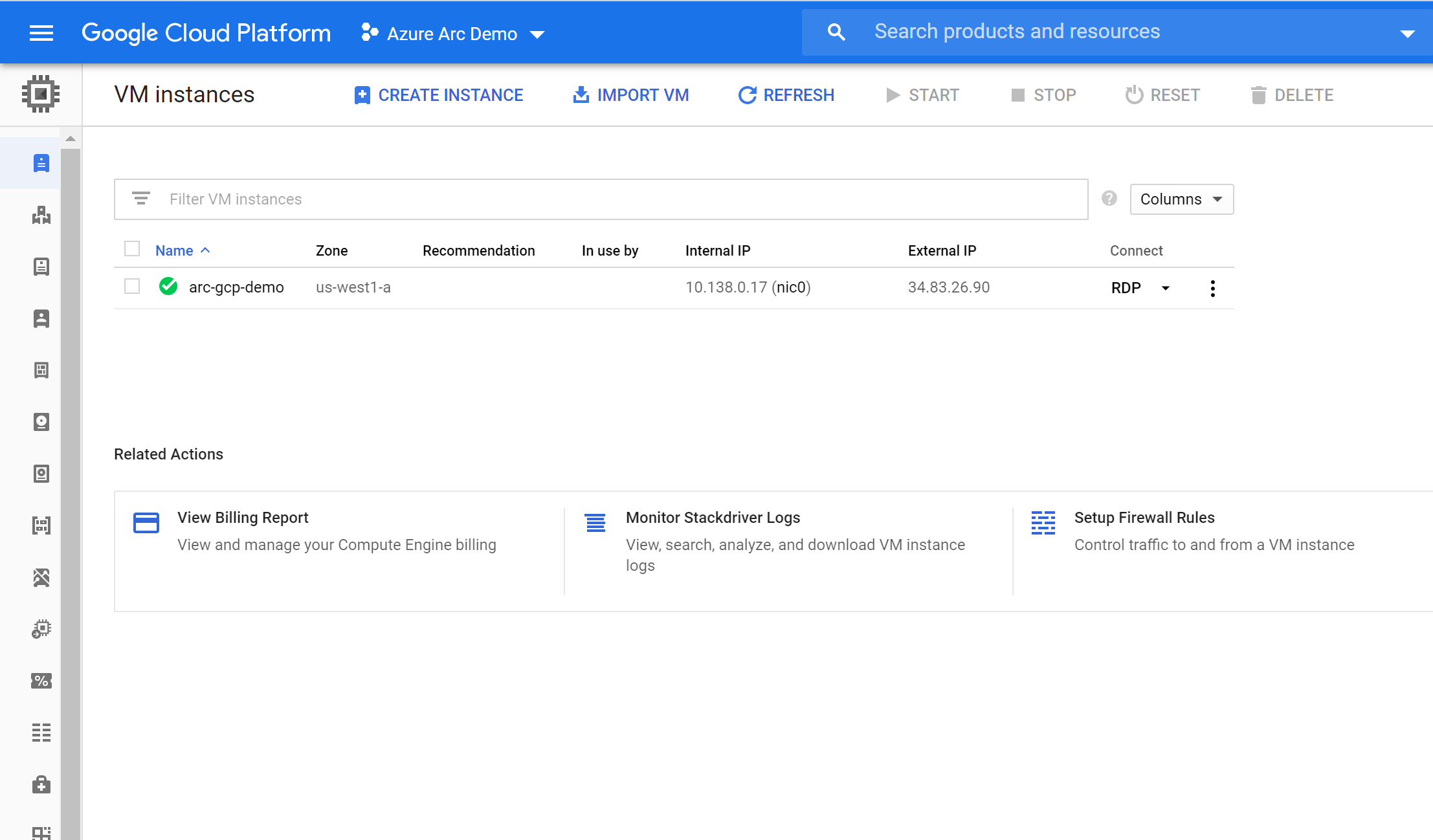
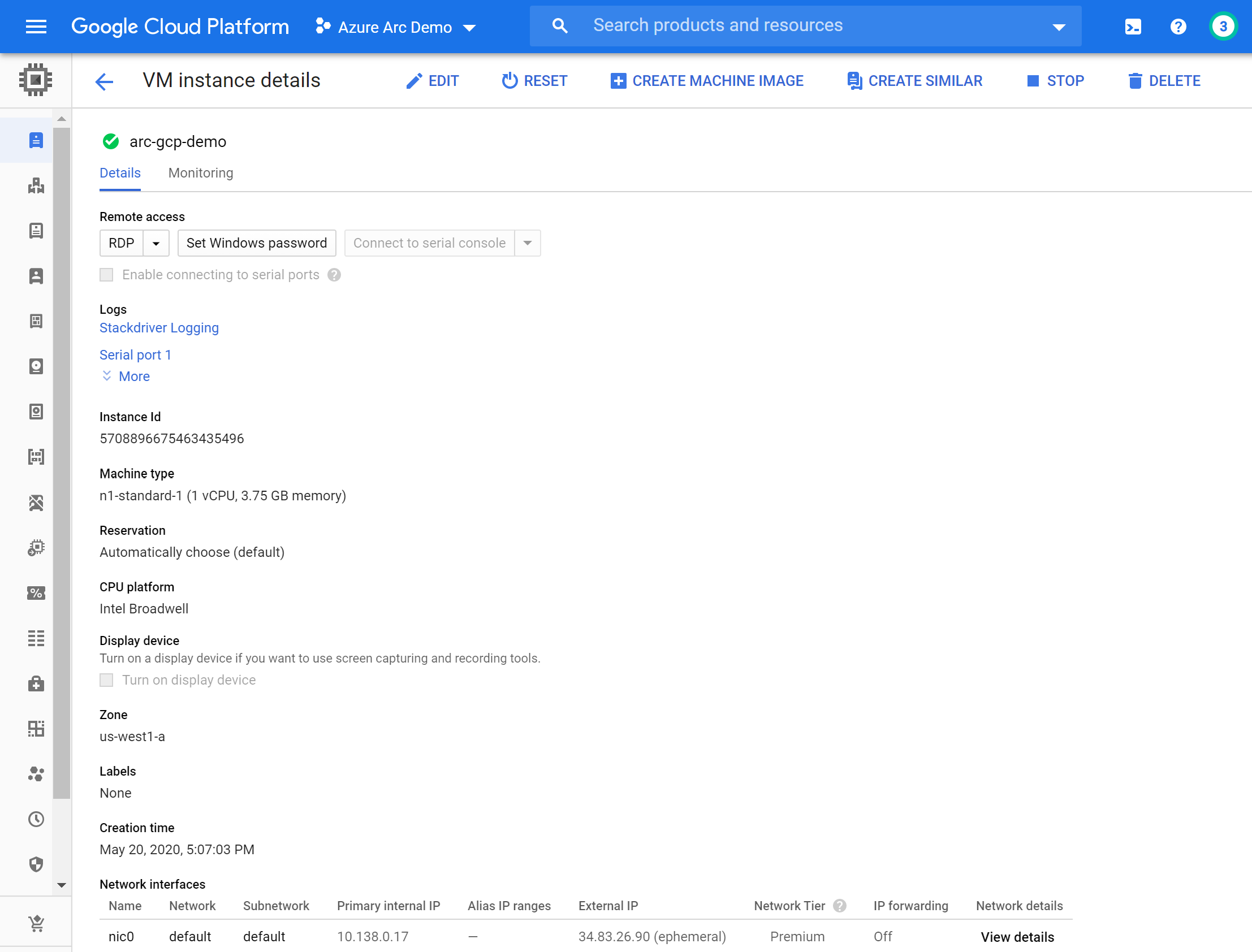
Buat pengguna dan kata sandi untuk mesin virtual dengan memilih Atur Kata Sandi dan tentukan nama pengguna.
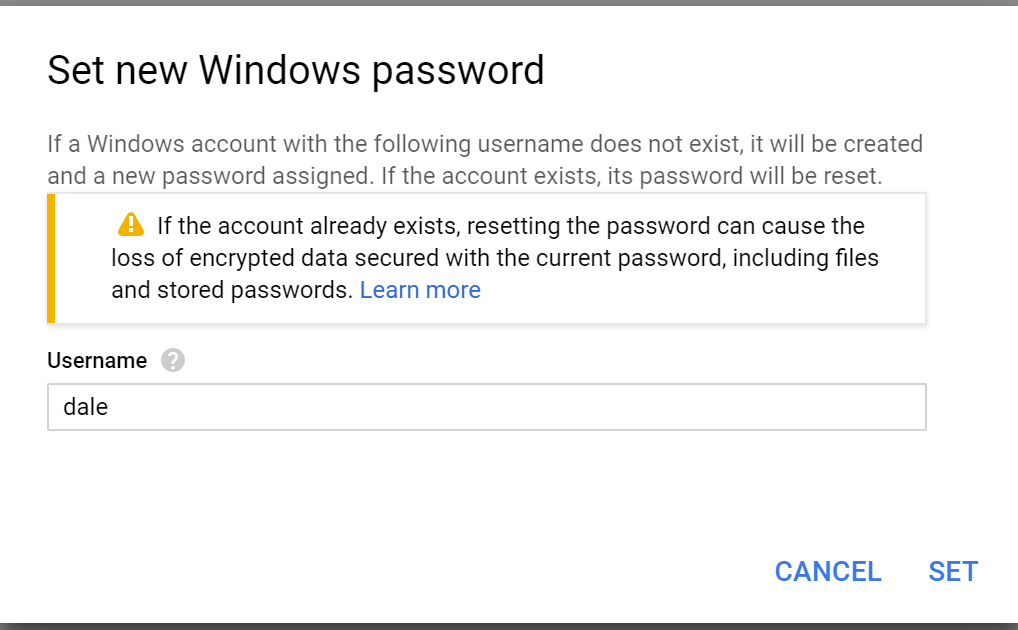
RDP ke mesin virtual dengan memilih tombol RDP dari halaman mesin virtual di konsol GCP, dan masuk dengan nama pengguna dan kata sandi yang baru saja Anda buat.
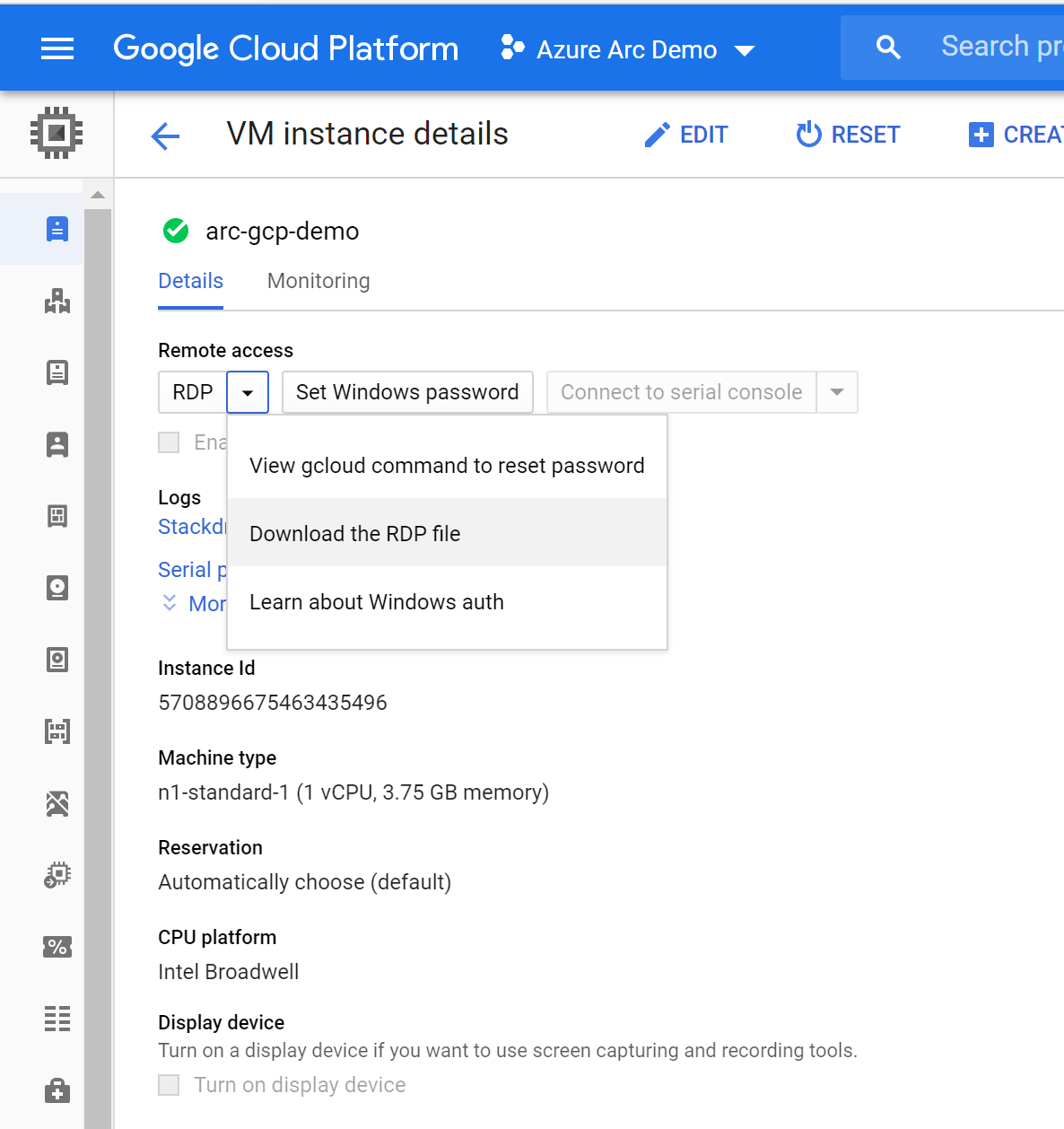
Setelah masuk, buka PowerShell ISE sebagai Administrator. Pastikan Anda menjalankan PowerShell ISE versi x64, bukan versi x86. Setelah dibuka, pilih File > Baru untuk membuat file
.ps1kosong. Kemudian tempelkan seluruh isi./scripts/install_arc_agent.ps1. Klik tombol putar untuk menjalankan skrip. Setelah selesai, Anda akan melihat output yang menunjukkan onboarding mesin sukses.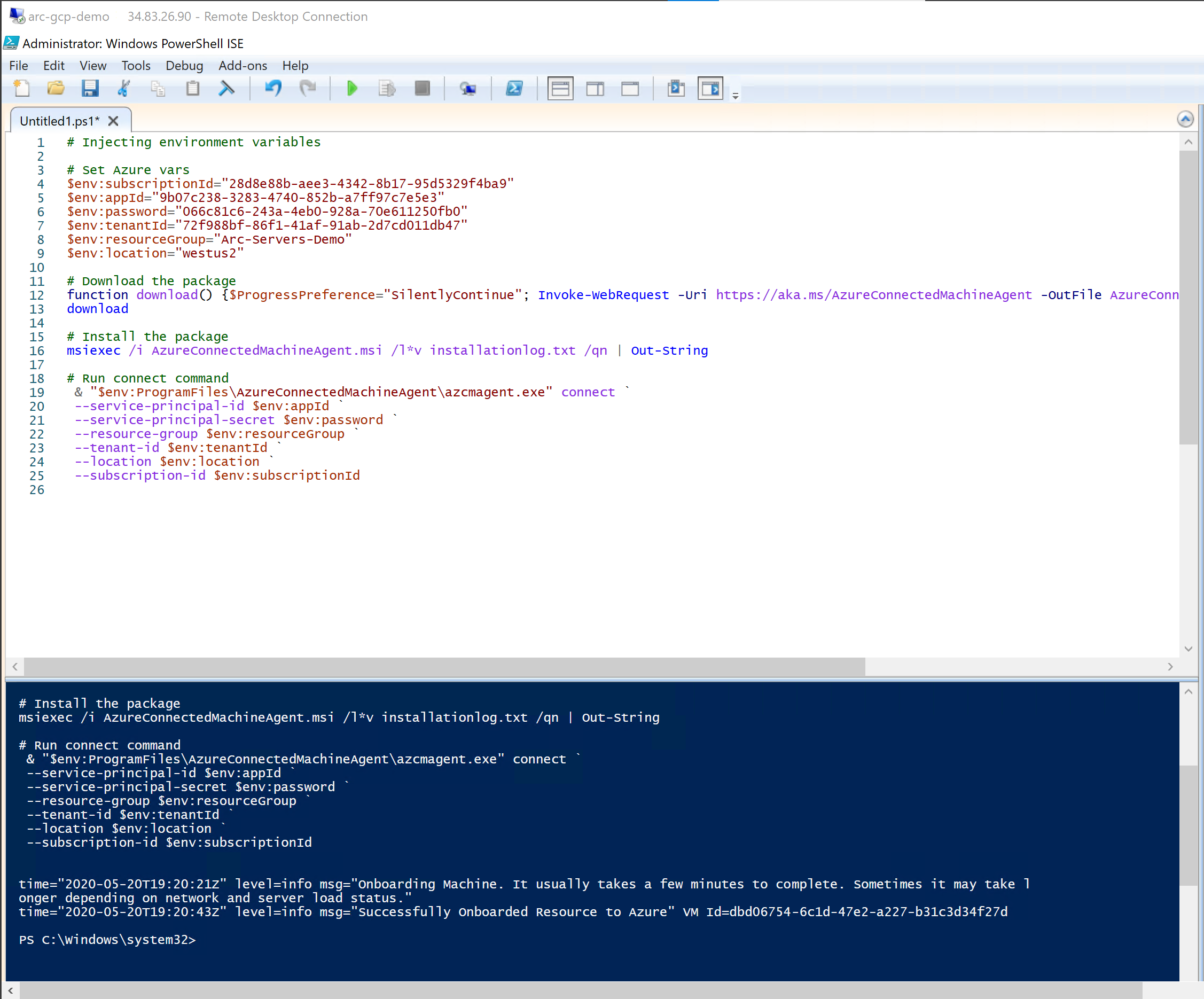
Menghapus penyebaran
Untuk menghapus semua sumber daya yang Anda buat sebagai bagian dari demo ini, gunakan perintah terraform destroy --auto-approve seperti yang ditunjukkan di bawah ini.
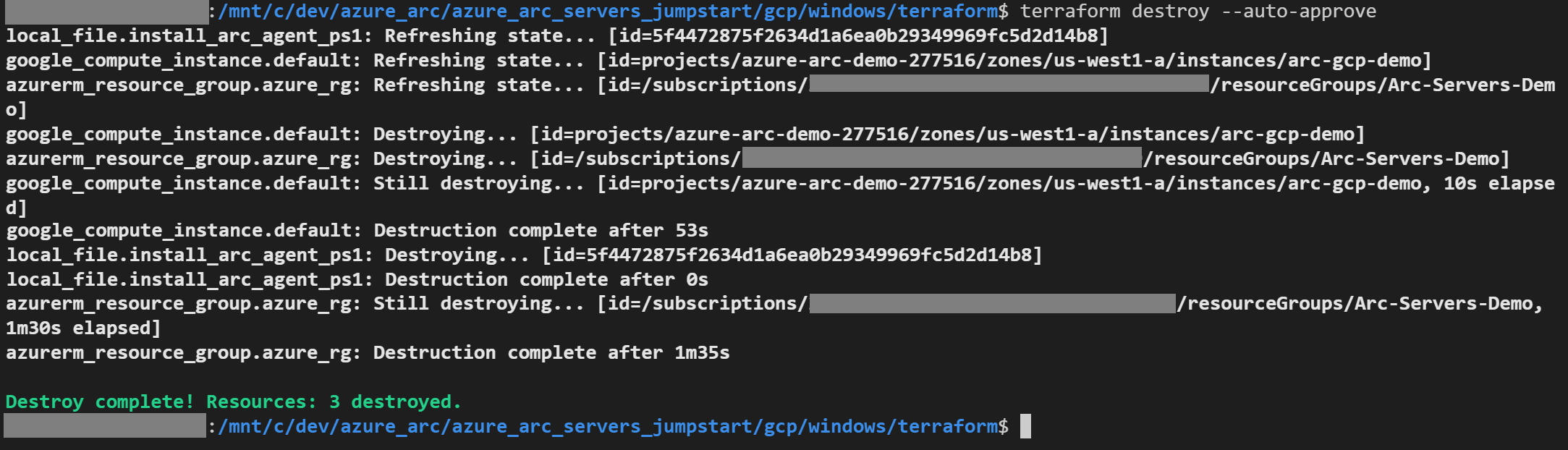
Atau, Anda dapat menghapus mesin virtual GCP langsung dari konsol GCP.
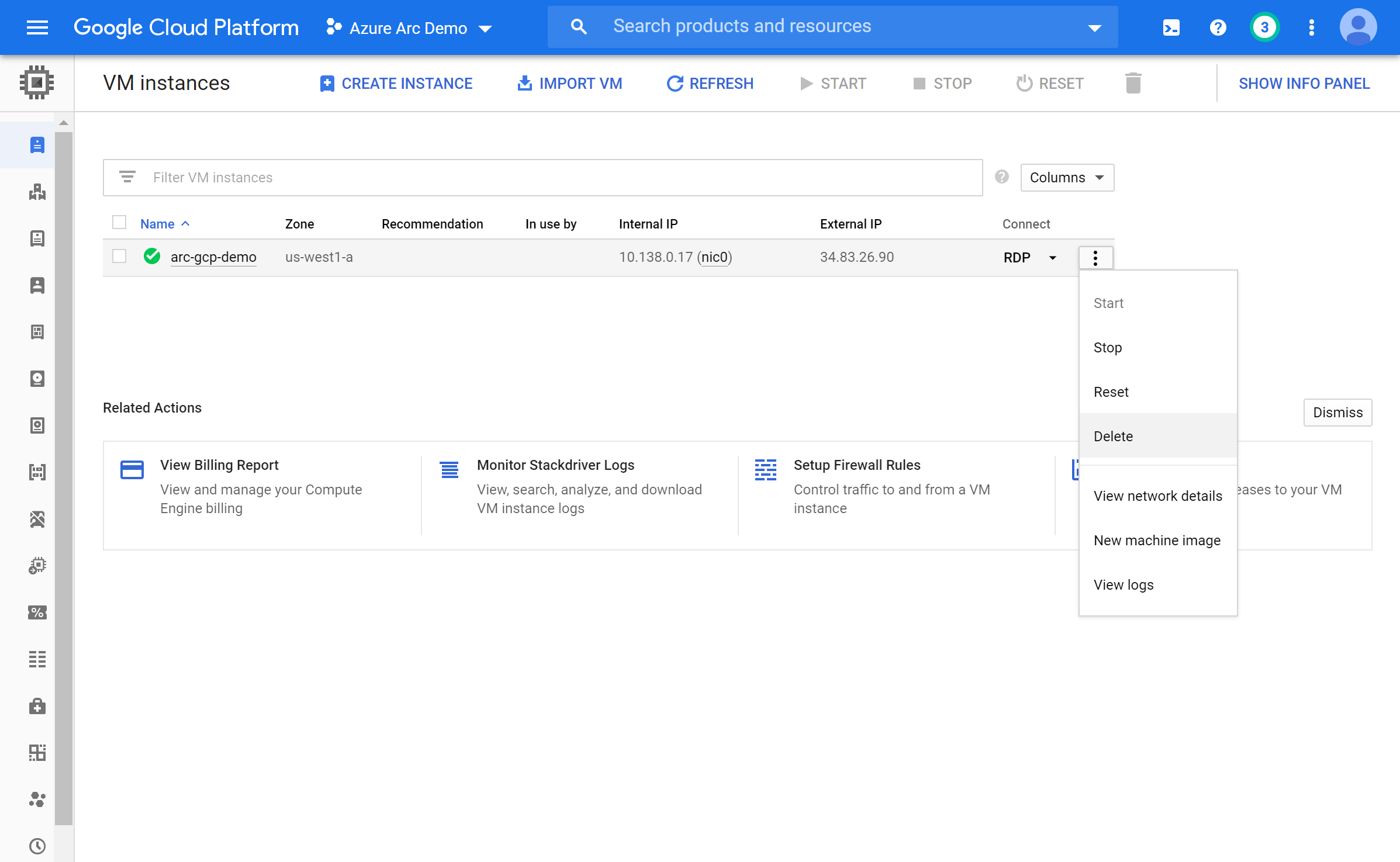
Saran dan Komentar
Segera hadir: Sepanjang tahun 2024 kami akan menghentikan penggunaan GitHub Issues sebagai mekanisme umpan balik untuk konten dan menggantinya dengan sistem umpan balik baru. Untuk mengetahui informasi selengkapnya, lihat: https://aka.ms/ContentUserFeedback.
Kirim dan lihat umpan balik untuk