Menahan file di Azure Cloud Shell
Cloud Shell menggunakan Azure Files untuk mempertahankan file di seluruh sesi. Pada awalnya, Cloud Shell meminta Anda untuk mengaitkan fileshare baru atau yang sudah ada untuk mempertahankan file di seluruh sesi.
Catatan
Bash dan PowerShell berbagi fileshare yang sama. Hanya satu fileshare yang dapat dikaitkan dengan pemasangan otomatis di Cloud Shell.
Firewall penyimpanan Azure tidak didukung untuk akun penyimpanan cloud shell.
Membuat penyimpanan baru
Saat Anda menggunakan setelan dasar dan hanya memilih langganan, Cloud Shell membuat tiga sumber daya atas nama Anda di wilayah yang didukung terdekat dengan Anda:
- Grup sumber daya:
cloud-shell-storage-<region> - Akun penyimpanan:
cs<uniqueGuid> - fileshare:
cs-<user>-<domain>-com-<uniqueGuid>
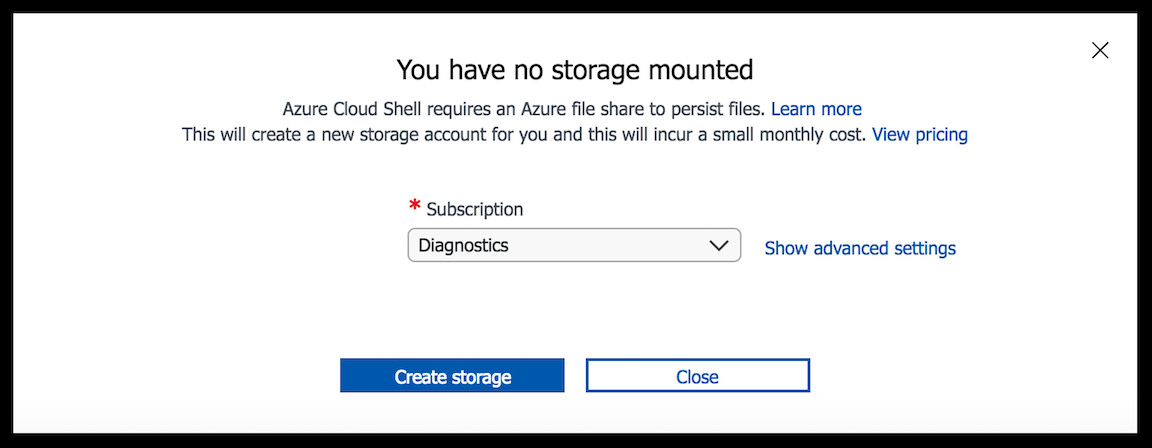
Fileshare dipasang seperti clouddrive di direktori Anda $HOME . Ini adalah tindakan satu kali, dan fileshare dipasang secara otomatis dalam sesi berikutnya.
Fileshare juga berisi gambar 5 GB yang secara otomatis menyimpan data di direktori Anda $HOME .
Fileshare ini digunakan untuk Bash dan PowerShell.
Menggunakan sumber daya yang ada
Dengan menggunakan opsi tingkat lanjut, Anda dapat mengaitkan sumber daya yang ada. Saat perintah penyiapan penyimpanan muncul, pilih Tampilkan pengaturan tingkat lanjut untuk melihat opsi lainnya. Filter opsi penyimpanan yang diisi untuk akun penyimpanan redundan lokal (LRS), penyimpanan geo-redundan (GRS), dan penyimpanan zona-redundan (ZRS).
Catatan
Menggunakan akun penyimpanan GRS atau ZRS disarankan untuk ketahanan tambahan untuk berbagi file dukungan Anda. Jenis redundansi mana bergantung pada tujuan dan preferensi harga Anda. Pelajari selengkapnya tentang opsi replikasi untuk akun Azure Storage.
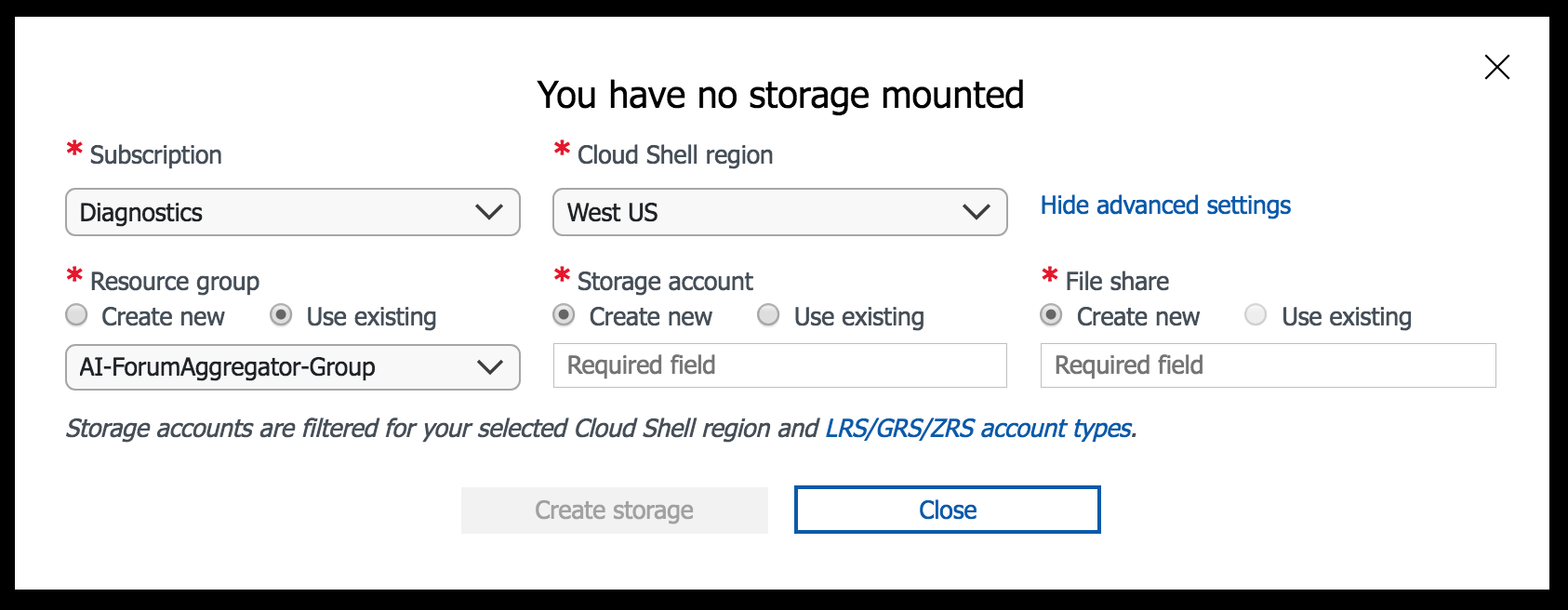
Mengamankan akses penyimpanan
Untuk keamanan, setiap pengguna harus membuat akun penyimpanan mereka sendiri. Untuk kontrol akses berbasis peran Azure (Azure RBAC), pengguna harus memiliki akses kontributor atau lebih tinggi di tingkat akun penyimpanan.
Cloud Shell menggunakan fileshare Azure di akun penyimpanan, di dalam langganan tertentu. Karena izin yang diwariskan, pengguna dengan hak akses yang memadai ke langganan dapat mengakses semua akun penyimpanan, dan berbagi file yang terkandung dalam langganan.
Pengguna harus mengunci akses ke file mereka dengan mengatur izin di akun penyimpanan atau tingkat langganan.
Akun penyimpanan Cloud Shell berisi file yang dibuat oleh pengguna Cloud Shell di direktori beranda mereka, yang mungkin mencakup informasi sensitif termasuk token akses atau kredensial.
Wilayah penyimpanan yang didukung
Untuk menemukan wilayah Anda saat ini, Anda dapat menjalankan env di Bash dan menemukan variabel ACC_LOCATION, atau dari PowerShell jalankan $env:ACC_LOCATION. Berbagi file menerima gambar 5-GB yang dibuat untuk Anda untuk mempertahankan $HOME di direktori Anda.
Mesin Cloud Shell ada di wilayah berikut:
| Area | Wilayah |
|---|---|
| Amerika | AS Timur, AS Selatan Tengah, AS Barat |
| Eropa | Eropa Utara, Eropa Barat |
| Asia Pasifik | India Tengah, Asia Tenggara |
Anda harus memilih wilayah yang memenuhi kebutuhan Anda.
Wilayah penyimpanan sekunder
Jika wilayah penyimpanan sekunder digunakan, akun penyimpanan Azure terkait berada di wilayah lain sebagai mesin Cloud Shell tempat Anda memasangnya. Misalnya, Anda dapat mengatur akun penyimpanan Anda untuk berada di Kanada Timur, wilayah sekunder, tetapi komputer Cloud Shell Anda masih terletak di wilayah utama. Data Anda tidak aktif terletak di Kanada, tetapi diproses di Amerika Serikat.
Catatan
Jika wilayah sekunder digunakan, akses file dan waktu mulai untuk Cloud Shell dapat melambat.
Pengguna dapat berjalan (Get-CloudDrive | Get-AzStorageAccount).Location di PowerShell untuk melihat lokasi fileshare mereka.
Membatasi pembuatan sumber daya dengan kebijakan sumber daya Azure
Akun penyimpanan yang dibuat di Cloud Shell ditandai dengan ms-resource-usage:azure-cloud-shell.
Jika Anda ingin melarang pengguna membuat akun penyimpanan di Cloud Shell, buat kebijakan sumber daya Azure untuk tag yang dipicu oleh tag tertentu ini.
Cara kerja penyimpanan Cloud Shell
Cloud Shell tetap mendukung file melalui kedua metode berikut:
- Membuat citra disk direktori
$HOMEAnda untuk mempertahankan semua konteni di dalam direktori. Gambar disk disimpan dalam fileshare yang Anda tentukan sepertiacc_<User>.imgpadafileshare.storage.windows.net/fileshare/.cloudconsole/acc_<User>.img, dan secara otomatis menyinkronkan perubahan. - Memasang fileshare yang Anda tentukan seperti
clouddrivedi direktori Anda$HOMEuntuk interaksi berbagi file langsung./Home/<User>/clouddrivedipetakan kefileshare.storage.windows.net/fileshare.
Catatan
Semua file di direktori Anda $HOME , seperti kunci SSH, tetap ada di gambar disk pengguna Anda, yang disimpan di fileshare yang dipasang. Terapkan praktik terbaik saat Anda menyimpan informasi di direktori dan $HOME fileshare yang dipasang.
perintah clouddrive
Gunakan perintah clouddrive
Di Cloud Shell, Anda dapat menjalankan perintah yang disebut clouddrive, yang memungkinkan Anda memperbarui fileshare yang dipasang ke Cloud Shell secara manual.
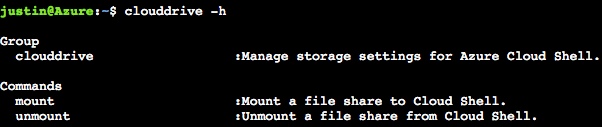
Daftar clouddrive
Untuk menemukan fileshare mana yang dipasang sebagai clouddrive, jalankan df perintah .
Jalur file ke clouddrive memperlihatkan nama akun penyimpanan dan fileshare Anda di URL. Contohnya, //storageaccountname.file.core.windows.net/filesharename
justin@Azure:~$ df
Filesystem 1K-blocks Used Available Use% Mounted on
overlay 29711408 5577940 24117084 19% /
tmpfs 986716 0 986716 0% /dev
tmpfs 986716 0 986716 0% /sys/fs/cgroup
/dev/sda1 29711408 5577940 24117084 19% /etc/hosts
shm 65536 0 65536 0% /dev/shm
//mystoragename.file.core.windows.net/fileshareName 5368709120 64 5368709056 1% /home/justin/clouddrive
Memasang clouddrive baru
Prasyarat untuk pemasangan manual
Anda dapat memperbarui fileshare yang terkait dengan Cloud Shell menggunakan clouddrive mount perintah .
Catatan
Jika Anda memasang fileshare baru, gambar pengguna baru dibuat untuk direktori Anda $HOME . Gambar Anda sebelumnya $HOME disimpan di fileshare Anda sebelumnya.
Jalankan perintah clouddrive mount dengan parameter berikut:
clouddrive mount -s mySubscription -g myRG -n storageAccountName -f fileShareName
Untuk melihat detail selengkapnya, jalankan clouddrive mount -h, seperti yang diperlihatkan di sini:
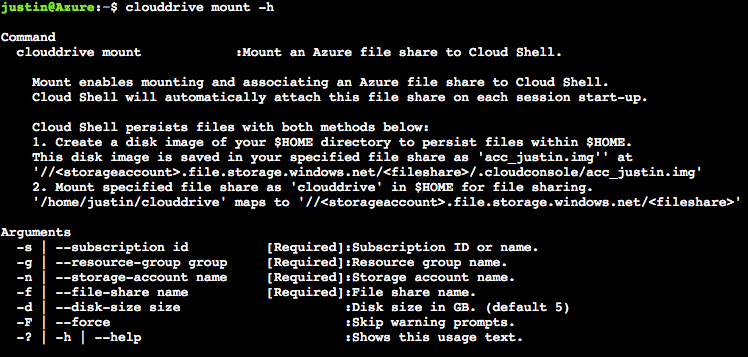
Melepas clouddrive
Anda dapat melepas fileshare yang dipasang ke Cloud Shell kapan saja. Karena Cloud Shell memerlukan fileshare yang dipasang untuk digunakan, Cloud Shell meminta Anda untuk membuat dan memasang fileshare lain pada sesi berikutnya.
- Jalankan
clouddrive unmount. - Mengakui dan mengonfirmasi perintah.
Fileshare yang dilepas terus ada hingga Anda menghapusnya secara manual. Setelah melepas, Cloud Shell tidak lagi mencari fileshare ini di sesi berikutnya. Untuk melihat detail selengkapnya, jalankan clouddrive unmount -h, seperti yang diperlihatkan di sini:
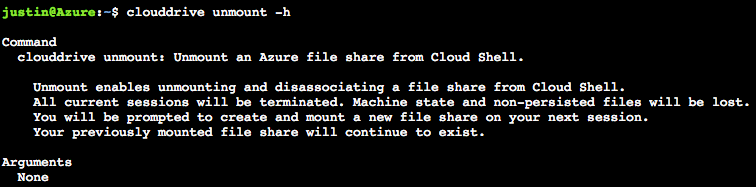
Peringatan
Meskipun menjalankan perintah ini tidak menghapus sumber daya apa pun, menghapus grup sumber daya, akun penyimpanan, atau fileshare secara manual yang dipetakan ke Cloud Shell akan menghapus gambar disk direktori Anda $HOME dan file apa pun di fileshare Anda. Tindakan ini tidak dapat diurungkan.
Perintah khusus PowerShell
Daftar berbagi file Azure clouddrive
Cmdlet Get-CloudDrive mengambil informasi fileshare Azure yang saat ini dipasang oleh clouddrive di Cloud Shell.
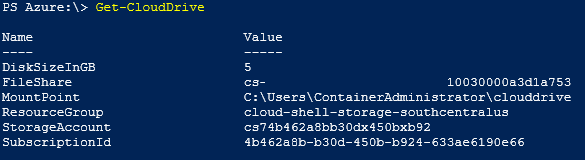
Melepaskan clouddrive
Anda dapat melepas fileshare Azure yang dipasang ke Cloud Shell kapan saja. Dismount-CloudDrive Cmdlet melepas fileshare Azure dari akun penyimpanan saat ini.
Melepaskan clouddrive mengakhiri sesi saat ini.
Jika fileshare Azure telah dihapus, Anda akan diminta untuk membuat dan memasang fileshare Azure baru di sesi berikutnya.

Mentransfer file lokal ke Cloud Shell
Direktori clouddrive disinkronkan dengan bilah penyimpanan portal Azure. Gunakan bilah ini untuk mentransfer file lokal ke atau dari berbagi file Anda. Memperbarui file dari dalam Cloud Shell tercermin dalam GUI penyimpanan file ketika Anda me-refresh bilah.
Mengunduh file dari portal Microsoft Azure
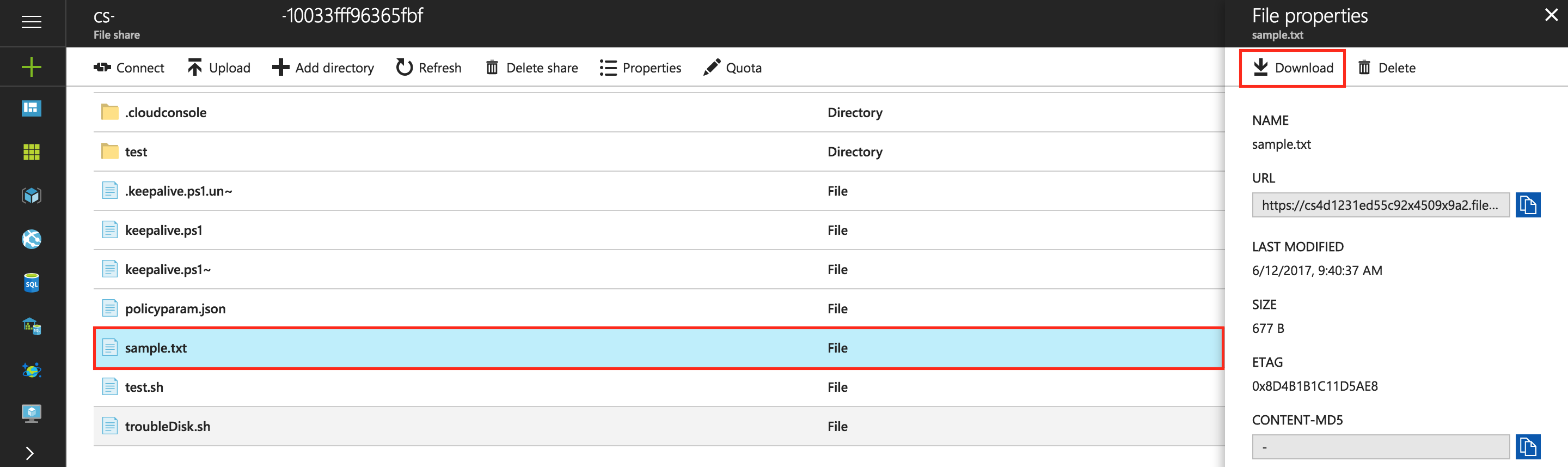
- Di portal Azure, buka berbagi share yang terpasang.
- Pilih file target.
- Pilih tombol Unduh.
Mengunduh file di Azure Cloud Shell
Di sesi Azure Cloud Shell, pilih ikon Unggah/Unduh file dan pilih opsi Unduh .
Dalam dialog Unduh file , masukkan jalur ke file yang ingin Anda unduh.
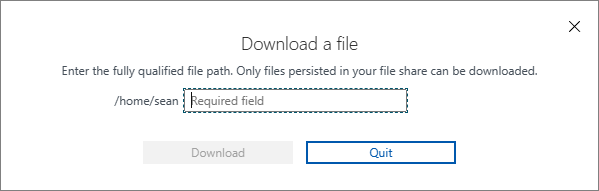
Anda hanya dapat mengunduh file yang terletak di bawah folder Anda
$HOME.Pilih tombol Unduh.
Mengunggah file
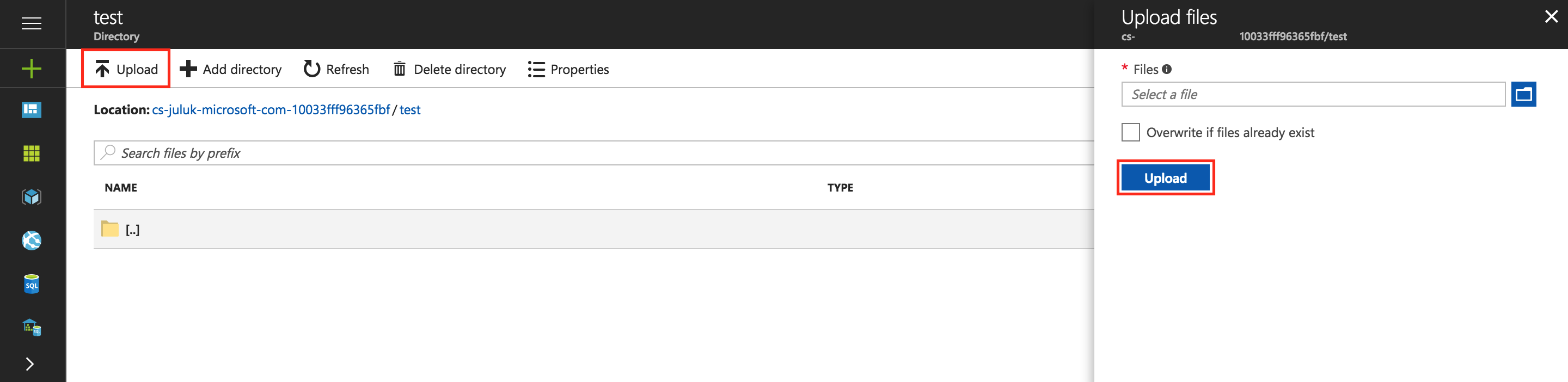
- Buka berbagi file yang terpasang.
- Pilih tombol Unggah.
- Pilih file yang ingin Anda unggah.
- Konfirmasikan pengunggahan.
Sekarang Anda akan melihat file yang dapat diakses di direktori clouddrive Anda di Cloud Shell.
Catatan
Jika Anda perlu menentukan fungsi dalam file dan memanggilnya dari cmdlet PowerShell, maka operator titik harus disertakan. Misalnya: . .\MyFunctions.ps1
Mengunggah file di Azure Cloud Shell
- Di sesi Azure Cloud Shell, pilih ikon Unggah/Unduh file dan pilih opsi Unggah . Browser Anda membuka kotak dialog file.
- Pilih file yang ingin Anda unggah lalu pilih tombol Buka .
File diunggah ke akar folder Anda $HOME . Anda dapat memindahkan file setelah diunggah.