Menggunakan jendela Azure Cloud Shell
Dokumen ini menjelaskan cara menggunakan jendela Cloud Shell.
Tukar antara lingkungan Bash dan PowerShell
Gunakan pemilih lingkungan di toolbar Cloud Shell untuk beralih antara lingkungan Bash dan PowerShell.
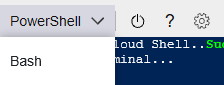
Mulai Ulang Cloud Shell
Pilih ikon hidupkan ulang di toolbar Cloud Shell untuk mengatur ulang status komputer.
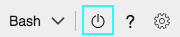
Peringatan
Menghidupkan ulang status komputer Cloud Shell dan file apa pun yang tidak bertahan di fileshare Azure Anda hilang.
Mengubah ukuran teks
Pilih ikon pengaturan di kiri atas jendela, lalu arahkan kursor ke opsi Ukuran teks dan pilih ukuran teks yang Anda inginkan. Pilihan Anda dipertahankan di seluruh sesi.
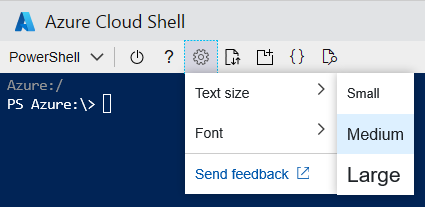
Mengubah font
Pilih ikon pengaturan di kiri atas jendela, lalu arahkan kursor ke opsi Font dan pilih font yang Anda inginkan. Pilihan Anda dipertahankan di seluruh sesi.
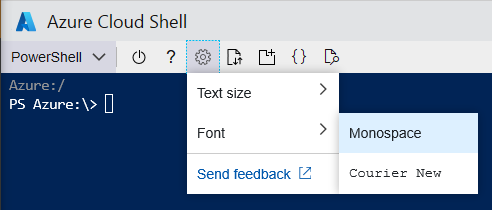
Pengunggahan dan pengunduhan file
Pilih ikon unggah/unduh file di kiri atas jendela, lalu pilih Unggah atau Unduh.
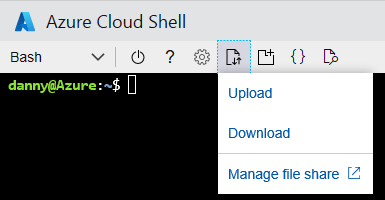
- Untuk mengunggah file, gunakan pop-up untuk menelusuri file di komputer lokal Anda, pilih file yang diinginkan, dan pilih tombol Buka . File diunggah ke
/home/userdirektori. - Untuk mengunduh file, masukkan jalur file yang sepenuhnya memenuhi syarat ke jendela pop-up. Misalnya, jalur di bawah
/home/userdirektori yang muncul secara default. Kemudian, pilih tombol Unduh .
Catatan
Nama file dan jalur peka huruf besar/kecil di Cloud Shell. Periksa kembali kapitalisasi di jalur file Anda.
Membuka jendela Cloud Shell lain
Cloud Shell memungkinkan beberapa sesi bersamaan di seluruh tab browser, dengan mengizinkan setiap sesi ada sebagai proses terpisah. Jika keluar dari sesi, pastikan untuk keluar dari setiap jendela sesi, karena setiap proses berjalan secara independen meskipun dijalankan pada komputer yang sama. Pilih ikon buka sesi baru di kiri atas jendela. Tab baru terbuka dengan sesi lain yang tersambung ke kontainer yang ada.
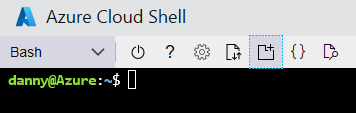
Editor Cloud Shell
Lihat halaman Menggunakan editor Azure Cloud Shell.
Pratinjau web
Pilih ikon pratinjau web di kiri atas jendela, pilih Konfigurasikan, tentukan port yang diinginkan untuk dibuka.
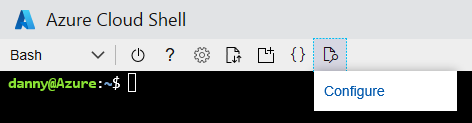
Pilih Buka port untuk hanya membuka port, atau Buka dan telusuri untuk membuka port dan mempratinjau port di tab baru.
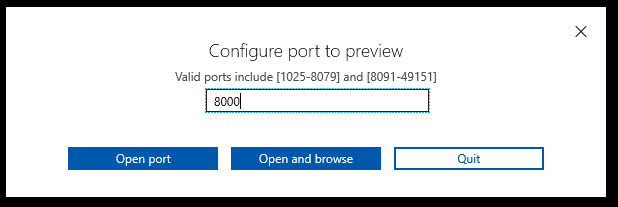
Untuk mempratinjau port terbuka di tab baru, pilih ikon pratinjau web di kiri atas jendela lalu pilih Port pratinjau.
Untuk menutup port terbuka, pilih ikon pratinjau web di kiri atas jendela, pilih Tutup port.
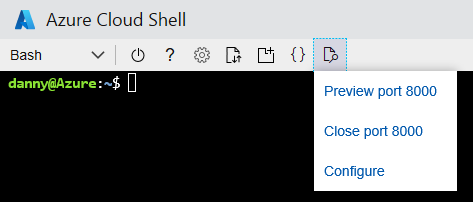
Mengecilkan & memaksimalkan jendela Cloud Shell
Pilih ikon minimalkan di kanan atas jendela untuk menyembunyikannya. Pilih ikon Cloud Shell lagi untuk muncul. Pilih ikon maksimalkan untuk mengatur jendela ke tinggi maks. Untuk memulihkan jendela ke ukuran sebelumnya, pilih pulihkan.

Salin dan tempel
- Windows: Ctrl-C untuk menyalin didukung tetapi gunakan Shift-Insert untuk menempelkan.
- FireFox dan Internet Explorer mungkin tidak mendukung izin papan klip dengan benar.
- macOS: Cmd-C untuk disalin dan Cmd-V untuk ditempelkan.
- Linux: CTRL-C untuk menyalin dan CTRL-SHIFT-V untuk ditempelkan.
Catatan
Jika tidak ada teks yang dipilih saat Anda mengetik Ctrl-C, Cloud Shell akan mengirim Ctrl C karakter ke shell. Ini dapat mengakhiri perintah yang sedang berjalan.
Mengubah ukuran jendela Cloud Shell
Seret tepi atas toolbar ke atas atau ke bawah untuk mengubah ukuran jendela Cloud Shell.
Menggulir tampilan teks
Gulir dengan mouse atau alas sentuh untuk memindahkan teks terminal.
Keluar dari perintah
Perintah exit mengakhiri sesi aktif. Cloud Shell juga mengakhiri sesi Anda setelah 20 menit tanpa interaksi.
Saran dan Komentar
Segera hadir: Sepanjang tahun 2024 kami akan menghentikan penggunaan GitHub Issues sebagai mekanisme umpan balik untuk konten dan menggantinya dengan sistem umpan balik baru. Untuk mengetahui informasi selengkapnya, lihat: https://aka.ms/ContentUserFeedback.
Kirim dan lihat umpan balik untuk