Mulai Cepat: Menyusun detektor objek dengan situs web Custom Vision
Dalam mulai cepat ini, Anda akan mempelajari cara menggunakan situs web Custom Vision untuk membuat, melatih, dan menguji model pendeteksi objek. Setelah membangun model, Anda dapat mengujinya dengan gambar baru dan mengintegrasikannya ke dalam aplikasi pengenalan gambar Anda sendiri.
Jika Anda tidak memiliki langganan Azure, buat akun gratis sebelum Anda memulai.
Prasyarat
- Satu kumpulan gambar untuk melatih model detektor Anda. Anda dapat menggunakan kumpulan gambar sampel di GitHub. Atau, Anda dapat memilih gambar Anda sendiri menggunakan tips di bawah ini.
- Browser web yang didukung
Buat sumber daya Custom Vision
Untuk menggunakan Layanan Tampilan Kustom, Anda harus membuat sumber daya Pelatihan dan Prediksi Tampilan Kustom di Azure. Untuk melakukannya di portal Microsoft Azure, isi jendela dialog di halaman Buat Visi Kustom untuk membuat sumber daya Pelatihan dan Prediksi.
Membuat proyek baru
Di browser web Anda, navigasikan ke halaman web Custom Visiondan pilih Masuk. Masuk dengan akun yang sama dengan yang Anda gunakan untuk masuk ke portal Azure.
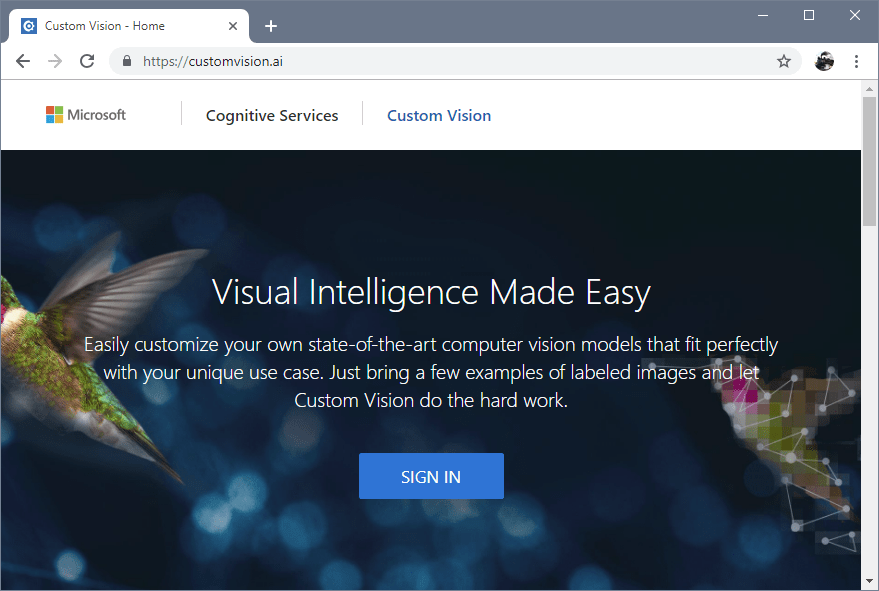
Untuk membuat proyek pertama Anda, pilih Proyek Baru. Kotak dialog Buat proyek baru muncul.
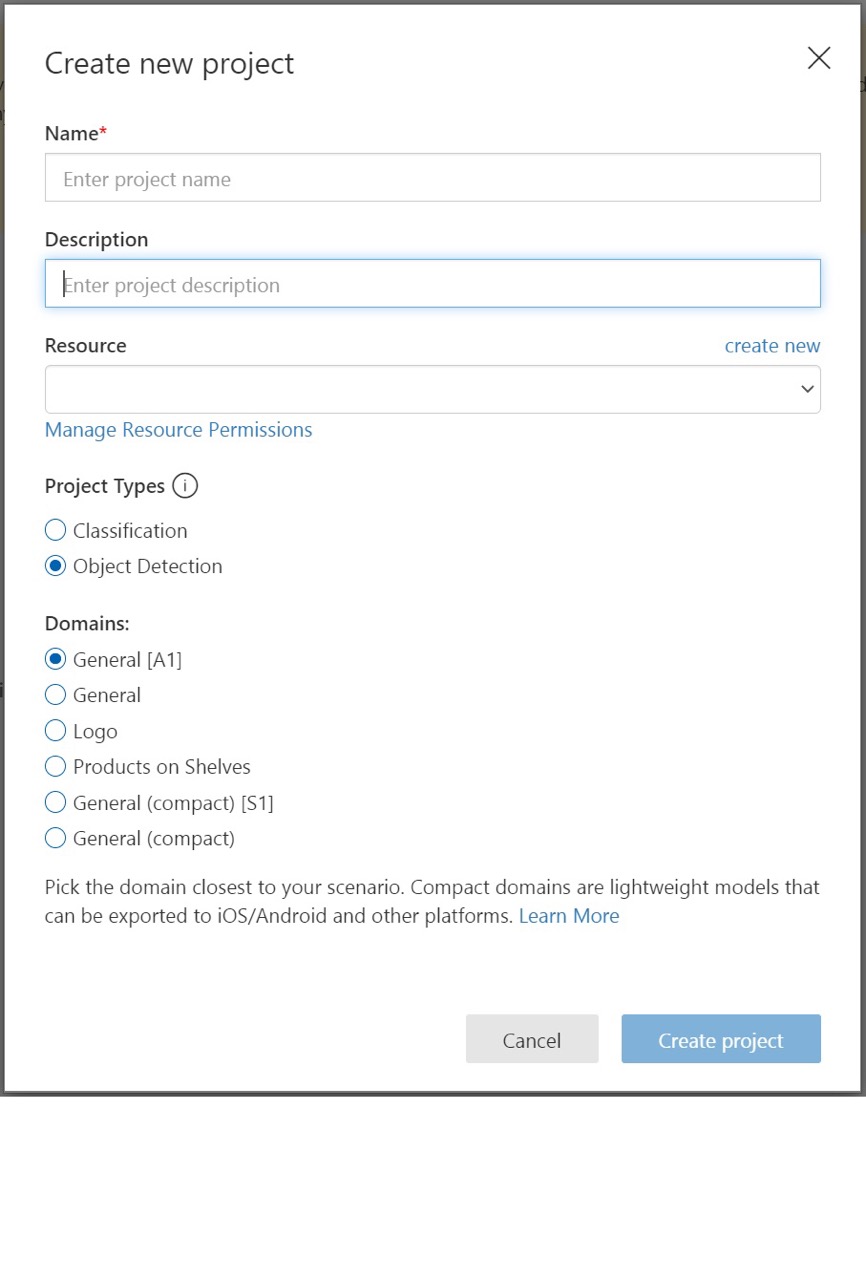
Masukkan nama dan deskripsi untuk proyek. Lalu pilih Sumber Daya Pelatihan Custom Vision Anda. Jika akun masuk Anda dikaitkan dengan akun Azure, dropdown Sumber Daya menampilkan semua sumber daya Azure yang kompatibel.
Catatan
Jika tidak ada sumber daya yang tersedia, harap konfirmasikan bahwa Anda telah masuk ke customvision.ai dengan akun yang sama dengan yang Anda gunakan untuk masuk ke portal Azure. Juga, harap konfirmasikan bahwa Anda telah memilih "Direktori" yang sama di situs web Custom Vision sebagai direktori di portal Microsoft Azure tempat sumber daya Custom Vision Anda berada. Di kedua situs, Anda dapat memilih direktori Anda dari menu akun drop-down di sudut kanan atas layar.
Di bawah
Pilih Deteksi Objek di bawah Jenis Proyek.
Selanjutnya, pilih salah satu domain yang tersedia. Setiap domain mengoptimalkan detektor untuk jenis gambar tertentu, seperti yang dijelaskan dalam tabel berikut ini. Anda akan dapat mengubah domain nanti jika diinginkan.
Domain Tujuan Umum Dioptimalkan untuk berbagai tugas deteksi objek. Jika tidak ada domain lain yang sesuai, atau Anda tidak yakin domain mana yang akan dipilih, pilih domain Umum. Logo Dioptimalkan untuk menemukan logo merek dalam gambar. Produk di rak Dioptimalkan untuk mendeteksi dan mengklasifikasikan produk di rak. Domain ringkas Dioptimalkan untuk batasan klasifikasi real time pada perangkat seluler. Model yang dihasilkan oleh domain ringkas dapat diekspor untuk berjalan secara lokal. Terakhir, pilih Buat proyek.
Pilih gambar pelatihan
Seminimal mungkin, sebaiknya gunakan setidaknya 30 gambar per tag dalam set latihan awal. Anda juga ingin mengumpulkan beberapa gambar tambahan untuk menguji model Anda setelah dilatih.
Untuk melatih model Anda secara efektif, gunakan gambar dengan variasi visual. Pilih gambar yang bervariasi menurut:
- sudut kamera
- pencahayaan
- latar belakang
- gaya visual
- subjek individu/kelompok
- size
- jenis
Selain itu, pastikan semua gambar latihan Anda memenuhi kriteria berikut:
- Format .jpg, .png, .bmp, atau .gif
- tidak lebih besar dari ukuran 6 MB (4 MB untuk gambar prediksi)
- tidak kurang dari 256 piksel di tepi terpendek; setiap gambar yang lebih pendek dari ini akan secara otomatis ditingkatkan oleh Custom Vision Service
Mengunggah dan menandai gambar
Di bagian ini, Anda mengunggah dan menandai gambar secara manual untuk membantu melatih detektor.
Untuk menambahkan gambar, pilih Tambahkan gambar lalu pilih Telusuri file lokal. Pilih Buka untuk mengunggah gambar.
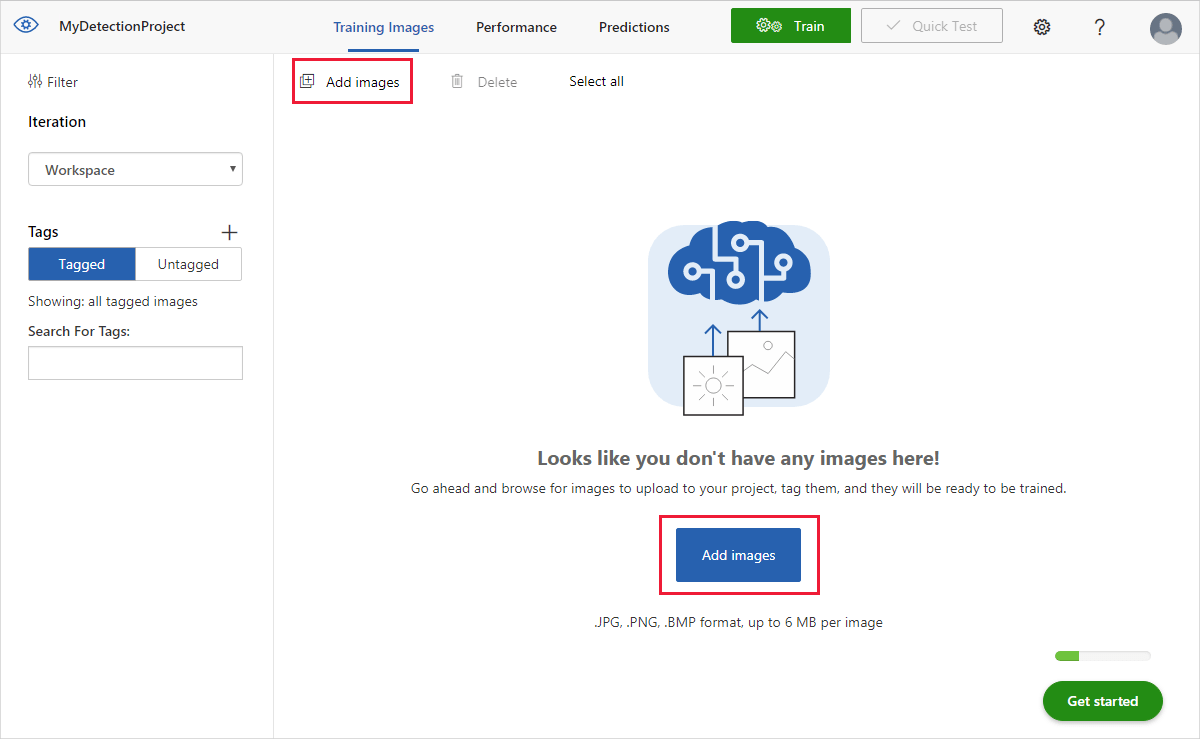
Anda akan melihat gambar yang diunggah di bagian Untagged di UI. Langkah selanjutnya adalah menandai objek yang Anda inginkan untuk dikenali secara manual. Klik gambar pertama untuk membuka jendela dialog pemberian tag.
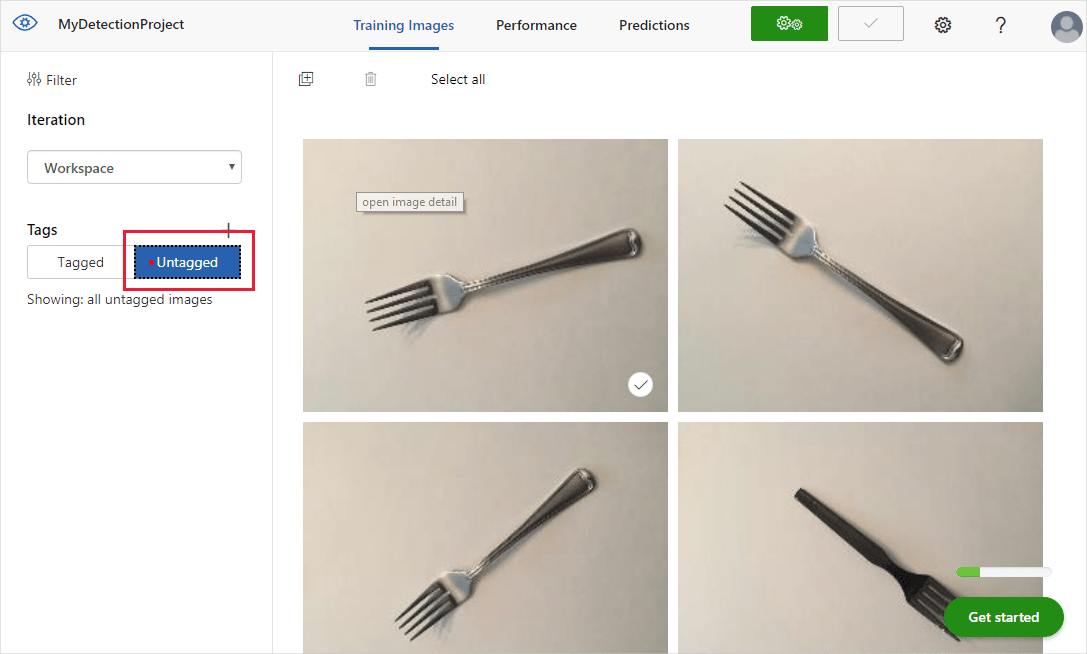
Pilih dan seret persegi panjang di sekitar objek dalam gambar Anda. Lalu, masukkan nama tag baru dengan tombol +, atau pilih tag yang sudah ada dari daftar drop-down. Penting untuk menge-tag setiap contoh objek yang ingin Anda deteksi, karena detektor menggunakan area latar belakang yang tidak di-tag sebagai contoh negatif dalam pelatihan. Setelah selesai memberi tag, pilih panah di sebelah kanan untuk menyimpan tag Anda dan melanjutkan ke gambar berikutnya.
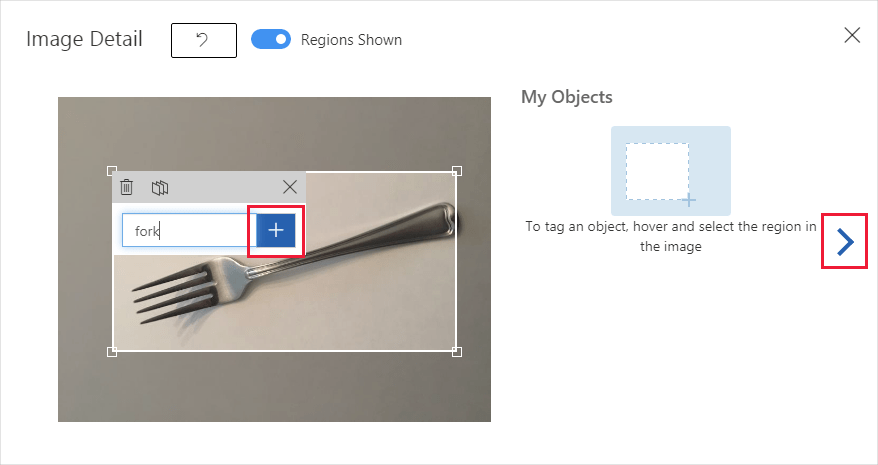
Untuk mengunggah kumpulan gambar lain, kembali ke bagian atas bagian ini dan ulangi langkah-langkahnya.
Latih detektor
Untuk melatih model detektor, pilih tombol Latih. Detektor menggunakan semua gambar saat ini dan tag mereka untuk membuat model yang mengidentifikasi setiap objek yang di-tag. Proses ini mungkin memerlukan waktu beberapa menit.

Proses pelatihan ini hanya akan memakan waktu beberapa menit. Selama waktu ini, informasi tentang proses pelatihan ditampilkan di tab Performa.
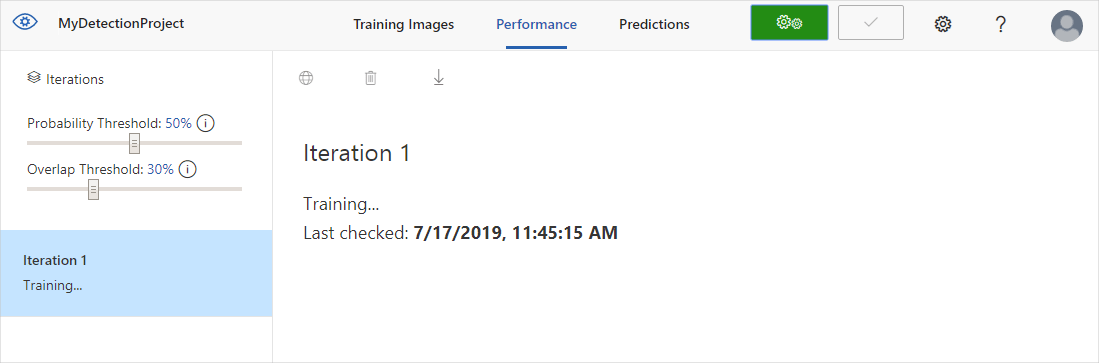
Mengevaluasi detektor
Setelah pelatihan selesai, performa model dihitung dan ditampilkan. Layanan Custom Vision menggunakan gambar yang Anda kirimkan untuk pelatihan untuk menghitung presisi, pengenalan, dan rata-rata presisi. Presisi dan pengenalan adalah dua pengukuran yang berbeda dari efektivitas detektor:
- Presisi menunjukkan pecahan klasifikasi yang diidentifikasi yang benar. Misalnya, jika model mengidentifikasi 100 gambar sebagai anjing, dan 99 di antaranya sebenarnya adalah anjing, maka presisinya adalah 99%.
- Pengenalan menunjukkan pecahan klasifikasi aktual yang diidentifikasi dengan benar. Misalnya, jika sebenarnya ada 100 gambar apel, dan model mengidentifikasi 80 sebagai apel, pengenalan akan menjadi 80%.
- Rata-rata presisi adalah nilai rata-rata presisi rata-rata (AP). AP adalah area di bawah kurva presisi/pengenalan (presisi yang diplot terhadap pengenalan untuk setiap prediksi yang dibuat).
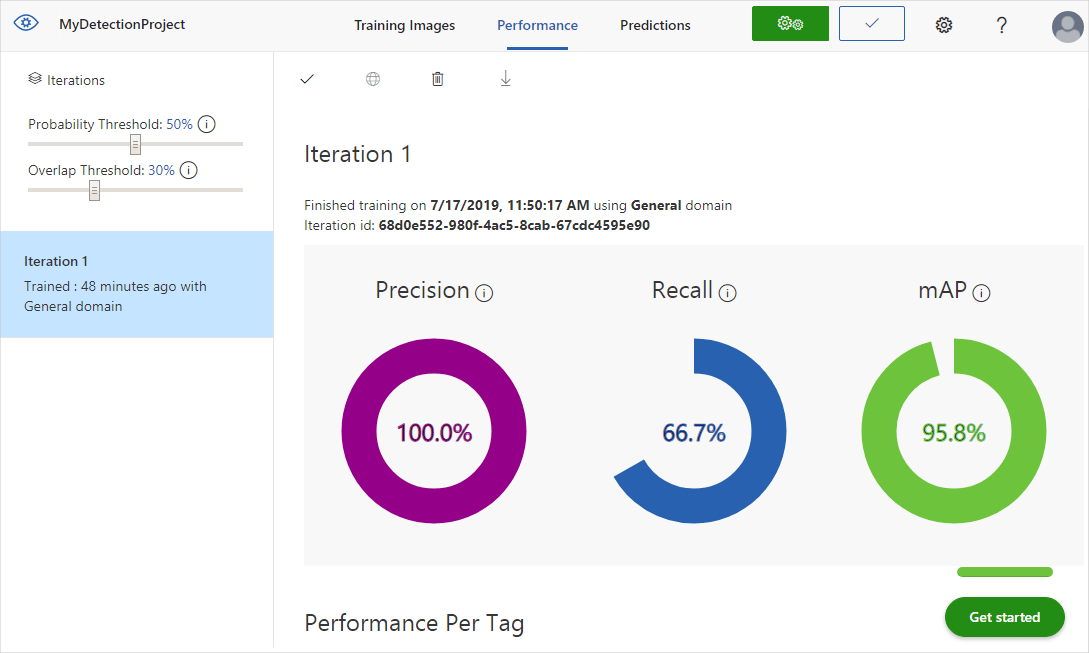
Ambang probabilitas
Perhatikan penggeser Ambang Batas Probabilitas di panel kiri tabKinerja. Ini adalah tingkat kepercayaan yang harus dimiliki prediksi agar dianggap benar (untuk tujuan menghitung presisi dan pengenalan).
Saat Anda menafsirkan panggilan prediksi dengan ambang probabilitas tinggi, panggilan cenderung menampilkan hasil presisi tinggi dengan mengorbankan pengenalan—klasifikasi yang terdeteksi benar, tetapi banyak yang masih tidak terdeteksi. Ambang probabilitas rendah memberikan hasil sebaliknya—sebagian besar klasifikasi aktual terdeteksi, tetapi ada lebih banyak positif palsu dalam set tersebut. Dengan mengingat hal ini, Anda harus menetapkan ambang batas probabilitas sesuai dengan kebutuhan spesifik proyek Anda. Kemudian, ketika Anda menerima hasil prediksi di sisi klien, Anda harus menggunakan nilai ambang batas probabilitas yang sama seperti yang Anda gunakan di sini.
Ambang tumpang tindih
Penggeser Ambang Batas Tumpang Tindih berkaitan dengan seberapa benar prediksi objek harus dianggap "benar" dalam pelatihan. Ini mengatur tumpang tindih minimum yang diperbolehkan antara kotak batas objek yang diprediksi dan kotak batas yang dimasukkan pengguna sebenarnya. Jika kotak batas tidak tumpang tindih ke tingkat ini, prediksi tidak akan dianggap benar.
Mengelola perulangan pelatihan
Setiap kali Anda melatih detektor, Anda membuat perulangan baru dengan metrik performa yang diperbarui sendiri. Anda bisa menampilkan semua iterasi Anda di panel kiri tab Performa. Di panel kiri Anda juga akan menemukan tombol Hapus, yang bisa Anda gunakan untuk menghapus perulangan jika sudah usang. Saat Anda menghapus perulangan, Anda menghapus gambar apa pun yang secara unik terkait dengannya.
Lihat Menggunakan model Anda dengan API prediksi untuk mempelajari cara mengakses model terlatih Anda secara terprogram.
Langkah berikutnya
Dalam mulai cepat ini, Anda belajar cara membuat dan melatih model detektor gambar menggunakan situs web Custom Vision. Selanjutnya, dapatkan informasi lebih lanjut tentang proses berulang untuk meningkatkan model Anda.