Tutorial: Menyebarkan ke Azure Container Apps menggunakan Visual Studio
Azure Container Apps memungkinkan Anda menjalankan layanan mikro dan aplikasi dalam kontainer pada platform tanpa server. Dengan Container Apps, Anda bisa mendapatkan manfaat menjalankan kontainer tanpa repot mengonfigurasi infrastruktur cloud dan orkestrator kontainer yang kompleks secara manual.
Dalam tutorial ini, Anda menyebarkan aplikasi ASP.NET Core 8.0 dalam kontainer ke Azure Container Apps menggunakan Visual Studio. Langkah-langkah di bawah ini juga berlaku untuk versi ASP.NET Core yang lebih lama.
Prasyarat
- Diperlukan akun Azure dengan langganan aktif. Jika Anda belum memilikinya, Anda dapat membuat akun secara gratis.
- Visual Studio 2022 versi 17.2 atau lebih tinggi, tersedia sebagai unduhan gratis.
Membuat proyek
Mulailah dengan membuat aplikasi ASP.NET Core dalam kontainer.
Di Visual Studio, pilih File lalu pilih Baru => Proyek.
Di jendela dialog, cari ASP.NET, lalu pilih Aplikasi Web ASP.NET Core dan pilih Berikutnya.
Di bidang Nama Project, beri nama aplikasi MyContainerApp lalu pilih Berikutnya.
Pada layar Informasi Tambahan, pastikan untuk memilih Aktifkan Docker, lalu pastikan Linux dipilih untuk pengaturan OS Docker. Azure Container Apps saat ini tidak mendukung kontainer Windows. Pilihan ini memastikan templat proyek mendukung kontainerisasi secara default. Saat diaktifkan, proyek menggunakan kontainer saat sedang berjalan atau membangun.
Klik Buat dan Visual Studio membuat dan memuat proyek.
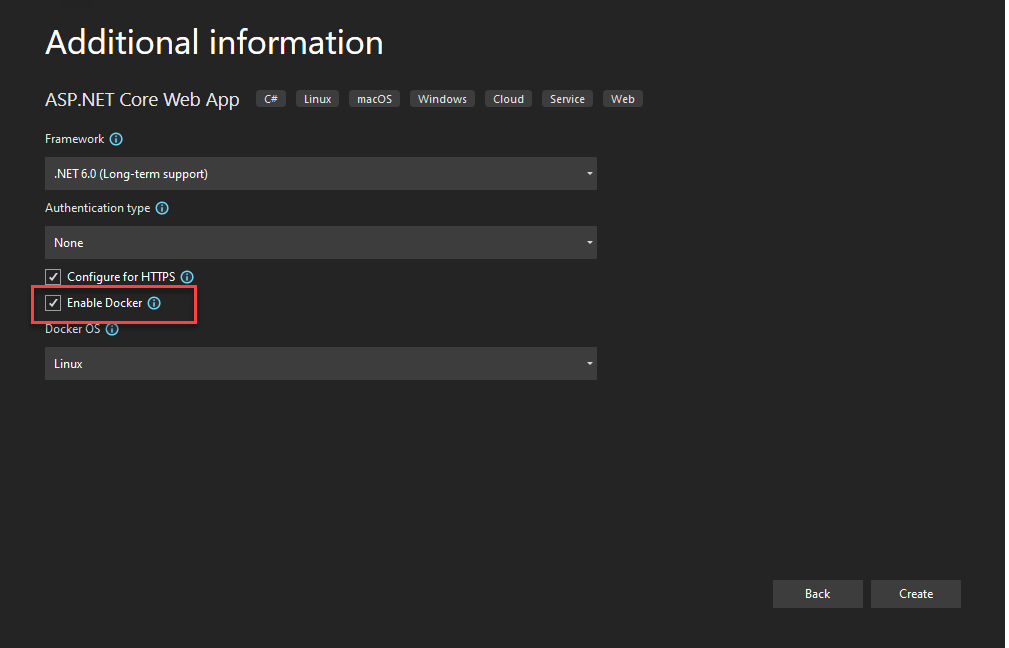
Menyebarkan ke Azure Container Apps
Aplikasi ini menyertakan Dockerfile karena templat proyek memiliki pengaturan Aktifkan Docker yang dipilih. Visual Studio menggunakan Dockerfile untuk membangun gambar kontainer yang dijalankan Azure Container Apps.
Lihat Cara Visual Studio membuat aplikasi kontainer jika Anda ingin mempelajari selengkapnya tentang detail proses ini.
Anda sekarang siap untuk menyebarkan ke aplikasi ke Azure Containers Apps.
Membuat sumber daya
Jendela dialog terbitkan di Visual Studio membantu Anda memilih sumber daya Azure yang sudah ada, atau memungkinkan Anda membuat yang baru untuk penyebaran. Proses ini juga membangun gambar kontainer, mendorong gambar ke Azure Container Registry (ACR), dan menyebarkan gambar aplikasi kontainer baru.
Klik kanan node proyek MyContainerApp dan pilih Terbitkan.
Dalam dialog, pilih Azure dari daftar opsi penerbitan, lalu pilih Berikutnya.
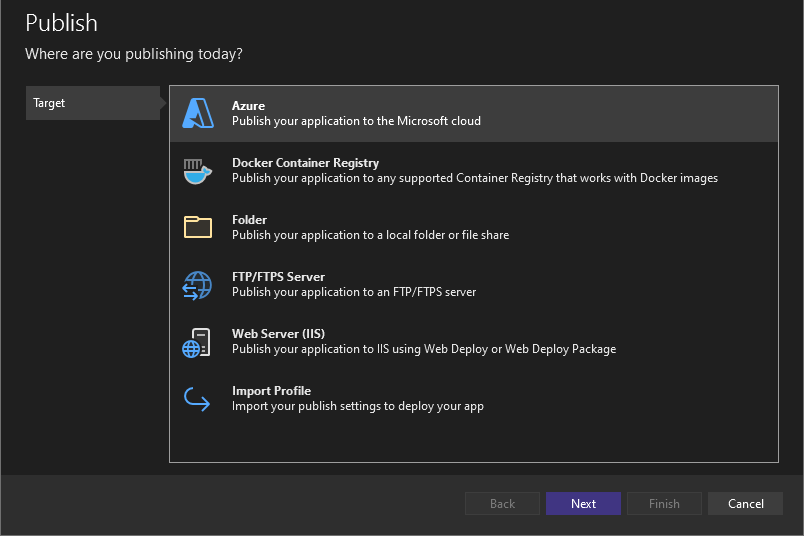
Pada layar Target tertentu, pilih Azure Container Apps (Linux), lalu pilih Berikutnya lagi.
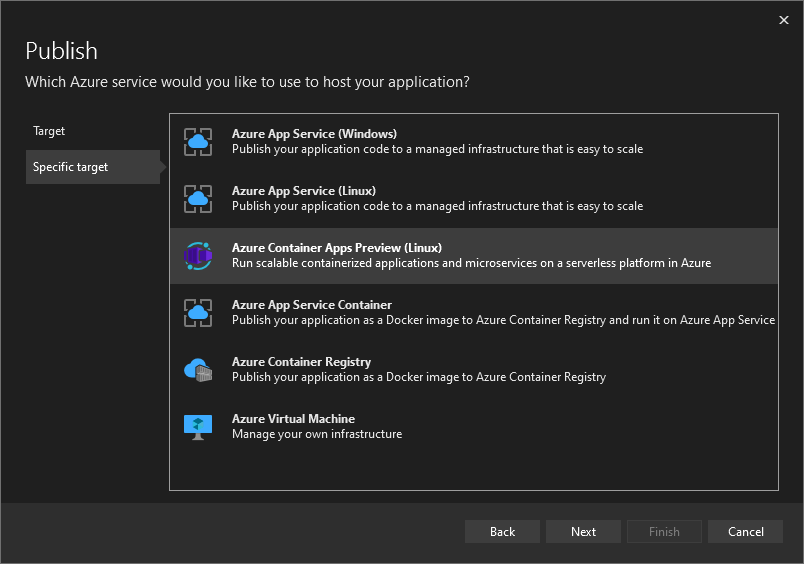
Selanjutnya, buat Azure Container App untuk menghosting proyek. Pilih ikon plus hijau di sebelah kanan untuk membuka dialog Buat baru. Dalam dialog Buat baru, masukkan nilai-nilai berikut:
- Nama Aplikasi Kontainer: Masukkan nama
msdocscontainerapp. - Nama langganan: Pilih langganan tempat Anda ingin menghosting aplikasi Anda.
- Grup sumber daya: Grup sumber daya bertindak sebagai kontainer logis untuk mengatur sumber daya terkait di Azure. Anda dapat memilih grup sumber daya yang sudah ada, atau pilih Baru untuk membuatnya dengan nama yang Anda pilih, seperti
msdocscontainerapps. - Lingkungan Container Apps: Lingkungan Container Apps: Setiap aplikasi kontainer harus menjadi bagian dari lingkungan aplikasi kontainer. Suatu lingkungan menyediakan jaringan terisolasi untuk satu atau beberapa aplikasi kontainer, sehingga memungkinkan mereka untuk dengan mudah memanggil satu sama lain. Klik Baru untuk membuka dialog Buat baru untuk lingkungan aplikasi kontainer Anda. Biarkan nilai default dan pilih OK untuk menutup dialog lingkungan.
- Nama Kontainer: Ini adalah nama kontainer yang mudah diingat yang berjalan untuk aplikasi kontainer ini. Gunakan nama
msdocscontainer1untuk mulai cepat ini. Aplikasi kontainer biasanya menjalankan satu kontainer, tetapi ada kalanya perlu untuk memiliki lebih dari satu kontainer. Salah satu contohnya adalah ketika kontainer sespan diperlukan untuk melakukan aktivitas seperti pengelogan atau komunikasi khusus.
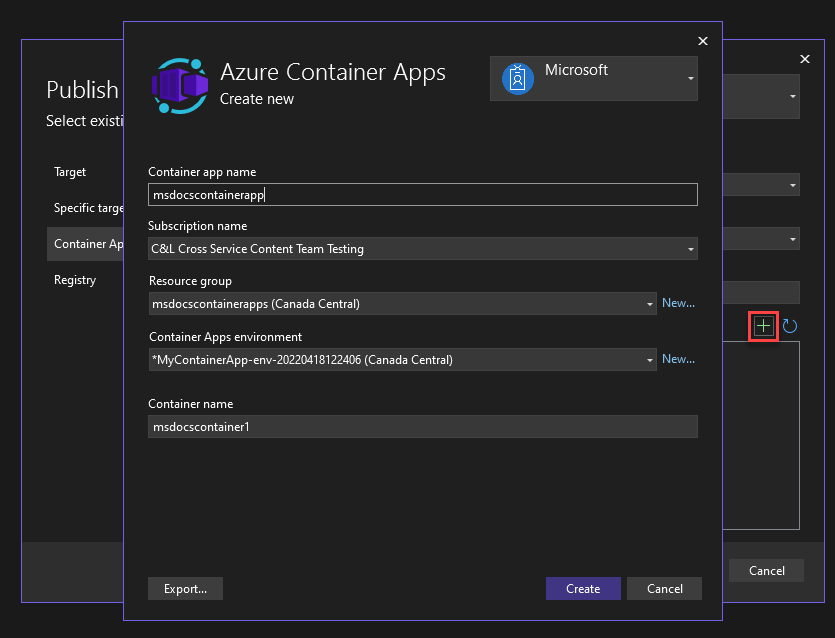
- Nama Aplikasi Kontainer: Masukkan nama
Pilih Buat untuk menyelesaikan pembuatan atau aplikasi kontainer Anda. Visual Studio dan Azure membuat sumber daya yang diperlukan atas nama Anda. Proses ini mungkin memakan waktu beberapa menit, jadi izinkan untuk berjalan hingga selesai sebelum melanjutkan.
Setelah sumber daya dibuat, pilih Berikutnya.
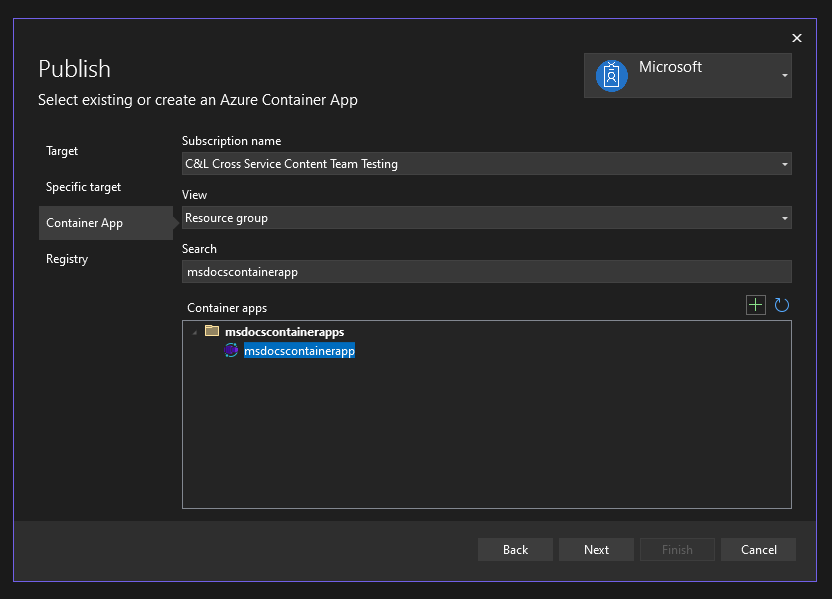
Pada layar Registri, Anda dapat memilih Registri yang sudah ada jika Anda memilikinya, atau membuat registri baru. Untuk membuat ikon baru, klik ikon + hijau di sebelah kanan. Pada layar registri Buat baru, isi nilai berikut ini:
- Awalan DNS: Masukkan nilai
msdocscontainerregistryatau nama yang Anda pilih. - Nama Langganan: Pilih langganan yang ingin Anda gunakan - Anda mungkin hanya memiliki satu untuk dipilih.
- Grup Sumber Daya: Pilih grup sumber daya msdocs yang Anda buat sebelumnya.
- SKU: Pilih Standar.
- Lokasi Registri: Pilih wilayah yang dekat dengan Anda secara geografis.
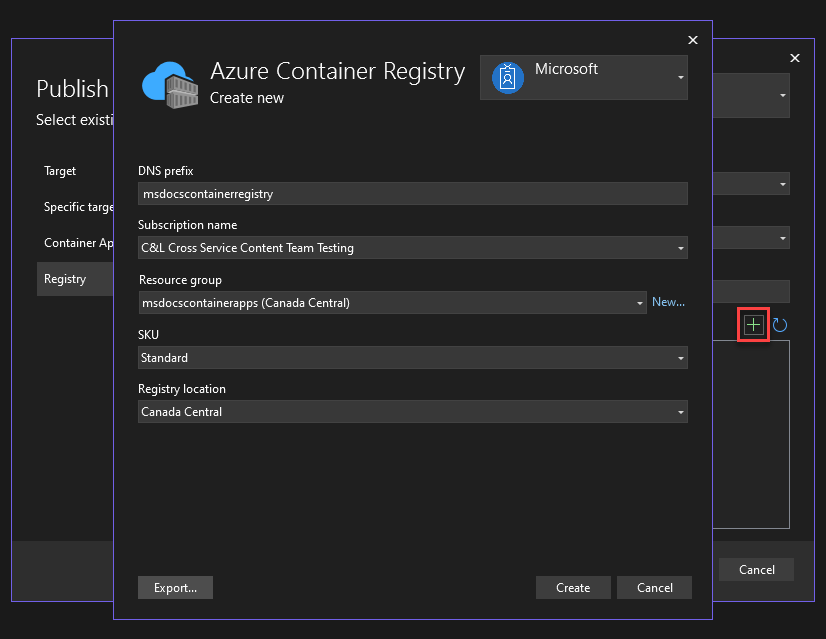
- Awalan DNS: Masukkan nilai
Setelah Anda mengisi nilai-nilai ini, pilih Buat. Visual Studio dan Azure luangkan waktu sejenak untuk membuat registri.
Setelah registri kontainer dibuat, pastikan registri tersebut dipilih, lalu pilih Selesai. Visual Studio membutuhkan waktu sejenak untuk membuat profil penerbitan. Profil penerbitan ini adalah tempat Visual Studio menyimpan opsi penerbitan dan sumber daya yang Anda pilih sehingga Anda dapat dengan cepat menerbitkan lagi kapan pun Anda inginkan. Anda dapat menutup dialog setelah selesai.
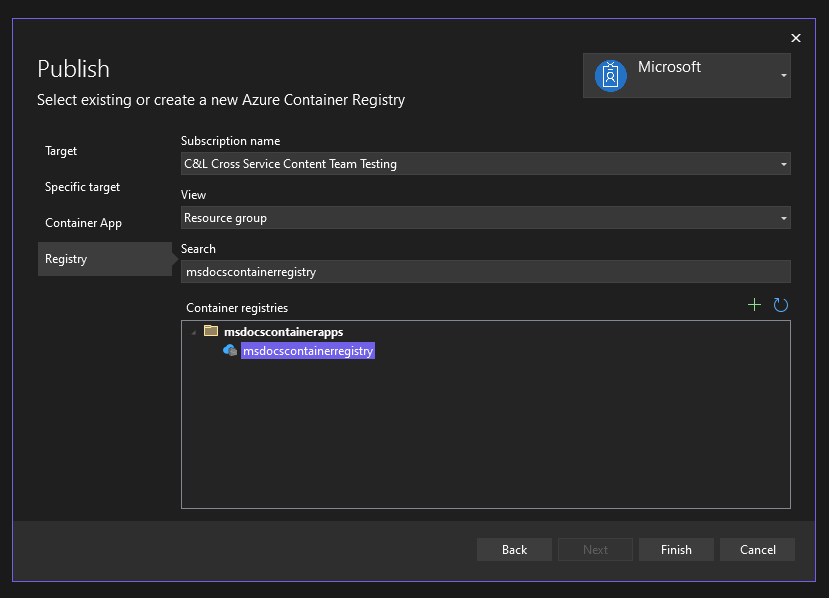
Menerbitkan aplikasi menggunakan Visual Studio
Saat sumber daya dan profil penerbitan dibuat, Anda masih perlu menerbitkan dan menyebarkan aplikasi ke Azure.
Pilih Terbitkan di kanan atas layar profil penerbitan untuk disebarkan ke aplikasi kontainer yang Anda buat di Azure. Proses ini mungkin memakan waktu sejenak, jadi tunggu hingga selesai.
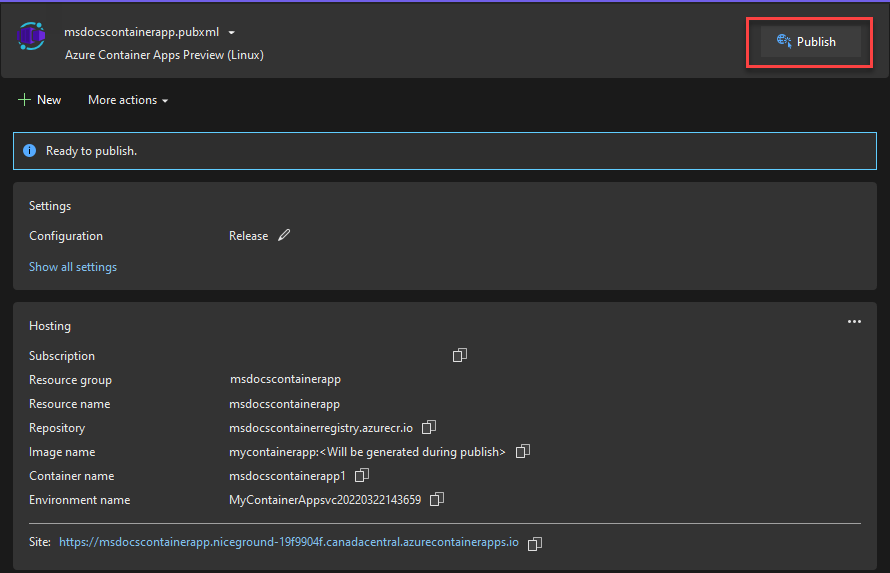
Setelah aplikasi selesai disebarkan, Visual Studio membuka browser ke URL dari situs yang Anda sebarkan. Halaman ini awalnya mungkin menampilkan kesalahan jika semua sumber daya yang tepat tidak menyelesaikan provisi. Anda dapat terus me-refresh browser secara berkala untuk memeriksa apakah penyebaran sepenuhnya selesai.
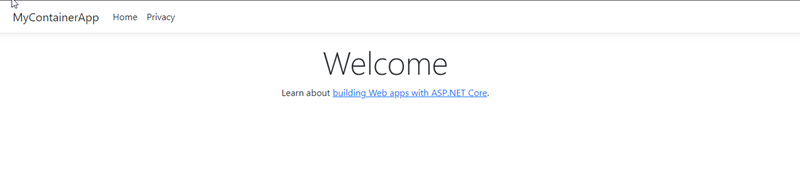
Menerbitkan aplikasi menggunakan Tindakan GitHub
Aplikasi Kontainer juga dapat disebarkan menggunakan CI/CD melalui GitHub Actions. GitHub Actions adalah alat canggih untuk mengotomatiskan, menyesuaikan, dan menjalankan alur kerja pengembangan langsung melalui repositori GitHub proyek Anda.
Jika Visual Studio mendeteksi proyek yang Anda terbitkan dihosting di GitHub, alur penerbitan menyajikan langkah jenis Penyebaran tambahan. Tahap ini memungkinkan pengembang untuk memilih apakah akan menerbitkan langsung melalui Visual Studio menggunakan langkah-langkah yang ditunjukkan sebelumnya dalam mulai cepat, atau melalui alur kerja Tindakan GitHub.
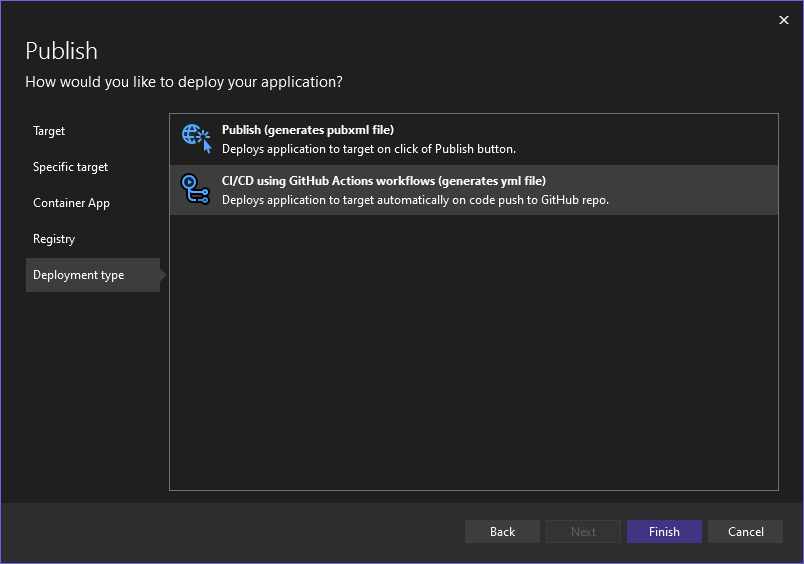
Jika Anda memilih alur kerja GitHub Actions, Visual Studio membuat folder .github ke direktori akar proyek, bersama dengan file YAML yang dihasilkan di dalamnya. File YAML berisi konfigurasi Tindakan GitHub untuk membangun dan menyebarkan aplikasi Anda ke Azure setiap kali Anda mendorong kode Anda.
Setelah membuat perubahan dan mendorong kode, Anda dapat melihat kemajuan proses pembangunan dan penyebaran di GitHub di bawah tab Tindakan. Halaman ini menyediakan log dan indikator terperinci mengenai kemajuan dan kesehatan alur kerja.
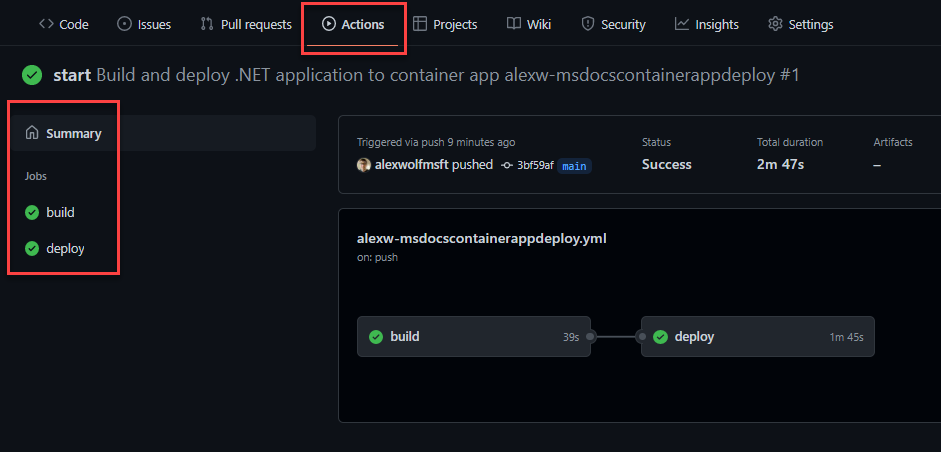
Alur kerja selesai saat Anda melihat tanda centang hijau di samping pekerjaan build dan deploy. Saat menelusuri ke situs Aplikasi Kontainer, Anda akan melihat perubahan terbaru yang diterapkan. Anda selalu dapat menemukan URL untuk aplikasi kontainer Anda menggunakan halaman portal Azure.
Membersihkan sumber daya
Jika Anda tidak lagi berencana untuk menggunakan aplikasi ini, Anda dapat menghapus instans Azure Container Apps dan semua layanan terkait dengan menghapus grup sumber daya.
Untuk menghapus sumber daya yang Anda buat, ikuti langkah-langkah ini di portal Azure:
- Pilih grup sumber daya msdocscontainerapps dari bagian Gambaran Umum.
- Pilih tombol Hapus grup sumber daya di bagian atas Gambaran Umum grup sumber daya.
- Masukkan nama grup sumber daya msdocscontainerapps di dialog konfirmasi Yakin ingin menghapus "my-container-apps".
- Pilih Hapus.
Proses untuk menghapus grup sumber daya mungkin perlu waktu beberapa menit untuk diselesaikan.
Tip
Mengalami masalah? Beri tahu kami di GitHub dengan membuka masalah di repositori Azure Container Apps.