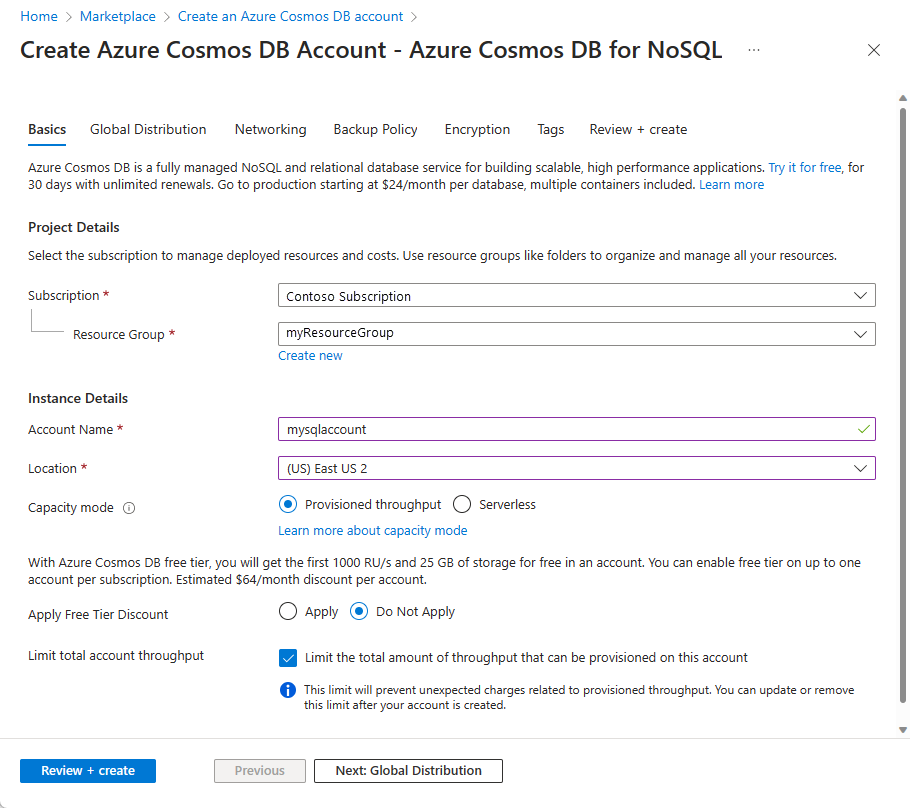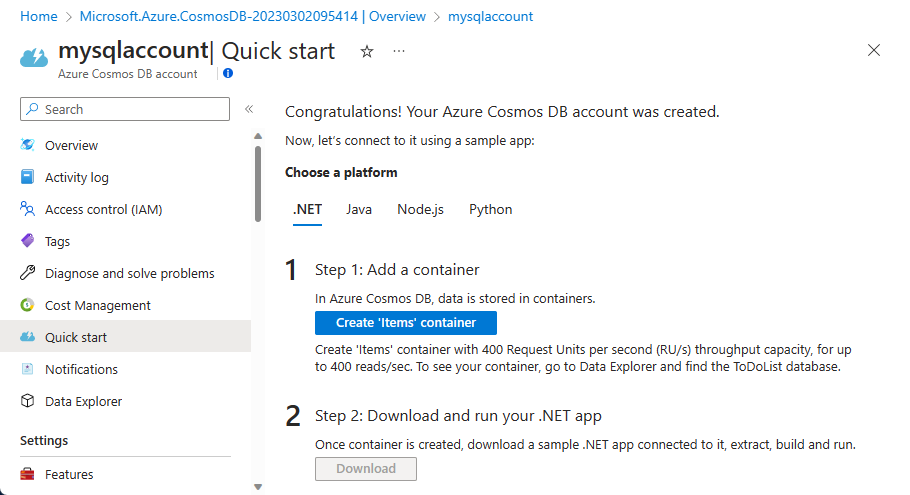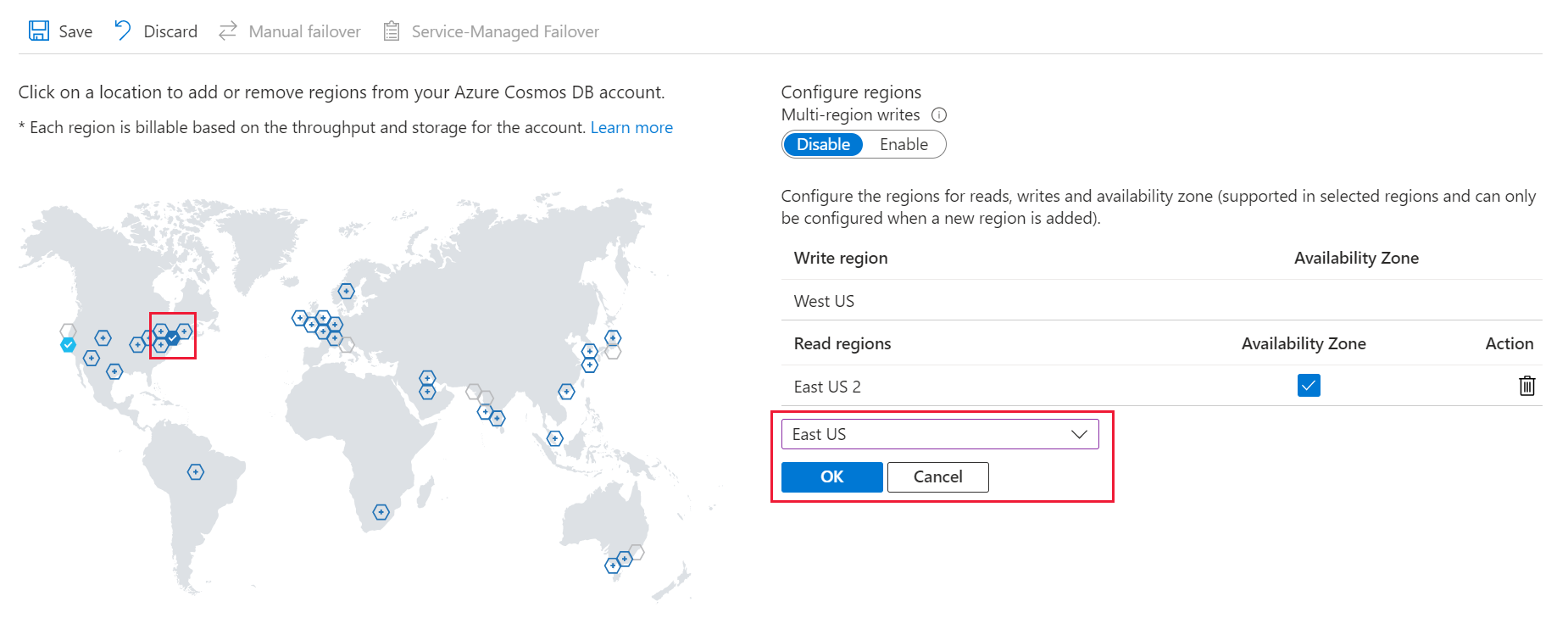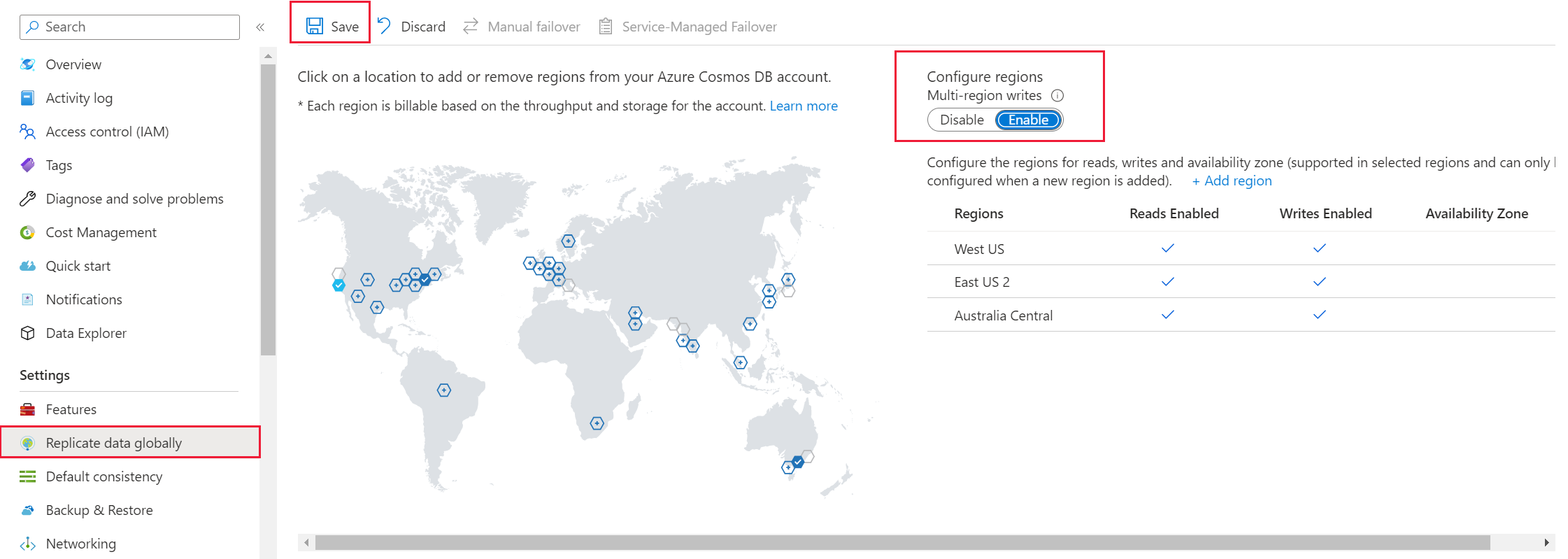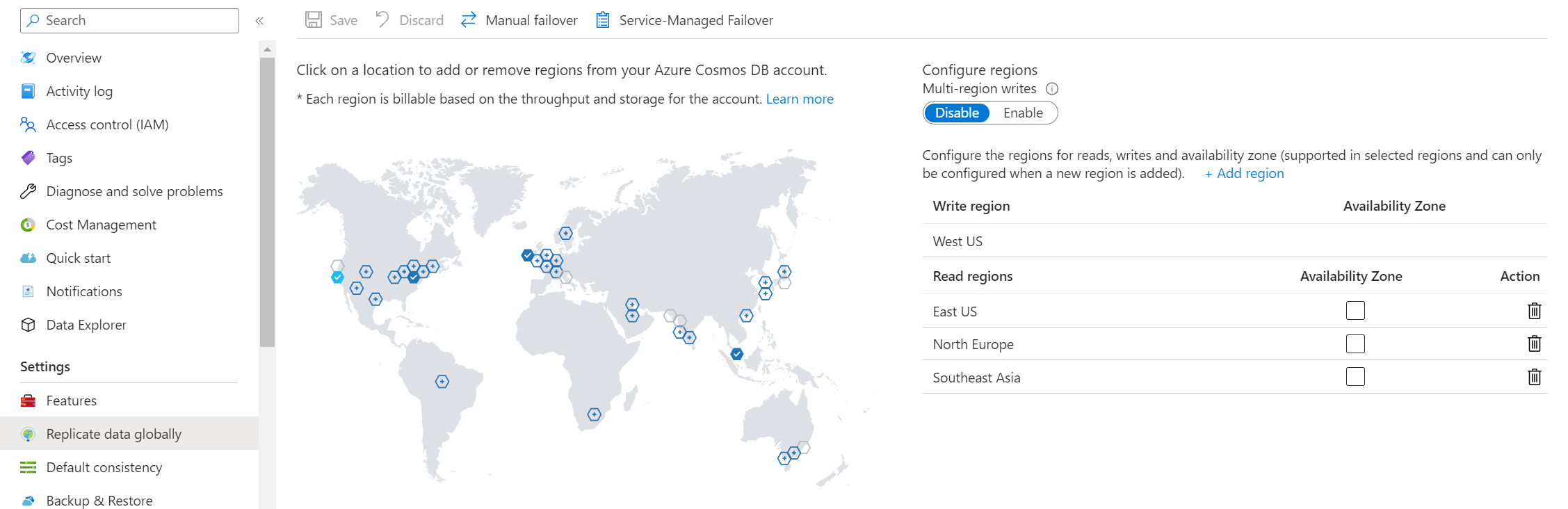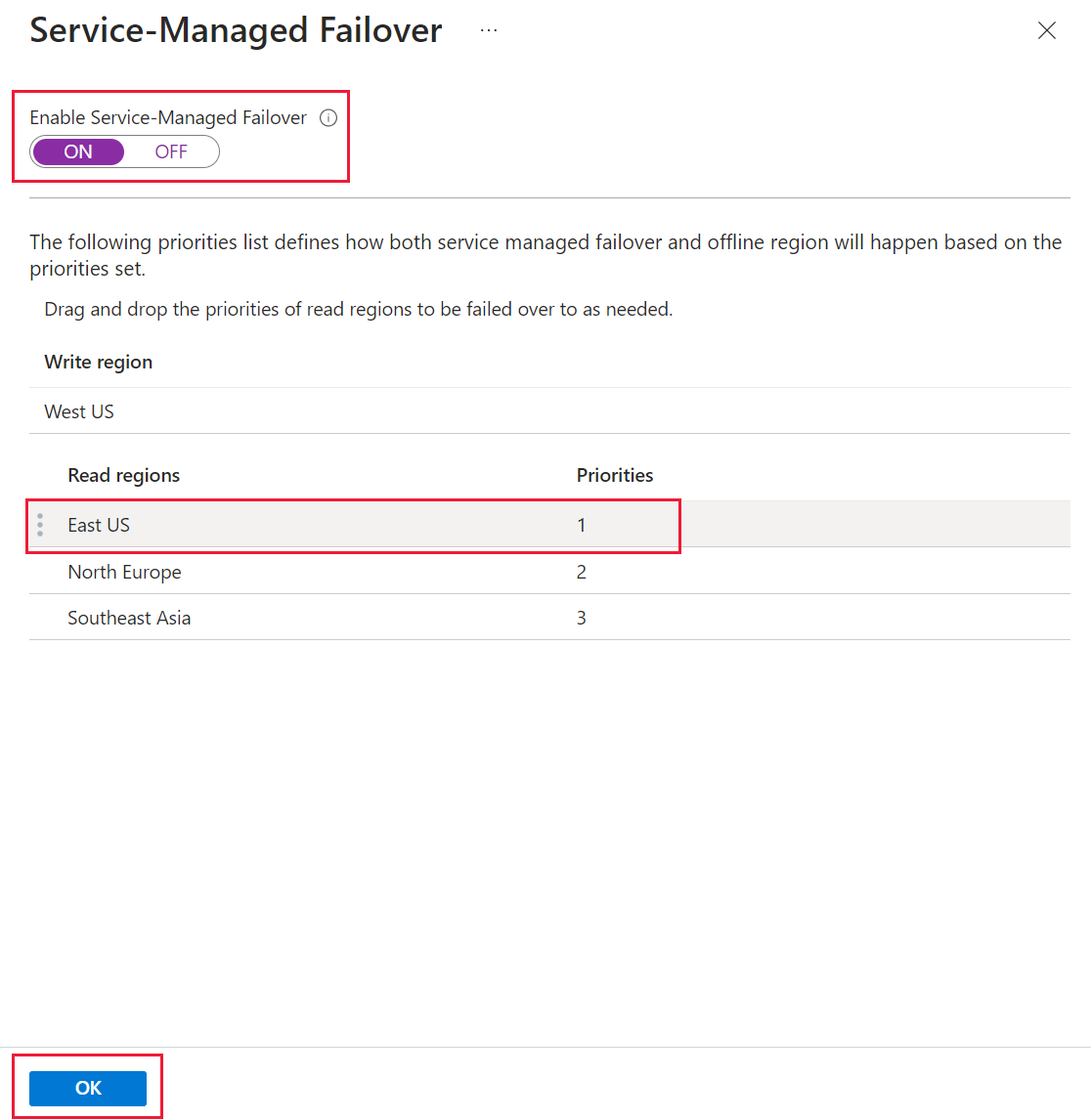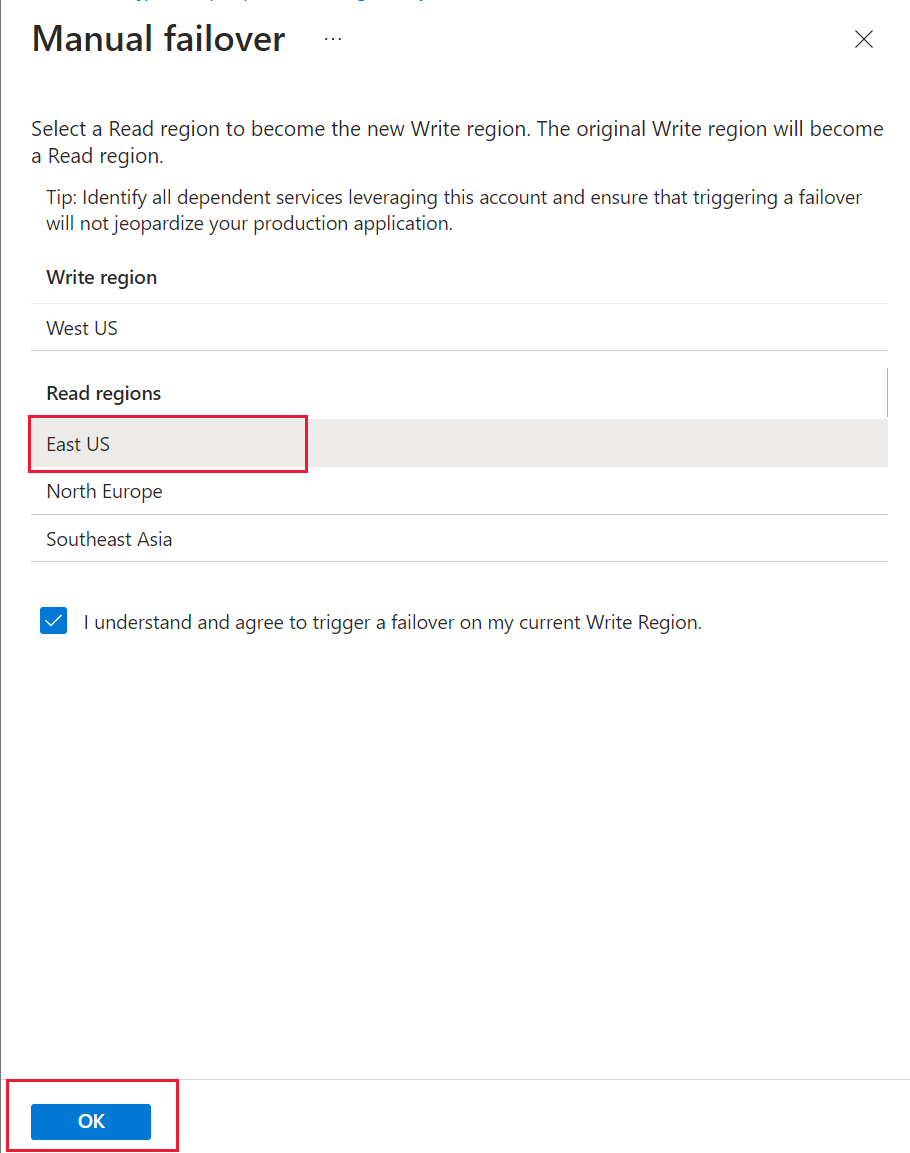BERLAKU UNTUK: NoSQL
MongoDB
Cassandra
Gremlin
Meja
Artikel ini menjelaskan cara mengelola berbagai tugas di akun Azure Cosmos DB dengan menggunakan portal Azure. Azure Cosmos DB juga dapat dikelola dengan klien manajemen Azure lainnya termasuk Azure PowerShell, Azure CLI, templat Azure Resource Manager, Bicep, dan Terraform.
Tip
API manajemen untuk Azure Cosmos DB atau sarana kontrol tidak dirancang untuk volume permintaan tinggi seperti layanan lainnya. Untuk mempelajari selengkapnya, lihat Batas Layanan Sarana Kontrol