Catatan
Akses ke halaman ini memerlukan otorisasi. Anda dapat mencoba masuk atau mengubah direktori.
Akses ke halaman ini memerlukan otorisasi. Anda dapat mencoba mengubah direktori.
BERLAKU UNTUK: MongoDB
Untuk menghubungkan ke API Azure Cosmos DB untuk MongoDB menggunakan Studio 3T, Anda harus:
Buat koneksi di Studio 3T
Untuk menambahkan akun Azure Cosmos DB Anda ke pengelola koneksi Studio 3T, gunakan langkah-langkah berikut:
Ambil informasi koneksi untuk API Azure Cosmos DB Anda untuk akun MongoDB menggunakan petunjuk di artikel Menghubungkan aplikasi MongoDB ke Azure Cosmos DB.
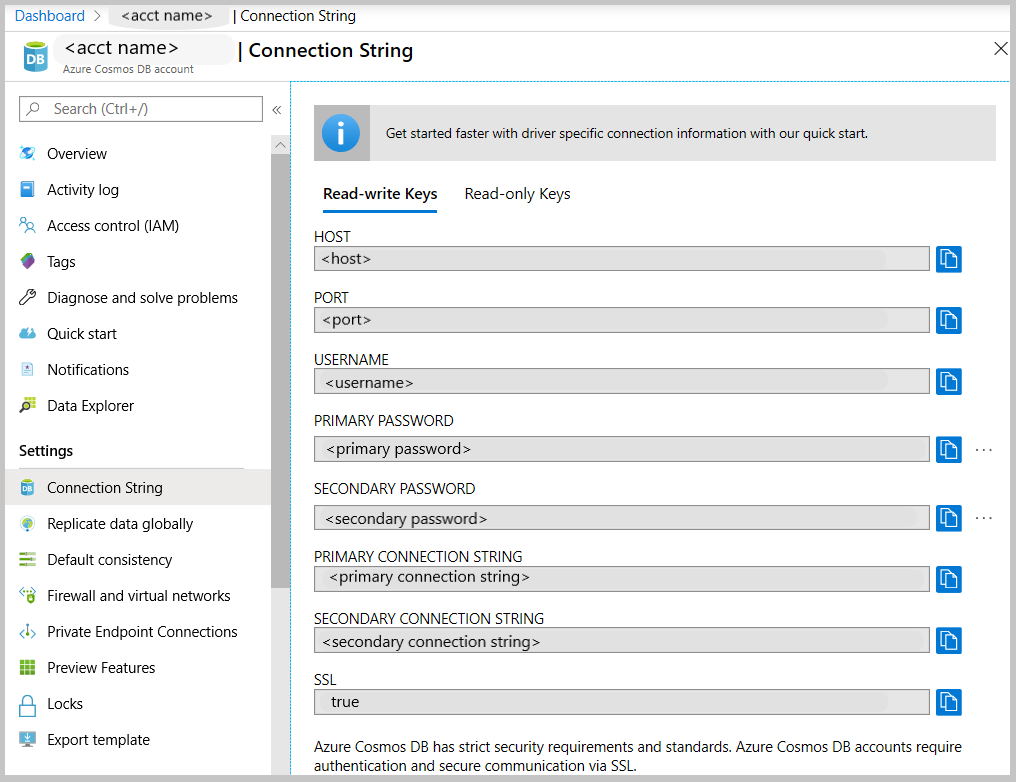
Klik Hubungkan untuk membuka Pengelola Koneksi, lalu klik Koneksi Baru
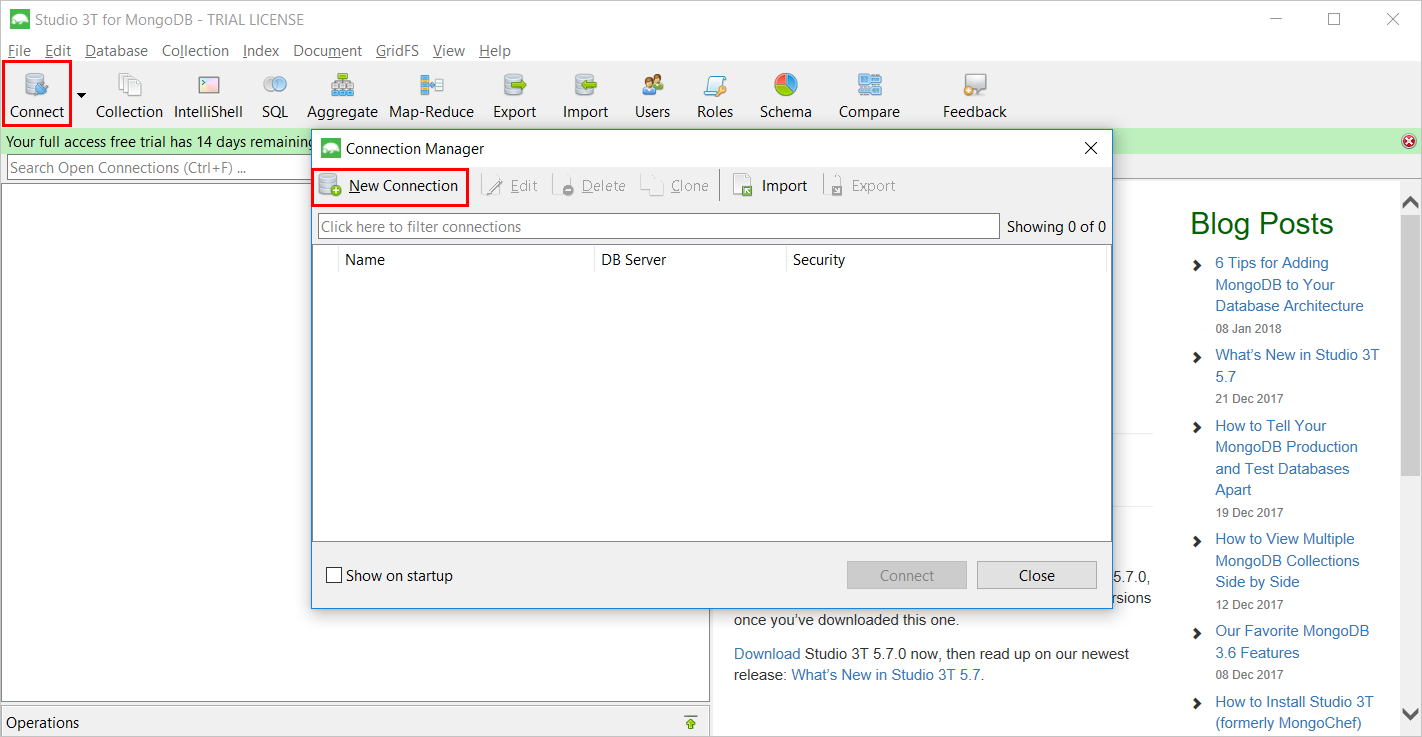
Di jendela Koneksi Baru, pada tab Server , masukkan HOST (FQDN) akun Azure Cosmos DB dan PORT.
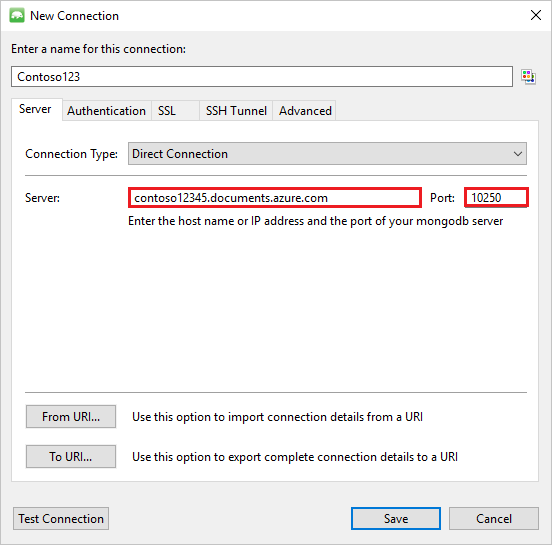
Di jendela Koneksi baru, pada tab Autentikasi, pilih Mode Autentikasi Dasar (MONGODB-CR atau SCRAM-SHA-1) dan masukkan NAMA PENGGUNA dan KATA SANDI. Terima autentikasi default db (admin) atau berikan nilai Anda sendiri.
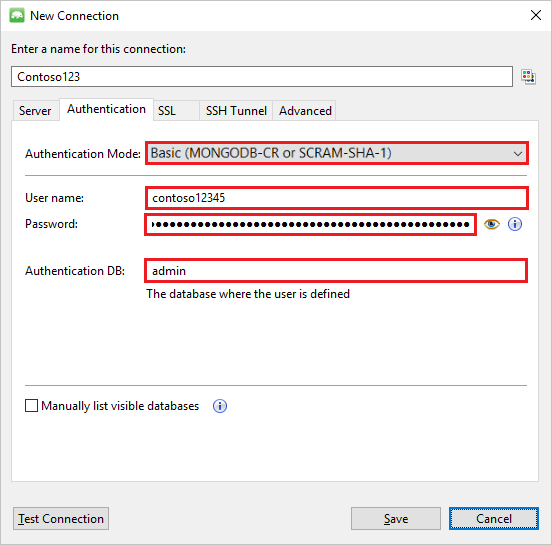
Di jendela Koneksi Baru, pada tab SSL, centanglah kotak centang Gunakan protokol SSL untuk menghubungkan dan tombol radio Terima sertifikat SSL yang ditandatangani sendiri oleh server.
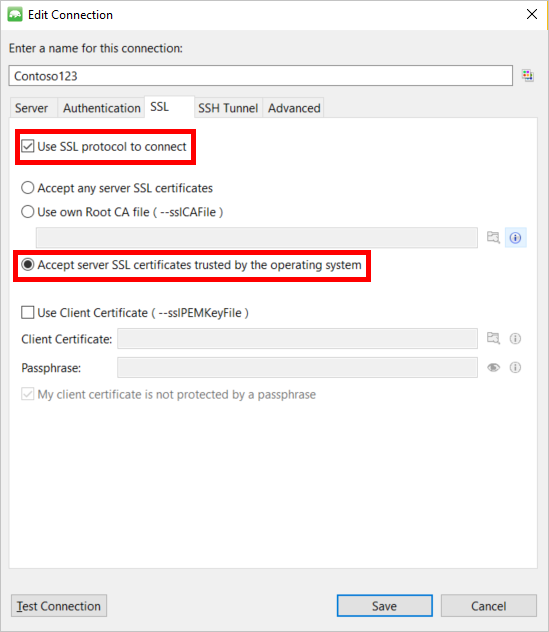
Klik tombol Uji Koneksi untuk memvalidasi informasi koneksi, klik OK untuk kembali ke jendela Koneksi Baru, lalu klik Simpan.
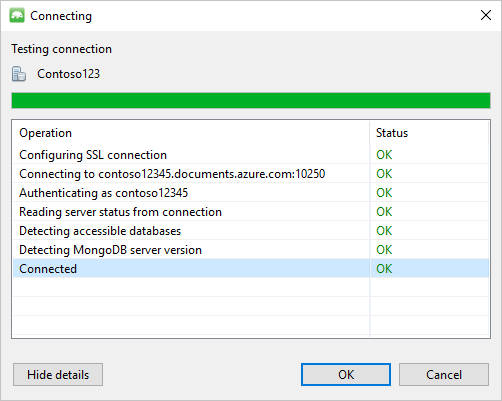
Menggunakan Studio 3T untuk membuat database, koleksi, dan dokumen
Untuk membuat database, koleksi, dan dokumen menggunakan Studio 3T, lakukan langkah-langkah berikut:
Di Pengelola Koneksi, sorot koneksi dan klik Hubungkan.
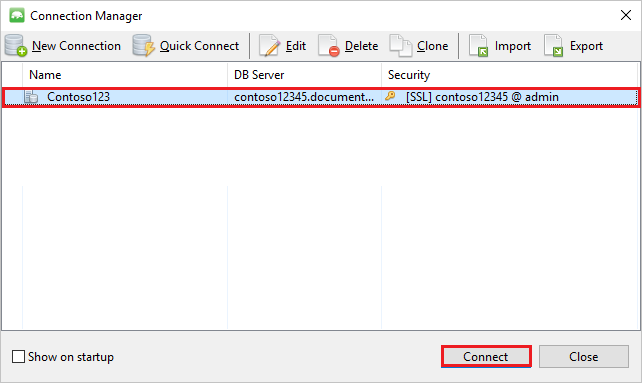
Klik kanan host dan pilih Tambahkan Database. Berikan nama database dan klik OK.
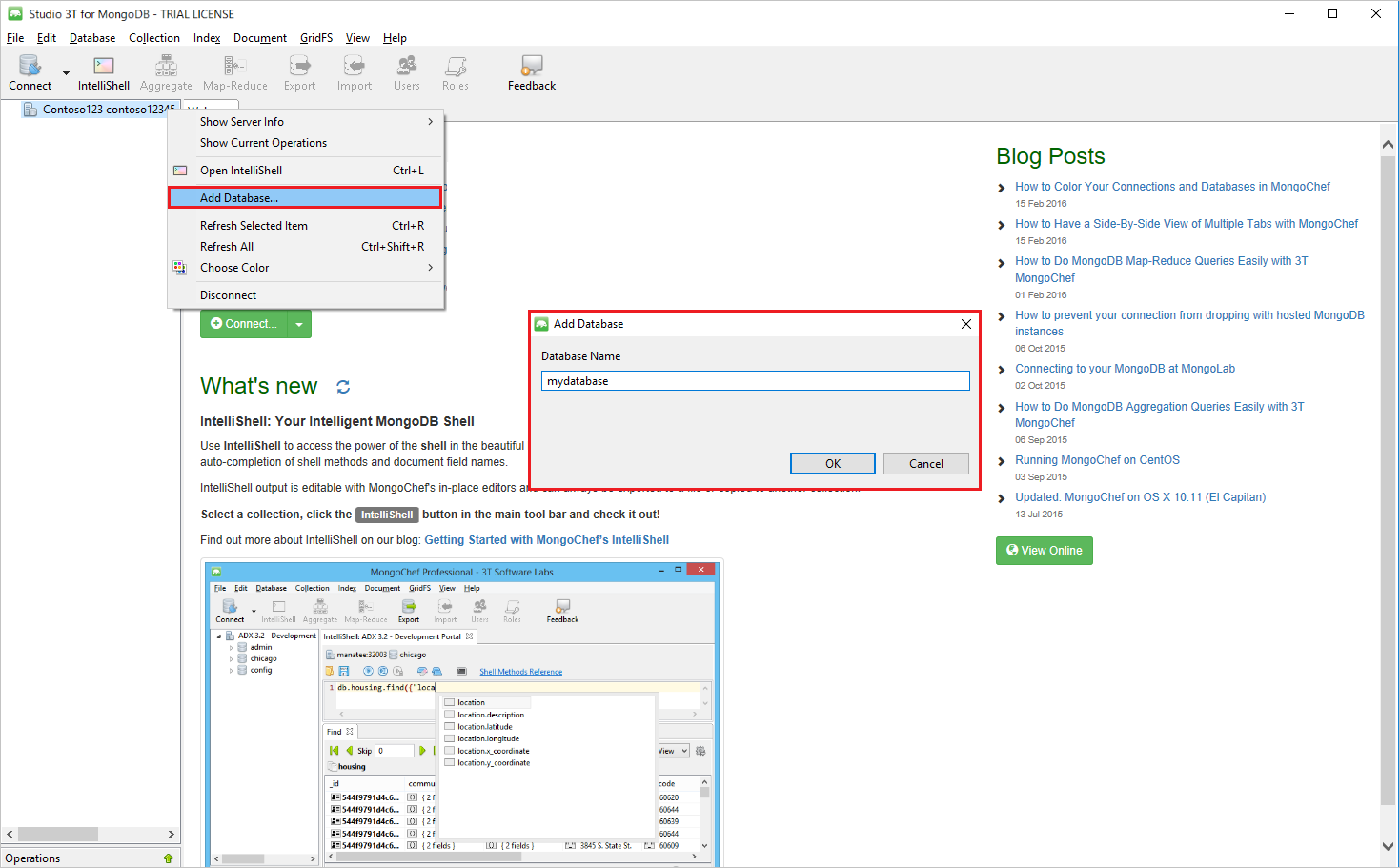
Klik kanan database dan pilih Tambahkan Koleksi. Berikan nama koleksi dan klik Buat.
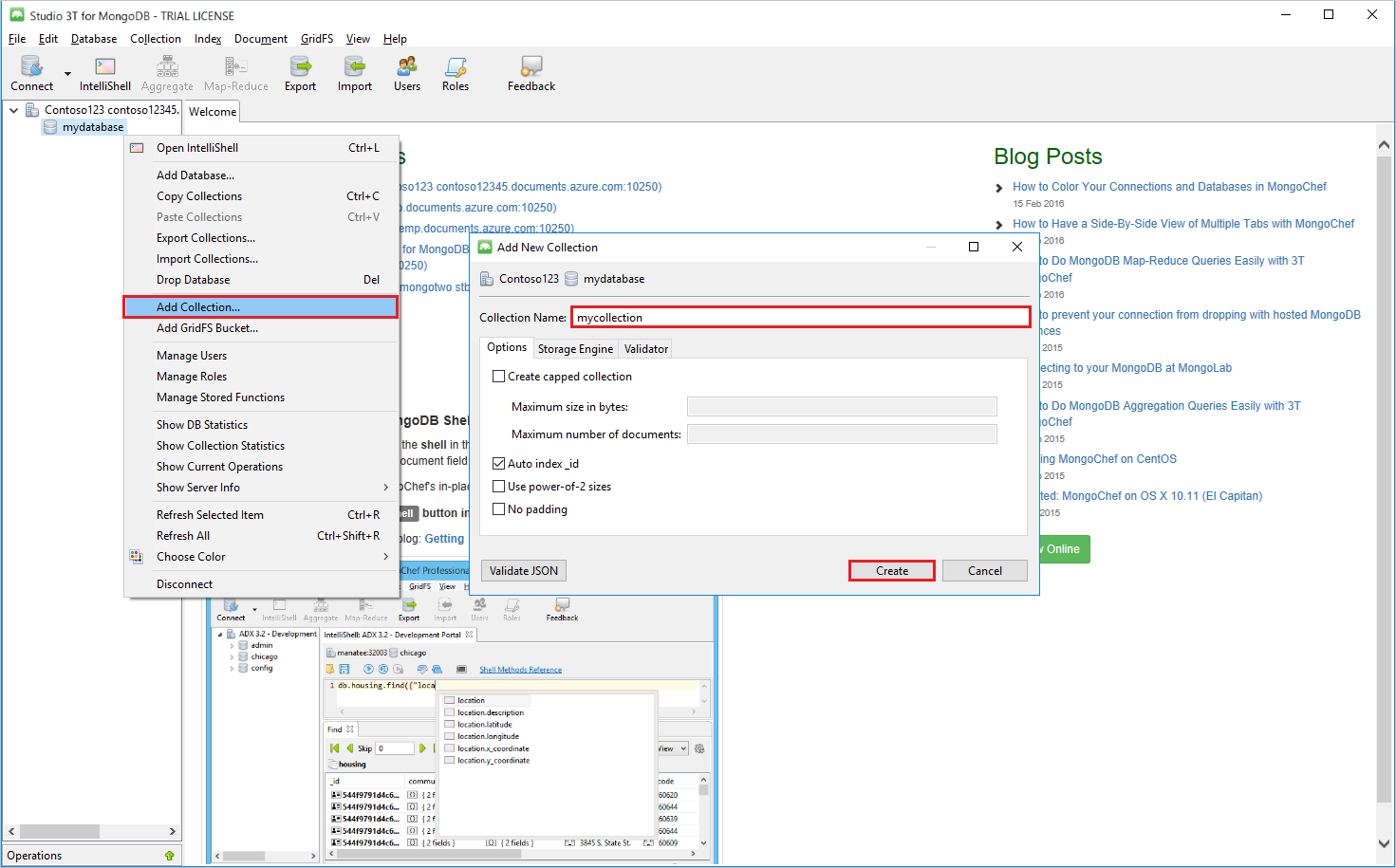
Klik item menu Koleksi, lalu klik Tambahkan Dokumen.
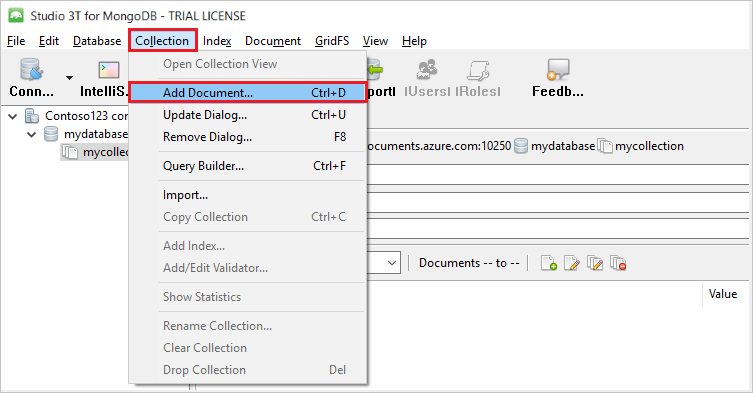
Dalam dialog Tambahkan Dokumen, tempelkan yang berikut ini lalu klik Tambahkan Dokumen.
{ "_id": "AndersenFamily", "lastName": "Andersen", "parents": [ { "firstName": "Thomas" }, { "firstName": "Mary Kay"} ], "children": [ { "firstName": "Henriette Thaulow", "gender": "female", "grade": 5, "pets": [{ "givenName": "Fluffy" }] } ], "address": { "state": "WA", "county": "King", "city": "seattle" }, "isRegistered": true }Tambahkan dokumen lain, kali ini dengan konten berikut:
{ "_id": "WakefieldFamily", "parents": [ { "familyName": "Wakefield", "givenName": "Robin" }, { "familyName": "Miller", "givenName": "Ben" } ], "children": [ { "familyName": "Merriam", "givenName": "Jesse", "gender": "female", "grade": 1, "pets": [ { "givenName": "Goofy" }, { "givenName": "Shadow" } ] }, { "familyName": "Miller", "givenName": "Lisa", "gender": "female", "grade": 8 } ], "address": { "state": "NY", "county": "Manhattan", "city": "NY" }, "isRegistered": false }Jalankan kueri sampel. Misalnya, cari keluarga dengan nama belakang 'Andersen' dan kembalikan bidang orang tua dan status.
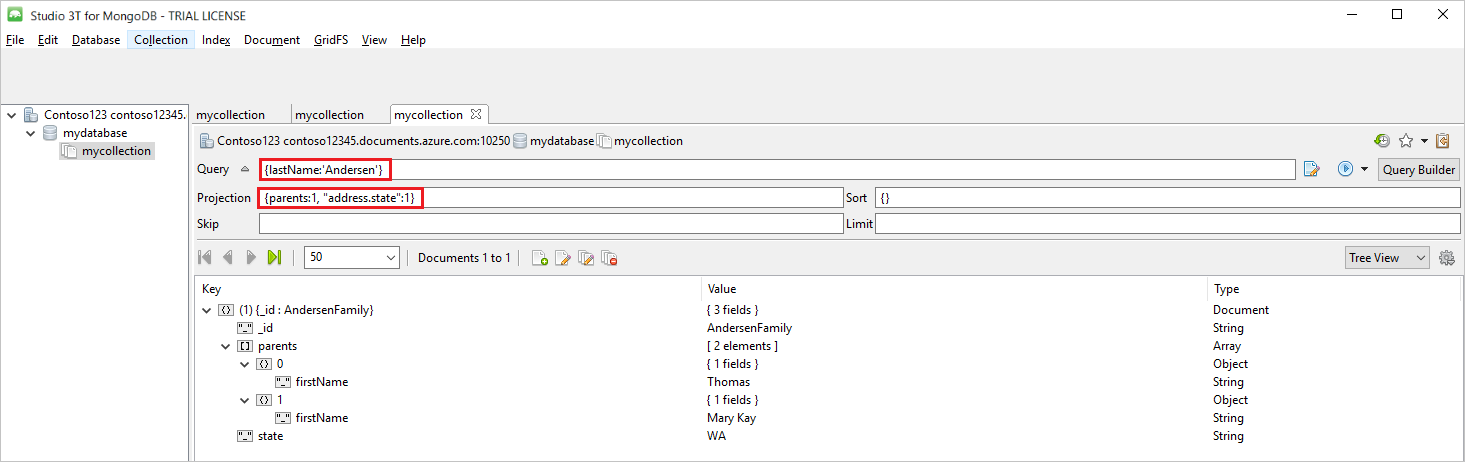
Langkah berikutnya
- Pelajari cara menggunakan Robo 3T dengan API Microsoft Azure Cosmos DB untuk MongoDB.
- Jelajahi sampel MongoDB dengan API Azure Cosmos DB untuk MongoDB.
- Mencoba melakukan perencanaan kapasitas untuk migrasi ke Azure Cosmos DB? Anda dapat menggunakan informasi tentang kluster database Anda yang ada saat ini untuk membuat perencanaan kapasitas.
- Jika Anda hanya mengetahui jumlah vcore dan server di kluster database yang ada, baca tentang memperkirakan unit permintaan menggunakan vCore atau vCPU
- Jika Anda mengetahui rasio permintaan umum untuk beban kerja database Anda saat ini, baca memperkirakan unit permintaan menggunakan perencana kapasitas Azure Cosmos DB