Mengelola biaya dengan anggaran
Mengontrol biaya adalah komponen penting untuk memaksimalkan nilai investasi Anda di cloud. Ada beberapa skenario di mana visibilitas biaya, pelaporan, dan orkestrasi berbasis biaya sangat penting untuk operasi bisnis yang berkelanjutan. Cost Management API menyediakan kumpulan API untuk mendukung setiap skenario ini. API menyediakan detail penggunaan, memungkinkan Anda melihat biaya tingkat instans granular.
Anggaran umumnya digunakan sebagai bagian dari kontrol biaya. Anggaran dapat dicakup di Azure. Misalnya, Anda dapat mempersempit tampilan anggaran berdasarkan langganan, grup sumber daya, atau kumpulan sumber daya. Selain menggunakan API anggaran untuk memberi tahu Anda melalui email saat ambang anggaran tercapai, Anda dapat menggunakan Grup tindakan Azure Monitor untuk memicu serangkaian tindakan yang diorkestrasi yang dihasilkan dari peristiwa anggaran.
Skenario anggaran umum untuk pelanggan yang menjalankan beban kerja noncritical dapat terjadi ketika mereka ingin mengelola terhadap anggaran dan juga mendapatkan biaya yang dapat diprediksi saat melihat faktur bulanan. Skenario ini memerlukan beberapa orkestrasi sumber daya berbasis biaya yang merupakan bagian dari lingkungan Azure. Dalam skenario ini, anggaran bulanan sebesar $1.000 untuk langganan ditetapkan. Selain itu, ambang pemberitahuan diatur untuk memicu beberapa orkestrasi. Skenario ini dimulai dengan ambang biaya 80%, yang akan menghentikan semua komputer virtual (VM) dalam grup sumber daya Opsional. Kemudian, pada ambang biaya 100%, semua instans VM dihentikan.
Untuk mengonfigurasi skenario ini, Anda akan menyelesaikan tindakan berikut dengan menggunakan langkah-langkah yang disediakan di setiap bagian tutorial ini.
Tindakan yang termasuk dalam tutorial ini memungkinkan Anda untuk:
- Membuat Azure Automation Runbook untuk menghentikan VM dengan menggunakan webhook.
- Membuat Aplikasi Logika Azure untuk dipicu berdasarkan nilai ambang batas anggaran dan panggil runbook dengan parameter yang tepat.
- Buat Grup Tindakan Azure Monitor yang dikonfigurasi untuk memicu Azure Logic App saat ambang batas anggaran terpenuhi.
- Buat anggaran dengan ambang batas yang diinginkan dan kawatkan ke grup tindakan.
Membuat Azure Automation Runbook
Azure Automation adalah layanan yang memungkinkan Anda membuat skrip sebagian besar tugas manajemen sumber daya dan menjalankan tugas tersebut sesuai jadwal atau sesuai permintaan. Sebagai bagian dari skenario ini, Anda akan membuat Runbook Azure Automation yang akan digunakan untuk menghentikan VM. Anda akan menggunakan runbook grafis Hentikan VM Azure V2 dari galeri Azure Automation untuk membangun skenario ini. Dengan mengimpor runbook ini ke akun Azure Anda dan menerbitkannya, Anda dapat menghentikan VM saat ambang anggaran tercapai.
Buat akun Azure Automation
- Masuk ke portal Azure dengan info masuk akun Azure Anda.
- Pilih tombol Buat sumber daya yang ditemukan di sudut kiri atas Azure.
- Pilih Alat Manajemen>Automation.
Catatan
Jika Anda tidak memiliki akun, Anda dapat membuat akun gratis.
- Masukkan informasi akun Anda. Untuk Membuat akun Azure Run As, pilih Ya untuk mengaktifkan pengaturan yang diperlukan secara otomatis untuk menyederhanakan autentikasi ke Azure.
- Setelah selesai, pilih Buat, untuk memulai penyebaran akun Automation.
Mengimpor runbook Hentikan VM Azure V2
Menggunakan Runbook Azure Automation, mengimpor runbook grafik Hentikan VM Azure V2 dari galeri.
- Masuk ke portal Azure dengan info masuk akun Azure Anda.
- Buka akun Automation Anda dengan memilih Semua Layanan>Akun Automation. Kemudian, pilih Akun Automation Anda.
- Pilih Galeri runbook dari bagian Automation Proses.
- Atur Sumber Galeri ke Pusat Skrip dan pilih OK.
- Temukan dan pilih item galeri Hentikan VM Azure V2 di dalam portal Azure.
- Pilih Impor untuk menampilkan area Impor dan pilih OK. Area ringkasan runbook akan ditampilkan.
- Setelah runbook menyelesaikan proses impor, pilih Edit untuk menampilkan editor runbook grafis dan opsi penerbitan.
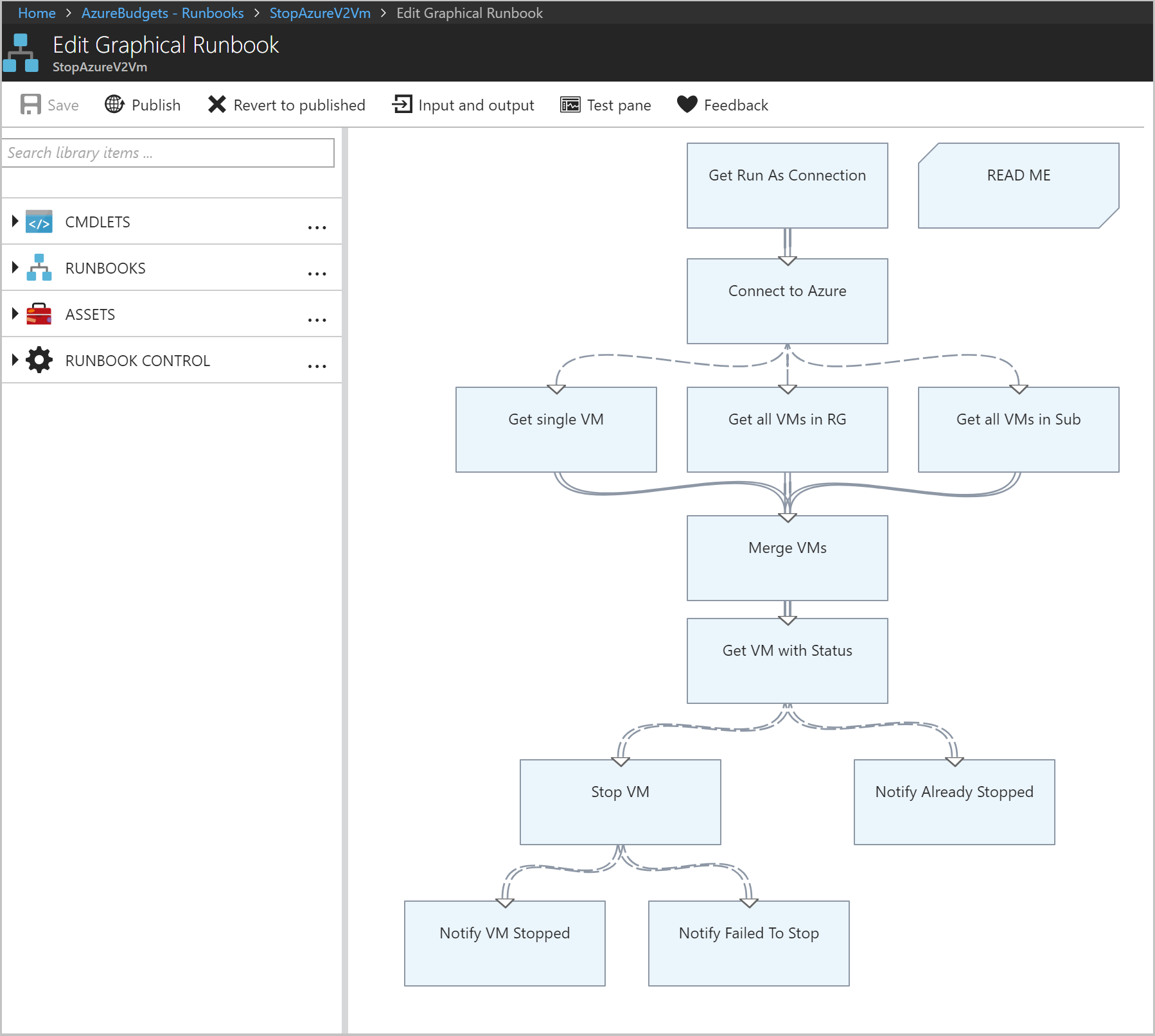
- Pilih Terbitkan untuk menerbitkan runbook lalu pilih Ya ketika diminta. Saat Anda menerbitkan runbook, Anda mengambil alih versi terpublikasi yang sudah ada dengan versi draf. Dalam hal ini, Anda tidak memiliki versi yang dipublikasikan karena Anda telah membuat runbook. Untuk informasi selengkapnya tentang menerbitkan runbook, lihat Membuat runbook grafis.
Membuat webhook untuk runbook
Menggunakan runbook grafis Hentikan VM Azure V2, Anda membuat dua Webhook untuk memulai runbook di Azure Automation melalui satu permintaan HTTP. Webhook pertama memanggil runbook pada ambang batas anggaran 80% dengan nama grup sumber daya sebagai parameter, memungkinkan VM opsional dihentikan. Kemudian, webhook kedua memanggil runbook tanpa parameter (pada 100%), yang menghentikan semua instans VM yang tersisa.
- Dari halaman Runbook di portal Azure, pilih runbook StopAzureV2Vm yang menampilkan area ringkasan runbook.
- Pilih Webhook di bagian atas halaman untuk membuka area Tambahkan Webhook.
- Pilih Buat webhook baru untuk membuka area Buat webhook baru.
- Atur Nama Webhook ke Opsional. Properti yang Diaktifkan harus Ya. Anda tidak perlu mengubah nilai Kedaluwarsa. Untuk informasi selengkapnya tentang properti Webhook, lihat Properti webhook.
- Di samping nilai URL, pilih ikon salin untuk menyalin URL webhook.
Penting
Simpan URL webhook bernama Opsional di tempat yang aman. Anda nanti akan menggunakan URL dalam tutorial ini. Untuk alasan keamanan, setelah membuat webhook, Anda tidak dapat melihat atau mengambil URL lagi.
- Pilih OK untuk membuat webhook baru.
- Pilih Konfigurasikan parameter dan jalankan pengaturan untuk melihat nilai parameter untuk runbook.
Catatan
Jika runbook memiliki parameter wajib, Anda tidak dapat membuat webhook kecuali nilai disediakan.
- Pilih OK untuk menerima nilai parameter webhook.
- Pilih Buat untuk membuat webhook.
- Selanjutnya, ikuti langkah-langkah di atas untuk membuat webhook kedua bernama Lengkap.
Penting
Pastikan untuk menyimpan kedua URL webhook untuk digunakan nanti dalam tutorial ini. Untuk alasan keamanan, setelah membuat webhook, Anda tidak dapat melihat atau mengambil URL lagi.
Anda sekarang harus memiliki dua webhook terkonfigurasi yang masing-masing tersedia menggunakan URL yang Anda simpan.
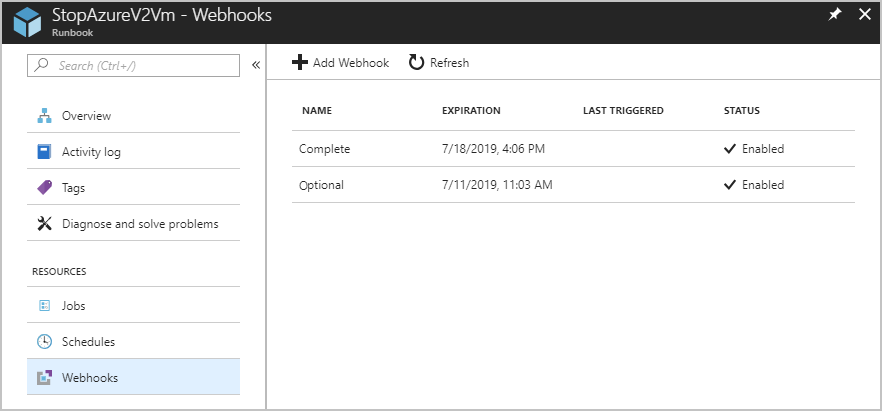
Anda sekarang sudah selesai dengan penyiapan Azure Automation. Anda dapat menguji webhook dengan tes Postman sederhana untuk memvalidasi bahwa webhook berfungsi. Selanjutnya, Anda harus membuat Aplikasi Logika untuk orkestrasi.
Membuat Aplikasi Logika Azure untuk orkestrasi
Logic Apps membantu Anda membangun, menjadwalkan, dan mengotomatiskan proses sebagai alur kerja sehingga Anda dapat mengintegrasikan aplikasi, data, sistem, dan layanan di seluruh perusahaan atau organisasi. Dalam skenario ini, Aplikasi Logika yang Anda buat akan melakukan sedikit lebih dari sekadar memanggil webhook automasi yang Anda buat.
Anggaran dapat disiapkan untuk memicu pemberitahuan saat ambang tertentu terpenuhi. Anda dapat memberikan beberapa ambang untuk diberitahukan dan Aplikasi Logika akan menunjukkan kemampuan bagi Anda untuk melakukan tindakan yang berbeda berdasarkan ambang yang terpenuhi. Dalam contoh ini, Anda akan menyiapkan skenario di mana Anda mendapatkan beberapa pemberitahuan, pemberitahuan pertama adalah ketika 80% anggaran telah tercapai dan pemberitahuan kedua adalah ketika 100% anggaran telah tercapai. Aplikasi logika akan digunakan untuk mematikan semua VM dalam grup sumber daya. Pertama, ambang Opsional akan tercapai pada 80%, kemudian ambang kedua akan dicapai di mana semua VM dalam langganan akan dimatikan.
Aplikasi logika memungkinkan Anda menyediakan skema sampel untuk pemicu HTTP, tetapi mengharuskan Anda mengatur header Jenis-Konten. Karena grup tindakan tidak memiliki header kustom untuk webhook, Anda harus mengurai payload dalam langkah terpisah. Anda akan menggunakan tindakan Uraikan dan menyediakannya dengan contoh payload.
Membuat aplikasi logika
Aplikasi logika akan melakukan beberapa tindakan. Daftar berikut ini menyediakan serangkaian tindakan tingkat tinggi yang akan dilakukan aplikasi logika:
- Mengenali kapan permintaan HTTP diterima
- Mengurai data JSON yang diteruskan untuk menentukan nilai ambang yang telah tercapai
- Menggunakan pernyataan bersyarat untuk memeriksa apakah jumlah ambang telah mencapai 80% atau lebih dari rentang anggaran, tetapi tidak lebih besar dari atau sama dengan 100%.
- Jika jumlah ambang ini telah tercapai, kirim HTTP POST menggunakan webhook bernama Opsional. Tindakan ini akan mematikan VM di grup "Opsional".
- Menggunakan pernyataan bersyarat untuk memeriksa apakah jumlah ambang telah mencapai atau melebihi 100% dari nilai anggaran.
- Jika jumlah ambang telah tercapai, kirim HTTP POST menggunakan webhook bernama Selesai. Tindakan ini akan mematikan semua VM yang tersisa.
Langkah-langkah berikut diperlukan untuk membuat aplikasi logika yang akan melakukan langkah-langkah di atas:
- Di portal Microsoft Azure, pilih Buat Aplikasi logika>Integrasi>sumber daya.
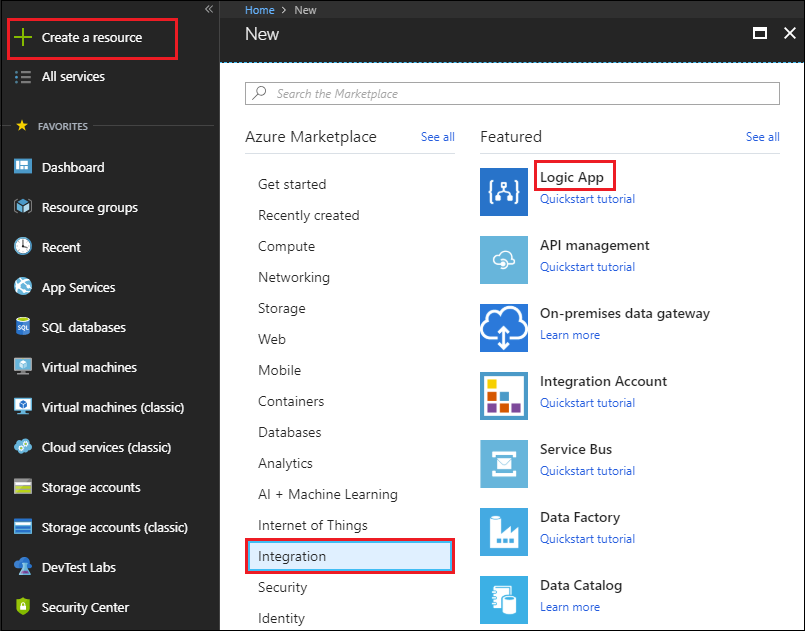
- Di area Buat aplikasi logika, berikan kebutuhan detail untuk membuat aplikasi logika Anda, pilih Sematkan ke dasbor, dan pilih Buat.
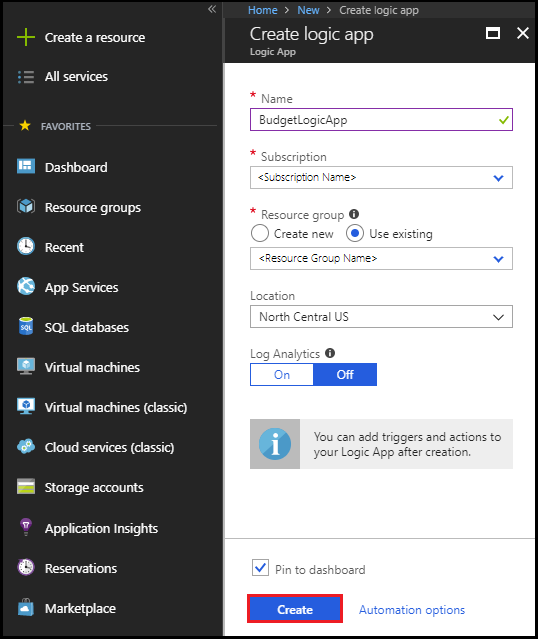
Setelah Azure menyebarkan aplikasi logika Anda, Perancang Logic Apps membuka dan menampilkan area dengan video pengenalan dan pemicu yang umum digunakan.
Menambahkan pemicu
Setiap aplikasi logika harus dimulai dengan pemicu, yang menyala ketika peristiwa tertentu terjadi atau ketika kondisi tertentu terpenuhi. Setiap kali pemicu aktif, mesin Logic Apps membuat contoh aplikasi logika yang memulai dan menjalankan alur kerja Anda. Tindakan adalah semua langkah yang terjadi setelah pemicu.
- Di bawah Templat area Perancang Logic Apps, pilih Aplikasi Logika Kosong.
- Tambahkan pemicu dengan memasukkan "permintaan http" di kotak pencarian Perancang Logic Apps untuk menemukan dan memilih pemicu bernama Permintaan - Ketika permintaan HTTP diterima.
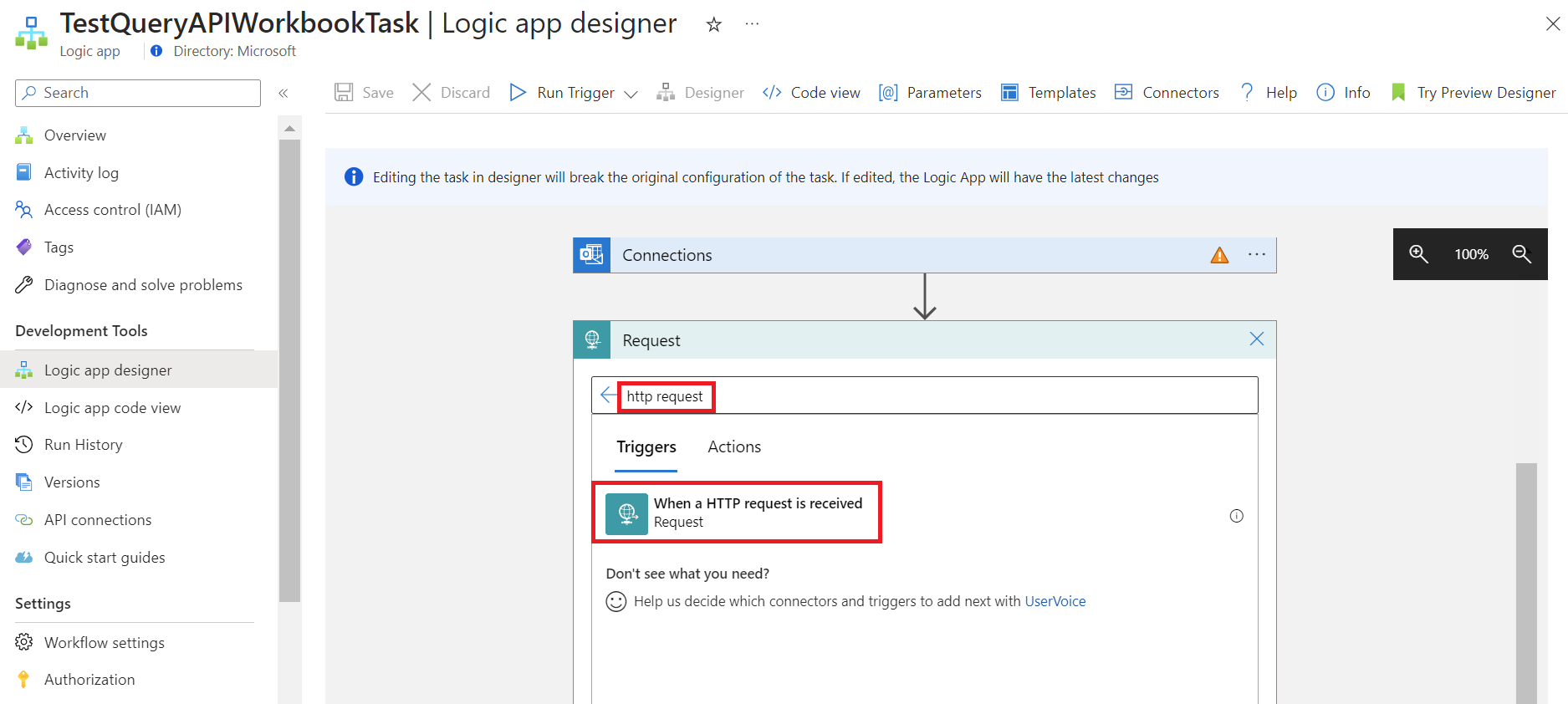
- Pilih Langkah baru>Tambahkan tindakan.
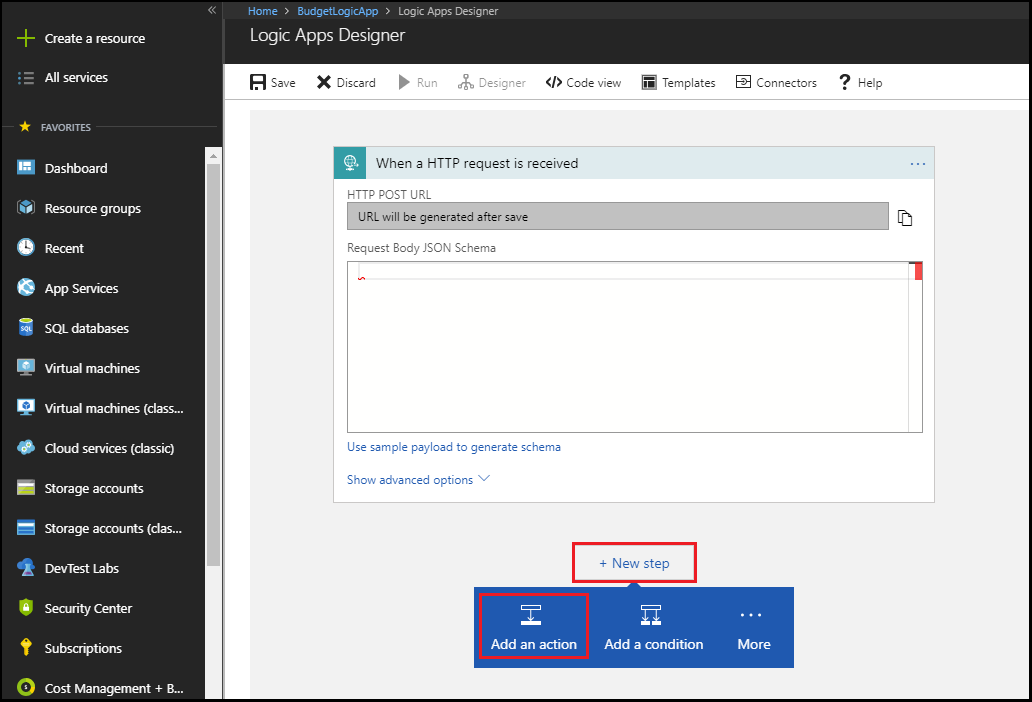
- Cari "uraikan JSON" di kotak pencarian Perancang Logic Apps untuk menemukan dan memilih Operasi Data - Uraikan JSON tindakan.
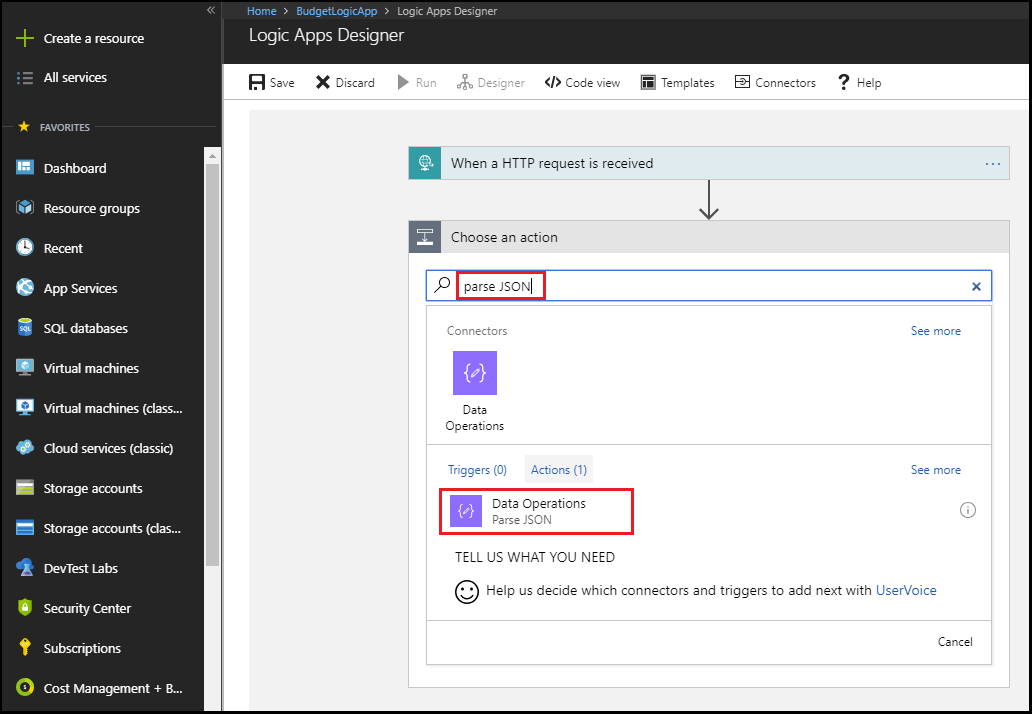
- Masukkan "Payload" sebagai nama Konten untuk payload Parse JSON atau gunakan tag "Isi" dari konten dinamis.
- Pilih opsi Gunakan contoh payload untuk menghasilkan skema dalam kotak Uraikan JSON.
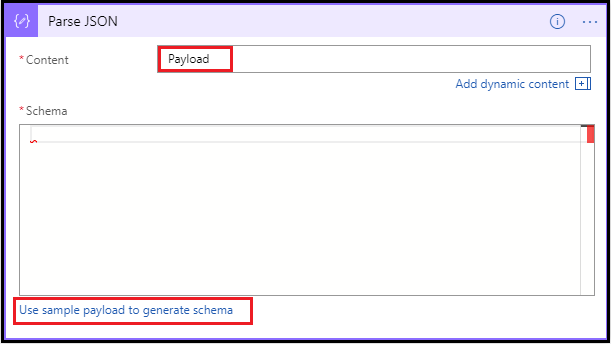
- Tempelkan payload sampel JSON berikut ke dalam kotak teks:
{"schemaId":"AIP Budget Notification","data":{"SubscriptionName":"CCM - Microsoft Azure Enterprise - 1","SubscriptionId":"<GUID>","SpendingAmount":"100","BudgetStartDate":"6/1/2018","Budget":"50","Unit":"USD","BudgetCreator":"email@contoso.com","BudgetName":"BudgetName","BudgetType":"Cost","ResourceGroup":"","NotificationThresholdAmount":"0.8"}}Kotak teks akan muncul sebagai:
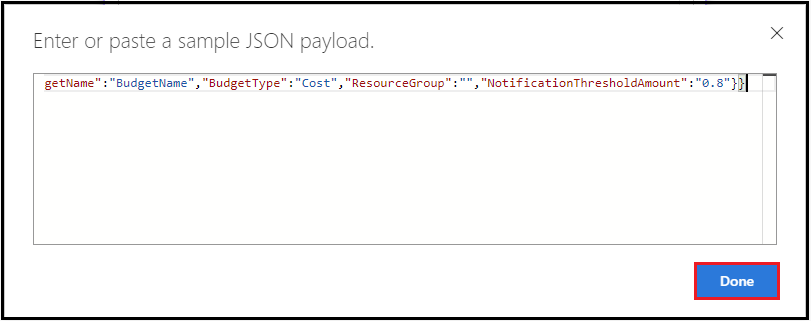
- Pilih Selesai.
Menambahkan tindakan kondisional pertama
Menggunakan pernyataan bersyarat untuk memeriksa apakah jumlah ambang telah mencapai 80% atau lebih dari rentang anggaran, tetapi tidak lebih besar dari atau sama dengan 100%. Jika jumlah ambang ini telah tercapai, kirim HTTP POST menggunakan webhook bernama Opsional. Tindakan ini akan mematikan VM di grup Opsional.
Pilih Langkah baru>Tambahkan kondisi.
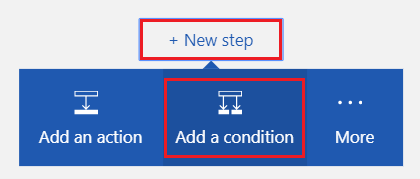
Dalam kotak Kondisi, pilih kotak teks yang berisi
Choose a valueuntuk menampilkan daftar nilai yang tersedia.
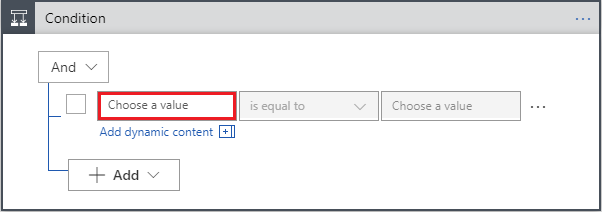
Pilih Ekspresi di bagian atas daftar dan masukkan ekspresi berikut di editor ekspresi:
float()
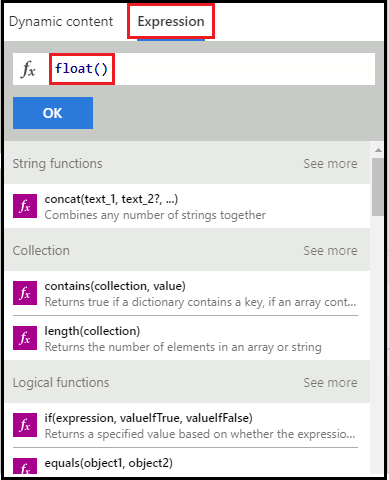
Pilih Konten dinamis, letakkan kursor di dalam tanda kurung (), dan pilih NotificationThresholdAmount dari daftar untuk mengisi ekspresi lengkap. Ekspresinya akan berupa:
float(body('Parse_JSON')?['data']?['NotificationThresholdAmount'])Pilih OK untuk mengatur ekspresi.
Pilih lebih besar dari atau sama dengan dalam kotak dropdown Kondisi.
Dalam kotak Pilih nilai kondisi, masukkan
.8.
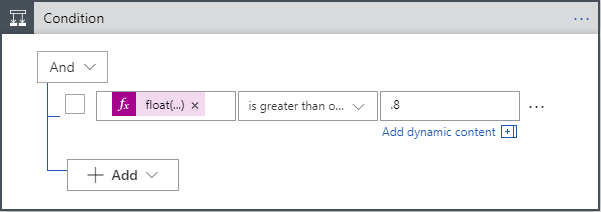
Pilih Tambahkan>baris dalam kotak Kondisi untuk menambahkan bagian lain dari kondisi.
Dalam kotak Kondisi, pilih kotak teks yang berisi
Choose a value.Pilih Ekspresi di bagian atas daftar dan masukkan ekspresi berikut di editor ekspresi:
float()Pilih Konten dinamis, letakkan kursor di dalam tanda kurung (), dan pilih NotificationThresholdAmount dari daftar untuk mengisi ekspresi lengkap.
Pilih OK untuk mengatur ekspresi.
Pilih kurang dari dalam kotak dropdown Kondisi.
Dalam kotak Pilih nilai kondisi, masukkan
1.
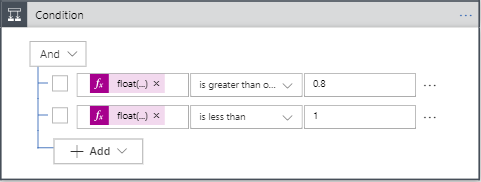
Dalam kotak Jika benar, pilih Tambahkan tindakan. Anda akan menambahkan tindakan HTTP POST yang akan mematikan VM opsional.
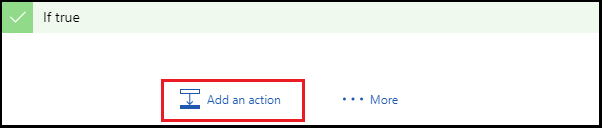
Masukkan HTTP untuk mencari tindakan HTTP dan pilih tindakan HTTP - HTTP.
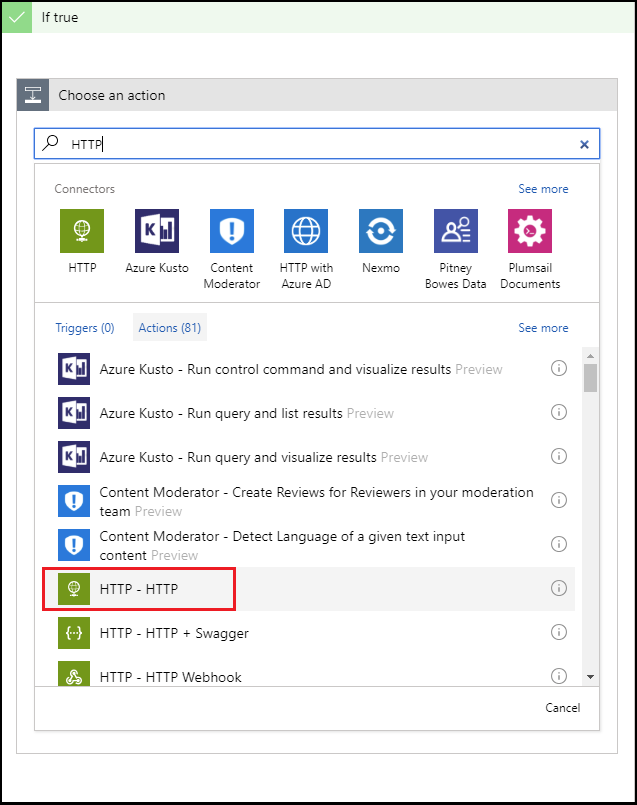
Pilih Posting untuk nilai Metode.
Masukkan URL untuk webhook bernama Opsional yang Anda buat sebelumnya dalam tutorial ini sebagai nilai Uri.
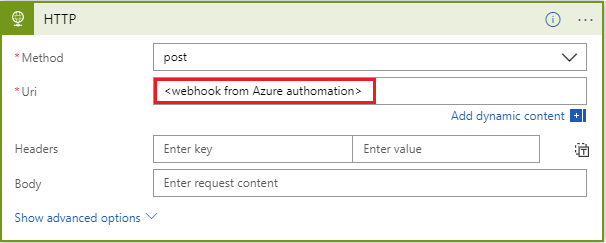
Pilih Tambahkan tindakan dalam kotak Jika benar. Anda akan menambahkan tindakan email yang akan mengirim email yang memberi tahu penerima bahwa VM opsional telah dimatikan.
Cari "kirim email" dan pilih tindakan kirim email berdasarkan layanan email yang Anda gunakan.
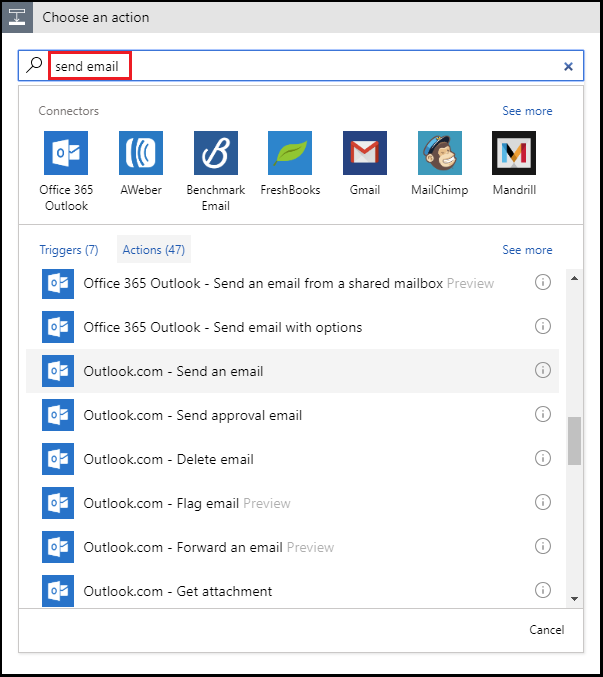
Untuk akun Microsoft pribadi, pilih Outlook.com. Untuk akun kerja atau sekolah Azure, pilih Office 365 Outlook. Jika Anda belum memiliki koneksi, Anda akan diminta untuk masuk ke akun email Anda. Logic Apps membuat koneksi ke akun email Anda. Anda harus mengizinkan Aplikasi Logika untuk mengakses informasi email Anda.
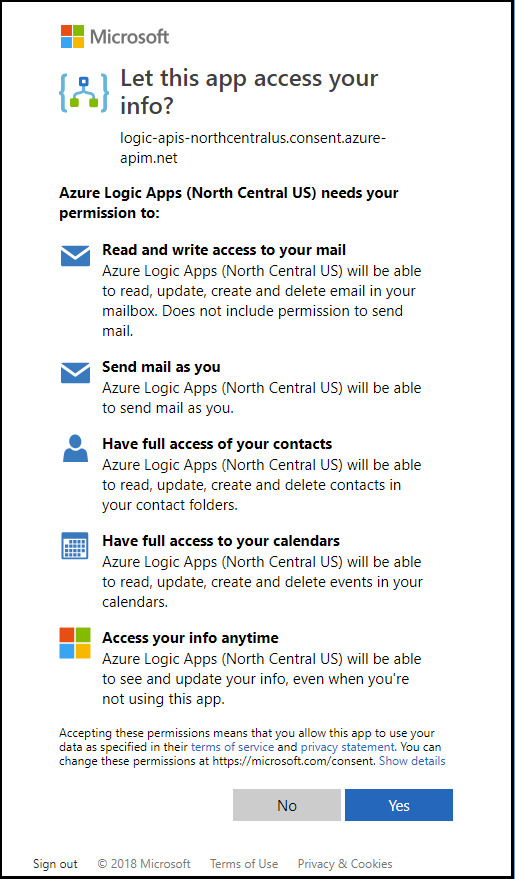
Tambahkan teks Kepada, Subjek, dan Isi, dan Isi untuk email yang memberi tahu penerima bahwa VM opsional telah dimatikan. Gunakan BudgetName dan NotificationThresholdAmount konten dinamis untuk mengisi bidang subjek dan isi.
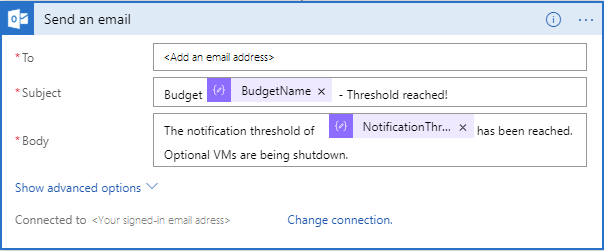
Menambahkan tindakan kondisional kedua
Menggunakan pernyataan bersyarat untuk memeriksa apakah jumlah ambang telah mencapai atau melebihi 100% dari nilai anggaran. Jika jumlah ambang telah tercapai, kirim HTTP POST menggunakan webhook bernama Selesai. Tindakan ini akan mematikan semua VM yang tersisa.
- Pilih Langkah baru>Tambahkan Kondisi.
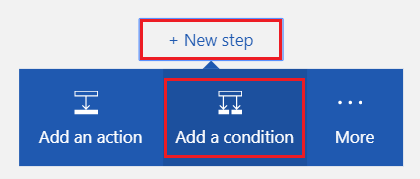
- Dalam kotak Kondisi, pilih kotak teks yang berisi
Choose a valueuntuk menampilkan daftar nilai yang tersedia. - Pilih Ekspresi di bagian atas daftar dan masukkan ekspresi berikut di editor ekspresi:
float() - Pilih Konten dinamis, letakkan kursor di dalam tanda kurung (), dan pilih NotificationThresholdAmount dari daftar untuk mengisi ekspresi lengkap.
Ekspresi akan menyerupai:
float(body('Parse_JSON')?['data']?['NotificationThresholdAmount']) - Pilih OK untuk mengatur ekspresi.
- Pilih lebih besar dari atau sama dengan dalam kotak dropdown Kondisi.
- Dalam Kotak pilih nilai untuk kondisi tersebut, masukkan
1.
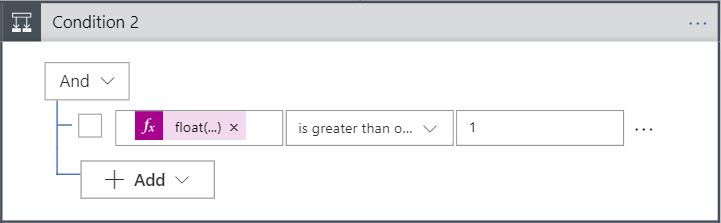
- Dalam kotak Jika benar, pilih Tambahkan tindakan. Anda akan menambahkan tindakan HTTP POST yang akan mematikan semua VM yang tersisa.
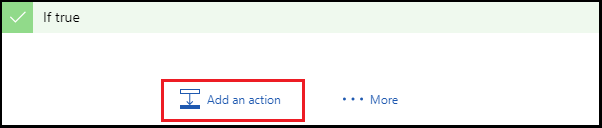
- Masukkan HTTP untuk mencari tindakan HTTP dan pilih tindakan HTTP - HTTP.
- Pilih Posting sebagai nilai Metode.
- Masukkan URL untuk webhook bernama Selesai yang Anda buat sebelumnya dalam tutorial ini sebagai nilai Uri.
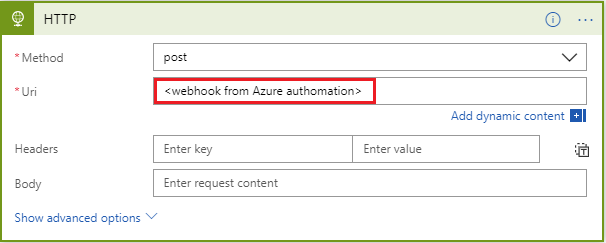
- Pilih Tambahkan tindakan dalam kotak Jika benar. Anda akan menambahkan tindakan email yang akan mengirim email yang memberi tahu penerima bahwa VM yang tersisa telah dimatikan.
- Cari "kirim email" dan pilih tindakan kirim email berdasarkan layanan email yang Anda gunakan.
- Tambahkan teks Kepada, Subjek, dan Isi, dan Isi untuk email yang memberi tahu penerima bahwa VM opsional telah dimatikan. Gunakan BudgetName dan NotificationThresholdAmount konten dinamis untuk mengisi bidang subjek dan isi.
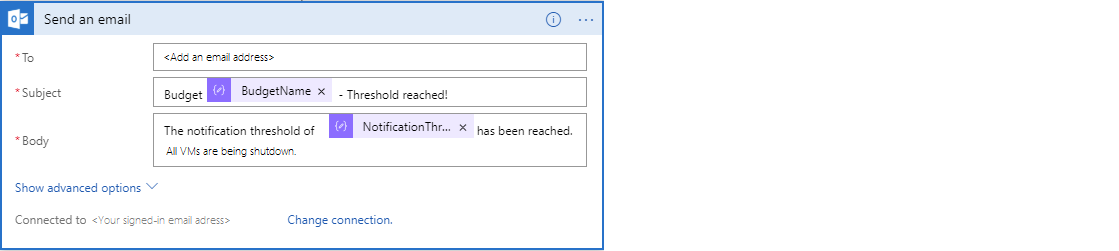
- Pilih Simpan di bagian atas area Perancang Aplikasi Logika.
Ringkasan Aplikasi Logika
Berikut adalah tampilan Aplikasi Logika Anda setelah Anda selesai. Dalam skenario paling mendasar di mana Anda tidak memerlukan orkestrasi berbasis ambang batas, Anda dapat langsung memanggil skrip automasi dari Monitor dan melewati langkah Aplikasi Logika.
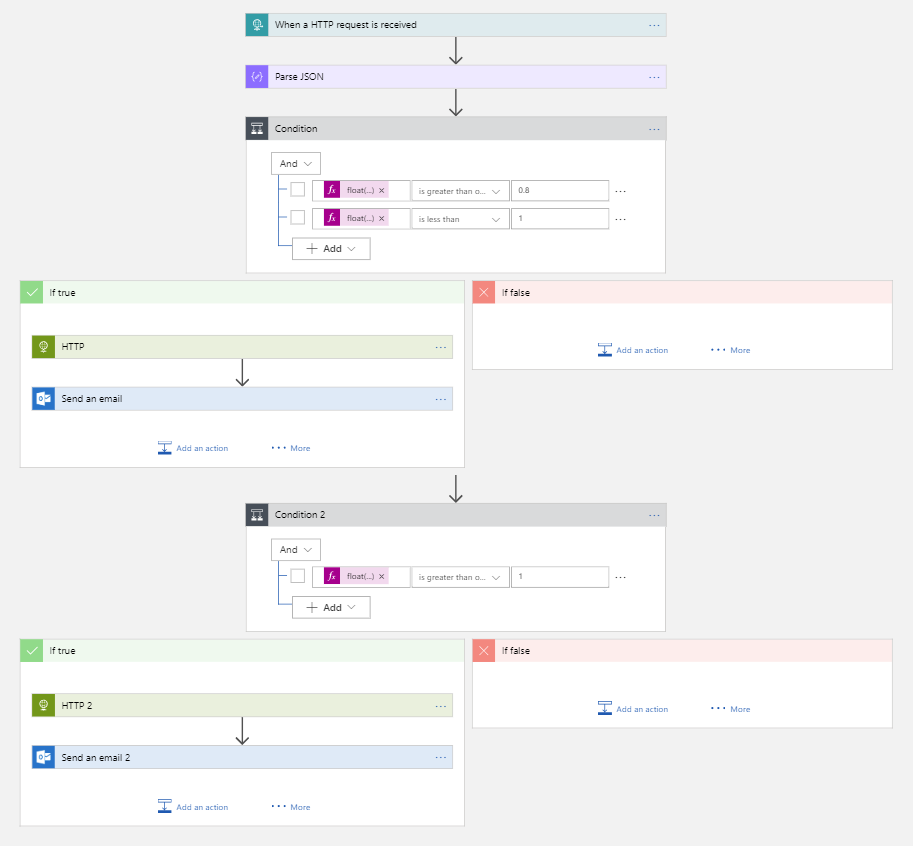
Saat menyimpan aplikasi logika, URL dibuat sehingga dapat Anda panggil. Anda akan menggunakan URL ini di bagian berikutnya dari tutorial ini.
Membuat Grup Tindakan Azure Monitor
Grup tindakan adalah kumpulan preferensi pemberitahuan yang Anda tetapkan. Saat pemberitahuan dipicu, grup tindakan tertentu dapat menerima pemberitahuan dengan diberi tahu. Peringatan Azure secara proaktif memunculkan pemberitahuan berdasarkan kondisi tertentu dan memberikan kesempatan untuk mengambil tindakan. Peringatan dapat menggunakan data dari beberapa sumber, termasuk metrik dan log.
Grup tindakan adalah satu-satunya titik akhir yang akan Anda integrasikan dengan anggaran Anda. Anda dapat mengatur pemberitahuan di sejumlah saluran, tetapi untuk skenario ini Anda akan fokus pada Aplikasi Logika yang Anda buat sebelumnya dalam tutorial ini.
Membuat grup tindakan di Azure Monitor
Saat membuat grup tindakan, Anda akan menunjuk ke Aplikasi Logika yang Anda buat sebelumnya dalam tutorial ini.
- Jika Anda belum masuk ke portal Azure, masuk dan pilih Semua layanan>Pantau.
- Pilih Pemberitahuan lalu pilih Kelola tindakan.
- Pilih Tambahkan grup tindakan dari area Grup tindakan.
- Tambahkan dan verifikasi item berikut:
- Nama grup tindakan
- Nama pendek
- Langganan
- Grup sumber daya
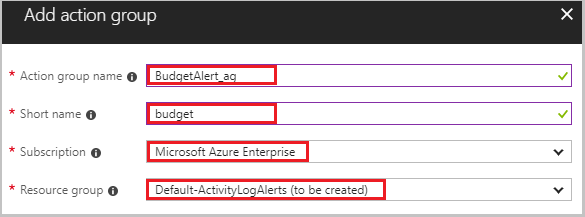
- Di dalam panel Tambahkan grup tindakan, tambahkan tindakan LogicApp. Beri nama tindakan Budget-BudgetLA. Di panel Aplikasi Logika, pilih Langganan dan Grup sumber daya. Kemudian, pilih Aplikasi logika yang Anda buat sebelumnya dalam tutorial ini.
- Pilih OK untuk mengatur Aplikasi Logika. Lalu, pilih OK di panel Tambahkan grup tindakan untuk membuat grup tindakan.
Anda sudah selesai dengan semua komponen pendukung yang diperlukan untuk mengatur anggaran Anda secara efektif. Sekarang yang perlu Anda lakukan adalah membuat anggaran dan konfigurasikan untuk menggunakan grup tindakan yang Anda buat.
Membuat anggaran
Anda dapat membuat anggaran di portal Azure menggunakan Fitur anggaran di Cost Management. Atau, Anda dapat membuat anggaran menggunakan API REST, cmdlet PowerShell, atau menggunakan CLI. Prosedur berikut menggunakan REST API. Sebelum memanggil REST API, Anda memerlukan token otorisasi. Untuk membuat token otorisasi, Anda dapat menggunakan proyek ARMClient. ARMClient memungkinkan Anda mengautentikasi diri Anda ke Azure Resource Manager dan mendapatkan token untuk memanggil API.
Membuat token autentikasi
Buka proyek ARMClient di GitHub.
Kloning repositori untuk mendapatkan salinan lokal.
Buka dan buat proyek di Visual Studio.
Setelah build berhasil, eksekusi harus berada di folder \bin\debug.
Jalankan ARMClient. Buka perintah dan buka folder \bin\debug dari akar proyek.
Untuk masuk dan mengautentikasi, masukkan perintah berikut ini di perintah:
ARMClient login prodSalin panduan langganan dari output.
Untuk menyalin token otorisasi ke clipboard Anda, masukkan perintah berikut pada prompt perintah, tetapi pastikan untuk menggunakan ID langganan yang disalin dari langkah di atas:
ARMClient token <subscription GUID from previous step>Setelah menyelesaikan langkah di atas, Anda akan melihat:
Token berhasil disalin ke clipboard.Simpan token yang akan digunakan untuk langkah-langkah di bagian berikutnya dari tutorial ini.
Buat Anggaran
Selanjutnya, Anda akan mengonfigurasi Postman untuk membuat anggaran dengan memanggil Azure Consumption REST API. Postman adalah lingkungan Pengembangan API. Anda akan mengimpor lingkungan dan file koleksi ke Postman. Koleksi berisi definisi yang dikelompokkan dari permintaan HTTP yang memanggil Azure Consumption REST API. File lingkungan berisi variabel yang digunakan oleh koleksi.
Unduh dan buka Klien postman REST untuk menjalankan REST API.
Di Postman, buat permintaan baru.
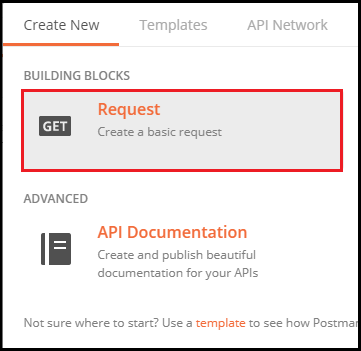
Simpan permintaan baru sebagai koleksi, sehingga permintaan baru tidak memiliki apa pun di dalamnya.
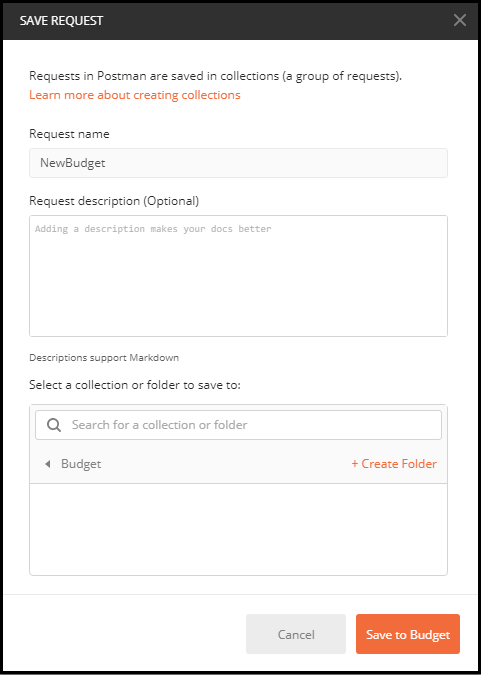
Mengubah permintaan dari
Getke tindakanPut.Ubah URL berikut dengan mengganti
{subscriptionId}dengan ID Langganan yang Anda gunakan di bagian sebelumnya dari tutorial ini. Selain itu, ubah URL untuk menyertakan "SampleBudget" sebagai nilai untuk{budgetName}:https://management.azure.com/subscriptions/{subscriptionId}/providers/Microsoft.Consumption/budgets/{budgetName}?api-version=2018-03-31Pilih tab Header di dalam Postman.
Tambahkan Kunci baru bernama "Otorisasi".
Atur Nilai ke token yang dibuat menggunakan ArmClient di akhir bagian terakhir.
Pilih tab Isi di dalam Postman.
Pilih opsi tombol mentah.
Di kotak teks, tempelkan definisi anggaran sampel di bawah ini, namun Anda harus mengganti parameter
subscriptionID,resourcegroupname, danactiongroupnamedengan ID langganan Anda, nama unik untuk grup sumber daya Anda, dan nama grup tindakan yang Anda buat di URL dan isi permintaan:{ "properties": { "category": "Cost", "amount": 100.00, "timeGrain": "Monthly", "timePeriod": { "startDate": "2018-06-01T00:00:00Z", "endDate": "2018-10-31T00:00:00Z" }, "filters": {}, "notifications": { "Actual_GreaterThan_80_Percent": { "enabled": true, "operator": "GreaterThan", "threshold": 80, "contactEmails": [], "contactRoles": [], "contactGroups": [ "/subscriptions/{subscriptionid}/resourceGroups/{resourcegroupname}/providers/microsoft.insights/actionGroups/{actiongroupname}" ] }, "Actual_EqualTo_100_Percent": { "operator": "EqualTo", "threshold": 100, "contactGroups": [ "/subscriptions/{subscriptionid}/resourceGroups/{resourcegroupname}/providers/microsoft.insights/actionGroups/{actiongroupname}" ] } } } }Tekan Kirim untuk mengirim permintaan.
Anda sekarang memiliki semua bagian yang Anda butuhkan untuk memanggil API anggaran. Referensi API anggaran memiliki detail lebih lanjut tentang permintaan tertentu, termasuk:
- budgetName - Beberapa anggaran didukung. Nama anggaran harus unik.
- kategori - Harus berupa Biaya atau Penggunaan. API mendukung anggaran biaya dan penggunaan.
- timeGrain - Anggaran bulanan, triwulanan, atau tahunan. Jumlah pengaturan ulang pada akhir periode.
- filter - Filter memungkinkan Anda mempersempit anggaran ke set sumber daya tertentu dalam cakupan yang dipilih. Misalnya, filter bisa menjadi kumpulan grup sumber daya untuk anggaran tingkat langganan.
- pemberitahuan - Menentukan detail dan ambang batas pemberitahuan. Anda dapat menyiapkan beberapa ambang dan menyediakan alamat email atau grup tindakan untuk menerima pemberitahuan.
Ringkasan
Dengan menggunakan tutorial ini, Anda mempelajari:
- Cara membuat Azure Automation Runbook untuk menghentikan VM.
- Cara membuat Aplikasi Logika Azure yang dipicu berdasarkan nilai ambang anggaran dan memanggil runbook terkait dengan parameter yang tepat.
- Cara membuat Grup Tindakan Azure Monitor yang dikonfigurasi untuk memicu Aplikasi Logika Azure saat ambang batas anggaran terpenuhi.
- Cara membuat anggaran dengan ambang yang diinginkan dan mengirimkannya ke grup tindakan.
Anda sekarang memiliki anggaran yang berfungsi penuh untuk langganan Anda yang akan mematikan VM Anda ketika Anda mencapai ambang anggaran yang dikonfigurasi.
Langkah berikutnya
- Untuk informasi selengkapnya tentang skenario penagihan Azure, lihat Skenario automasi manajemen penagihan dan biaya.
Saran dan Komentar
Segera hadir: Sepanjang tahun 2024 kami akan menghentikan penggunaan GitHub Issues sebagai mekanisme umpan balik untuk konten dan menggantinya dengan sistem umpan balik baru. Untuk mengetahui informasi selengkapnya, lihat: https://aka.ms/ContentUserFeedback.
Kirim dan lihat umpan balik untuk