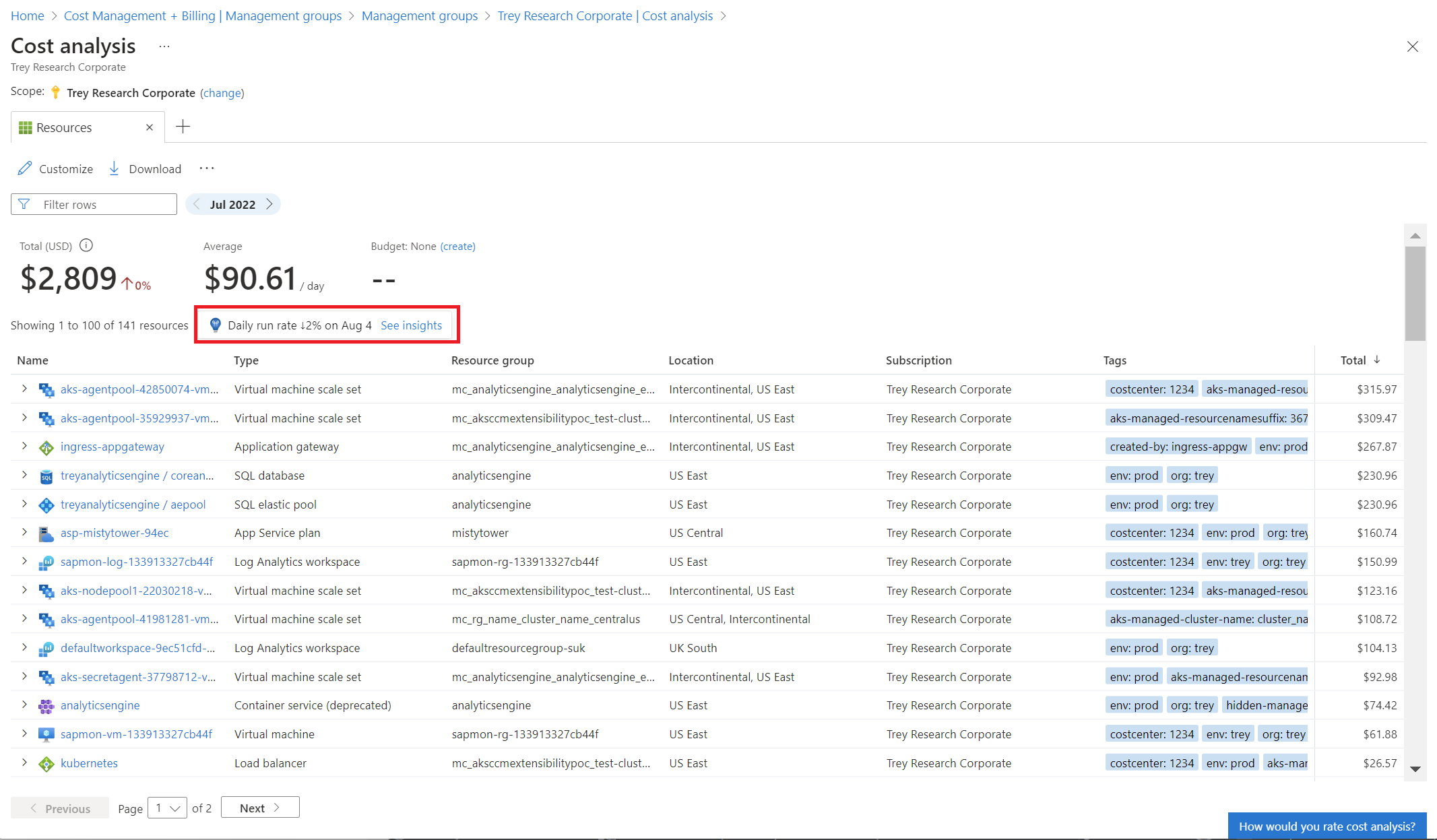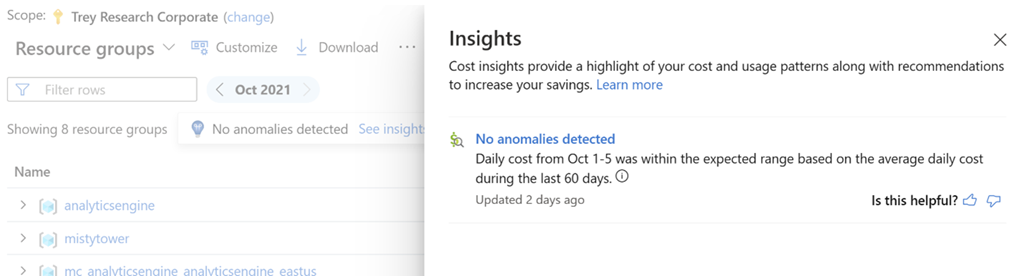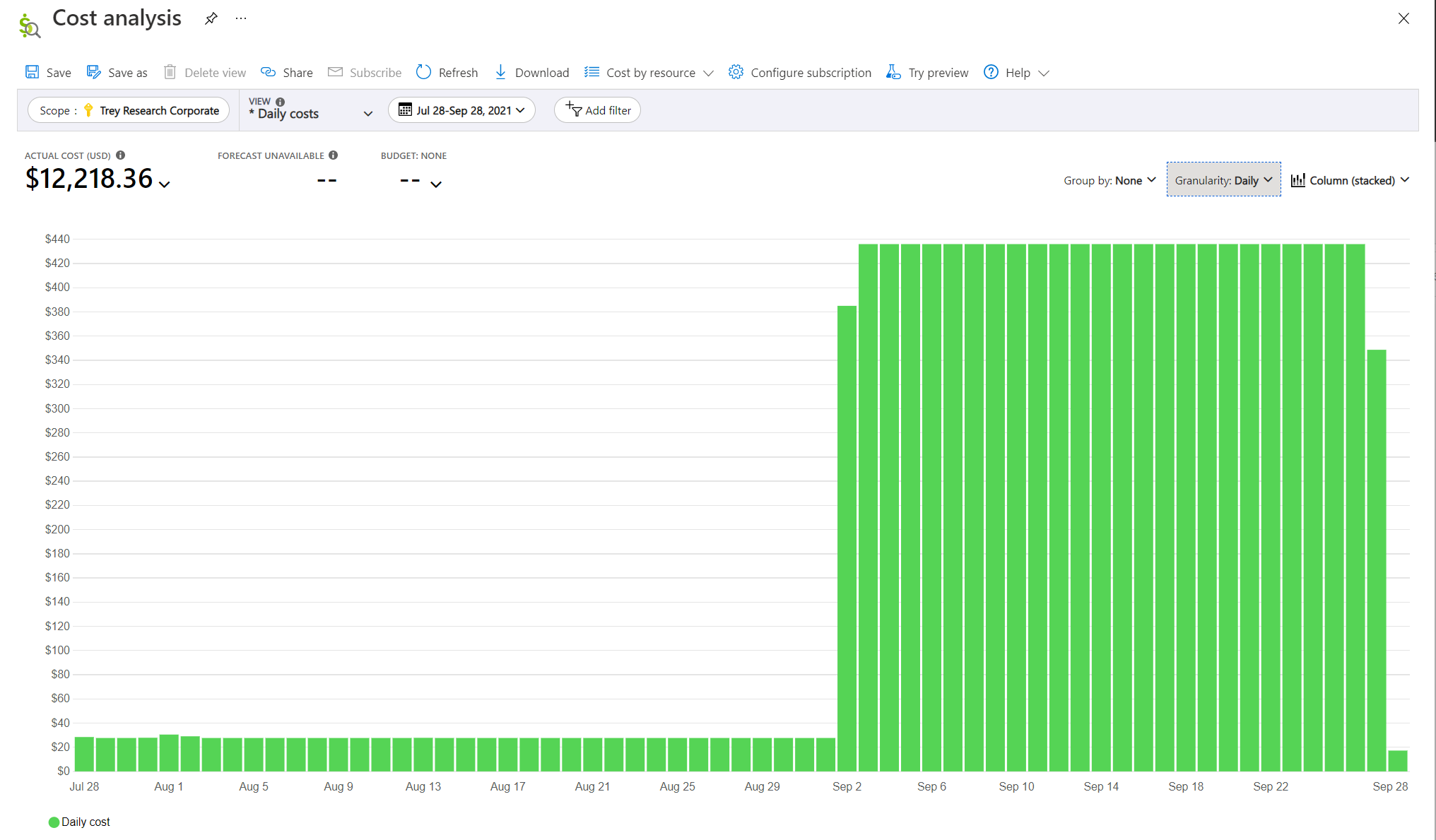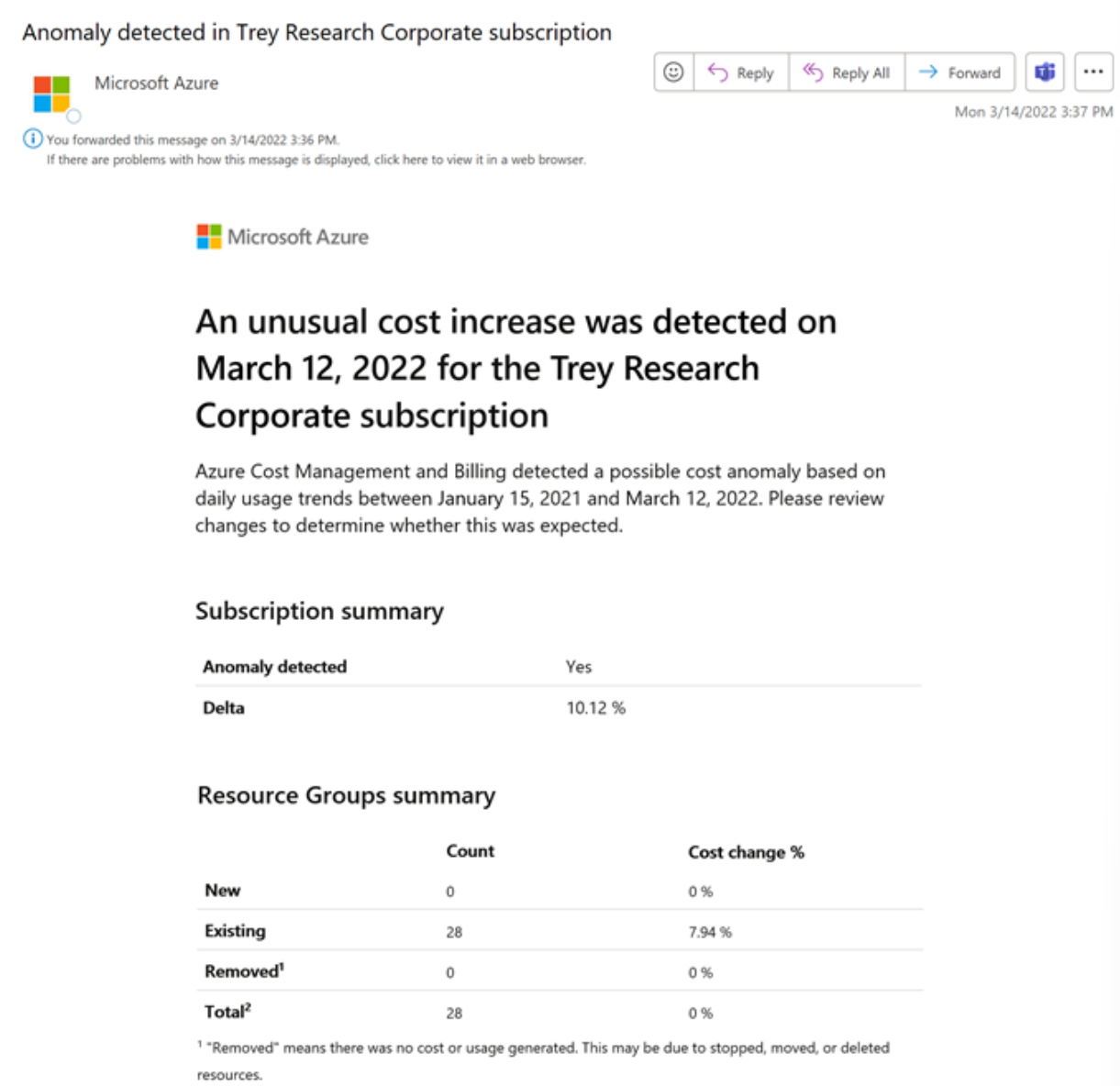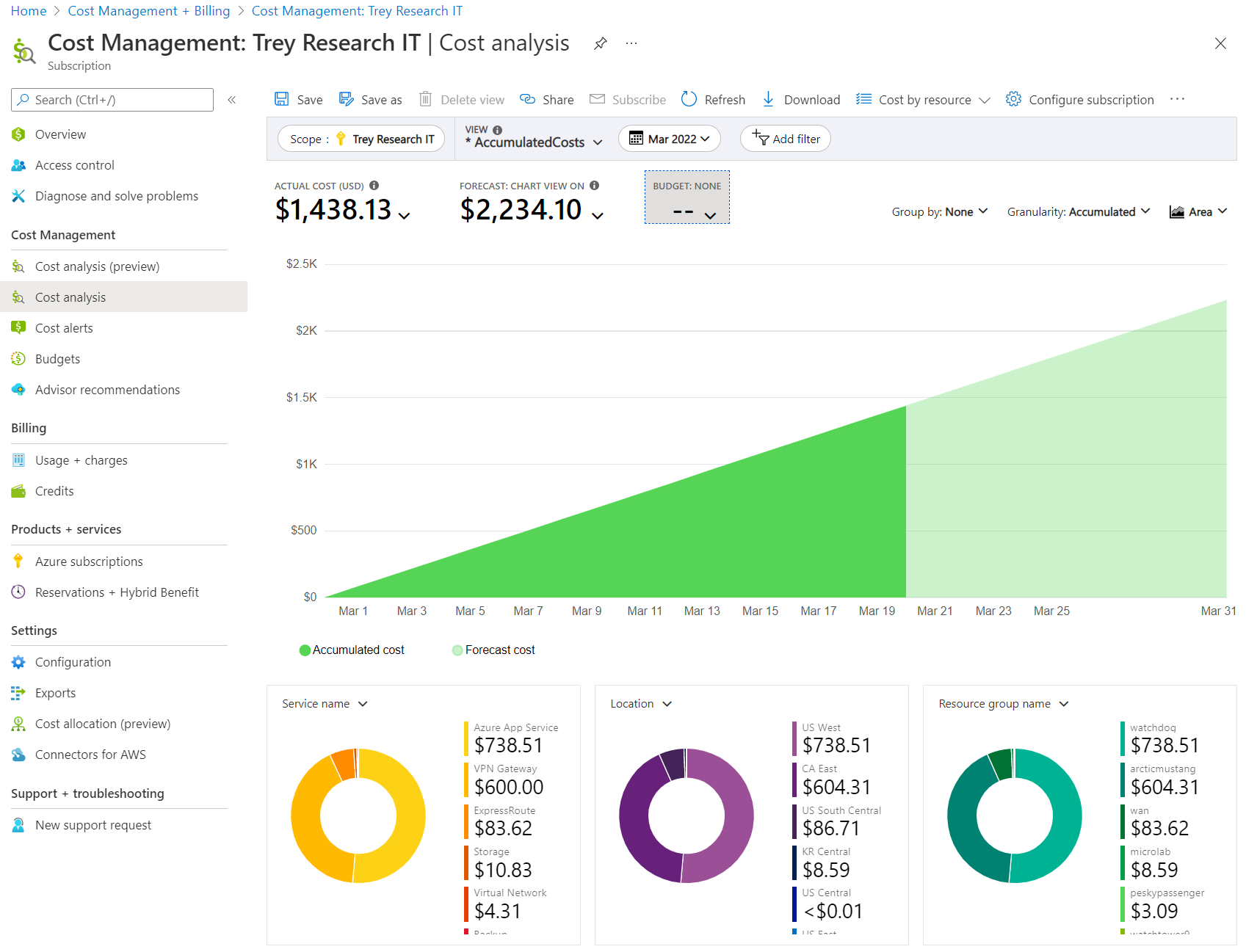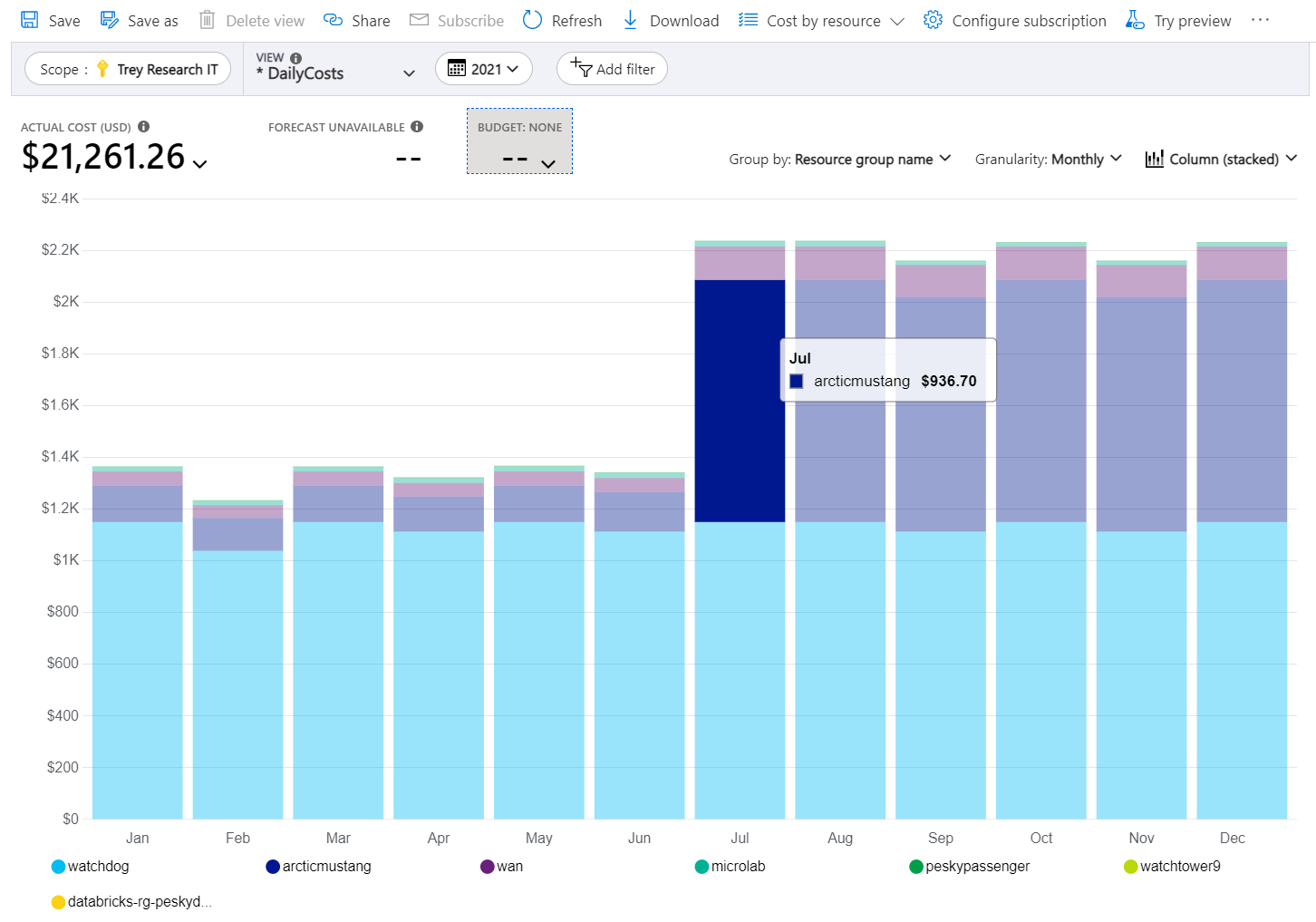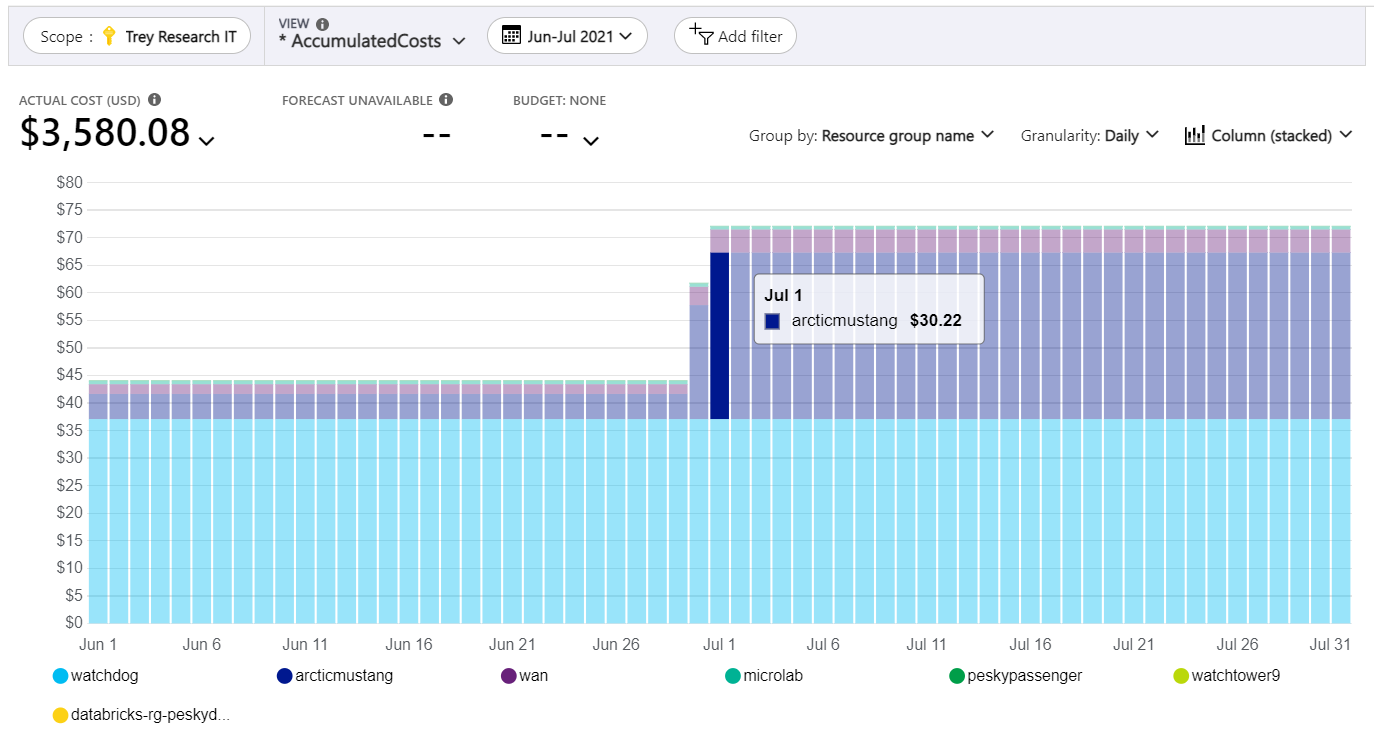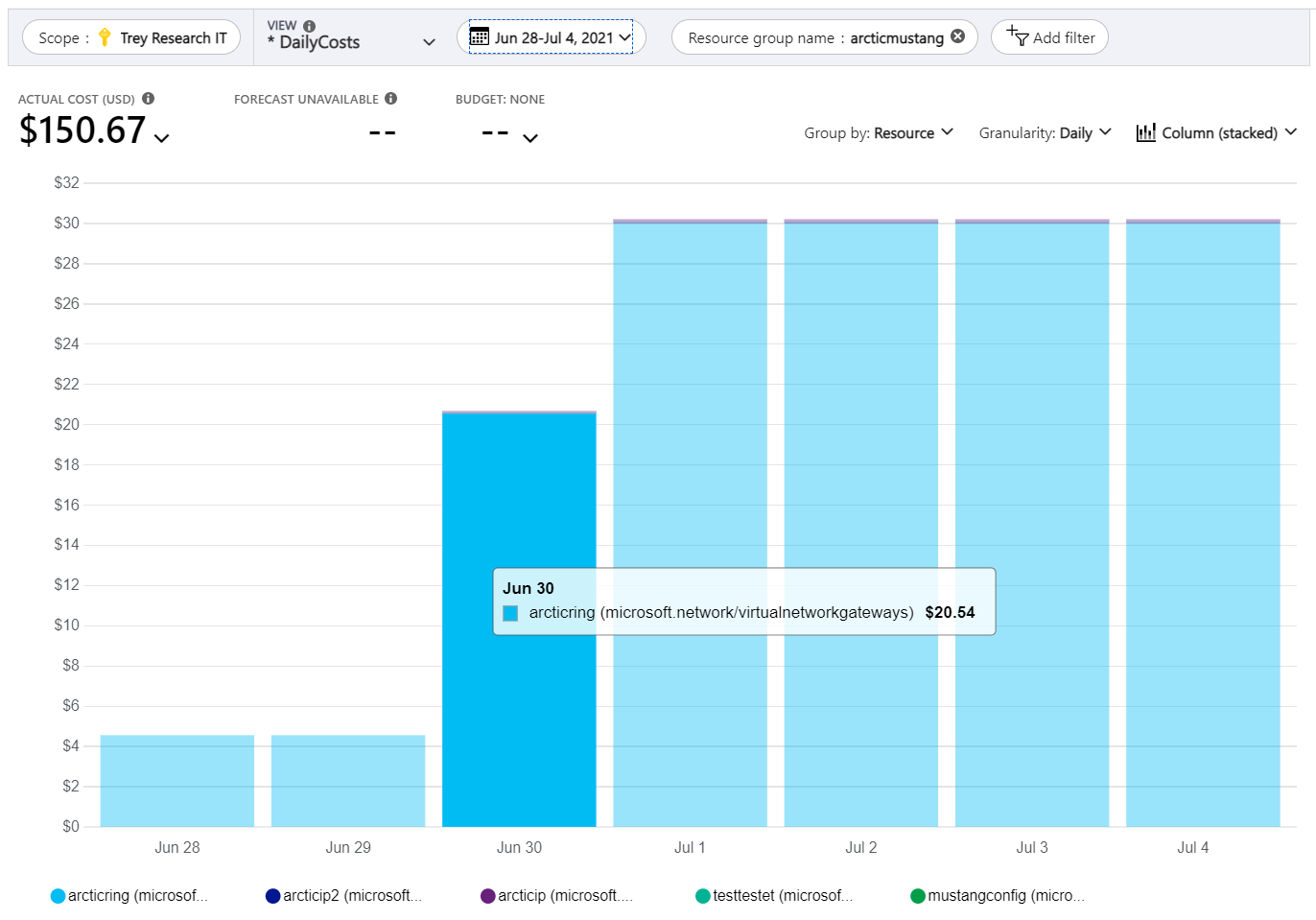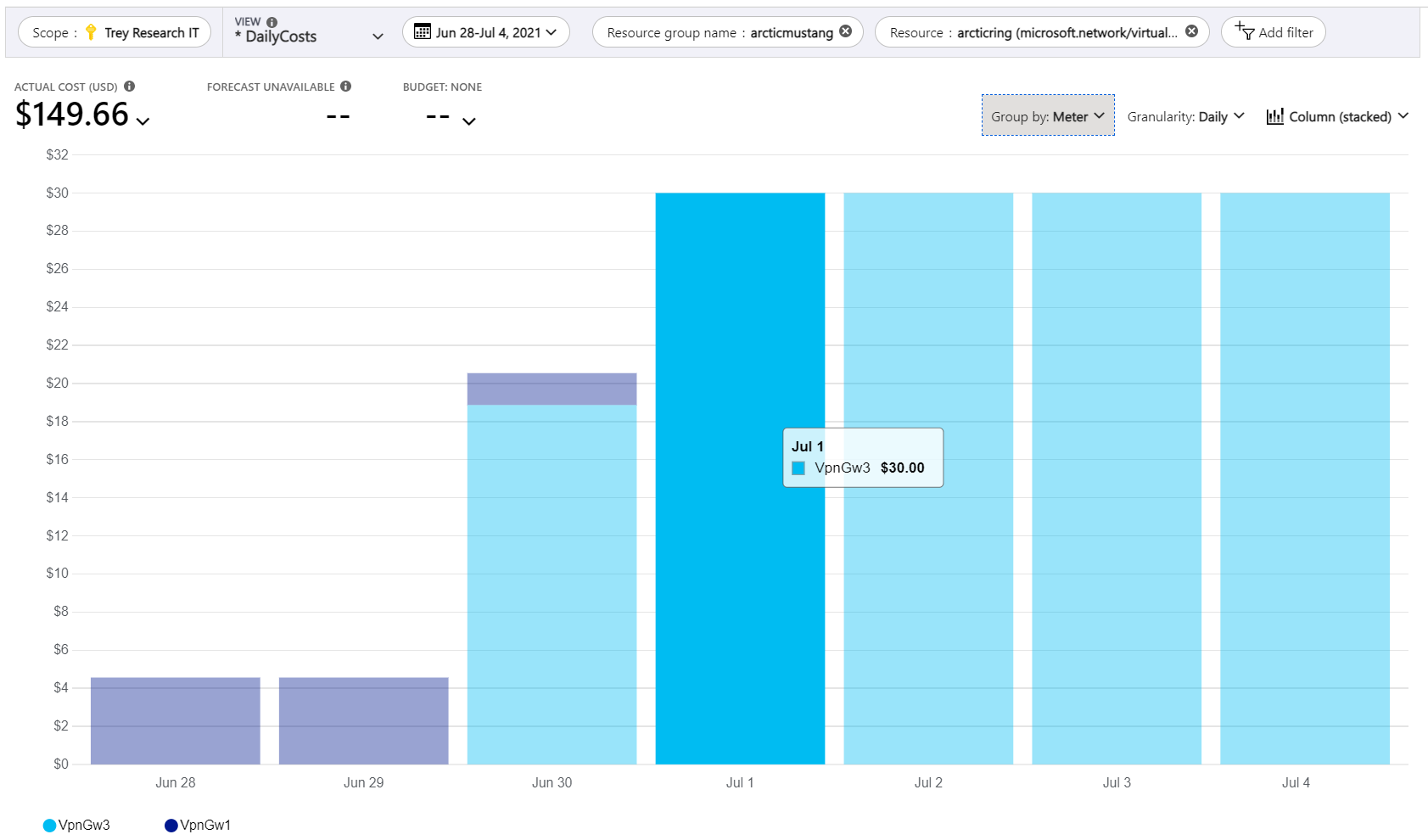Catatan
Akses ke halaman ini memerlukan otorisasi. Anda dapat mencoba masuk atau mengubah direktori.
Akses ke halaman ini memerlukan otorisasi. Anda dapat mencoba mengubah direktori.
Artikel ini membantu Anda mengidentifikasi anomali dan perubahan tak terduga dalam biaya cloud Anda menggunakan Cost Management dan Billing. Tidak ada biaya untuk menggunakan fitur Cost Management dan Billing untuk langganan Azure Anda. Anda mulai dengan deteksi anomali untuk langganan dalam Analisis Biaya untuk mengidentifikasi pola penggunaan atipikal berdasarkan tren biaya dan penggunaan Anda. Kemudian, Anda mempelajari cara menelusuri informasi biaya untuk menemukan dan menyelidiki lonjakan biaya dan turunan.
Anda juga dapat membuat pemberitahuan anomali untuk mendapatkan pemberitahuan secara otomatis saat anomali terdeteksi.
Secara umum, ada tiga jenis perubahan yang mungkin ingin Anda selidiki:
- Biaya baru—Misalnya, sumber daya yang dimulai atau ditambahkan seperti komputer virtual. Biaya baru sering muncul sebagai biaya mulai dari nol.
- Biaya yang dihapus—Misalnya, sumber daya yang dihentikan atau dihapus. Biaya yang dihapus sering kali muncul sebagai biaya yang berakhiran nol.
- Biaya yang diubah (meningkat atau menurun)—Misalnya, sumber daya diubah dalam beberapa cara yang menyebabkan kenaikan atau penurunan biaya. Beberapa perubahan, seperti memperbesar atau memperkecil komputer virtual, mungkin tampak sebagai meteran baru yang menggantikan meteran yang dihapus, keduanya di bawah sumber daya yang sama.
Mengidentifikasi anomali biaya
Cloud dilengkapi dengan janji penghematan biaya yang signifikan dibandingkan dengan biaya lokal. Namun, penghematan memerlukan kelayakan untuk merencanakan, mengatur, dan memantau solusi cloud Anda secara proaktif. Bahkan dengan proses proaktif, kejutan biaya masih dapat terjadi. Misalnya, Anda mungkin melihat bahwa sesuatu telah berubah, tetapi Anda tidak yakin apa. Menggunakan deteksi anomali Cost Management untuk langganan Anda dapat membantu meminimalkan kejutan.
Apakah Anda tahu apakah Anda memiliki anomali biaya yang ada atau tidak, Analisis Biaya memberi tahu Anda jika menemukan sesuatu yang tidak biasa sebagai bagian dari Insight. Jika tidak, Analisis Biaya menunjukkan Tidak ada anomali yang terdeteksi.
Lihat anomali dalam Analisis Biaya
Deteksi anomali tersedia dalam tampilan pintar Analisis Biaya saat Anda memilih cakupan langganan. Anda dapat melihat status anomali sebagai bagian dari Insights.
Nota
Pemberitahuan anomali biaya tidak tersedia untuk pelanggan Azure Government.
Di portal Microsoft Azure, navigasikan ke Cost Management dari Azure Home. Pilih cakupan langganan lalu di menu sebelah kiri, pilih Analisis Biaya. Dalam daftar tampilan, pilih tampilan apa pun di bawah Tampilan cerdas. Dalam contoh berikut, tampilan cerdas Sumber Daya dipilih. Jika Anda memiliki anomali biaya, Anda akan melihat wawasan.
Jika Anda tidak memiliki anomali, Anda akan melihat Tidak ada anomali yang terdeteksi, yang mengonfirmasi tanggal yang telah dievaluasi.
Menelusuri anomali secara detail
Untuk menggali lebih dalam data dasar yang berkaitan dengan perubahan, pilih tautan untuk mendapatkan wawasan. Ini membuka tampilan di Analisis Biaya klasik tempat Anda dapat meninjau penggunaan harian berdasarkan grup sumber daya untuk rentang waktu yang dievaluasi.
Melanjutkan dari contoh sebelumnya dari anomali yang diberi label tingkat pelaksanaan harian turun 748% pada 28 Sep, mari kita periksa detailnya setelah tautan dipilih. Contoh gambar berikut menunjukkan detail tentang anomali. Perhatikan kenaikan biaya yang signifikan, lonjakan biaya, dan penurunan yang akhirnya terjadi dari sumber daya sementara yang bersifat jangka pendek.
Anomali biaya dievaluasi setiap hari untuk langganan dengan membandingkan total penggunaan harian dengan total yang diperkirakan berdasarkan 60 hari terakhir, guna mempertimbangkan pola umum dalam penggunaan terbaru Anda. Misalnya, lonjakan setiap hari Senin. Deteksi anomali berjalan 36 jam setelah akhir hari (UTC) untuk memastikan himpunan data lengkap tersedia.
Model deteksi anomali adalah seri waktu univariat, prediksi tanpa pengawasan, dan model berbasis rekonstruksi yang menggunakan penggunaan historis 60 hari untuk pelatihan, lalu memperkirakan penggunaan yang diharapkan untuk hari itu. Prakiraan deteksi anomali menggunakan algoritma pembelajaran mendalam yang disebut WaveNet. Ini berbeda dari perkiraan Cost Management. Total penggunaan yang dinormalisasi ditentukan menjadi anomali jika berada di luar rentang yang diharapkan berdasarkan interval keyakinan yang telah ditentukan sebelumnya.
Deteksi anomali tersedia untuk setiap langganan yang dipantau menggunakan Analisis Biaya. Untuk mengaktifkan deteksi anomali untuk langganan Anda, buka tampilan cerdas Analisis Biaya dan pilih langganan Anda dari pemilih cakupan di bagian atas halaman. Anda melihat pemberitahuan yang memberi tahu Anda bahwa langganan Anda di-onboarding dan Anda mulai melihat status deteksi anomali Anda dalam waktu 24 jam.
Membuat pemberitahuan anomali
Anda dapat membuat pemberitahuan untuk mendapatkan pemberitahuan secara otomatis saat anomali terdeteksi. Membuat pemberitahuan anomali memerlukan peran Kontributor Cost Management atau peran yang setara atau lebih tinggi, serta izin untuk peran kustom. Untuk informasi selengkapnya, lihat Perilaku fitur untuk setiap peran.
Nota
Pemberitahuan anomali dikirim berdasarkan akses pembuat aturan saat ini pada saat email dikirim. Jika organisasi Anda memiliki kebijakan yang melarang penetapan hak istimewa yang lebih tinggi secara permanen kepada pengguna, Anda dapat menggunakan perwakilan layanan dan membuat pemberitahuan secara langsung menggunakan API Tindakan Terjadwal.
Email pemberitahuan anomali menyertakan ringkasan perubahan jumlah dan biaya grup sumber daya. Ini juga termasuk perubahan grup sumber daya teratas untuk hari itu dibandingkan dengan 60 hari sebelumnya. Dan, ia memiliki tautan langsung ke portal Microsoft Azure sehingga Anda dapat meninjau biaya dan menyelidiki lebih lanjut.
Email pemberitahuan anomali hanya dikirim sekali - pada saat deteksi.
- Dari Beranda Azure, pilih Cost Management di bawah Alat.
- Pastikan bahwa langganan yang benar dipilih dalam cakupan di bagian atas halaman.
- Di menu sebelah kiri, pilih Pemberitahuan biaya.
- Pada toolbar, pilih + Tambahkan.
- Pada halaman Buat aturan pemberitahuan, pilih Anomali sebagai Jenis pemberitahuan.
- Masukkan semua informasi yang diperlukan, lalu pilih Buat.
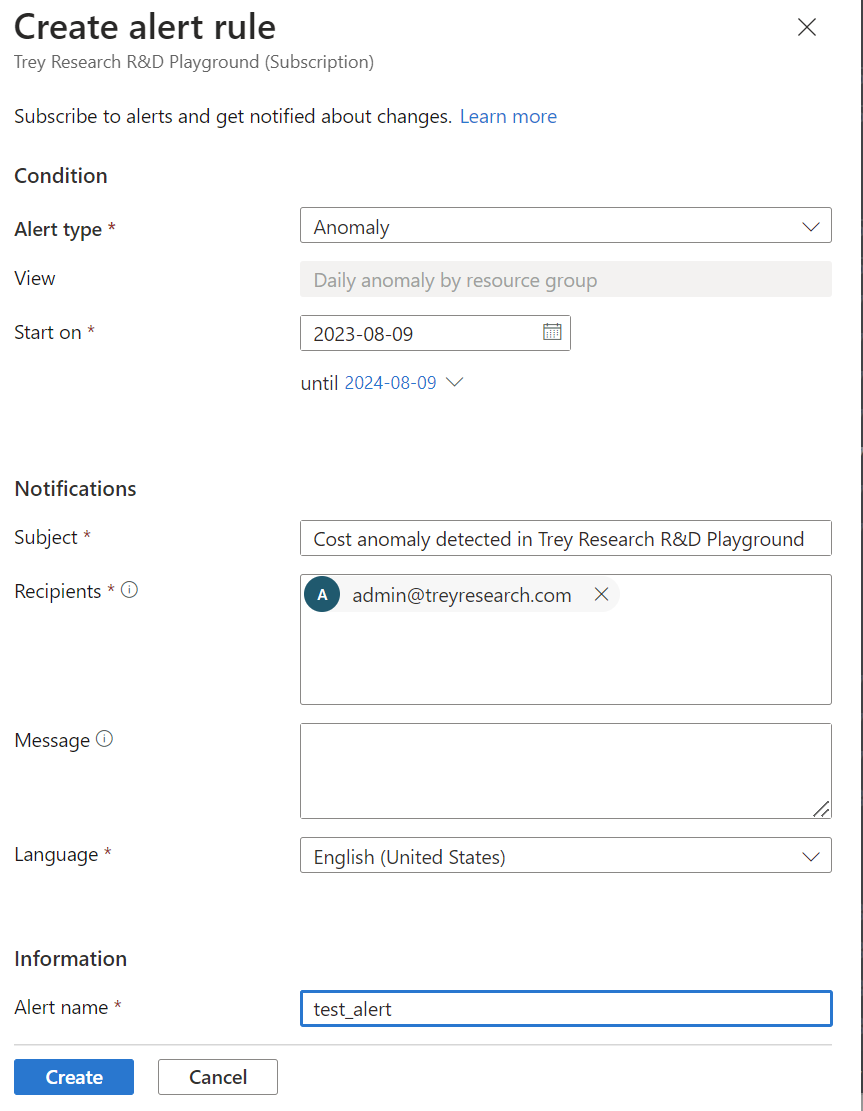 Anda dapat melihat dan mengelola aturan pemberitahuan anomali dengan menavigasi ke Aturan pemberitahuan di menu navigasi kiri.
Anda dapat melihat dan mengelola aturan pemberitahuan anomali dengan menavigasi ke Aturan pemberitahuan di menu navigasi kiri.
Berikut adalah contoh email yang dihasilkan untuk pemberitahuan anomali.
Mengotomatiskan respons terhadap pemberitahuan anomali
Pemberitahuan anomali Cost Management dikirimkan melalui pemberitahuan email. Anda dapat mengotomatiskan respons dengan mengintegrasikan pemberitahuan ini ke dalam alur kerja. Berikut adalah pola umum untuk mengotomatiskan tindakan saat pemberitahuan anomali dipicu:
Menggunakan Azure Logic Apps untuk mengotomatiskan alur kerja
Azure Logic Apps dapat memantau kotak surat Office 365 Outlook. Saat email pemberitahuan anomali baru terdeteksi, Logic Apps dapat mengurai konten dan memicu alur kerja, seperti:
- Mengirim pemberitahuan ke Microsoft Teams atau Slack
- Menjalankan panggilan COST Management Query API untuk mengumpulkan data penggunaan terperinci
- Mencatat anomali ke dasbor FinOps internal
- Memulai alur kerja persetujuan atau prosedur eskalasi
Pendekatan ini memungkinkan otomatisasi kode rendah yang sangat dapat disesuaikan untuk menyederhanakan operasi FinOps. Untuk informasi selengkapnya, lihat Menyambungkan ke Office 365 Outlook dari Azure Logic Apps.
Mengintegrasikan pemberitahuan anomali dengan Microsoft Azure Sentinel
Anda dapat merutekan email pemberitahuan anomali ke kotak surat yang dipantau dan menyerapnya ke Microsoft Azure Sentinel menggunakan konektor data Microsoft 365. Setelah diserap:
- Buat aturan analitik untuk mendeteksi email pemberitahuan anomali berdasarkan baris subjek atau penerima.
- Membuat insiden secara otomatis di Microsoft Sentinel.
- Memicu panduan (Logic Apps) untuk menyelidiki biaya, memberi tahu tim, atau membuka tiket ITSM.
Pendekatan ini memusatkan pemantauan anomali biaya bersama peristiwa operasional dan keamanan, memungkinkan triase otomatis dan alur kerja respons.
Untuk informasi selengkapnya, lihat Konektor Microsoft 365 untuk Microsoft Sentinel.
Mengintegrasikan pemberitahuan anomali dengan Copilots atau Azure OpenAI Service
Organisasi juga dapat mengintegrasikan pemberitahuan anomali dengan Copilot kustom.
- Pantau kotak surat untuk email pemberitahuan anomali baru menggunakan Logic Apps.
- Uraikan detail utama dari pemberitahuan (seperti cakupan, grup sumber daya, dan perubahan biaya).
- Kirim data yang diurai ke model bahasa untuk analisis cerdas.
- Menyarankan penyebab, merekomendasikan tindakan, atau memicu kueri tindak lanjut secara dinamis ke API Cost Management.
Pendekatan ini memungkinkan respons cerdas dan sadar konteks terhadap anomali, melampaui aturan statis menuju alur kerja dinamis yang digerakkan oleh FinOps.
Memantau kotak surat bersama dan memicu alur kerja ITSM
Anda dapat mengonfigurasi pemberitahuan anomali untuk dikirim ke kotak surat bersama yang dipantau. Alat manajemen layanan TI (ITSM) seperti ServiceNow, Jira, atau Zendesk dapat memantau kotak surat dan secara otomatis membuat tiket insiden saat pemberitahuan baru tiba. Anda juga bisa menggunakan Microsoft Power Automate dengan pemicu Office 365 Outlook untuk otomatisasi email-ke-tiket.
Pendekatan ini memastikan bahwa anomali biaya dicatat, ditetapkan, dan dilacak melalui proses operasional yang ditetapkan.
Petunjuk / Saran
Siapkan aturan kotak surat atau konektor yang memprioritaskan pemberitahuan anomali untuk memastikan triase cepat.
Menemukan perubahan biaya yang tidak terduga secara manual
Mari kita lihat contoh yang lebih rinci tentang menemukan perubahan biaya. Saat Anda menavigasi ke Analisis Biaya lalu memilih cakupan langganan, Anda mulai dengan tampilan Akumulasi biaya . Cuplikan layar berikut menunjukkan contoh apa yang mungkin Anda lihat.
Dengan tampilan default dan bulan saat ini (Maret 2022), gambar contoh tidak menunjukkan turunan atau lonjakan apa pun.
Ubah tampilan menjadi Biaya harian lalu perluas rentang tanggal menjadi Tahun lalu. Kemudian, atur granularitas ke Bulanan. Dalam gambar berikut, perhatikan bahwa ada peningkatan biaya yang signifikan untuk arcticmustang grup sumber daya mulai bulan Juli.
Mari kita periksa peningkatan biaya untuk grup sumber daya secara lebih lengkap. Untuk menelusuri jangka waktu perubahan, ubah rentang tanggal. Dalam contoh berikut, kami menetapkan rentang tanggal kustom dari Juni hingga Juli 2021 lalu mengatur Granularitas ke Harian. Dalam contoh, biaya harian untuk grup sumber daya adalah sekitar $4,56. Pada 30 Juni, biaya meningkat menjadi $ 20,68. Kemudian pada 1 Juli dan setelahnya, biaya harian menjadi $ 30,22.
Sejauh ini, kami menemukan peningkatan biaya untuk articmustang grup sumber daya pada akhir Juni dan awal Juli. Anda mungkin memperhatikan bahwa peningkatan biaya meliputi selama dua hari. Perubahan memakan waktu dua hari karena perubahan di tengah hari tidak menunjukkan efek penuh perubahan itu hingga hari penuh berikutnya.
Mari kita terus menelusuri data untuk mengetahui lebih lanjut tentang peningkatan biaya. Pilih item yang meningkat biayanya (articmustang) untuk secara otomatis mengatur filter untuk nama grup sumber daya. Kemudian, ubah daftar Kelompokkan menurut menjadi Sumber Daya. Kemudian atur rentang tanggal ke periode yang lebih kecil. Misalnya, 28 Juni hingga 4 Juli. Dalam contoh gambar berikut, peningkatan biaya ditampilkan dengan jelas. Jenis sumber daya ditampilkan sebagai microsoft.network/virtualnetworkgateways.
Selanjutnya, pilih sumber daya dalam bagan yang meningkat biayanya articring, untuk mengatur filter lain untuk sumber daya. Sekarang, biaya ditampilkan hanya untuk sumber daya tersebut. Kemudian, atur daftar Kelompokkan menurut ke Meter.
Dalam contoh sebelumnya, Anda melihat bahwa sumber daya jaringan privat virtual bernama VpnGw1 berhenti digunakan pada 30 Juni. Pada 30 Juni, sumber daya jaringan privat virtual yang lebih mahal bernama VpnGw3 mulai digunakan.
Pada titik ini, Anda tahu apa yang berubah dan nilai dalam biaya yang berubah. Namun, Anda mungkin tidak tahu mengapa perubahan terjadi. Untuk mengetahuinya, Anda dapat menghubungi orang yang membuat atau menggunakan sumber daya. Lanjutkan ke bagian berikutnya untuk mempelajari lebih lanjut.
Menemukan orang yang bertanggung jawab atas perubahan penggunaan sumber daya
Dengan menggunakan Analisis Biaya, Anda mungkin menemukan sumber daya yang tiba-tiba berubah dalam penggunaan. Namun, mungkin tidak jelas siapa yang bertanggung jawab atas sumber daya atau mengapa perubahan dilakukan. Seringkali, tim yang bertanggung jawab atas sumber daya tertentu tahu tentang perubahan yang dilakukan pada sumber daya. Melibatkan mereka berguna ketika Anda mencoba memahami mengapa biaya mungkin muncul. Misalnya, tim pemilik membuat sumber daya, memperbarui SKU-nya (yang mengubah tingkat sumber daya), atau meningkatkan beban pada sumber daya karena perubahan kode.
Artikel Dapatkan perubahan sumber daya untuk Azure Resource Graph mungkin membantu Anda menemukan informasi tambahan tentang perubahan konfigurasi pada sumber daya.
Lanjutkan membaca bagian berikut untuk teknik lainnya guna menentukan siapa yang memiliki sumber daya.
Menganalisis log audit untuk sumber daya
Jika Anda memiliki izin untuk melihat sumber daya, Anda harus dapat mengakses log auditnya. Tinjau log untuk menemukan pengguna yang bertanggung jawab atas perubahan terbaru pada sumber daya. Untuk mempelajari selengkapnya, lihat artikel tentang cara menampilkan dan mengakses aktivitas log Azure.
Menganalisis izin pengguna ke ruang lingkup induk sumber daya
Orang yang memiliki hak akses menulis ke langganan atau ke grup sumber daya umumnya mengetahui informasi tentang sumber daya yang dibuat atau diperbarui. Mereka harus dapat menjelaskan tujuan sumber daya atau mengarahkan Anda kepada orang yang tahu. Untuk mengidentifikasi orang-orang dengan izin untuk cakupan langganan, lihat Memeriksa akses untuk pengguna ke sumber daya Azure. Anda dapat menggunakan proses serupa untuk cakupan penagihan, grup sumber daya, dan grup manajemen.
Memeriksa sumber daya yang ditandai
Jika Anda memiliki kebijakan yang ada untuk menandai sumber daya, sumber daya mungkin ditandai dengan informasi identifikasi. Misalnya, sumber daya mungkin ditandai dengan informasi pemilik, pusat biaya, atau lingkungan pengembangan. Jika Anda belum memiliki kebijakan pemberian tag sumber daya, pertimbangkan untuk mengadopsinya untuk membantu mengidentifikasi sumber daya di masa mendatang.
Strategi lain untuk mengidentifikasi biaya tak terduga
Jika Anda menggunakan strategi sebelumnya dan masih tidak memahami mengapa Anda menerima biaya atau jika Anda memerlukan bantuan lain terkait masalah penagihan, tinjau bagian berikut.
Mengapa saya tidak menerima email dari pemberitahuan anomali?
Ada beberapa alasan mengapa Anda tidak menerima email pemberitahuan. Coba tindakan berikut:
- Pastikan bahwa pembuat jadwal terus memiliki peran Pembaca yang ditetapkan atau
Microsoft.CostManagement/scheduledActions/readizin jika menggunakan peran kustom. - Konfirmasikan bahwa alamat email Anda ditampilkan sebagai penerima dan bahwa itu benar.
- Pastikan bahwa tidak ada aturan email yang memblokir
microsoft-noreply@microsoft.com. - Periksa folder spam atau email sampah Anda untuk email dari
microsoft-noreply@microsoft.com. - Periksa untuk melihat apakah pemberitahuan kedaluwarsa atau dihapus. Anda dapat memperluas atau membuat aturan pemberitahuan anomali baru untuk memperbaiki masalah.
- Bekerja sama dengan admin Anda untuk mengaktifkan kembali kebijakan biaya tampilan di portal Microsoft Azure. Kebijakan ini berlaku untuk Perjanjian Enterprise tidak langsung dan Perjanjian Pelanggan Microsoft dengan mitra Microsoft.
Nota
Azure memeriksa izin pembuat aturan pemberitahuan sebelum mengirim email pemberitahuan. Jika organisasi Anda memiliki kebijakan yang melarang penetapan hak istimewa yang lebih tinggi secara permanen kepada pengguna, Anda dapat menggunakan perwakilan layanan dan membuat pemberitahuan secara langsung menggunakan API Tindakan Terjadwal.
Mengapa saya tidak dapat membuat aturan pemberitahuan anomali?
Cobalah langkah-langkah berikut:
Aturan pemberitahuan anomali hanya dapat dibuat di cakupan langganan. Pastikan bahwa cakupan yang benar dipilih.
Verifikasi bahwa Anda memiliki peran Pemilik, Kontributor, atau Kontributor Pengelolaan Biaya pada langganan.
Jika Anda mendapatkan pesan kesalahan yang menunjukkan bahwa Anda mencapai batas lima pemberitahuan per langganan, pertimbangkan untuk mengedit aturan pemberitahuan anomali yang ada. Tambahkan diri Anda sebagai penerima, bukannya membuat aturan baru jika Anda telah mencapai batas maksimum.
Pemberitahuan anomali saat ini hanya tersedia di cloud publik Azure. Jika Anda menggunakan cloud pemerintah atau cloud berdaulat apa pun, layanan ini belum tersedia.
Bagaimana cara mengotomatiskan pembuatan aturan pemberitahuan anomali?
Anda dapat mengotomatiskan pembuatan aturan pemberitahuan anomali menggunakan API Tindakan Terjadwal, menentukan jenis tindakan terjadwal sebagai InsightAlert.
Dapatkan bantuan untuk mengidentifikasi biaya
Jika Anda menggunakan strategi sebelumnya dan masih tidak memahami mengapa Anda menerima biaya atau jika Anda memerlukan bantuan lain terkait masalah penagihan, buat permintaan dukungan.
Konten terkait
- Pelajari tentang cara Mengoptimalkan investasi cloud Anda dengan Cost Management.