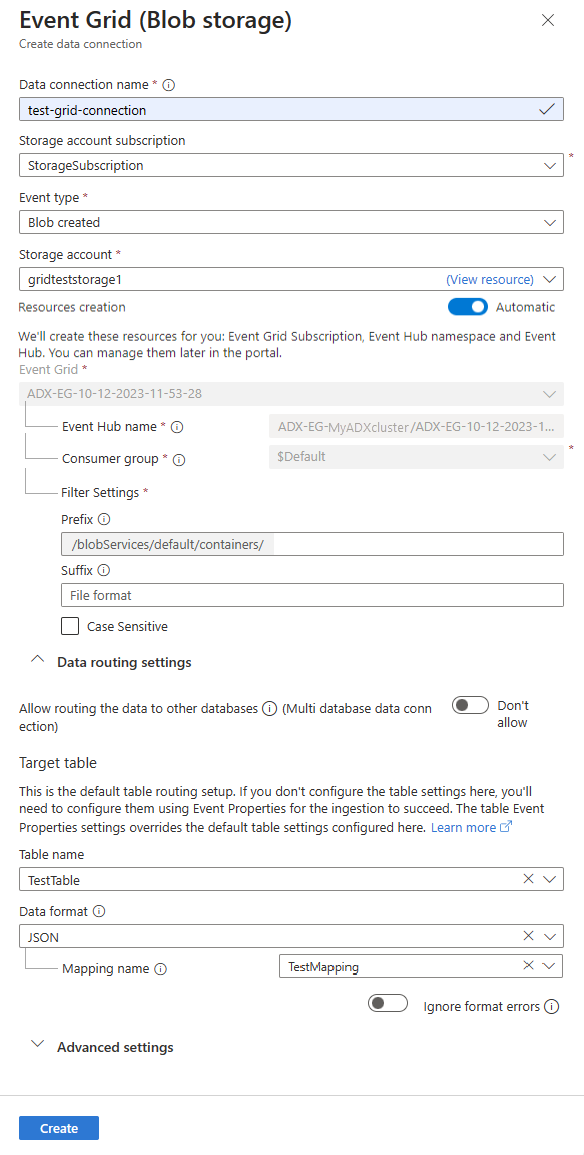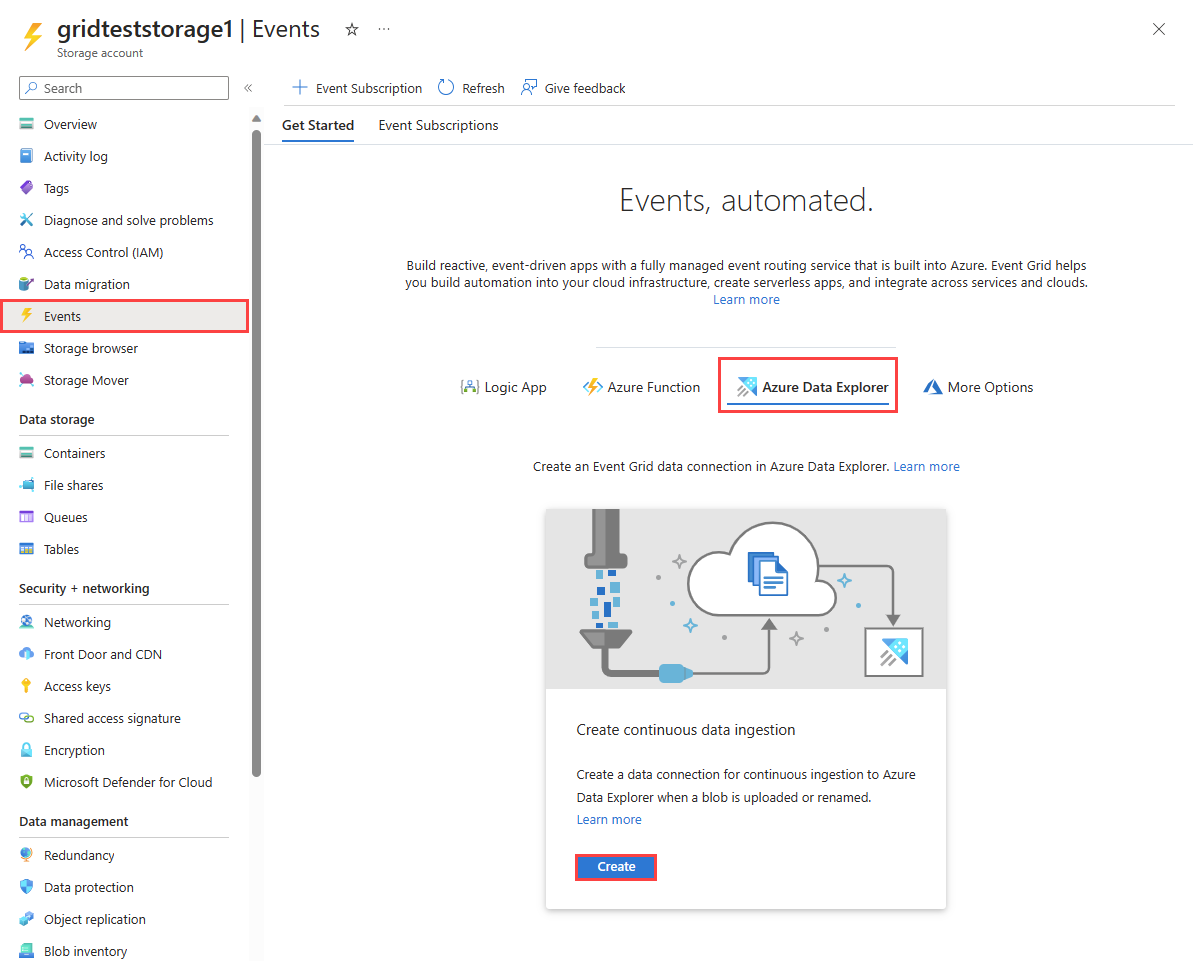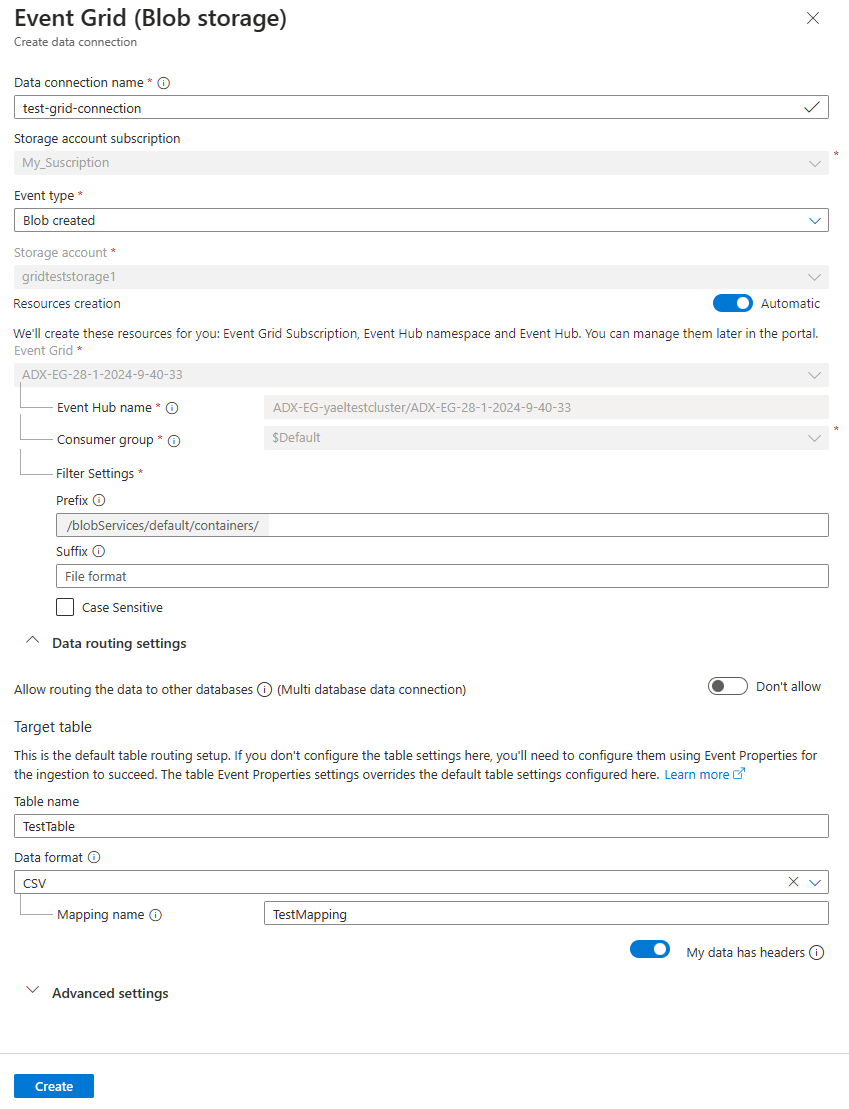Membuat koneksi data Event Grid untuk Azure Data Explorer
Dalam artikel ini, Anda mempelajari cara menyerap blob dari akun penyimpanan Anda ke Azure Data Explorer menggunakan koneksi data Event Grid. Anda akan membuat koneksi data Event Grid yang menetapkan langganan Azure Event Grid. Langganan Event Grid merutekan peristiwa dari akun penyimpanan Anda ke Azure Data Explorer melalui Azure Event Hubs.
Catatan
Penyerapan mendukung ukuran file maksimum 6 GB. Rekomendasinya adalah menyerap file antara 100 MB dan 1 GB.
Untuk mempelajari cara membuat koneksi menggunakan SDK Kusto, lihat Membuat koneksi data Event Grid dengan SDK.
Untuk informasi umum tentang menyerap azure Data Explorer dari Event Grid, lihat Menyambungkan ke Event Grid.
Catatan
Untuk mencapai performa terbaik dengan koneksi Event Grid, atur rawSizeBytes properti penyerapan melalui metadata blob. Untuk informasi selengkapnya, lihat properti penyerapan.
Prasyarat
- Langganan Azure. Membuat akun Azure gratis.
- Kluster dan database Azure Data Explorer. Membuat kluster dan database.
- Tabel tujuan. Buat tabel atau gunakan tabel yang sudah ada.
- Pemetaan penyerapan untuk tabel.
- Akun penyimpanan. Langganan pemberitahuan Event Grid dapat diatur di akun Azure Storage untuk
BlobStorage, ,StorageV2atau Data Lake Storage Gen2. - Daftarkan penyedia sumber daya Event Grid.
Membuat koneksi data Event Grid
Di bagian ini, Anda membuat koneksi antara Event Grid dan tabel Azure Data Explorer Anda.
Telusuri ke kluster Azure Data Explorer Anda di portal Azure.
Di bawah Data, pilih Database>TestDatabase.
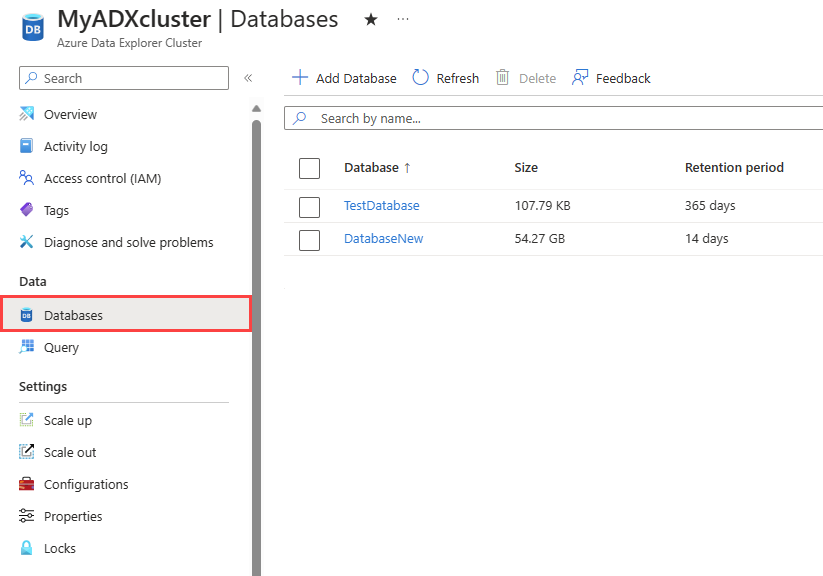
Di bawah Pengaturan, pilih Koneksi data lalu pilih Tambahkan koneksi> dataEvent Grid (Penyimpanan blob).
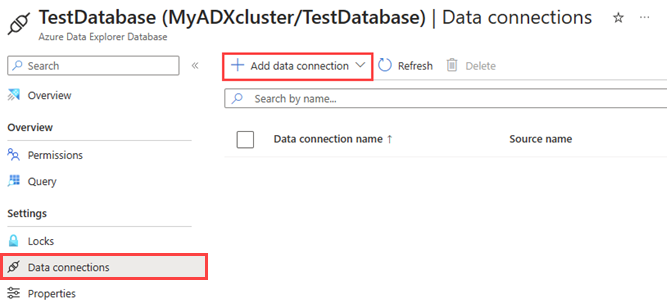
Isi formulir koneksi data Event Grid dengan informasi berikut:
Pengaturan Nilai yang disarankan Deskripsi bidang Nama koneksi data test-grid-connection Nama koneksi yang ingin Anda buat di Azure Data Explorer. Nama koneksi data hanya dapat berisi karakter alfanumerik, tanda hubung, dan titik, dan panjangnya hingga 40 karakter. Langganan akun penyimpanan ID langganan Anda. ID langganan tempat akun penyimpanan Anda berada. Jenis peristiwa Blob yang dibuat atau Blob yang diganti namanya Jenis peristiwa yang memicu konsumsi. Blob berganti nama hanya didukung untuk penyimpanan ADLSv2. Untuk mengganti nama blob, navigasikan ke blob di portal Azure, klik kanan pada blob dan pilih Ganti Nama. Tipe y ang didukung adalah: Microsoft.Storage.BlobCreated atau Microsoft.Storage.BlobRenamed. Akun penyimpanan gridteststorage1 Nama akun penyimpanan yang Anda buat sebelumnya. Pembuatan sumber daya Otomatis Mengaktifkan pembuatan sumber daya otomatis berarti Azure Data Explorer membuat Langganan Event Grid, namespace layanan Azure Event Hubs, dan Azure Event Hubs untuk Anda. Jika tidak, Anda perlu membuat sumber daya ini secara manual untuk memastikan pembuatan koneksi data. Lihat Membuat sumber daya secara manual untuk penyerapan Event Grid Secara opsional, Anda dapat melacak subjek Event Grid tertentu. Atur filter untuk pemberitahuan sebagai berikut:
- Bidang awalan adalah awalan literal dari subjek. Saat pola yang diterapkan dimulai dengan, pola dapat mencakup beberapa kontainer, folder, atau blob. Tidak ada kartubebas yang diizinkan.
- Untuk menentukan filter pada kontainer blob, bidang harus diatur sebagai berikut:
/blobServices/default/containers/[container prefix]. - Untuk menentukan filter pada awalan blob (atau folder di Azure Data Lake Gen2), bidang harus diatur sebagai berikut:
/blobServices/default/containers/[container name]/blobs/[folder/blob prefix].
- Untuk menentukan filter pada kontainer blob, bidang harus diatur sebagai berikut:
- Bidang akhiran adalah akhiran literal dari blob. Tidak ada kartubebas yang diizinkan.
- Bidang Case-Sensitive menunjukkan apakah awalan dan filter akhiran peka huruf besar/kecil
Untuk informasi selengkapnya tentang memfilter peristiwa, lihat Peristiwa penyimpanan Blob.
- Bidang awalan adalah awalan literal dari subjek. Saat pola yang diterapkan dimulai dengan, pola dapat mencakup beberapa kontainer, folder, atau blob. Tidak ada kartubebas yang diizinkan.
Secara opsional, Anda dapat menentukan pengaturan Perutean data sesuai dengan informasi berikut. Anda tidak perlu menentukan semua pengaturan perutean Data. Pengaturan sebagian juga diterima.
Pengaturan Nilai yang disarankan Deskripsi bidang Perbolehkan perutean data ke database lain (Koneksi data multi database) Jangan izinkan Alihkan pada opsi ini jika Anda ingin mengambil alih database target default yang terkait dengan koneksi data. Untuk informasi selengkapnya tentang perutean database, lihat Perutean peristiwa. Nama tabel TestTable Tabel yang Anda buat di TestDatabase. Format data JSON Format yang didukung adalah APACHEAVRO, Avro, CSV, JSON, ORC, PARQUET, PSV, RAW, SCSV, SOHSV, TSV, TSVE, TXT, dan W3CLOG. Pilihan kompresi yang didukung adalah Zip dan Gzip. Nama pemetaan TestTable_mapping Pemetaan yang Anda buat di TestDatabase, yang memetakan data masuk ke nama kolom dan jenis data TestTable. Jika tidak ditentukan, pemetaan data identitas yang berasal dari skema tabel dibuat secara otomatis. Abaikan kesalahan format Abaikan Alihkan pada opsi ini jika Anda ingin mengabaikan kesalahan format untuk format data JSON. Catatan
Nama tabel dan pemetaan peka huruf besar/kecil.
Secara opsional, di bawah Pengaturan tingkat lanjut, Anda dapat menentukan Jenis identitas terkelola yang digunakan oleh koneksi data Anda. Secara default, Sistem yang ditetapkan dipilih.
Jika Anda memilih Ditetapkan pengguna, Anda perlu menetapkan identitas terkelola secara manual. Jika Anda memilih pengguna yang belum ditetapkan ke kluster Anda, pengguna tersebut akan ditetapkan secara otomatis. Untuk informasi selengkapnya, lihat Mengonfigurasi identitas terkelola untuk kluster Azure Data Explorer Anda.
Jika Anda memilih Tidak Ada, akun penyimpanan dan Pusat Aktivitas diautentikasi melalui string koneksi. Metode ini tidak disarankan.
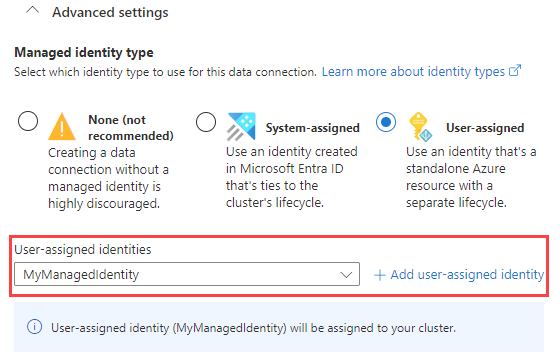
Pilih Buat
Menggunakan koneksi data Event Grid
Bagian ini menunjukkan cara memicu penyerapan dari Azure Blob Storage atau Azure Data Lake Gen 2 ke kluster Anda setelah pembuatan blob atau penggantian nama blob.
Pilih tab yang relevan berdasarkan jenis SDK penyimpanan yang digunakan untuk mengunggah blob.
Sampel kode berikut menggunakan SDK Azure Blob Storage untuk mengunggah file ke Azure Blob Storage. Unggahan memicu koneksi data Event Grid, yang menyerap data ke Azure Data Explorer.
var azureStorageAccountConnectionString = <storage_account_connection_string>;
var containerName = <container_name>;
var blobName = <blob_name>;
var localFileName = <file_to_upload>;
var uncompressedSizeInBytes = <uncompressed_size_in_bytes>;
var mapping = <mapping_reference>;
// Create a new container if it not already exists.
var azureStorageAccount = new BlobServiceClient(azureStorageAccountConnectionString);
var container = azureStorageAccount.GetBlobContainerClient(containerName);
container.CreateIfNotExists();
// Define blob metadata and uploading options.
IDictionary<String, String> metadata = new Dictionary<string, string>();
metadata.Add("rawSizeBytes", uncompressedSizeInBytes);
metadata.Add("kustoIngestionMappingReference", mapping);
var uploadOptions = new BlobUploadOptions
{
Metadata = metadata,
};
// Upload the file.
var blob = container.GetBlobClient(blobName);
blob.Upload(localFileName, uploadOptions);
Catatan
Azure Data Explorer tidak akan menghapus penyerapan postingan blob. Pertahankan blob selama tiga hingga lima hari dengan menggunakan siklus hidup penyimpanan Azure Blob untuk mengelola penghapusan blob.
Catatan
Memicu penyerapan setelah CopyBlob operasi tidak didukung untuk akun penyimpanan yang mengaktifkan fitur namespace hierarkis pada akun tersebut.
Menghapus koneksi data Event Grid
Untuk menghapus koneksi Event Grid dari portal Azure, lakukan langkah-langkah berikut:
- Buka kluster Anda. Dari menu sebelah kiri, pilih Database. Kemudian, pilih database yang berisi tabel target.
- Dari menu sebelah kiri, pilih Koneksi data. Kemudian, pilih kotak centang di samping koneksi data Event Grid yang relevan.
- Dari bilah menu atas, pilih Hapus.
Konten terkait
Saran dan Komentar
Segera hadir: Sepanjang tahun 2024 kami akan menghentikan penggunaan GitHub Issues sebagai mekanisme umpan balik untuk konten dan menggantinya dengan sistem umpan balik baru. Untuk mengetahui informasi selengkapnya, lihat: https://aka.ms/ContentUserFeedback.
Kirim dan lihat umpan balik untuk