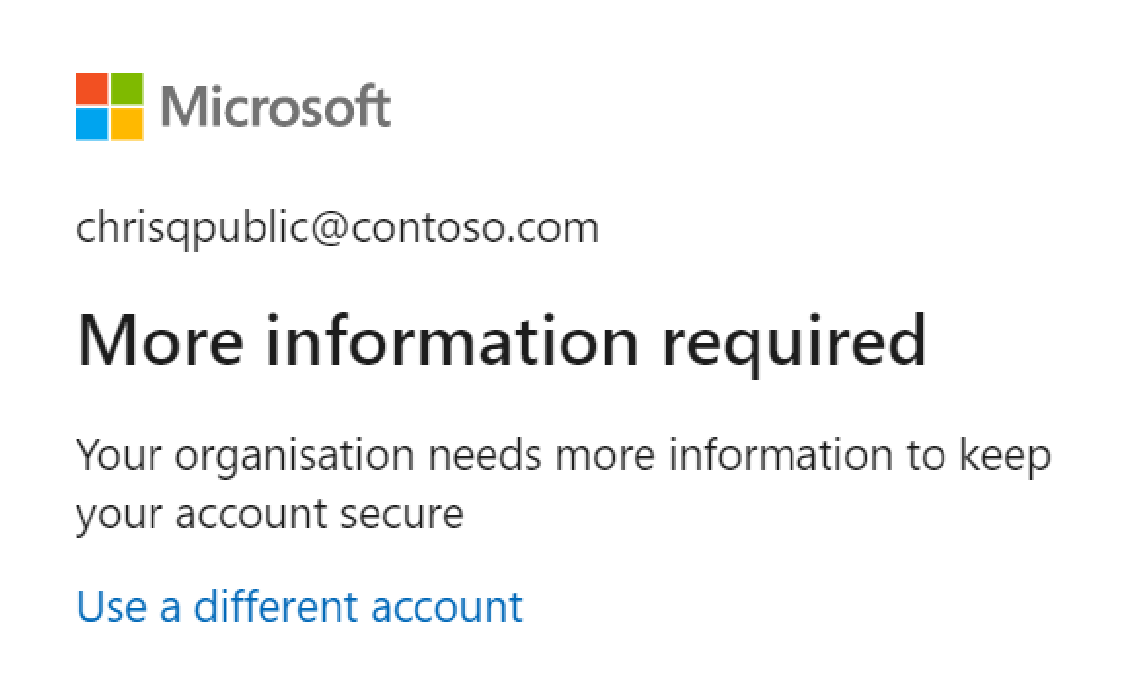Akses Bersyarah dengan Azure Data Explorer
Apa itu Akses Bersyarat?
Perimeter keamanan modern meluas di luar jaringan organisasi untuk menyertakan identitas pengguna dan perangkat. Organisasi dapat menggunakan sinyal berbasis identitas sebagai bagian dari keputusan kontrol akses mereka. Anda dapat menggunakan Akses Bersyarat Microsoft Entra untuk menggabungkan sinyal, membuat keputusan, dan menerapkan kebijakan organisasi.
Kebijakan Akses Bersyar pada kebijakan paling sederhana seperti pernyataan if-then. Jika ingin mengakses sumber daya, maka pengguna harus menyelesaikan tindakan. Misalnya, teknisi data ingin mengakses Azure Data Explorer tetapi diperlukan untuk melakukan autentikasi multifaktor (MFA) untuk mengaksesnya.
Dalam contoh berikut, Anda akan mempelajari cara mengonfigurasi kebijakan Akses Bersyarah yang memberlakukan MFA untuk pengguna yang dipilih menggunakan antarmuka pengguna web Azure Data Explorer. Anda dapat menggunakan langkah yang sama untuk membuat kebijakan lain untuk memenuhi persyaratan keamanan organisasi Anda.
Prasyarat
Menggunakan fitur ini memerlukan lisensi Microsoft Entra ID P1 atau P2. Untuk menemukan lisensi yang tepat untuk kebutuhan Anda, lihat Membandingkan fitur ID Microsoft Entra yang tersedia.
Catatan
Kebijakan Akses Bersyar hanya diterapkan ke operasi administrasi data Azure Data Explorer dan tidak memengaruhi operasi administrasi sumber daya apa pun.
Tip
Kebijakan Akses Bersyar diterapkan di tingkat penyewa; oleh karena itu, ini diterapkan ke semua kluster di penyewa.
Mengonfigurasi Akses Bersyarat
Masuk ke portal Azure setidaknya sebagai Administrator Akses Bersyarat.
Telusuri Akses Bersyar Keamanan>Microsoft Entra ID>.
Pilih Kebijakan baru.
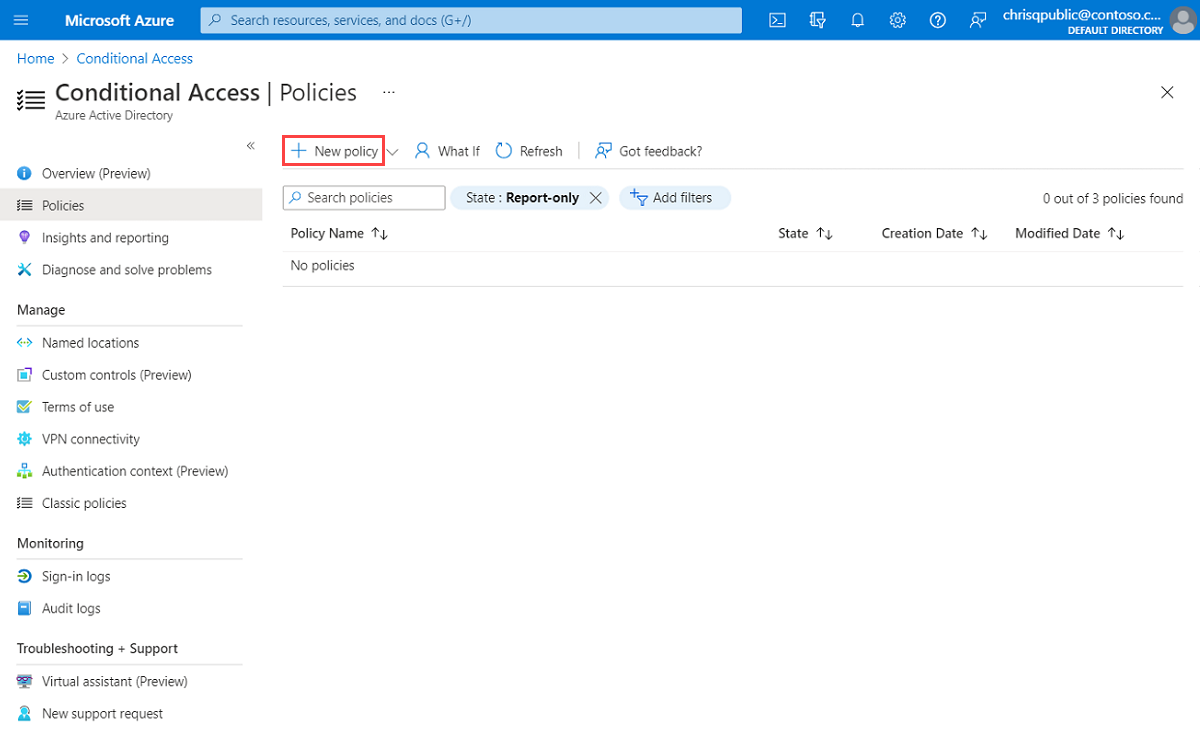
Beri nama pada kebijakan Anda. Sebaiknya organisasi membuat standar yang bermakna untuk nama kebijakannya.
Di bawah Penugasan, pilih Pengguna dan grup. Di bawah Sertakan>Pilih pengguna dan grup, pilih Pengguna dan grup, tambahkan pengguna atau grup yang ingin Anda sertakan untuk Akses Bersyar, lalu pilih Pilih.
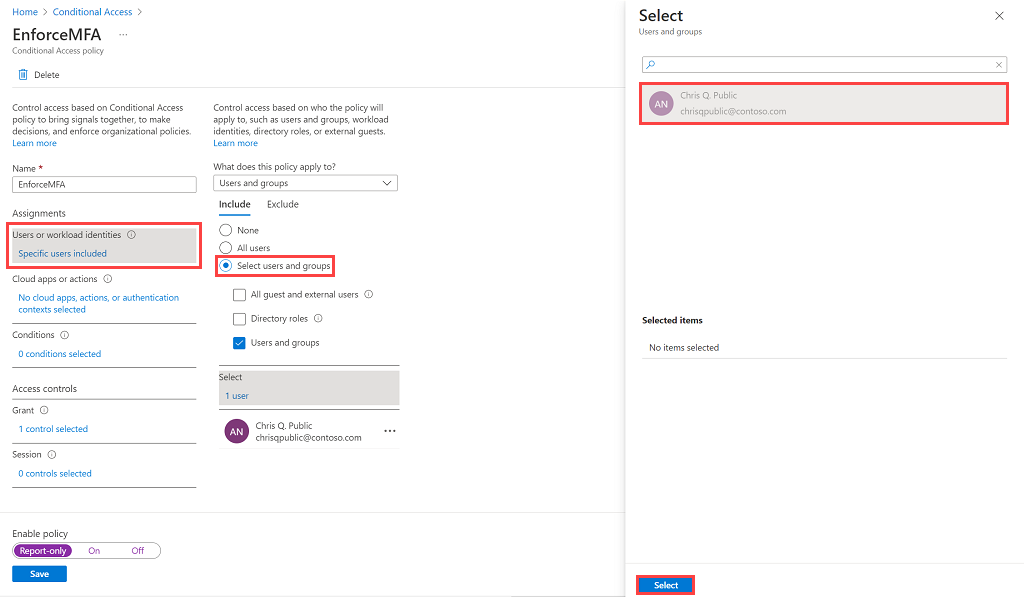
Di bawah Aplikasi atau tindakan cloud, pilih Aplikasi cloud. Di bawah Sertakan, pilih Pilih aplikasi untuk melihat daftar semua aplikasi yang tersedia untuk Akses Bersyar. Pilih Pilih Azure Data Explorer>.
Tip
Pastikan Anda memilih aplikasi Azure Data Explorer dengan GUID berikut: 2746ea77-4702-4b45-80ca-3c97e680e8b7.
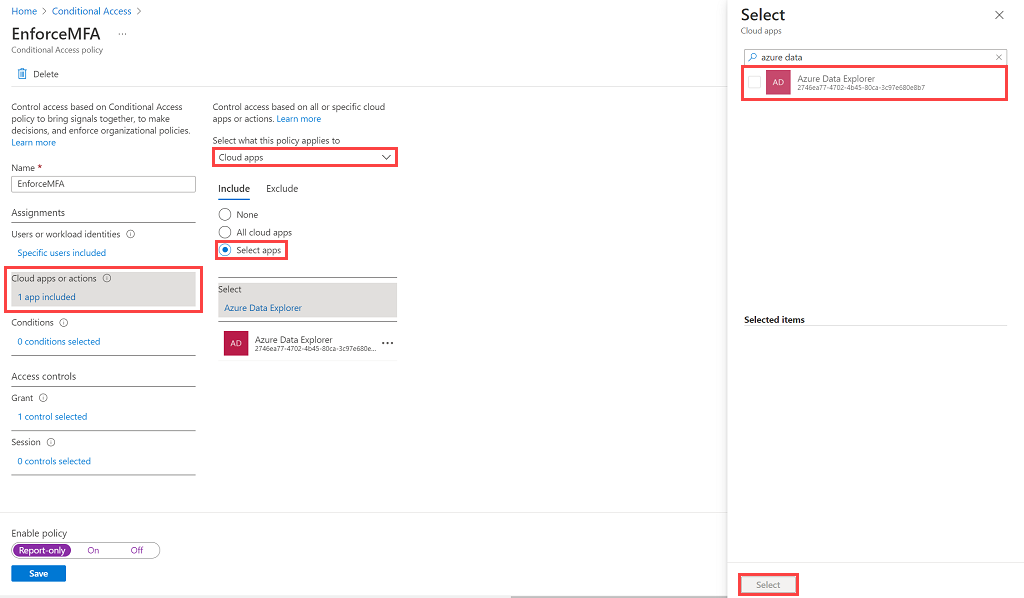
Di bawah Kondisi, atur kondisi yang ingin Anda terapkan untuk semua platform perangkat lalu pilih Selesai. Untuk informasi selengkapnya, lihat Microsoft Entra Conditional Access : Kondisi.
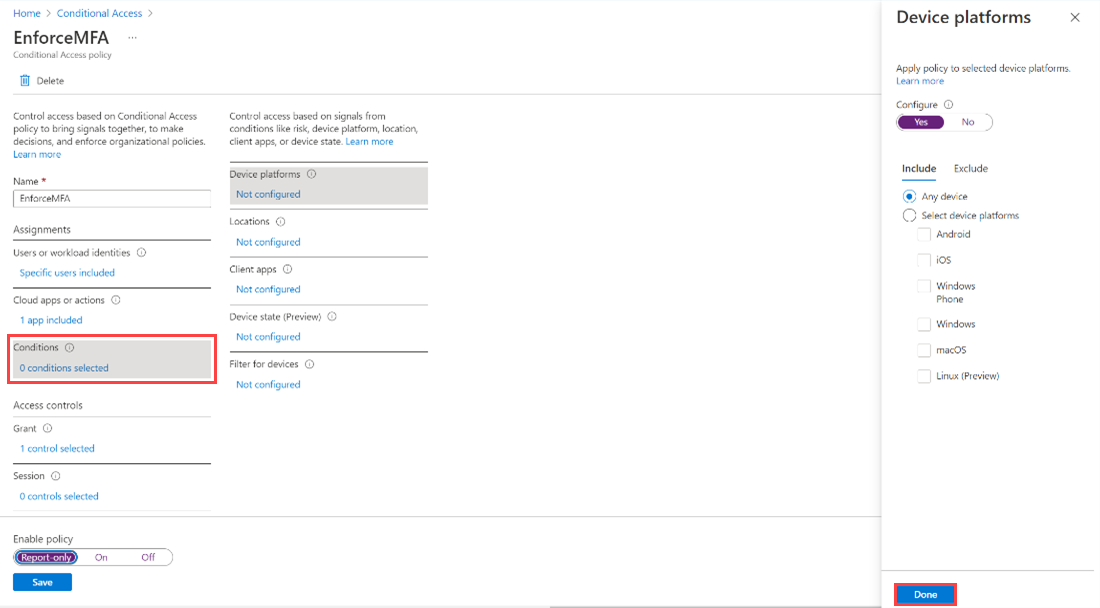
Di bawah Kontrol akses, pilih Berikan, pilih Perlu autentikasi multifaktor, lalu pilih Pilih.
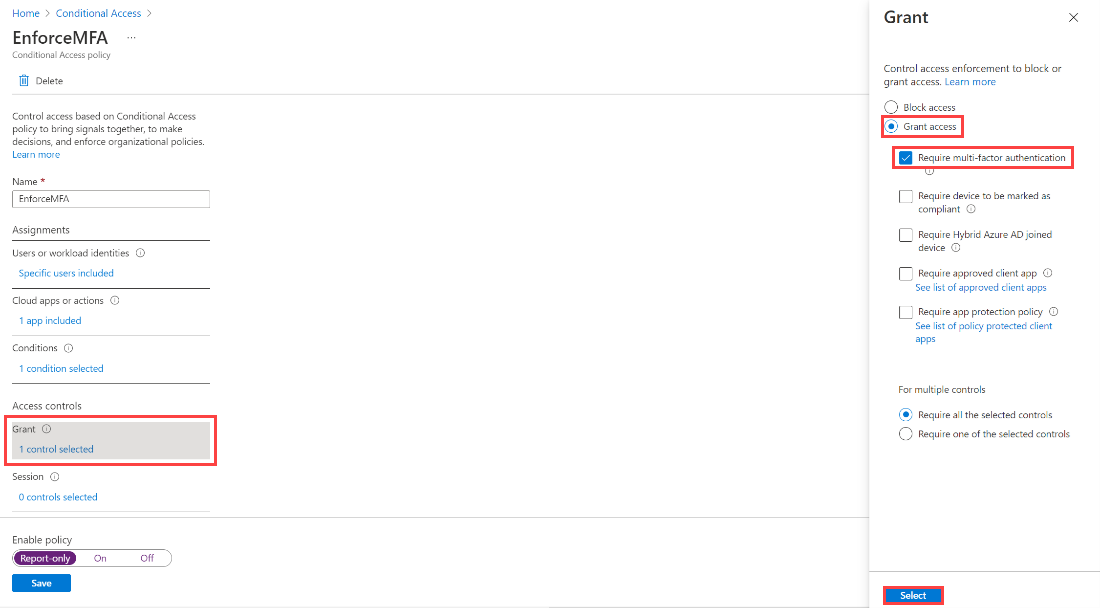
Atur Aktifkan kebijakan ke Aktif, lalu pilih Simpan.
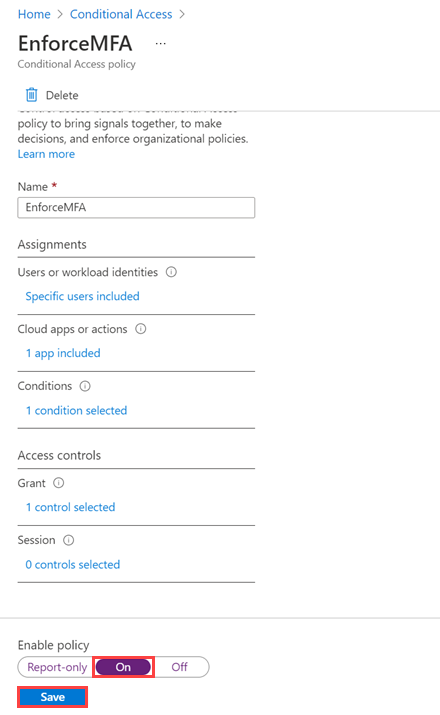
Verifikasi kebijakan dengan meminta pengguna yang ditetapkan untuk mengakses antarmuka pengguna web Azure Data Explorer. Pengguna harus diminta untuk MFA.