Aktivitas Power Query di Azure Data Factory
Aktivitas Power Query memungkinkan Anda membuat dan menjalankan gabungan Power Query untuk menjalankan manipulasi data dalam skala besar dalam alur Data Factory. Anda bisa membuat gabungan Power Query baru dari opsi Menu sumber daya baru atau dengan menambahkan Aktivitas Power ke alur Anda.
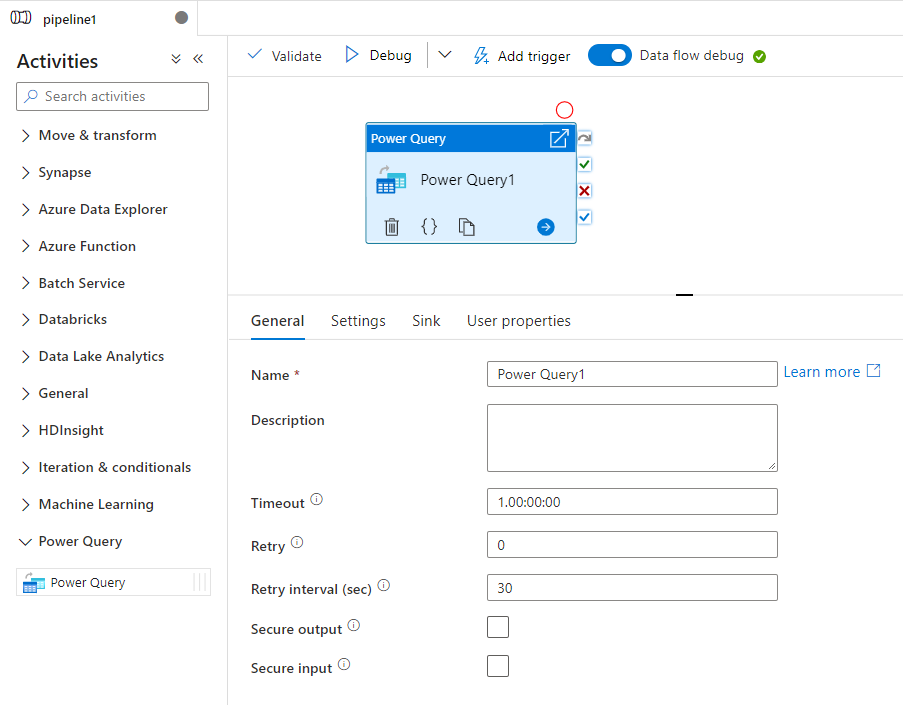
Anda bisa bekerja langsung di dalam editor gabungan Power Query untuk melakukan eksplorasi data interaktif lalu menyimpan pekerjaan Anda. Setelah selesai, Anda bisa melakukan aktivitas Power Query dan menambahkannya ke alur. Azure Data Factory akan secara otomatis menskalakannya dan mengoperasionalkan manipulasi data Anda dengan menggunakan lingkungan Spark aliran data Azure Data Factory.
Membuat aktivitas Power Query dengan antarmuka pengguna
Untuk menggunakan aktivitas Power Query dalam alur, selesaikan langkah-langkah berikut:
Cari Power Query di panel Aktivitas alur, dan seret aktivitas Power Query ke kanvas alur.
Pilih aktivitas Power Query baru di kanvas jika belum dipilih, dan tab Pengaturan, untuk mengedit detailnya.
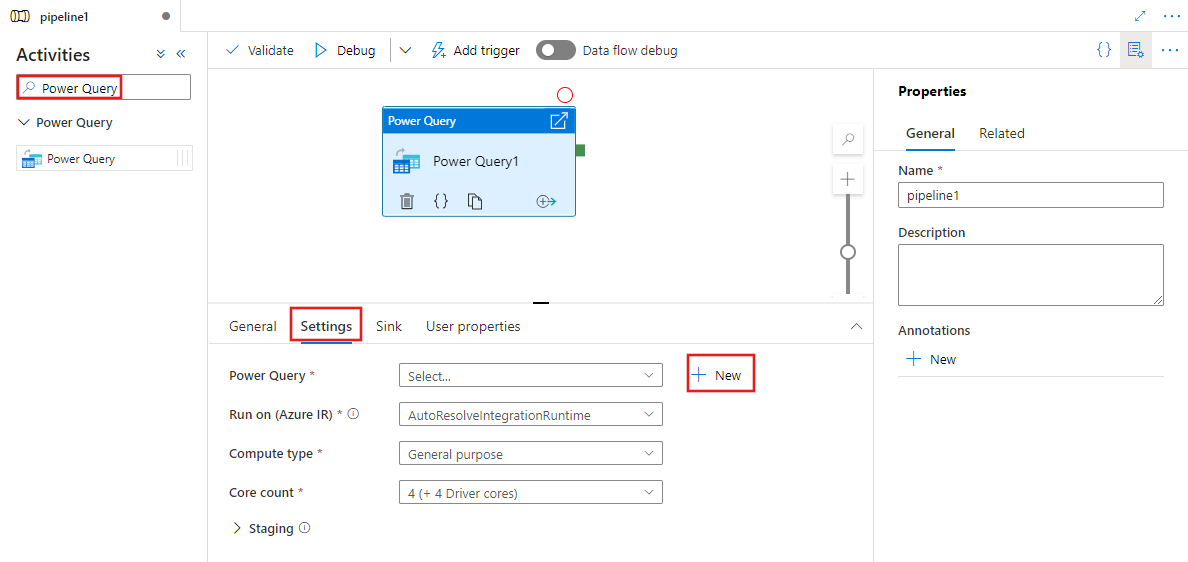
Pilih Power Query yang sudah ada dan pilih Buka, atau pilih tombol Baru untuk membuat Power Query baru, dengan membuka penyunting Power Query.
Pilih himpunan data yang ada atau pilih Baru untuk menentukan yang baru. Gunakan fitur kaya Power Query secara langsung dalam pengalaman pengeditan alur untuk mengubah himpunan data sesuai kebutuhan Anda. Anda dapat menambahkan beberapa kueri dari beberapa himpunan data di penyunting dan menggunakannya selanjutnya.
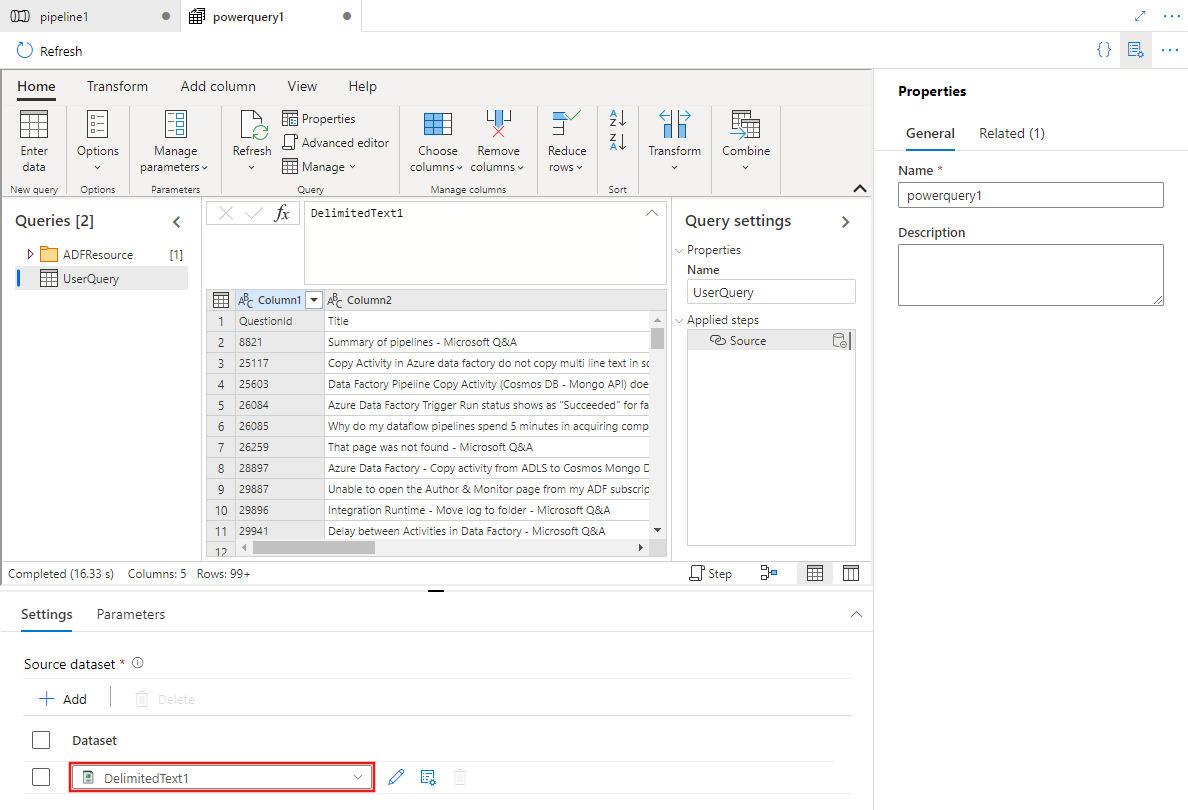
Setelah menentukan satu atau beberapa Power Query di langkah sebelumnya, Anda juga dapat menetapkan lokasi sink untuk salah satu/semua/tidak ada satu pun, pada tab Sink untuk aktivitas Power Query.
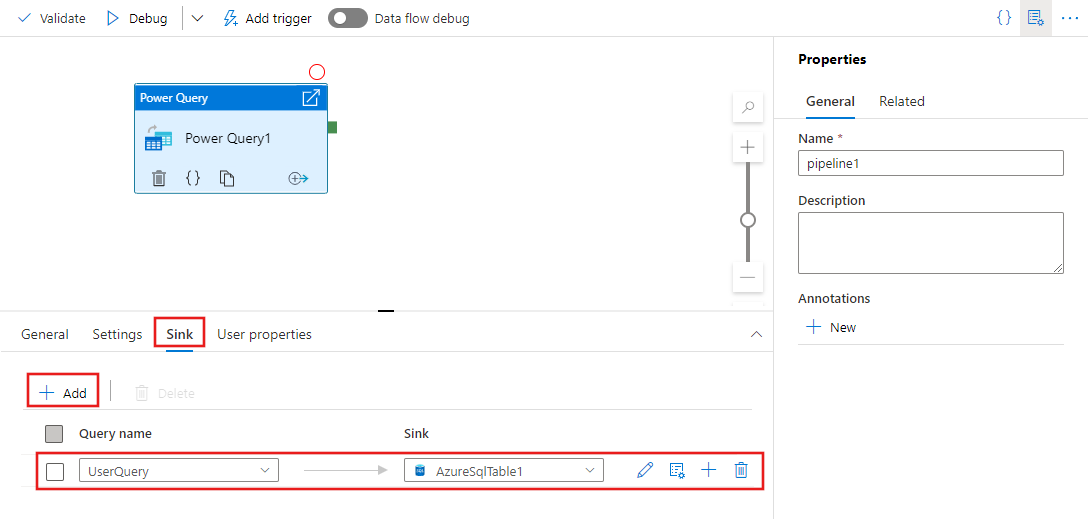
Anda juga dapat menggunakan output aktivitas Power Query Anda sebagai input ke aktivitas lain. Berikut adalah contoh aktivitas For Each yang mereferensikan output dari Power Query yang ditentukan sebelumnya untuk properti Item. Item mendukung konten dinamis, tempat Anda dapat mereferensikan output apa pun dari Power Query yang digunakan sebagai input.
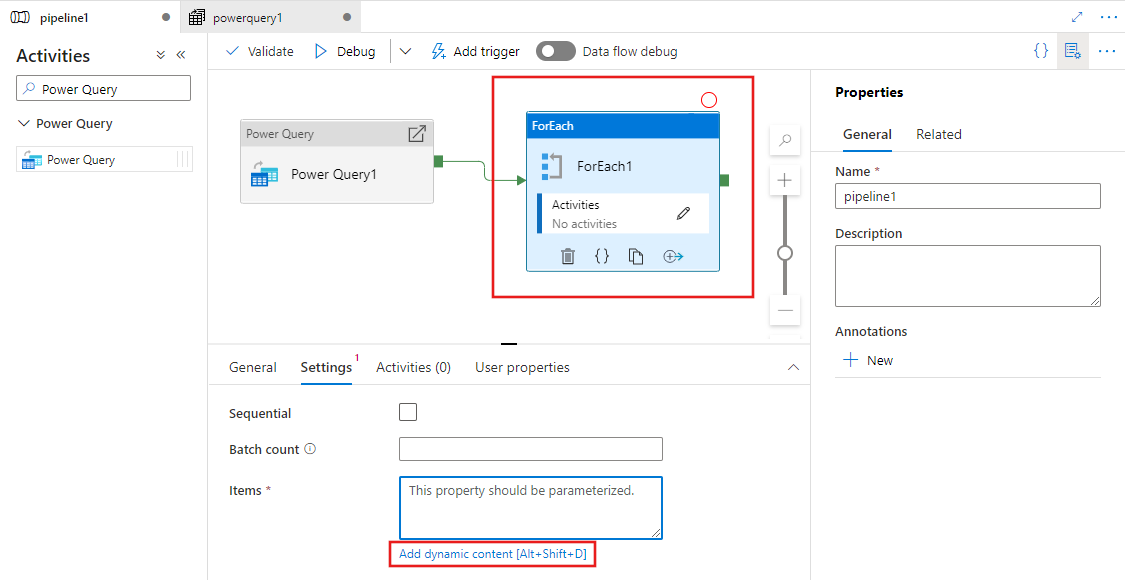
Output aktivitas apa pun ditampilkan dan dapat digunakan saat menentukan konten dinamis Anda dengan memilihnya di panel Penyusun ekspresi Alur.
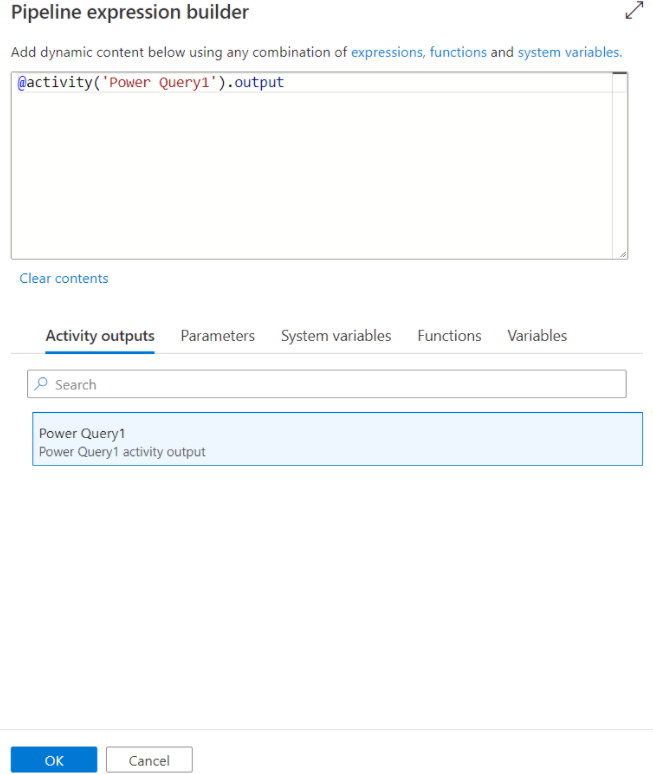
Terjemahan ke skrip aliran data
Untuk mencapai skala dengan aktivitas Power Query Anda, Azure Data Factory menerjemahkan skrip M Anda ke dalam skrip aliran data sehingga Anda bisa menjalankan Power Query dalam skala besar menggunakan lingkungan Spark aliran data Azure Data Factory. Buat alur manipulasi data Anda menggunakan persiapan data bebas kode. Untuk daftar fungsi yang tersedia, lihat fungsi transformasi.
Pengaturan
- Power Query: Pilih Power Query yang sudah ada untuk mengeksekusi atau buat yang baru.
- Menjalankan di Azure IR: Pilih Azure Integration Runtime yang sudah ada untuk menentukan lingkungan komputasi untuk Power Query Anda, atau buat yang baru.
- Tipe komputasi: Jika Anda memilih runtime integrasi penyelesaian otomatis default, maka Anda dapat memilih tipe komputasi untuk diterapkan pada komputasi kluster Spark untuk eksekusi Power Query Anda.
- Jumlah inti: Jika Anda memilih waktu proses integrasi penyelesaian otomatis default, Anda dapat memilih jumlah inti yang akan diterapkan ke komputasi kluster Spark untuk eksekusi Power Query Anda.
Sink
Pilih himpunan data yang ingin Anda gunakan untuk mendaratkan data yang diubah setelah skrip Power Query M dijalankan di Spark. Untuk detail selengkapnya tentang konfigurasi sink, kunjungi dokumentasi sink aliran data.
Anda memiliki opsi untuk mengalihkan output Anda ke beberapa tujuan. Klik tombol plus (+) untuk menambahkan lebih banyak sink ke kueri Anda. Anda juga dapat mengarahkan setiap output kueri individual dari aktivitas Power Query yang berlawanan ke tujuan yang berbeda.
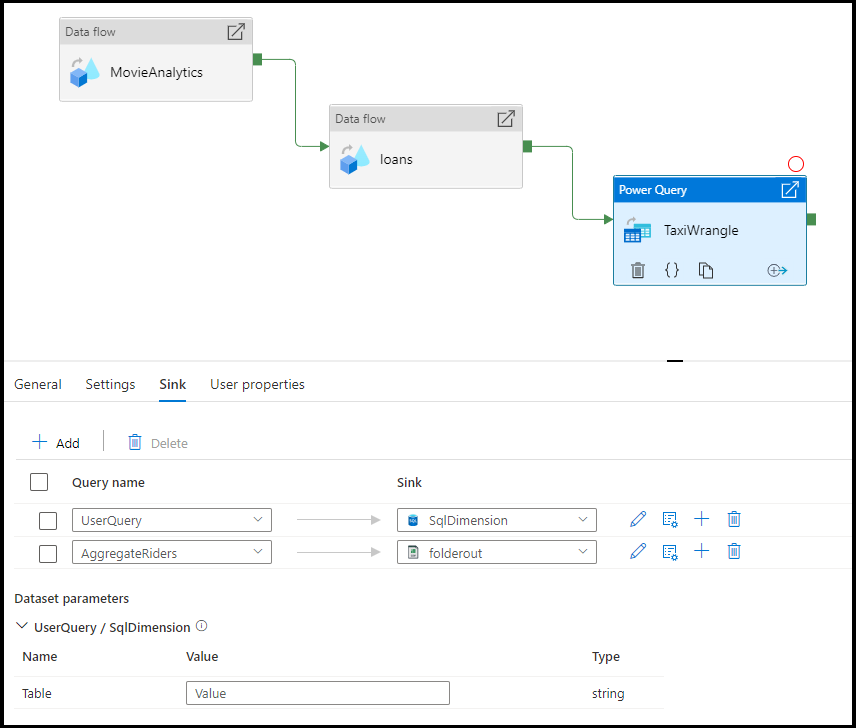
Pemetaan
Di tab Pemetaan, Anda bisa mengonfigurasi pemetaan kolom dari output aktivitas Power Query Anda ke skema target sink pilihan Anda. Baca selengkapnya tentang pemetaan kolom dari dokumentasi pemetaan sink aliran data.
Konten terkait
Pelajari selengkapnya tentang konsep manipulasi data menggunakan Power Query di Azure Data Factory
Saran dan Komentar
Segera hadir: Sepanjang tahun 2024 kami akan menghentikan penggunaan GitHub Issues sebagai mekanisme umpan balik untuk konten dan menggantinya dengan sistem umpan balik baru. Untuk mengetahui informasi selengkapnya, lihat: https://aka.ms/ContentUserFeedback.
Kirim dan lihat umpan balik untuk