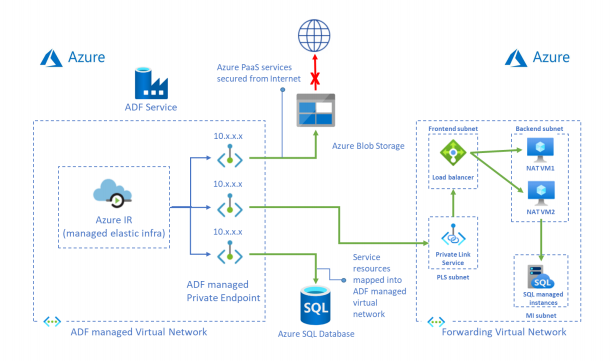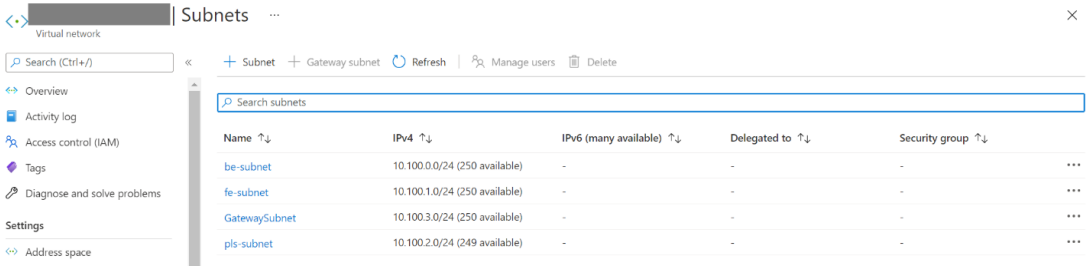Tutorial: Cara mengakses SQL Managed Instance dari VNET Yang Dikelola Data Factory menggunakan Titik Akhir Privat
Penting
SQL Managed Instance sekarang memiliki dukungan asli untuk titik akhir privat. Alih-alih menerapkan solusi dalam dokumen ini, sebaiknya buat titik akhir privat langsung ke sumber daya SQL Managed Instance seperti yang dijelaskan di Titik akhir privat terkelola.
Tutorial ini menyediakan langkah-langkah untuk menggunakan portal Microsoft Azure untuk menyiapkan Layanan Private Link dan mengakses SQL Managed Instance dari VNET Terkelola menggunakan Titik Akhir Privat.
Catatan
Saat menggunakan solusi ini untuk menyambungkan ke Azure SQL Database Managed Instance, kebijakan koneksi "Pengalihan" tidak didukung, Anda perlu beralih ke mode "Proksi" .
Prasyarat
- Langganan Azure. Jika Anda tidak memiliki langganan Azure, buat akun gratis sebelum Anda memulai.
- Jaringan Virtual. Jika Anda tidak memiliki Jaringan Virtual, buat saja dengan mengikuti Buat Jaringan Virtual.
- Jaringan virtual ke jaringan lokal. Buat koneksi antara jaringan virtual dan jaringan lokal baik menggunakan ExpressRoute atauVPN.
- Data Factory dengan VNET Terkelola diaktifkan. Jika Anda tidak memiliki Data Factory atau VNET Terkelola tidak diaktifkan, buatlah dengan mengikutiBuat Data Factory dengan VNET Terkelola.
Membuat subnet untuk sumber daya
Gunakan portal untuk membuat subnet di jaringan virtual Anda.
| Subnet | Deskripsi |
|---|---|
| be-subnet | subnet untuk server backend |
| fe-subnet | subnet untuk penyeimbang beban internal standar |
| pls-subnet | subnet untuk Layanan Private Link |
Membuat penyeimbang muatan standar
Gunakan portal untuk membuat penyeimbang muatan internal standar.
Pada bilah pencarian di bagian atas portal, cari dan pilih Load Balancer di bagian Layanan pada panel pencarian.
Pada halaman layanan Penyeimbangan beban, Pilih Buat untuk membuat load balancer baru.
Pada tab Dasar pada halaman Buat load balancer, masukkan, atau pilih detail berikut:
Pengaturan Nilai Langganan Pilih langganan Anda. Grup sumber daya Pilih grup sumber daya Anda. Nama Masukkan myLoadBalancer. Wilayah Pilih AS Timur. SKU Pilih Standar. Jenis Pilih Internal. Pada tab Konfigurasi IP frontend pada halaman Buat load balancer, pilih Tambahkan konfigurasi IP frontend, lalu masukkan, atau pilih detail berikut di Tambahkan panel konfigurasi alamat IP frontend:
Pengaturan Nilai Nama IP frontend Masukkan nama untuk IP frontend Anda Jaringan virtual Pilih jaringan virtual Anda. Subnet Pilih fe-subnet yang dibuat di langkah sebelumnya. Penetapan alamat IP Pilih Dinamis. Zona ketersediaan Pilih Zona redundan. Terima default untuk pengaturan yang tersisa, lalu pilih Ulasan + buat.
Di tab Ulasan + buat, pilih Buat.
Membuat sumber daya load balancer
Membuat kumpulan backend
Kumpulan alamat backend berisi alamat IP virtual (NIC) yang tersambung ke load balancer.
Buat kumpulan alamat backend myBackendPool untuk menyertakan komputer virtual untuk lalu lintas internet load balance.
- Pilih Semua layanan di menu sebelah kiri, pilih Semua sumber daya, lalu pilih myLoadBalancer dari daftar sumber daya.
- Di bawah Pengaturan, pilih Kumpulan ujung belakang, lalu pilih Tambahkan.
- Pada halaman Tambahkan kumpulan backend, untuk nama, masukkan myBackendPool, sebagai nama untuk kumpulan backend Anda, lalu pilih Tambahkan.
Membuat pemeriksaan kesehatan
Load balancer memantau status aplikasi Anda dengan pemeriksaan kesehatan.
Pemeriksaan kesehatan menambahkan atau menghapus VM dari load balancer berdasarkan responsnya terhadap pemeriksaan kesehatan.
Buat pemeriksaan kesehatan bernama myHealthProbe untuk memantau kesehatan VM.
Pilih Semua layanan di menu sebelah kiri, pilih Semua sumber daya, lalu pilih myLoadBalancer dari daftar sumber daya.
Di bawah Pengaturan, pilih Pemeriksaan kesehatan, lalu pilih Tambahkan.
Pengaturan Nilai Nama Masukkan myHealthProbe. Protokol Pilih TCP. Port Masukkan 22. Interval Masukkan 15 untuk jumlah Interval dalam detik di antara upaya pemeriksaan. Ambang tidak sehat Pilih 2 untuk jumlah Ambang tidak sehat atau kegagalan pemeriksaan berturut-turut yang harus terjadi sebelum VM dianggap tidak sehat. Biarkan sisanya default dan pilih OK.
Membuat aturan load balancer
Aturan load balancer digunakan untuk menentukan cara lalu lintas didistribusikan ke VM. Anda menentukan konfigurasi IP frontend untuk lalu lintas masuk dan kumpulan IP backend untuk menerima lalu lintas. Port sumber dan tujuan didefinisikan dalam aturan.
Di bagian ini, Anda akan membuat aturan load balancer:
Pilih Semua layanan di menu sebelah kiri, pilih Semua sumber daya, lalu pilih myLoadBalancer dari daftar sumber daya.
Di bawah Pengaturan, pilih Aturan load balancing, lalu pilih Tambahkan.
Gunakan nilai-nilai ini untuk mengonfigurasi aturan load balancing:
Pengaturan Nilai Nama Masuk myRule. Versi IP Pilih IPv4. Alamat IP ujung depan Pilih LoadBalancerFrontEnd. Protokol Pilih TCP. Port Ketik 1433. Port ujung belakang Ketik 1433. Kumpulan backend Pilih myBackendPool. Pemeriksaan kesehatan Pilih myHealthProbe. Waktu idle habis (menit) Pindahkan penggeser ke 15 menit. Reset TCP Pilih Dinonaktifkan. Tinggalkan default lainnya lalu pilih OK.
Membuat layanan tautan privat
Di bagian ini, Anda akan membuat layanan Private Link di belakang penyeimbang muatan standar.
Di bagian kiri atas halaman di portal Microsoft Azure, pilih Buat sumber daya.
Cari Private Link dalam kotak Cari Marketplace.
Pilih Buat.
Di Ringkasan di bawah Pusat Private Link, pilih tombol Buat layanan tautan privat berwarna biru.
Di tab Dasar di bawah Buat layanan tautan privat, masukkan, atau pilih informasi berikut ini:
Pengaturan Nilai Detail proyek Langganan Pilih langganan Anda. Grup Sumber Daya Pilih grup sumber daya Anda. Detail instans Nama Masuk myPrivateLinkService. Wilayah Pilih AS Timur. Pilih tab Pengaturan keluar atau pilih Berikutnya: Pengaturan keluar di bagian bawah halaman.
Pada tab Pengaturan keluar, masukkan atau pilih informasi berikut ini:
Pengaturan Nilai Load Balancer Pilih myLoadBalancer. Alamat IP frontend penyeimbang muatan Pilih LoadBalancerFrontEnd. Subnet NAT sumber Pilih pls-subnet. Aktifkan TCP proxy V2 Biarkan default Tidak ada. Pengaturan alamat IP privat Biarkan pengaturan default. Pilih tab Keamanan akses atau pilih Berikutnya: Keamanan akses di bagian bawah halaman.
Biarkan default Kontrol akses berbasis peran saja di tab Keamanan akses.
Pilih tab Tag atau pilih Berikutnya: Tag di bagian bawah halaman.
Pilih tab Tinjau + buat, atau pilih Berikutnya: Tinjau + buat di bagian bawah halaman.
Pilih Buat, pada tab Tinjau + Buat.
Membuat server backend
Di sisi kiri atas portal, pilih Buat sumber daya > Komputasi > Mesin virtual.
Pada Buat komputer virtual, ketik atau pilih nilai di tab Dasar:
Pengaturan Nilai Detail proyek Langganan Pilih langganan Azure Anda. Grup Sumber Daya Pilih grup sumber daya Anda. Detail instans Nama komputer virtual Masukkan myVM1. Wilayah Pilih AS Timur. Opsi Ketersediaan Pilih Zona ketersediaan. Zona ketersediaan Pilih 1. Gambar Pilih Ubuntu Server 18.04LTS - Gen1. Instans Azure Spot Pilih Tidak. Ukuran Pilih ukuran VM atau gunakan pengaturan default. Akun administrator Nama Pengguna Masukkan nama pengguna. Sumber kunci publik SSH Buat pasangan kunci baru. Nama pasangan kunci mySSHKey. Aturan port masuk Port masuk publik Tidak ada. Pilih tab Jaringan atau pilih Berikutnya: Disk, lalu Berikutnya: Jaringan.
Di tab Jaringan pilih atau masukkan:
Pengaturan Nilai Antarmuka jaringan Jaringan virtual Pilih jaringan virtual Anda. Subnet be-subnet. IP Publik Pilih Tidak ada. kelompok keamanan jaringan NIC Pilih Tidak ada. Penyeimbangan Muatan Tempatkan komputer virtual ini di belakang solusi penyeimbang muatan yang ada? Pilih Ya. Pengaturan load balancing Opsi penyeimbangan muatan Pilih Penyeimbangan muatan Azure. Pilih load balancer Pilih myLoadBalancer. Memilih kumpulan backend Pilih myBackendPool. Pilih Tinjau + buat.
Tinjau pengaturan, lalu pilih Buat.
Anda dapat mengulangi langkah 1 hingga 6 untuk memiliki lebih dari 1 backend server VM untuk HA.
Membuat Aturan Penerusan ke Titik Akhir
Login dan salin skrip ip_fwd.sh ke VM server backend Anda.
Catatan
Skrip ini hanya akan mengatur penerusan IP untuk sementara. Untuk membuat pengaturan ini permanen, pastikan bahwa baris "net.ipv4.ip_forward=1" tidak terkomentasi dalam file /etc/sysctl.conf
Jalankan skrip dengan opsi berikut:
sudo ./ip_fwd.sh -i eth0 -f 1433 -a <FQDN/IP> -b 1433
<FQDN/IP> adalah host dari SQL Managed Instance Anda.Jalankan di bawah perintah dan periksa iptables di backend server VM Anda. Anda dapat melihat satu catatan di iptables Anda dengan IP target Anda.
sudo iptables -t nat -v -L PREROUTING -n --line-number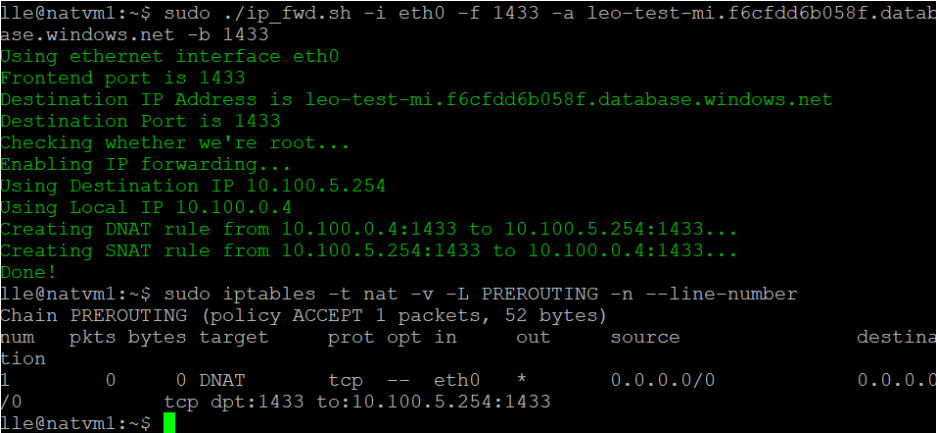
Catatan
Catatan: Jika Anda memiliki lebih dari satu atau lebih SQL MI atau sumber data lain, Anda perlu menentukan beberapa aturan penyeimbang muatan dan catatan tabel IP dengan port yang berbeda. Jika tidak, akan ada beberapa konflik. Contohnya,
Port dalam aturan penyeimbang muatan Port backend dalam aturan keseimbangan muatan Perintah dijalankan di backend server VM SQL MI 1 1433 1433 sudo ./ip_fwd.sh -i eth0 -f 1433 -a <FQDN/IP> -b 1433 SQL MI 2 1434 1434 sudo ./ip_fwd.sh -i eth0 -f 1434 -a <FQDN/IP> -b 1433 Catatan
Jalankan skrip lagi setiap kali Anda memulai ulang Mesin Virtual di belakang penyeimbang beban.
Membuat Titik Akhir Privat ke Layanan Private Link
Pilih Semua layanan di menu sebelah kiri, pilih Semua sumber daya, lalu pilih pabrik data Anda dari daftar sumber daya.
Klik Pembuat & Monitor untuk meluncurkan antarmuka pengguna Azure Data Factory di tab terpisah.
Masuk ke tab Kelola lalu masuk ke bagian Titik akhir privat terkelola.
Pilih + Baru di bawah Titik akhir privat terkelola.
Pilih petak Layanan Private Link dari daftar dan pilih Lanjutkan.
Masukkan nama titik akhir privat dan pilih myPrivateLinkService dalam daftar layanan tautan privat.
Tambahkan FQDN dari Azure SQL Managed Instance Anda.
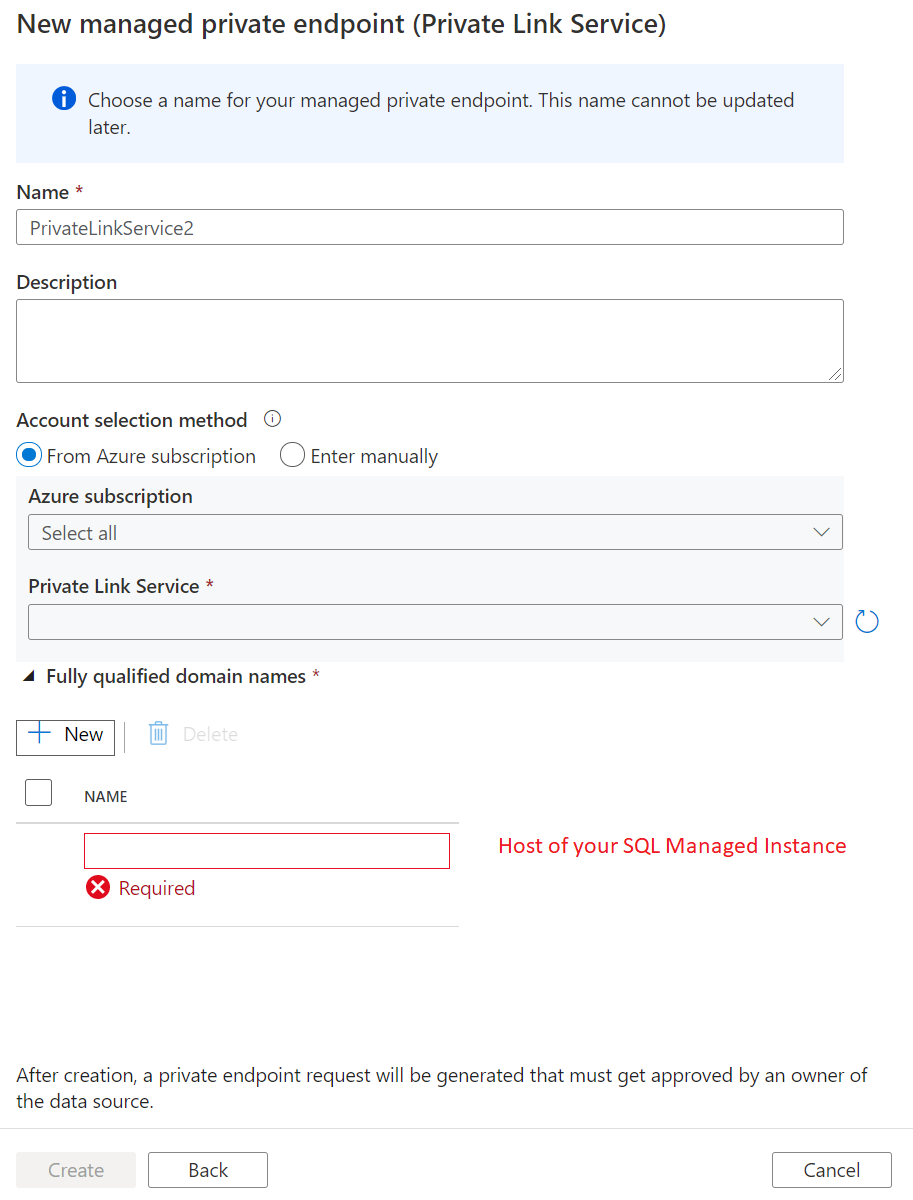
Membuat titik akhir privat.
Membuat layanan tertaut dan menguji koneksi
Masuk ke tab Kelola lalu masuk ke bagian Titik akhir privat terkelola.
Pilih + Baru di bawah Layanan Tertaut.
Pilih petak petaInstans Terkelola Azure SQL Database dari daftar, dan pilih Lanjutkan.
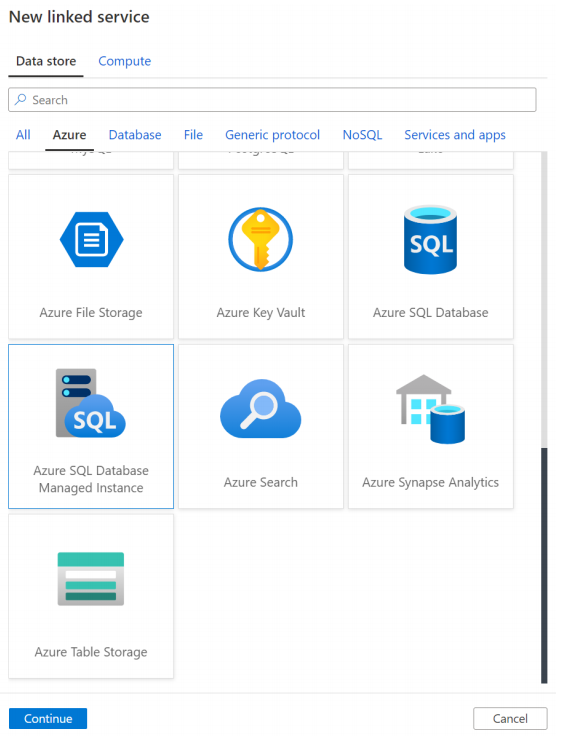
Aktifkan Penulisan interaktif.

Masukkan Host SQL Managed Instance, nama pengguna dan kata sandi Anda.
Catatan
Silakan masukkan host SQL Managed Instance secara manual. Jika tidak, nama domain tersebut tidak memenuhi syarat dalam daftar pilihan.
Lalu klik Uji koneksi.
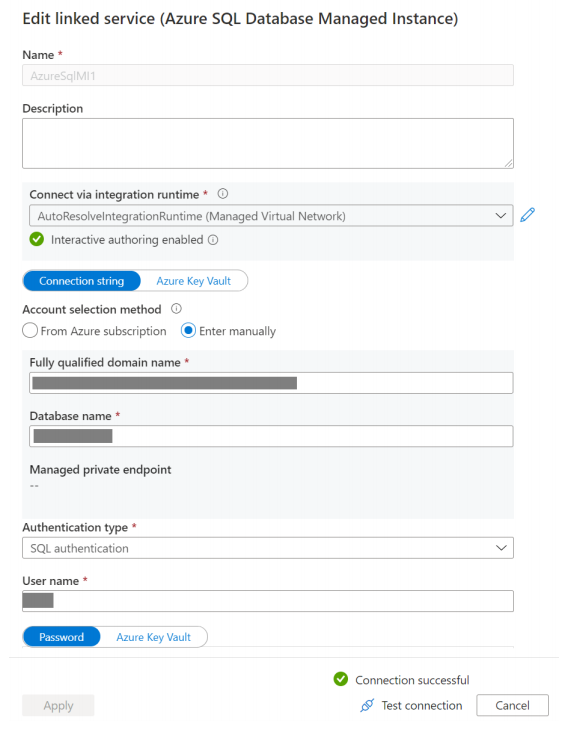
Konten terkait
Lanjutkan ke tutorial berikut untuk mempelajari tentang mengakses SQL Server lokal dari VNET Yang Dikelola Data Factory menggunakan Titik Akhir Privat :
Saran dan Komentar
Segera hadir: Sepanjang tahun 2024 kami akan menghentikan penggunaan GitHub Issues sebagai mekanisme umpan balik untuk konten dan menggantinya dengan sistem umpan balik baru. Untuk mengetahui informasi selengkapnya, lihat: https://aka.ms/ContentUserFeedback.
Kirim dan lihat umpan balik untuk