Berbagi dan menerima data dari Azure Blob Storage dan Azure Data Lake Storage
BERLAKU UNTUK: Azure Blob Storage
Azure Blob Storage  Azure Data Lake Storage Gen1
Azure Data Lake Storage Gen1  Azure Data Lake Storage Gen2
Azure Data Lake Storage Gen2
Azure Data Share memungkinkan Anda berbagi rekam jepret data dengan aman dari sumber daya penyimpanan Azure Anda ke langganan Azure lainnya. Termasuk langganan Azure di luar penyewa Anda.
Artikel ini menjelaskan berbagi data dari Azure Blob Storage, Azure Data Lake Storage Gen1, dan Azure Data Lake Storage Gen2.
Artikel ini akan memandu Anda melalui:
- Jenis data apa yang dapat dibagikan
- Cara menyiapkan lingkungan Anda
- Cara membuat berbagi
- Cara menerima data bersama
Anda dapat menggunakan daftar isi untuk melompat ke bagian yang Anda butuhkan, atau melanjutkan artikel ini untuk mengikuti proses dari awal hingga akhir.
Apa yang didukung
Azure Data Share mendukung berbagi data dari Azure Data Lake Gen1, Azure Data Lake Gen2, dan penyimpanan Azure.
| Jenis Sumber Daya | Sumber daya yang dapat dibagikan |
|---|---|
| Azure Data Lake Gen1 dan Gen2 | File |
| Folder | |
| Sistem file | |
| Azure Storage | *Gumpalan |
| Folder | |
| Kontainer |
Catatan
*Blob blok, tambahkan, dan halaman semuanya didukung. Namun, ketika dibagikan, mereka akan diterima sebagai blob blok.
Data yang dibagikan dari sumber ini dapat diterima oleh Azure Data Lake Gen2 atau Azure Blob Storage.
Berbagi perilaku
Untuk sistem file, kontainer, atau folder, Anda dapat memilih untuk membuat rekam jepret lengkap atau bertahap dari data Anda.
Rekam jepret lengkap menyalin semua file dan folder tertentu di setiap rekam jepret.
Rekam jepret bertahap hanya menyalin file baru atau yang diperbarui, berdasarkan waktu terakhir file yang dimodifikasi.
File yang ada yang memiliki nama yang sama ditimpa selama rekam jepret. File yang dihapus dari sumber tidak dihapus pada target. Subfolder kosong di sumber tidak disalin ke target.
Prasyarat untuk berbagi data
- Jika Anda tidak memiliki langganan Azure, buat akun gratis sebelum Anda memulai.
- Akun Azure Data Share.
- Alamat email masuk Azure penerima data Anda (menggunakan alias email mereka tidak akan berfungsi).
- Jika sumber daya Azure SQL Anda berada dalam langganan Azure yang berbeda dari akun Azure Data Share Anda, daftarkan penyedia sumber daya Microsoft.DataShare di langganan tempat sumber daya Azure SQL sumber Daya Anda berada.
Prasyarat untuk akun penyimpanan sumber
- Akun Azure Storage. Jika Anda belum memiliki akun, buat akun.
- Izin untuk menulis ke akun penyimpanan. Izin tulis ada di Microsoft.Storage/storageAccounts/write. Ini bagian dari peran Kontributor.
- Izin untuk menambahkan penetapan peran ke akun penyimpanan. Izin ini ada di Microsoft.Authorization/role assignments/write. Ini bagian dari peran Pemilik.
Membuat berbagi
Masuk ke portal Azure.
Buka ke halaman Gambaran Umum berbagi data Anda.
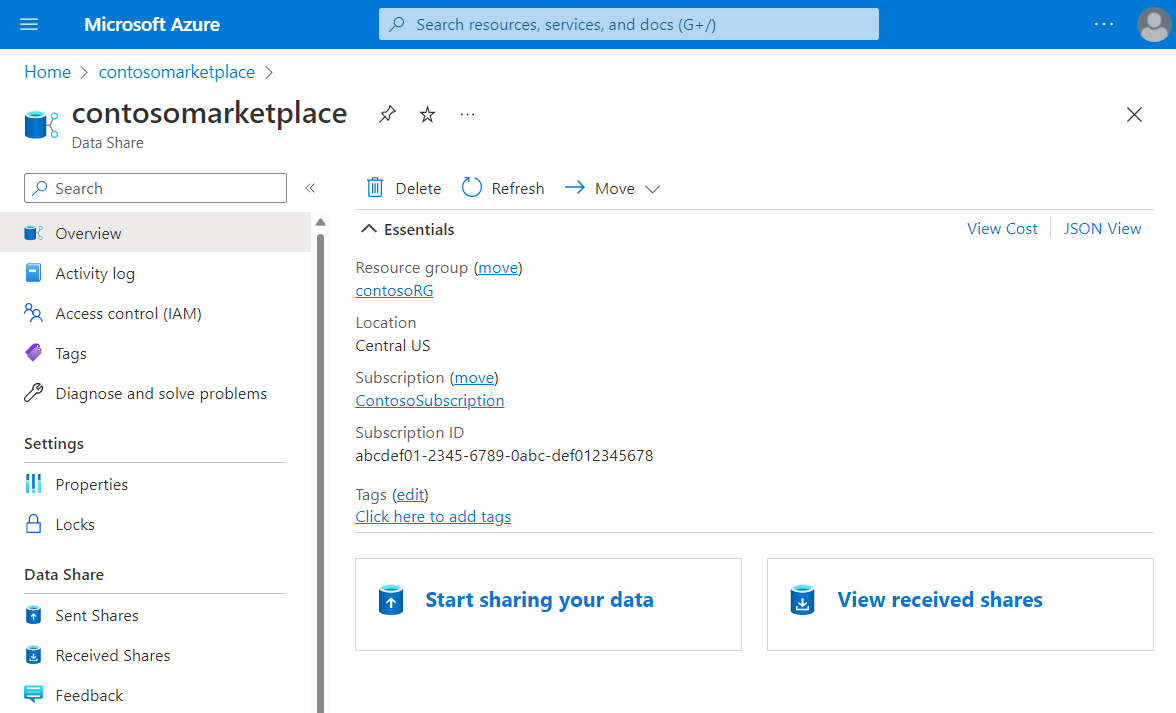
Pilih Mulai berbagi data Anda.
Pilih Buat.
Isi detail untuk bagian Anda. Tentukan nama, jenis data, deskripsi konten data, dan ketentuan penggunaan (opsional).
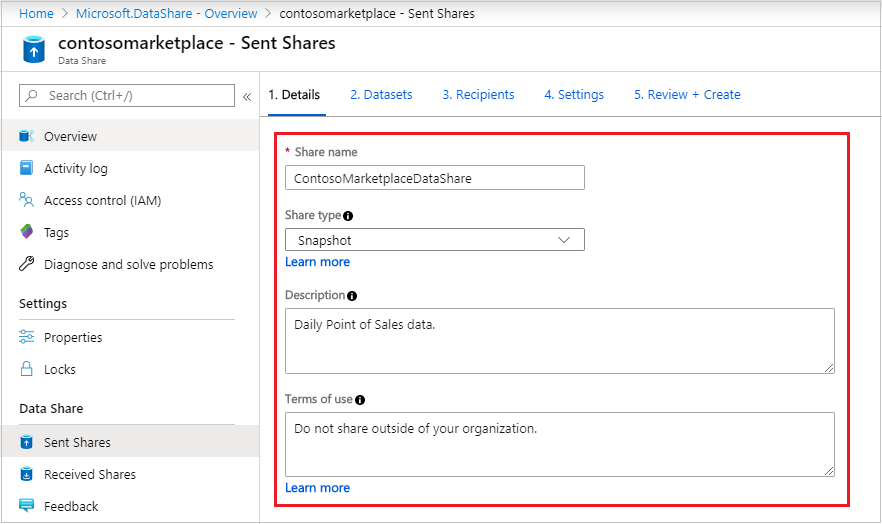
Pilih Lanjutkan.
Untuk menambahkan himpunan data ke bagian Anda, pilih Tambahkan Himpunan Data.
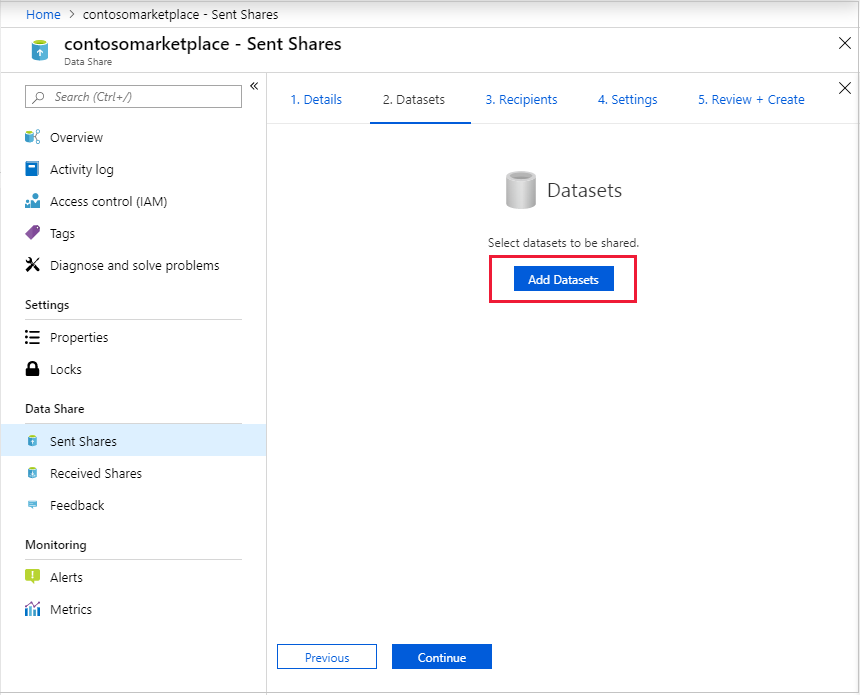
Pilih jenis himpunan data untuk ditambahkan. Daftar jenis himpunan data bergantung pada apakah Anda memilih berbagi berbasis rekam jepret atau berbagi di tempat di langkah sebelumnya.
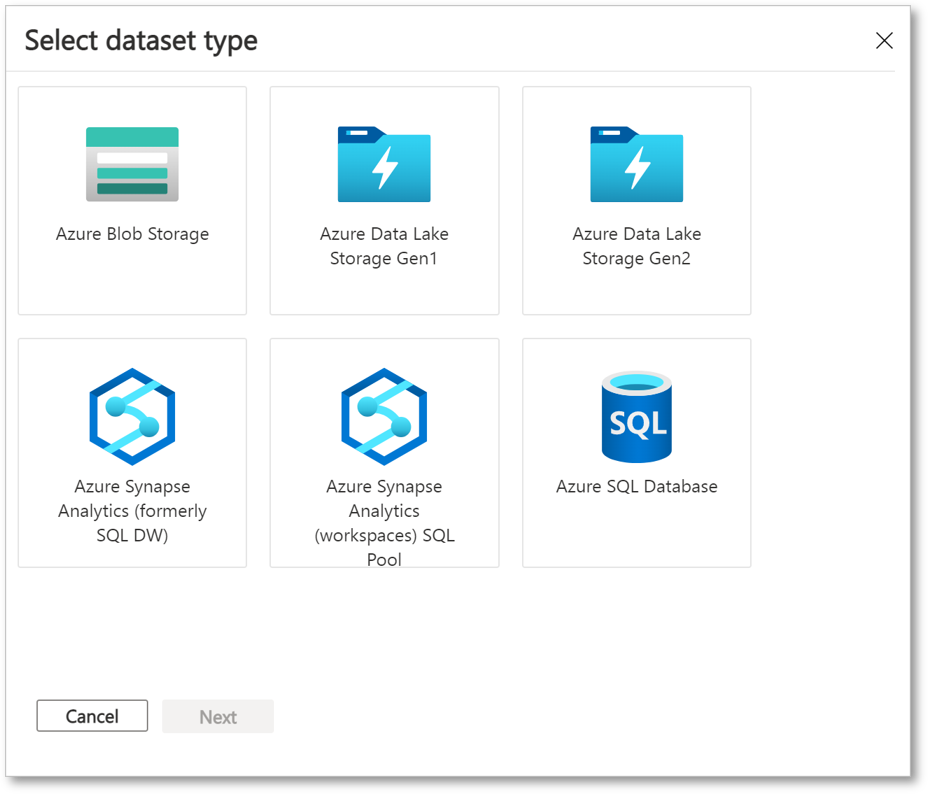
Buka objek yang ingin Anda bagikan. Pilih Tambahkan Himpunan Data.
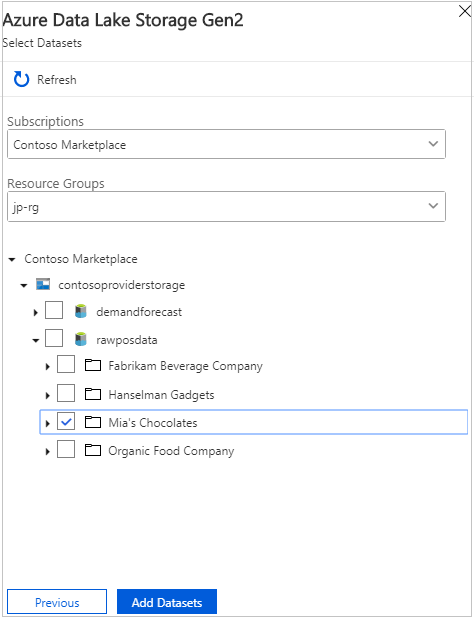
Di tab Penerima, tambahkan alamat email konsumen data dengan memilih Tambahkan Penerima.
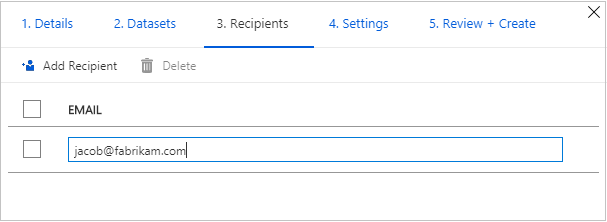
Pilih Lanjutkan.
Jika memilih jenis berbagi rekam jepret, Anda dapat menyiapkan jadwal rekam jepret untuk memperbarui data konsumen data.
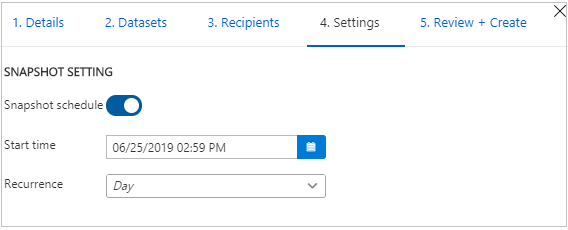
Pilih waktu mulai dan interval pengulangan.
Pilih Lanjutkan.
Di tab Tinjau + Buat, tinjau konten paket, pengaturan, penerima, dan pengaturan penyelarasan. Lalu pilih Buat.
Sekarang Anda telah membuat berbagi data Azure. Penerima berbagi data Anda bisa menerima undangan Anda.
Prasyarat untuk menerima data
Sebelum Anda menerima undangan berbagi data, pastikan Anda memiliki prasyarat berikut:
- Langganan Azure. Jika belum memiliki langganan, buat akun gratis.
- Undangan dari Azure. Subjek email akan berjudul "Undangan Azure Data Share dari <yourdataprovider@domain.com>".
- Penyedia sumber daya Microsoft.DataShare terdaftar di:
- Langganan Azure tempat Anda akan membuat sumber daya Data Share.
- Langganan Azure tempat penyimpanan data Azure target Anda berada.
Prasyarat untuk akun penyimpanan target
- Akun Azure Storage. Jika Anda belum memilikinya, buat akun.
- Izin untuk menulis ke akun penyimpanan. Izin tulis ada di Microsoft.Storage/storageAccounts/write. Ini bagian dari peran Kontributor.
- Izin untuk menambahkan penetapan peran ke akun penyimpanan. Penetapan ini ada di Microsoft.Authorization/role assignments/write. Ini bagian dari peran Pemilik.
Menerima data bersama
Membuka undangan
Anda dapat membuka undangan dari email atau langsung dari portal Azure.
Untuk membuka undangan dari email, periksa kotak masuk untuk undangan dari penyedia data Anda. Undangan dari Microsoft Azure berjudul "Undangan Azure Data Share dari <yourdataprovider@domain.com>". Pilih Lihat undangan untuk melihat undangan di Azure.
Untuk membuka undangan dari portal Microsoft Azure, cari undangan Data Share. Anda melihat daftar undangan Data Share.
Jika Anda adalah pengguna tamu penyewa, Anda akan diminta untuk memverifikasi alamat email untuk penyewa sebelum melihat undangan Data Share untuk pertama kalinya. Setelah diverifikasi, ini berlaku selama 12 bulan.
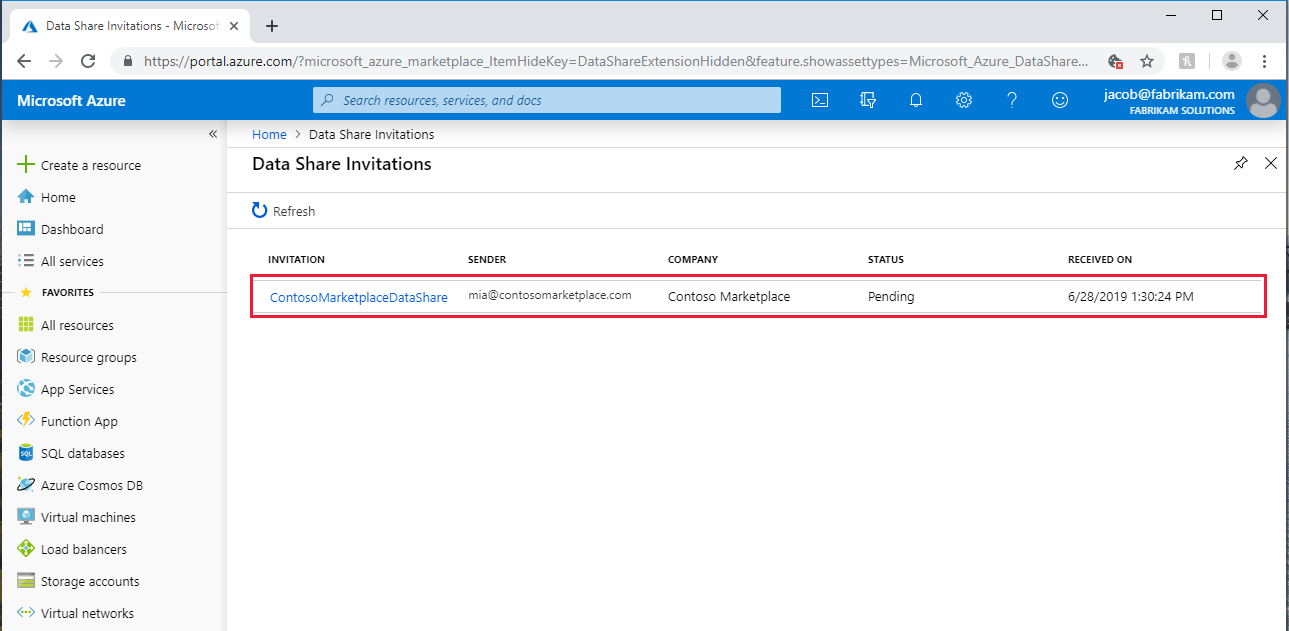
Pilih berbagi yang ingin Anda lihat.
Menerima undangan
Tinjau semua bidang, termasuk Ketentuan penggunaan. Jika Anda menyetujui persyaratan, pilih kotak centang.
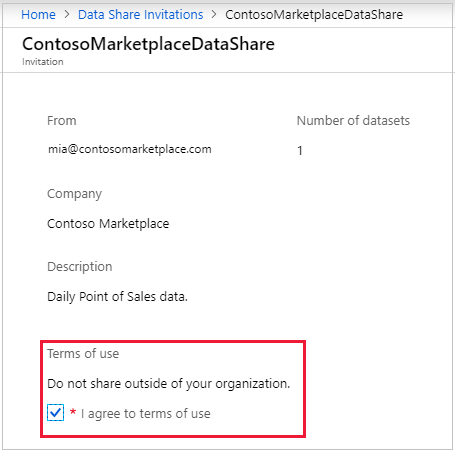
Di akun Data Share target, pilih grup langganan dan sumber daya tempat Anda akan menyebarkan Data Share. Kemudian isi bidang berikut:
Di bidang Akun berbagi data, pilih Buat yang baru jika Anda tidak memiliki akun Data Share. Jika tidak, pilih akun Data Share yang ada yang akan menerima berbagi data Anda.
Di bidang Nama berbagi yang diterima, tinggalkan default yang ditentukan penyedia data atau tentukan nama baru untuk berbagi yang diterima.
Pilih Terima dan konfigurasi. Langganan berbagi dibuat.
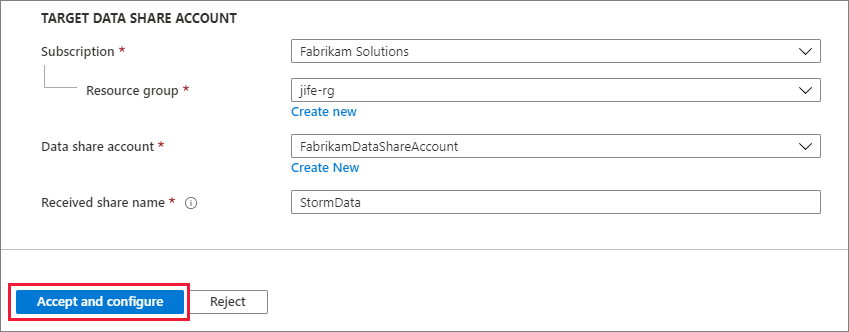
Bagikan yang diterima muncul di akun Data Share Anda.
Jika Anda tidak ingin menerima undangan, pilih Tolak.
Mengonfigurasi berbagi yang diterima
Di tab Himpunan Data, pilih kotak centang di samping himpunan data tempat Anda ingin menetapkan tujuan. Pilih Petakan ke target untuk memilih penyimpanan data target.
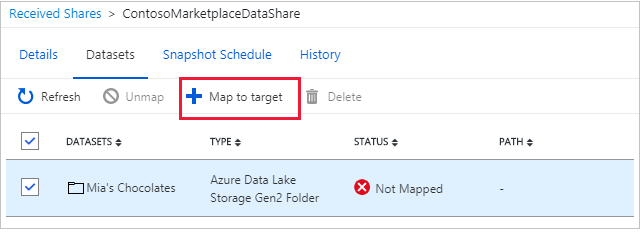
Pilih penyimpanan data target untuk data. File di penyimpanan data target yang memiliki jalur dan nama yang sama dengan file dalam data yang diterima akan ditimpa.
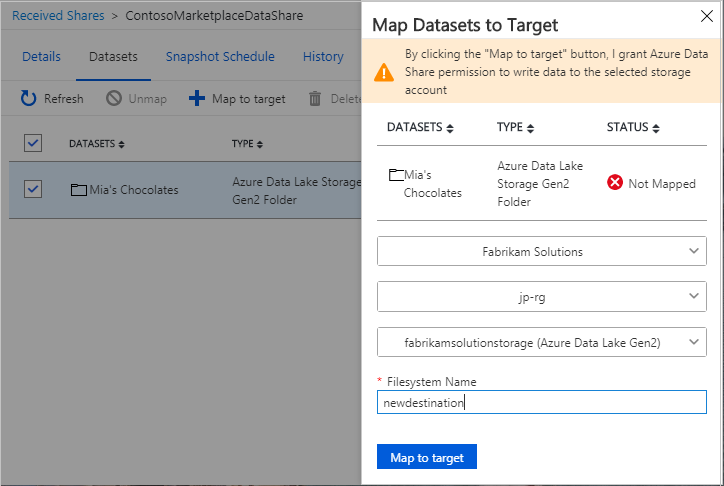
Untuk berbagi berbasis snapshot, jika penyedia data menggunakan jadwal snapshot untuk memperbarui data secara teratur, Anda dapat mengaktifkan jadwal dari tab Jadwal Snapshot. Pilih kotak di samping jadwal snapshot. Lalu, pilih Aktifkan. Rekam jepret terjadwal pertama akan dimulai dalam satu menit dari waktu jadwal dan rekam jepret berikutnya akan dimulai dalam hitungan detik dari waktu yang dijadwalkan.
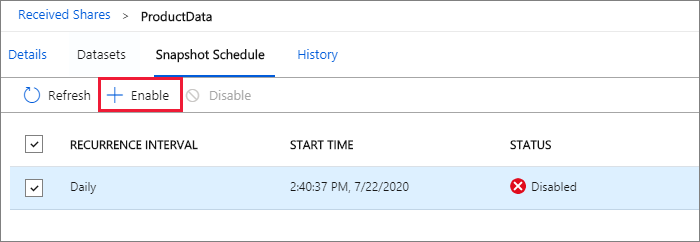
Memicu snapshot
Langkah-langkah di bagian ini hanya berlaku untuk berbagi berbasis snapshot.
Anda dapat memicu snapshot dari tab Detail. Di tab, pilih Picu snapshot. Anda dapat memilih untuk memicu snapshot lengkap atau snapshot tambahan dari data Anda. Jika Anda menerima data dari penyedia data untuk pertama kalinya, pilih Salinan lengkap. Saat rekam jepret dijalankan, rekam jepret berikutnya tidak akan dimulai hingga rekam jepret sebelumnya selesai.
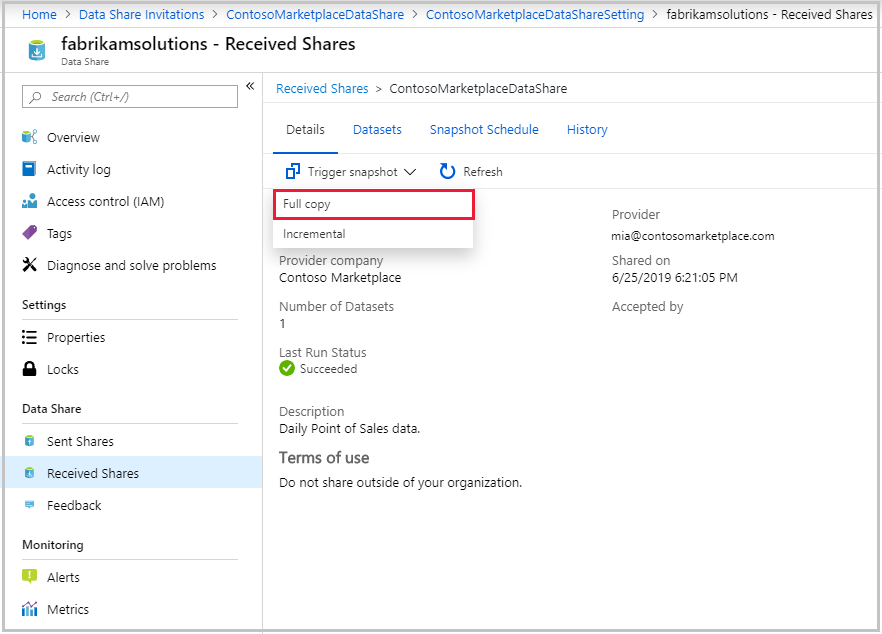
Ketika status jalankan terakhir berhasil, buka penyimpanan data target untuk melihat data yang diterima. Pilih Himpunan Data, lalu pilih tautan jalur target.
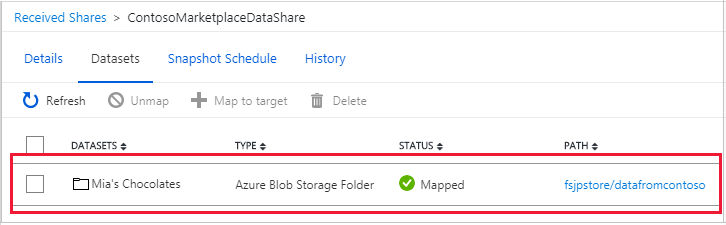
Lihat riwayat
Anda dapat melihat riwayat snapshot hanya di berbagi berbasis snapshot. Untuk melihat riwayat, buka tab Riwayat. Di sini Anda melihat sejarah semua snapshot yang dihasilkan dalam 30 hari terakhir.
Performa rekam jepret penyimpanan
Performa rekam jepret penyimpanan dipengaruhi oleh banyak faktor selain jumlah file dan ukuran data bersama. Selalu disarankan untuk melakukan pengujian performa Anda sendiri. Di bawah ini adalah beberapa faktor contoh yang berdampak pada performa.
- Akses bersamaan ke penyimpanan data sumber dan target.
- Lokasi penyimpanan data sumber dan target.
- Untuk rekam jepret bertahap, jumlah file dalam himpunan data bersama dapat memengaruhi waktu yang diperlukan untuk menemukan daftar file dengan waktu terakhir diubah setelah rekam jepret terakhir yang berhasil.
Langkah berikutnya
Anda telah mempelajari cara berbagi dan menerima data dari akun penyimpanan menggunakan layanan Azure Data Share. Untuk mempelajari tentang berbagi dari sumber data lain, lihat penyimpanan data yang didukung.