Tutorial: Mentransformasi data dengan Azure Stack Edge Pro
Tutorial ini menjelaskan cara mengonfigurasi peran komputasi di perangkat Azure Stack Edge Pro Anda. Setelah mengonfigurasi peran komputasi, Azure Stack Edge Pro dapat mentransformasi data sebelum mengirimkannya ke Azure.
Diperlukan waktu sekitar 10 hingga 15 menit untuk menyelesaikan prosedur ini.
Dalam tutorial ini, Anda akan mempelajari cara:
- Mengonfigurasi komputasi
- Menambahkan pembagian
- Menambahkan modul komputasi
- Memverifikasi transformasi dan transfer data
Prasyarat
Sebelum Anda menyiapkan peran komputasi di perangkat Microsoft Azure Stack Edge Pro, pastikan bahwa:
- Anda telah mengaktifkan perangkat Azure Stack Edge Pro seperti yang dijelaskan di Mengaktifkan Azure Stack Edge Pro.
Mengonfigurasikan komputasi
Untuk mengonfigurasikan komputasi di Azure Stack Edge Pro, Anda akan membuat sumber daya IoT Hub.
Di portal Microsoft Azure sumber daya Azure Stack Edge Anda, buka Gambaran Umum, dan pilih IoT Edge.
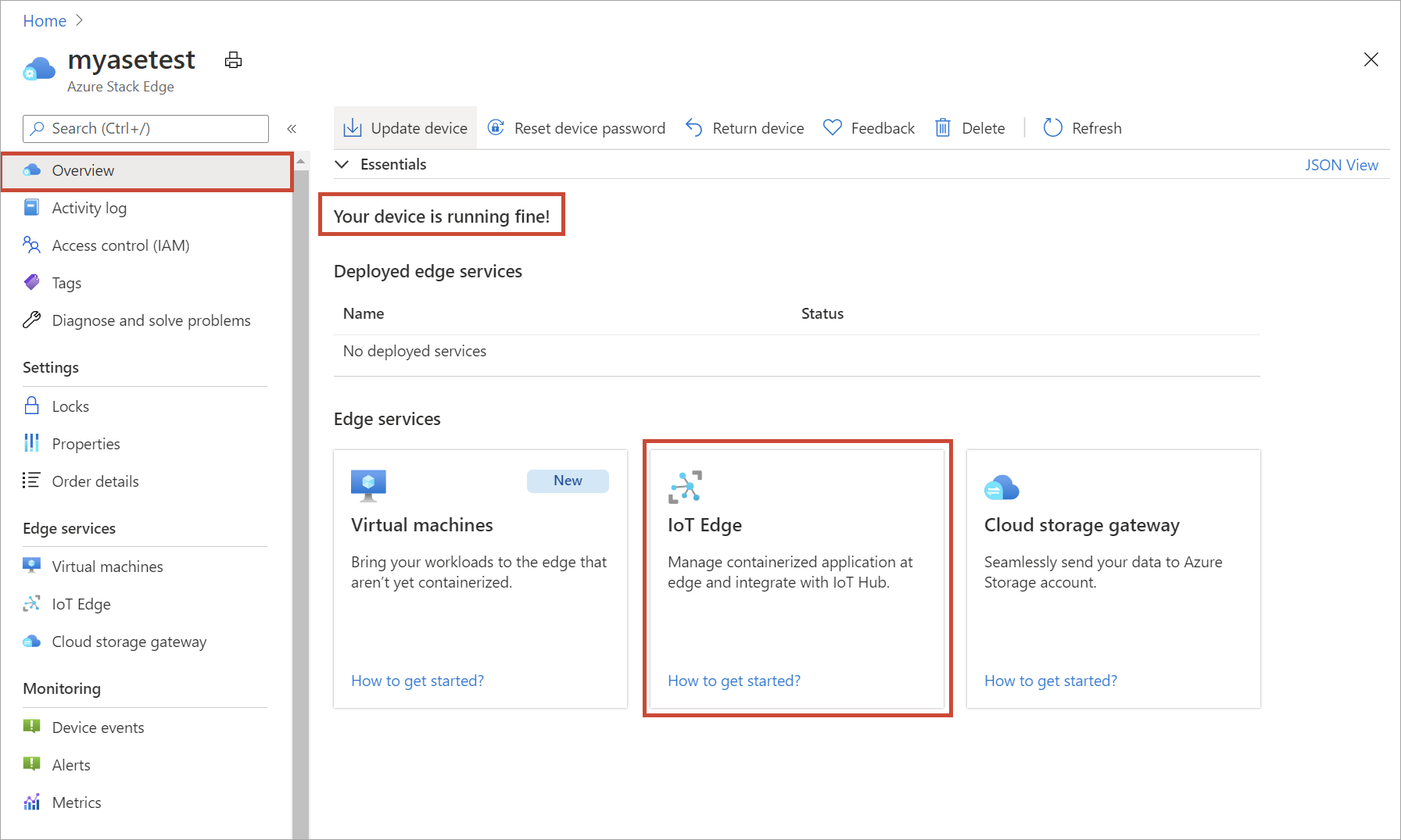
Di Aktifkan layanan IoT Edge, pilih Tambahkan.
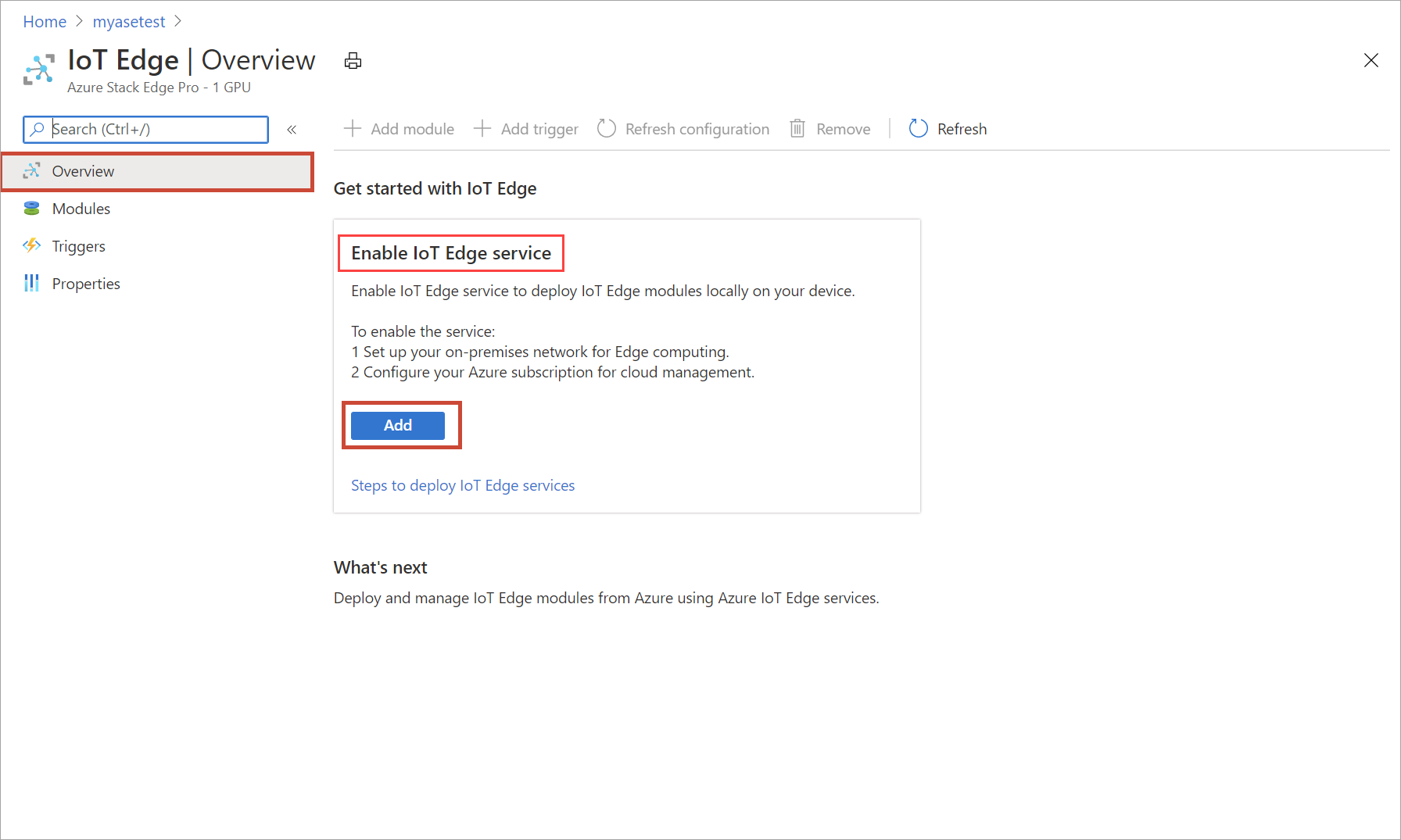
Di Membuat layanan Azure IoT Edge, masukkan pengaturan untuk sumber daya IoT Hub Anda:
Bidang Nilai Langganan Langganan yang digunakan oleh sumber daya Azure Stack Edge. Grup sumber daya Grup sumber daya yang digunakan oleh sumber daya Azure Stack Edge. IoT Hub Pilih dari Buat baru atau Gunakan yang sudah ada.
Secara default, tingkat Standar (S1) digunakan untuk membuat sumber daya IoT. Untuk menggunakan sumber daya IoT tingkat gratis, buat sumber daya, lalu pilih sumber daya yang ada.
Dalam setiap kasus, sumber daya IoT Hub menggunakan grup langganan dan sumber daya yang sama yang digunakan oleh sumber daya Azure Stack Edge.Nama Jika Anda tidak ingin menggunakan nama default yang disediakan untuk sumber daya IoT Hub baru, masukkan nama yang berbeda. 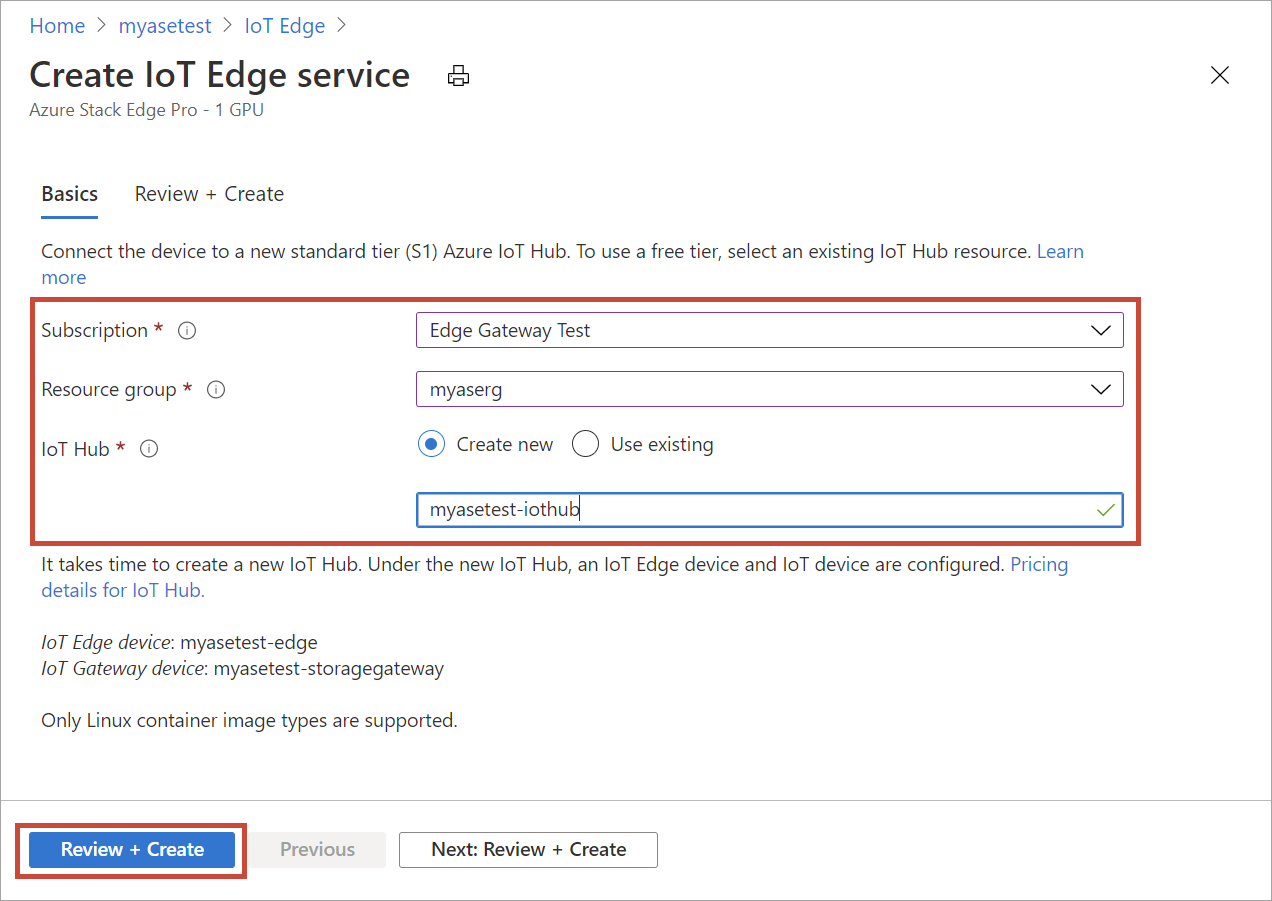
Saat Anda menyelesaikan pengaturan, pilih Tinjau + Buat. Tinjau pengaturan untuk sumber daya IoT Hub Anda, dan pilih Buat.
Pembuatan sumber daya untuk sumber daya IoT Hub membutuhkan waktu beberapa menit. Setelah sumber daya dibuat, Gambaran Umum menunjukkan bahwa layanan Azure IoT Edge sekarang berjalan.
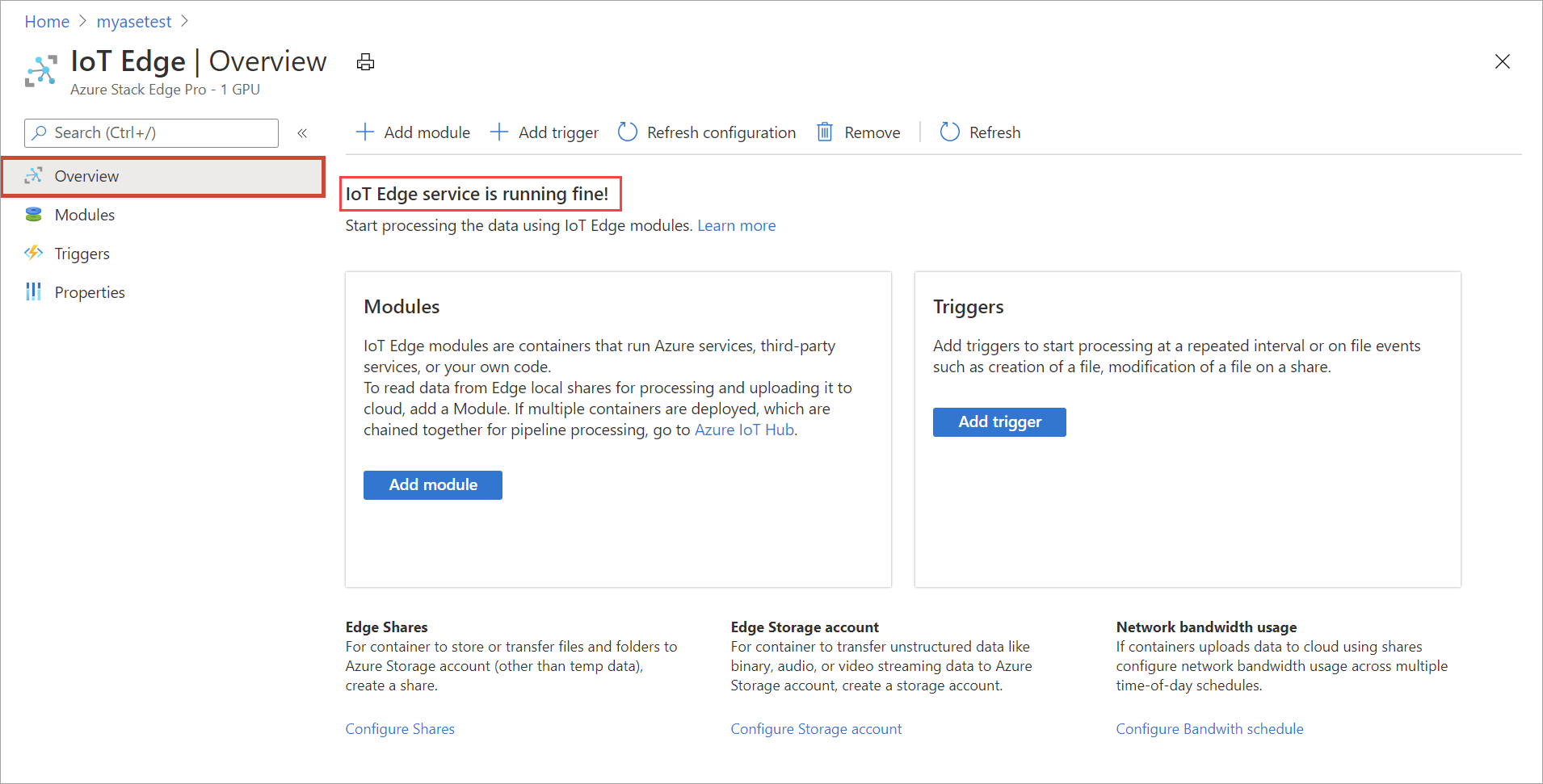
Untuk mengonfirmasi bahwa peran komputasi Azure Stack Edge telah dikonfigurasi, pilih Properti.
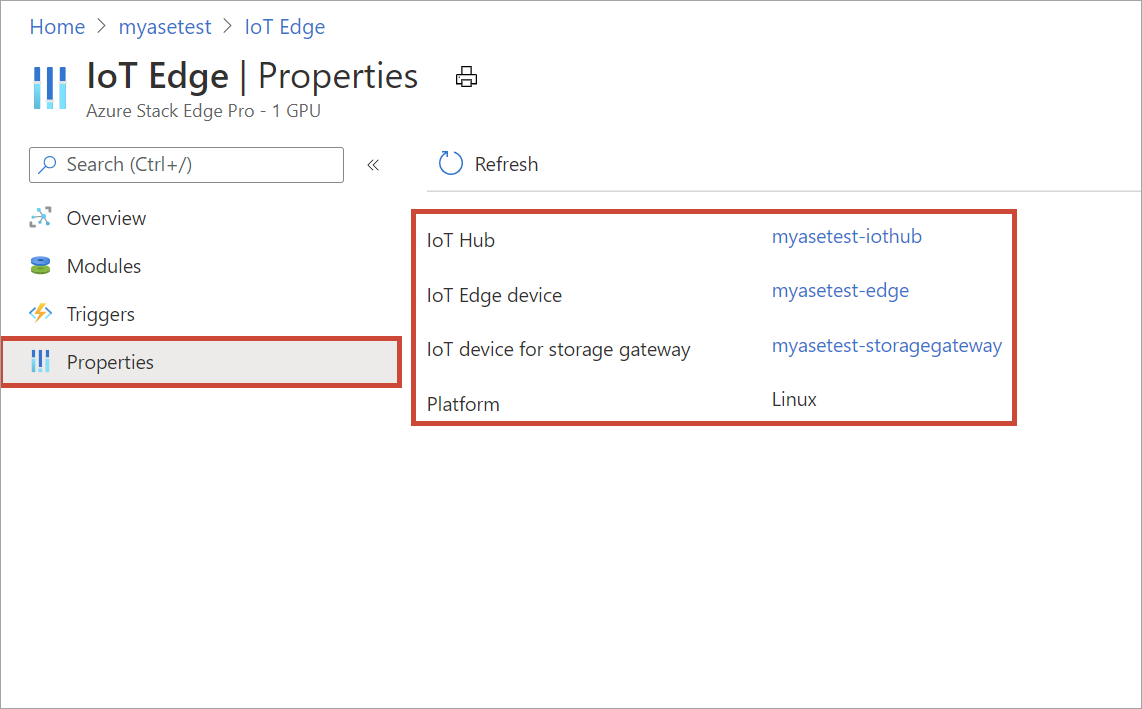
Saat peran komputasi Edge diatur di perangkat Edge, ia membuat dua perangkat: perangkat IoT dan perangkat IoT Edge. Kedua perangkat dapat dilihat di sumber daya Azure IoT Hub. Runtime IoT Edge juga berjalan di perangkat IoT Edge ini. Pada titik ini, hanya platform Linux yang tersedia untuk perangkat IoT Edge Anda.
Menambahkan pembagian
Untuk penyebaran sederhana dalam tutorial ini, Anda akan membutuhkan dua berbagi: satu berbagi Edge dan berbagi lokal Azure Stack Edge lainnya.
Tambahkan berbagi Azure Stack Edge di perangkat dengan melakukan langkah berikut:
Di sumber daya Azure Stack Edge Anda, buka Komputasi Azure Stack Edge > Memulai.
Pada petak peta Tambahkan berbagi, pilih Tambahkan.
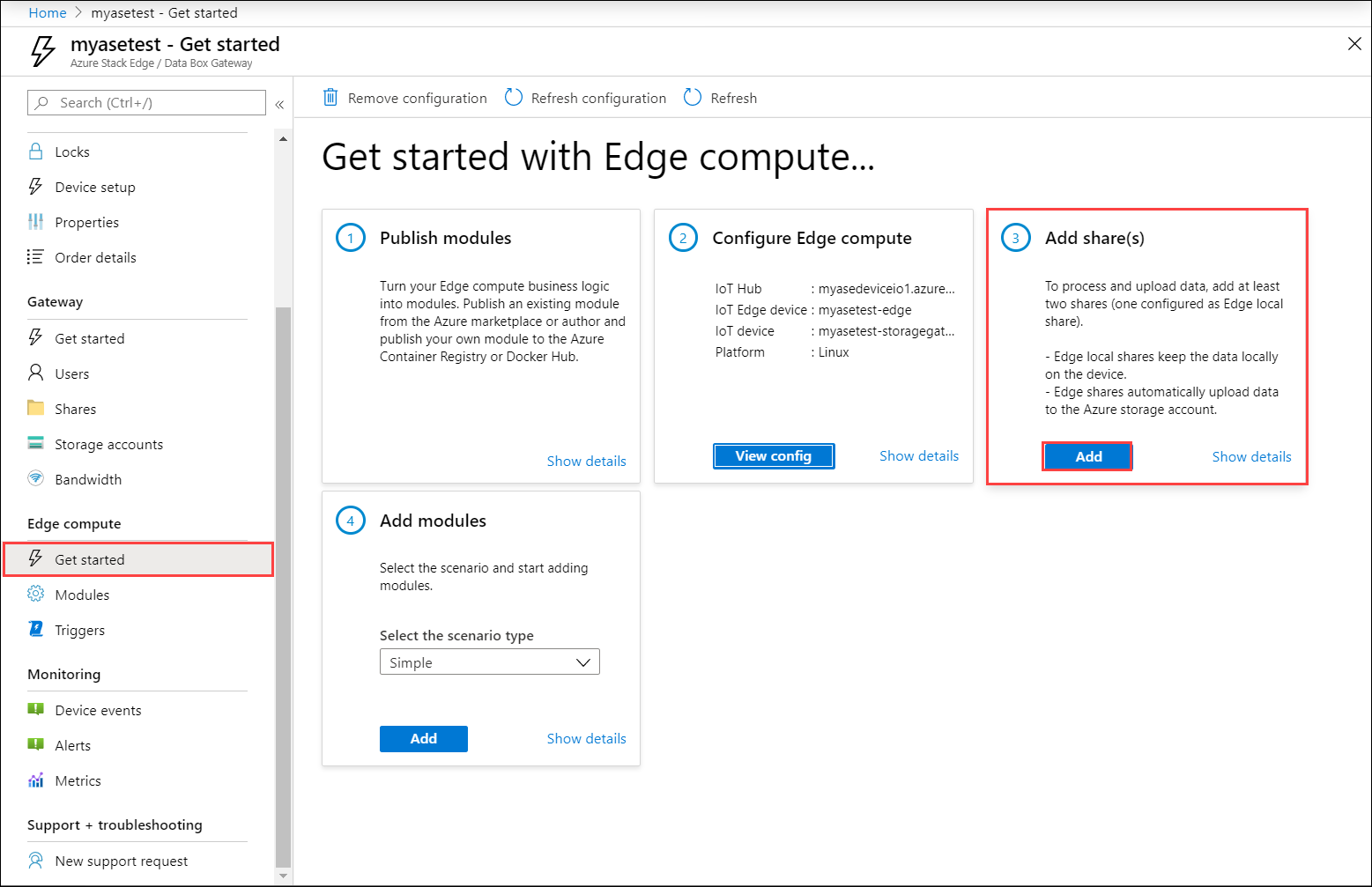
Di bilah Tambahkan berbagi, beri nama berbagi dan pilih jenis berbagi.
Untuk memasang pembagian Azure Stack Edge, pilih kotak centang untuk Gunakan pembagian dengan komputasi Azure Stack Edge.
Pilih Akun penyimpanan, Layanan penyimpanan, pengguna yang sudah ada, lalu pilih Buat.
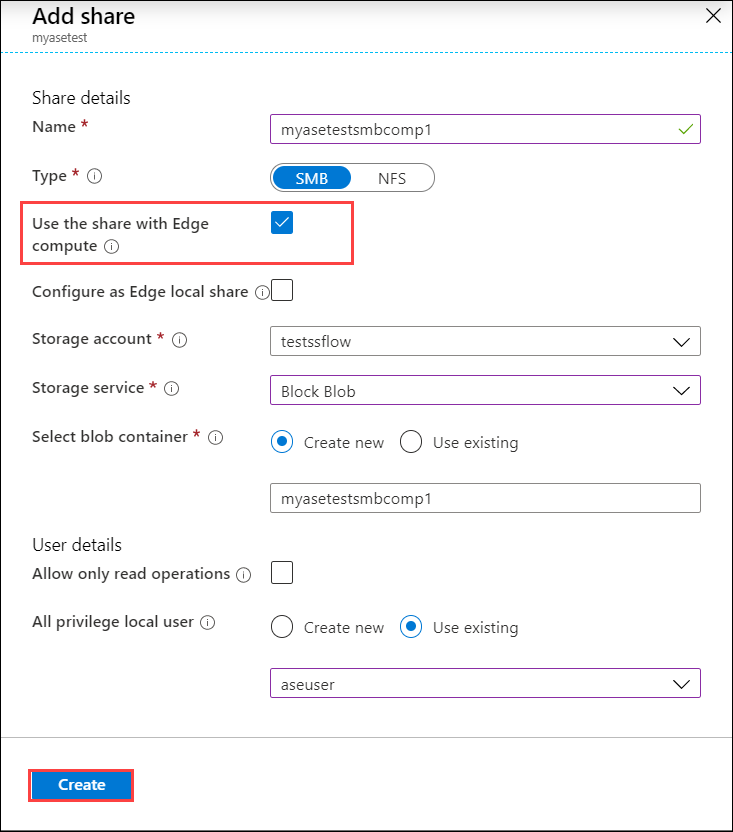
Jika Anda membuat pembagian NFS lokal, gunakan opsi perintah sinkronisasi jarak jauh (
rsync) berikut untuk menyalin file ke pembagian:rsync <source file path> < destination file path>Untuk informasi selengkapnya tentang perintah
rsync, bukaRsyncdokumentasi.Catatan
Untuk memasang pembagian NFS ke komputasi, jaringan komputasi harus dikonfigurasi di subnet yang sama dengan alamat IP Virtual NFS. Untuk detail tentang cara mengonfigurasi jaringan komputasi, buka Mengaktifkan jaringan komputasi di Azure Stack Edge Pro.
Pembagian Azure Stack Edge telah dibuat, dan Anda akan menerima pemberitahuan pembuatan yang berhasil dilakukan. Daftar berbagi mungkin diperbarui, tetapi Anda harus menunggu pembuatan berbagi selesai.
Tambahkan berbagi lokal Azure Stack Edge di perangkat Azure Stack Edge dengan mengulangi semua langkah di langkah sebelumnya dan memilih kotak centang untuk Konfigurasikan sebagai berbagi lokal Azure Stack Edge. Data di berbagi lokal tetap ada di perangkat.
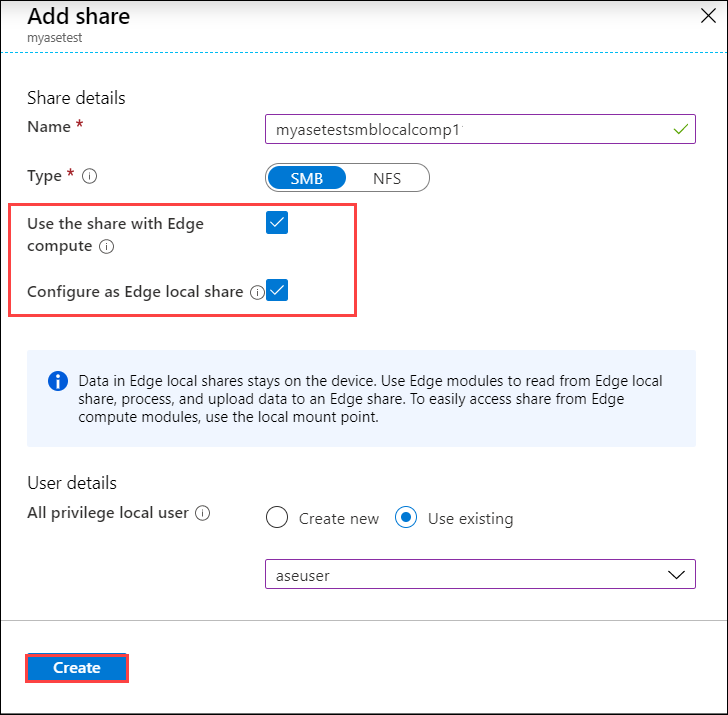
Pilih Tambahkan berbagi untuk melihat daftar berbagi yang diperbarui.
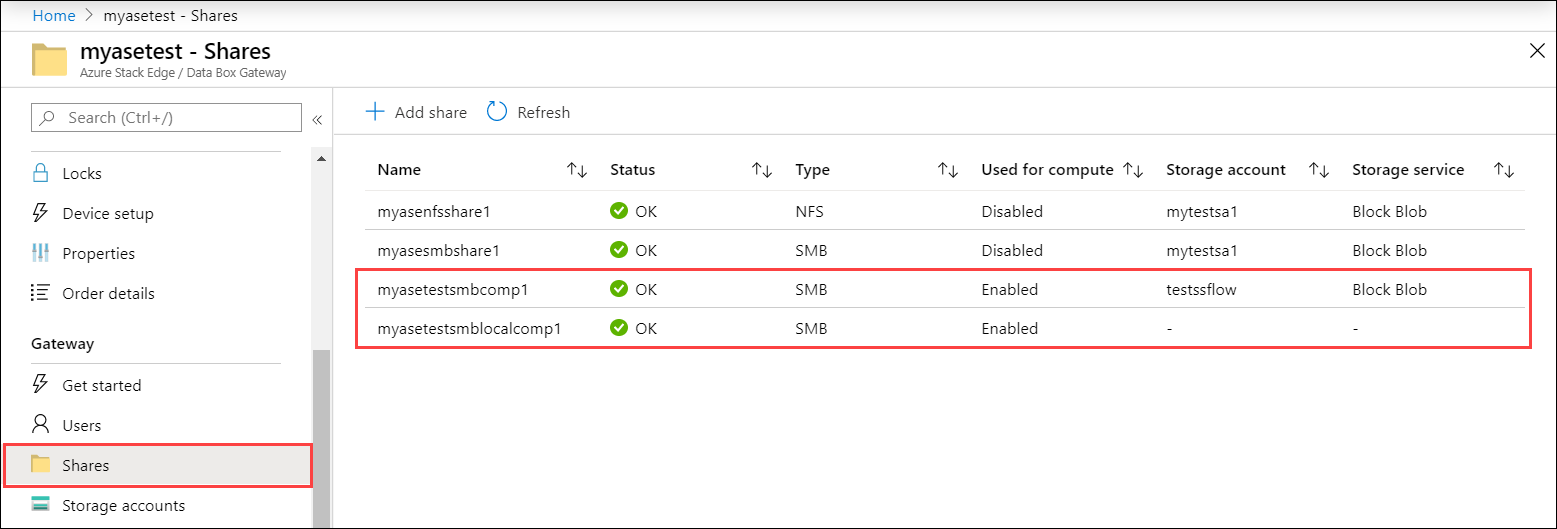
Menambahkan modul
Anda dapat menambahkan modul kustom atau bawaan. Tidak ada modul kustom pada perangkat Edge ini. Untuk mempelajari cara membuat modul kustom, lihat Mengembangkan modul C# untuk perangkat Azure Stack Edge Pro Anda.
Di bagian ini, Anda akan menambahkan modul kustom ke perangkat IoT Edge yang telah Anda buat di Mengembangkan modul C# untuk Azure Stack Edge Pro. Modul kustom ini mengambil file dari pembagian lokal Azure Stack Edge di perangkat Azure Stack Edge dan memindahkannya ke pembagian (cloud) Azure Stack Edge di perangkat. Berbagi cloud selanjutnya mendorong file ke akun penyimpanan Azure yang terkait dengan berbagi cloud.
Buka Komputasi Azure Stack Edge > Memulai. Pada petak Tambahkan modul pilih jenis skenario sesederhana. Pilih Tambahkan.
Di bilah Konfigurasikan dan tambahkan modul, masukkan nilai berikut:
Bidang Nilai Nama Nama unik untuk modul tersebut. Modul ini adalah kontainer docker yang dapat disebarkan ke perangkat IoT Edge yang terhubung dengan Azure Stack Edge Pro Anda. URI gambar URI gambar untuk gambar kontainer yang sesuai untuk modul tersebut. Kredensial diperlukan Jika dicentang, nama pengguna dan kata sandi akan digunakan untuk mengambil modul dengan URL yang cocok. Pembagian input Pilih pembagian input. Dalam hal ini, pembagian lokal Azure Stack Edge adalah pembagian input. Modul yang digunakan di sini akan memindahkan file dari pembagian lokal Azure Stack Edge ke pembagian Azure Stack Edge tempat file tersebut akan diunggah ke cloud. Pembagian output Pilih pembagian output. Dalam hal ini, pembagian Azure Stack Edge adalah pembagian output. Jenis pemicu Pilih dari File atau Jadwal. Pemicu file aktif tiap kali terjadi aktivitas file seperti file yang ditulis ke pembagian input. Pemicu terjadwal aktif berdasarkan jadwal yang Anda tentukan. Nama pemicu Nama unik untuk pemicu Anda. Variabel lingkungan Informasi opsional yang akan membantu menentukan lingkungan tempat modul Anda akan berjalan. 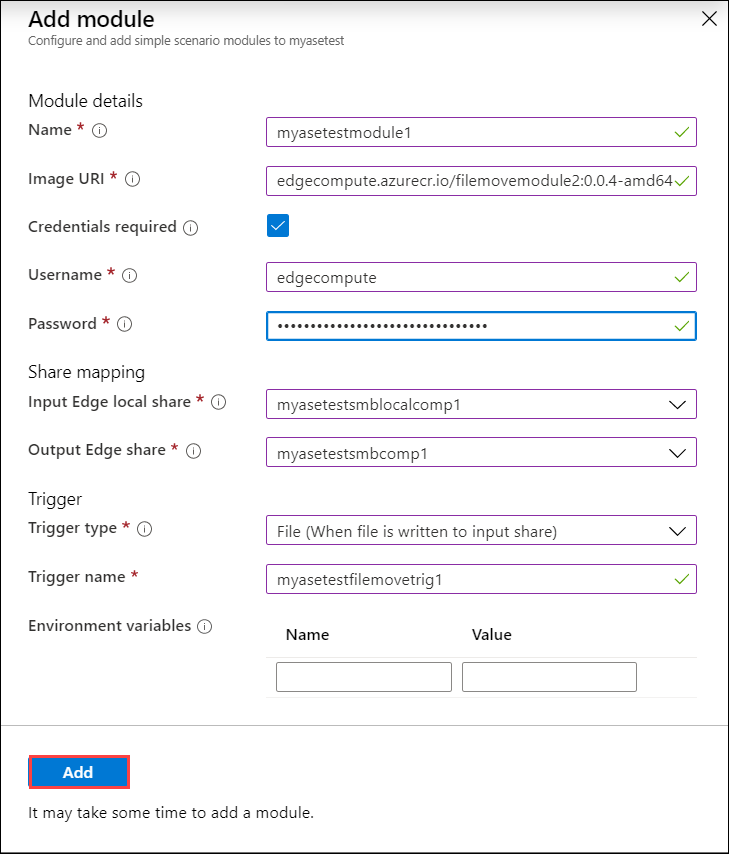
Pilih Tambahkan. Modul akan ditambahkan. Buka halaman Gambaran Umum. Halaman IoT Edge > Modul diperbarui untuk menunjukkan bahwa modul telah disebarkan.
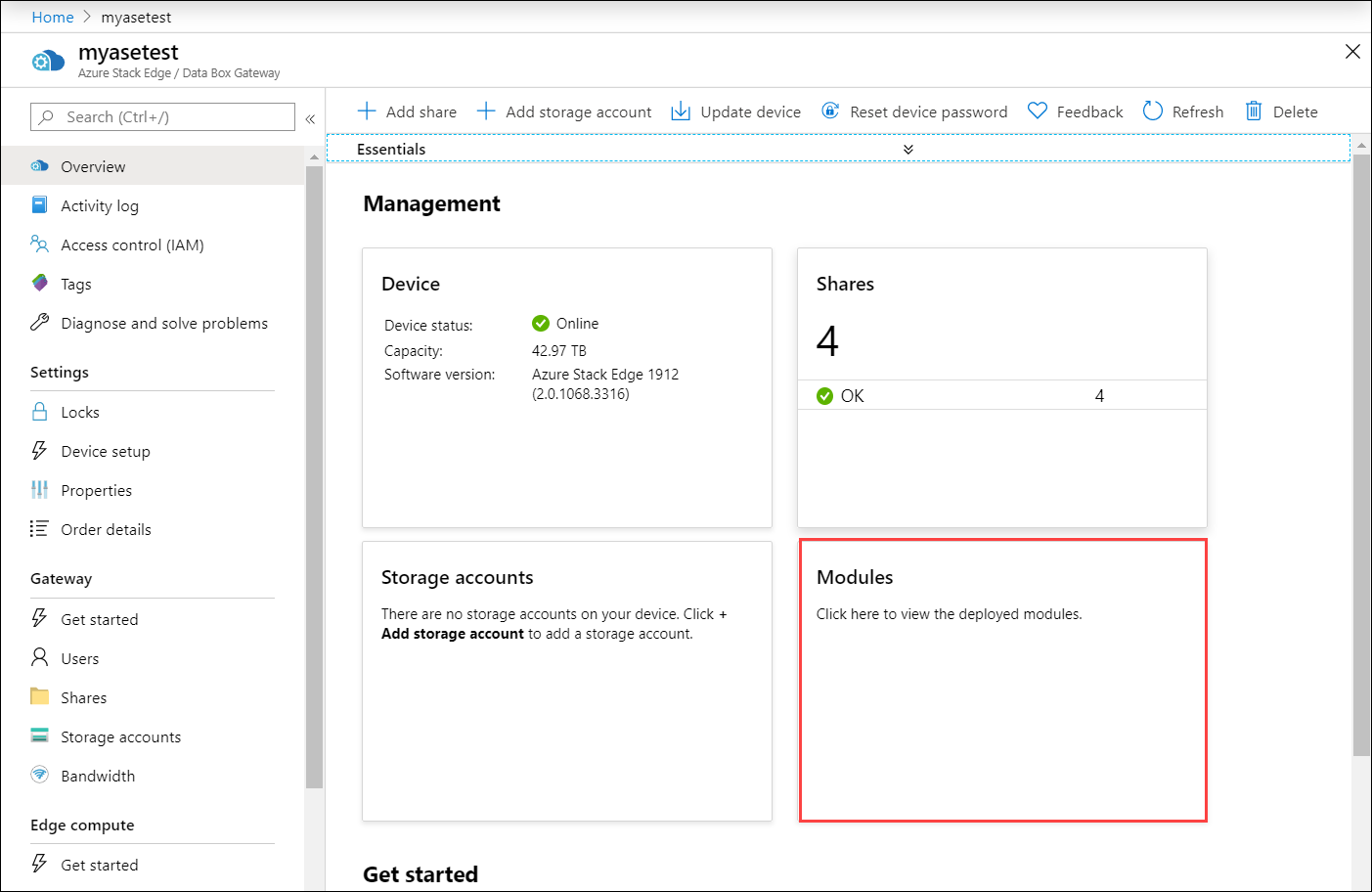
Memverifikasi transformasi dan transfer data
Langkah terakhir adalah memastikan bahwa modul terhubung dan berjalan seperti yang diharapkan. Status run-time modul harus berjalan untuk perangkat IoT Edge Anda di sumber daya IoT Hub.
Untuk memverifikasi bahwa modul sedang berjalan, lakukan hal berikut:
Pilih ubin Tambahkan modul. Anda akan diarahkan ke bilah Modul. Dalam daftar modul, identifikasi modul yang Anda sebarkan. Status runtime modul yang Anda tambahkan harus berjalan.
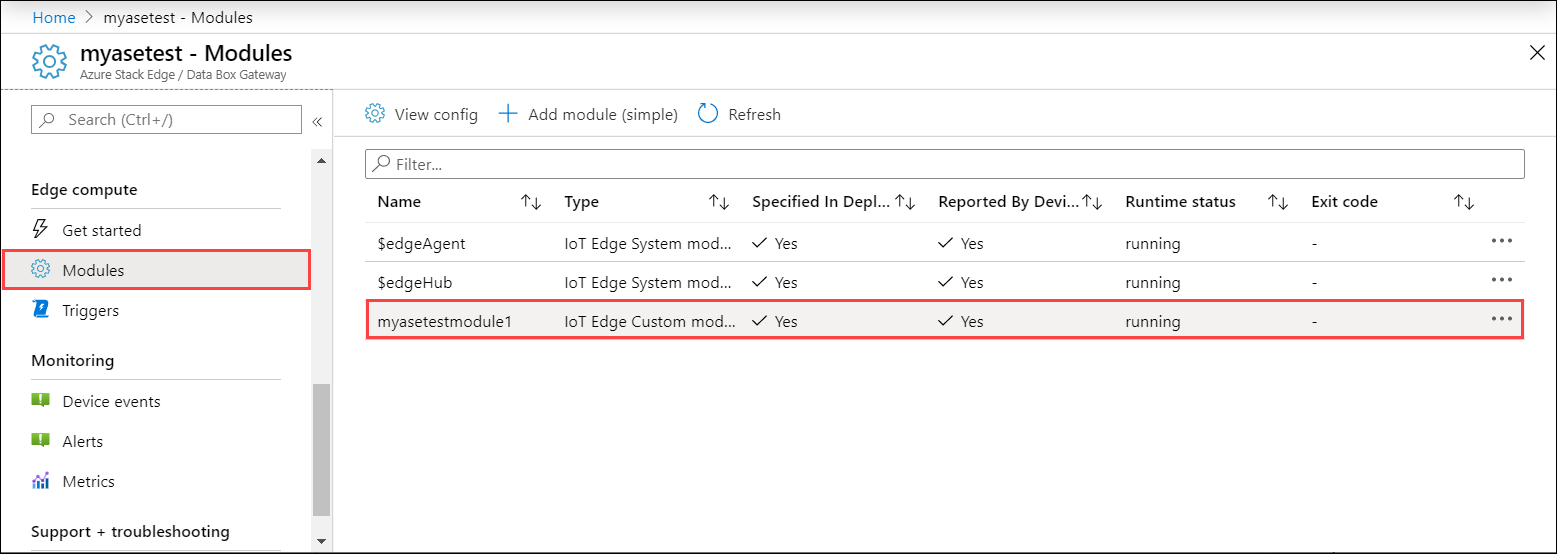
Di File Explorer, sambungkan ke lokal Azure Stack Edge dan berbagi Azure Stack Edge yang Anda buat sebelumnya.
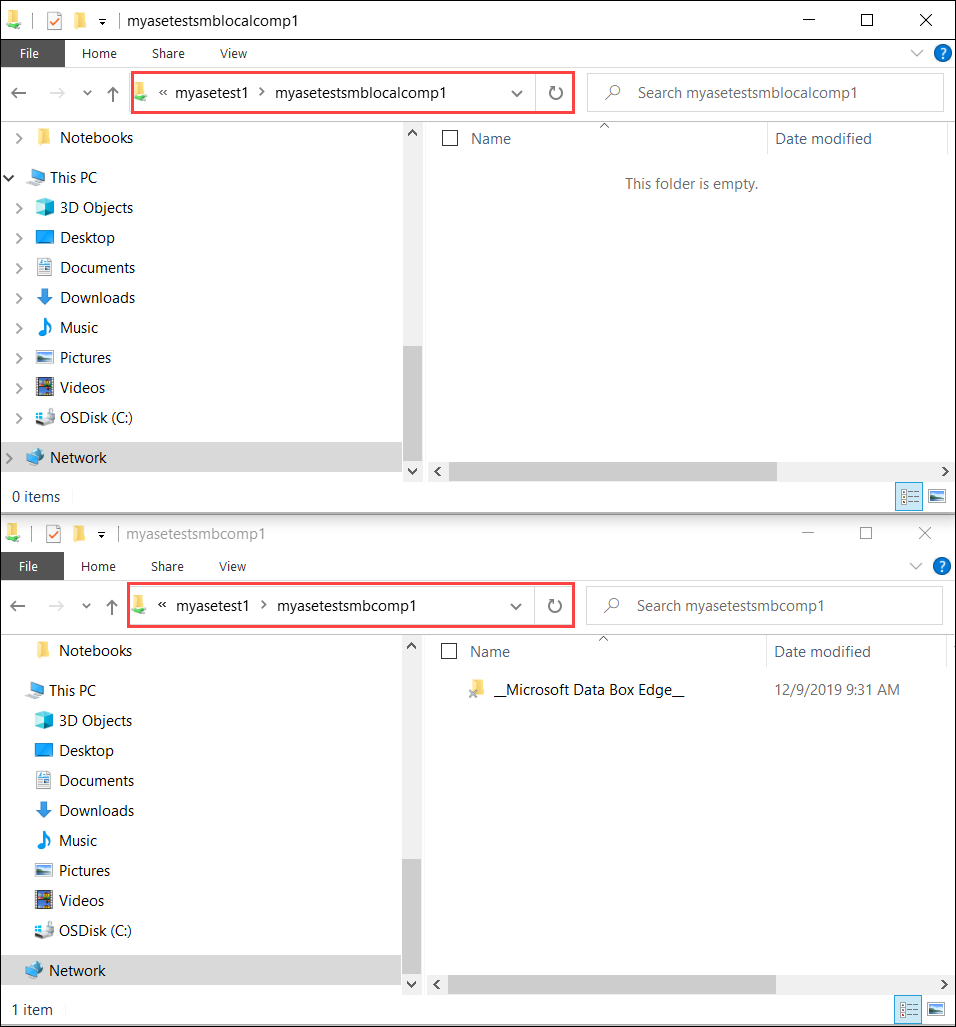
Tambahkan data ke berbagi lokal.
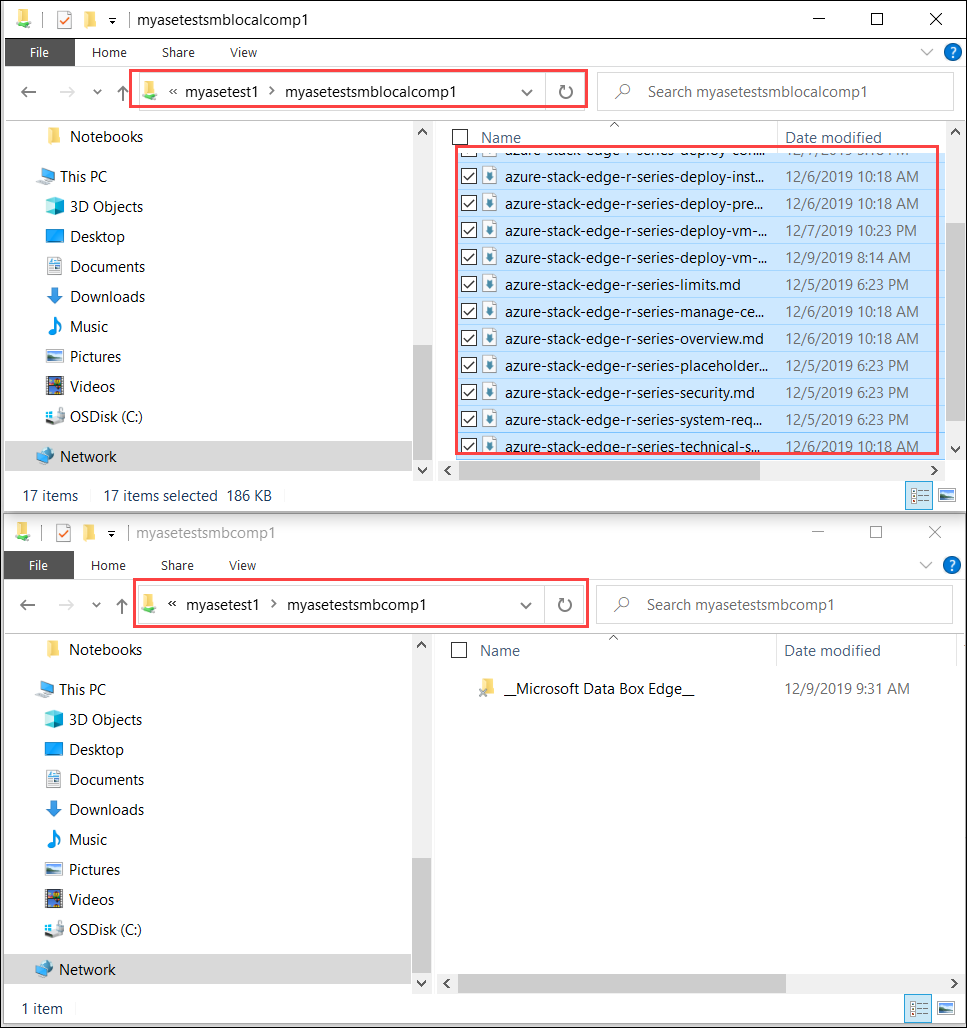
Data akan dipindahkan ke berbagi cloud.
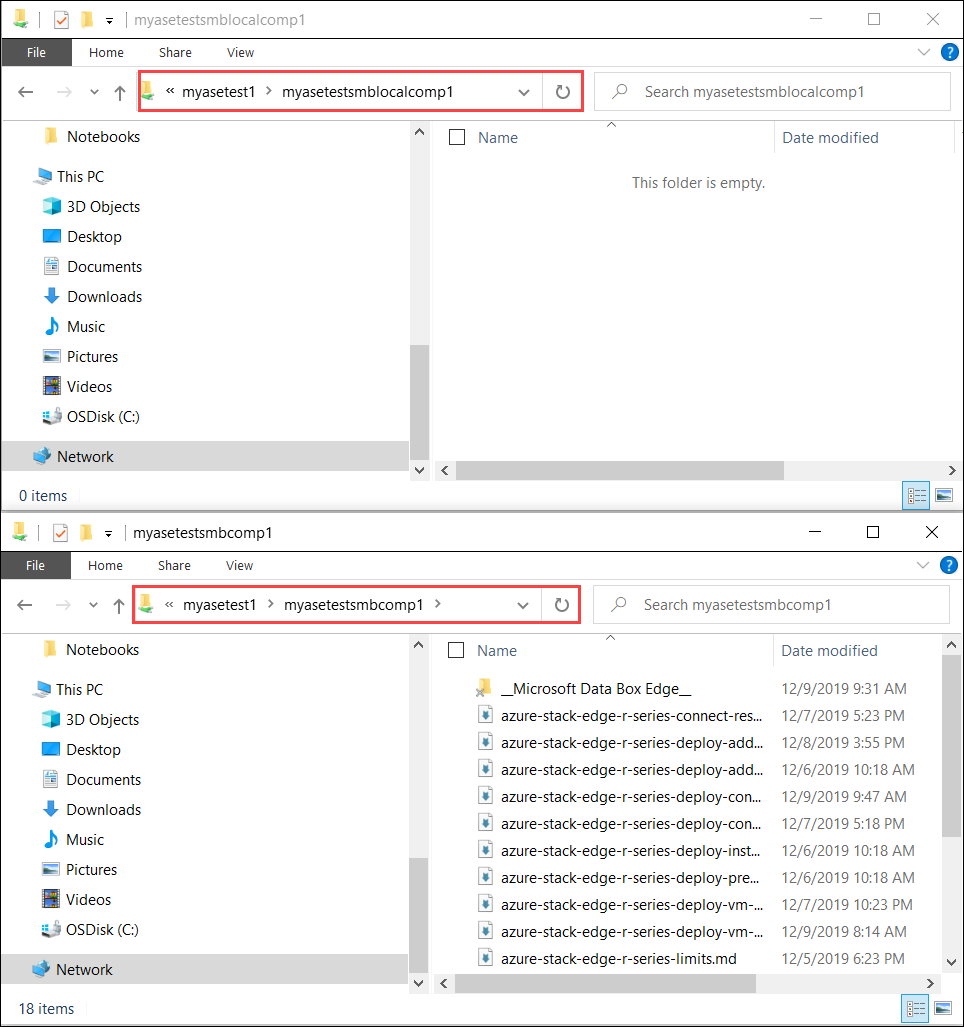
Selanjutnya, data akan dipindahkan dari pembagian cloud ke akun penyimpanan. Untuk melihat data, Anda dapat menggunakan Storage Explorer.
Anda telah menyelesaikan proses validasi.
Langkah berikutnya
Dalam tutorial ini, Anda mempelajari cara:
- Mengonfigurasi komputasi
- Menambahkan pembagian
- Menambahkan modul komputasi
- Memverifikasi transformasi dan transfer data
Untuk mempelajari cara mengelola perangkat Azure Stack Edge Pro Anda, lihat:
Saran dan Komentar
Segera hadir: Sepanjang tahun 2024 kami akan menghentikan penggunaan GitHub Issues sebagai mekanisme umpan balik untuk konten dan menggantinya dengan sistem umpan balik baru. Untuk mengetahui informasi selengkapnya, lihat: https://aka.ms/ContentUserFeedback.
Kirim dan lihat umpan balik untuk