Tutorial: Mengonfigurasi pengaturan perangkat untuk Azure Stack Edge Pro 2
Tutorial ini menjelaskan cara Anda mengonfigurasi pengaturan terkait perangkat untuk perangkat Azure Stack Edge Pro 2 Anda. Anda dapat menyiapkan nama perangkat, memperbarui server, dan server waktu melalui antarmuka pengguna web lokal.
Pengaturan perangkat membutuhkan waktu sekitar 5-7 menit untuk selesai.
Dalam tutorial ini, Anda mempelajari tentang:
- Prasyarat
- Mengonfigurasikan pengaturan perangkat
- Mengonfigurasi pembaruan
- Mengonfigurasi waktu
Prasyarat
Sebelum Mengonfigurasi pengaturan terkait perangkat di Azure Stack Edge Pro 2, pastikan bahwa:
Untuk perangkat fisik:
- Anda telah menginstal perangkat fisik sebagaimana dirinci di Menginstal Azure Stack Edge Pro 2.
- Anda telah mengonfigurasi jaringan dan mengaktifkan dan mengonfigurasi jaringan komputasi di perangkat Anda sebagaimana dirinci dalam Tutorial: Mengonfigurasi jaringan untuk Azure Stack Edge Pro 2.
Mengonfigurasikan pengaturan perangkat
Ikuti langkah-langkah ini untuk mengonfigurasi pengaturan terkait perangkat:
Pada halaman Perangkat dari antarmuka pengguna web lokal perangkat Anda, lakukan langkah-langkah berikut:
Masukkan nama yang mudah diingat untuk perangkat Anda. Nama yang mudah diingat harus terdiri atas 1 hingga 13 karakter dan dapat memuat huruf, angka, serta tanda hubung.
Sediakan domain DNS untuk perangkat Anda. Domain ini digunakan untuk menyiapkan perangkat sebagai server file.
Untuk memvalidasi dan menerapkan pengaturan perangkat yang dikonfigurasikan, pilih Terapkan.
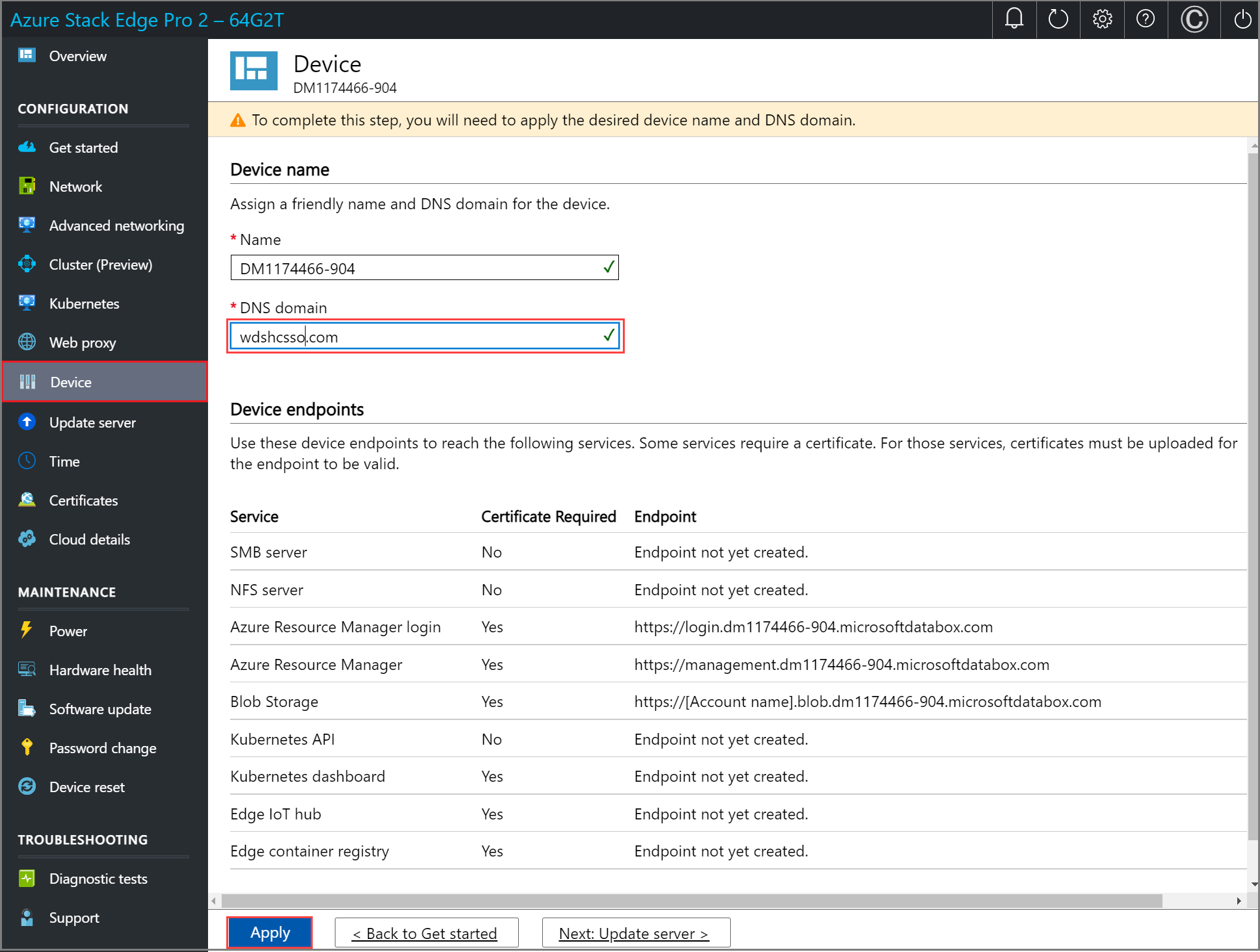
Jika Anda telah mengubah nama perangkat dan domain DNS, sertifikat yang ditandatangani sendiri yang dibuat secara otomatis di perangkat tidak akan berfungsi. Anda akan melihat peringatan untuk efek ini.

Saat nama perangkat dan domain DNS diubah, titik akhir SMB dibuat.
Setelah pengaturan diterapkan, pilih Berikutnya: Perbarui server.

Mengonfigurasi pembaruan server
Pada halaman Perbarui server dari UI web lokal perangkat Anda, Anda sekarang dapat mengonfigurasi lokasi dari tempat mengunduh pembaruan untuk perangkat Anda.
Anda bisa mendapatkan pembaruan secara langsung dari server Microsoft Update.

Anda juga bisa memilih untuk menyebarkan pembaruan dari Windows Server Update services (WSUS). Sediakan jalur ke server WSUS.

Catatan
Jika server Windows Update terpisah dikonfigurasikan dan jika Anda memilih untuk terhubung melalui https (bukan http), Anda harus menandatangani sertifikat rantai yang diperlukan untuk terhubung ke server pembaruan. Untuk informasi tentang cara membuat dan mengunggah sertifikat, buka Kelola sertifikat.
Pilih Terapkan.
Setelah server pembaruan dikonfigurasi, pilih Berikutnya: Waktu.
Mengonfigurasi waktu
Ikuti langkah-langkah ini untuk mengonfigurasikan pengaturan waktu di perangkat Anda.
Penting
Meskipun pengaturan waktu bersifat opsional, kami sangat menyarankan Anda untuk mengonfigurasikan NTP utama dan server NTP sekunder di jaringan lokal untuk perangkat Anda. Jika server lokal tidak tersedia, Anda dapat mengonfigurasi server NTP publik.
Server NTP diperlukan karena perangkat Anda harus menyinkronkan waktu agar dapat mengautentikasi dengan penyedia layanan cloud Anda.
Pada halaman Waktu UI web lokal perangkat Anda, Anda dapat memilih zona waktu, dan server NTP utama dan sekunder untuk perangkat Anda.
Di daftar drop-down Zona waktu, pilih zona waktu yang sesuai dengan lokasi geografis tempat perangkat sedang disebarkan. Zona waktu default untuk perangkat Anda adalah PST. Perangkat Anda akan menggunakan zona waktu ini untuk semua operasi terjadwal.
Di kotak Server NTP utama, masukkan server utama untuk perangkat Anda atau terima nilai default dari time.windows.com.
Pastikan bahwa jaringan Anda mengizinkan lalu lintas NTP melewati pusat data Anda ke internet.Secara opsional, dalam kotak Server NTP sekunder, masukkan server sekunder untuk perangkat Anda.
Untuk memvalidasi dan menerapkan pengaturan waktu yang dikonfigurasi, pilih Terapkan.
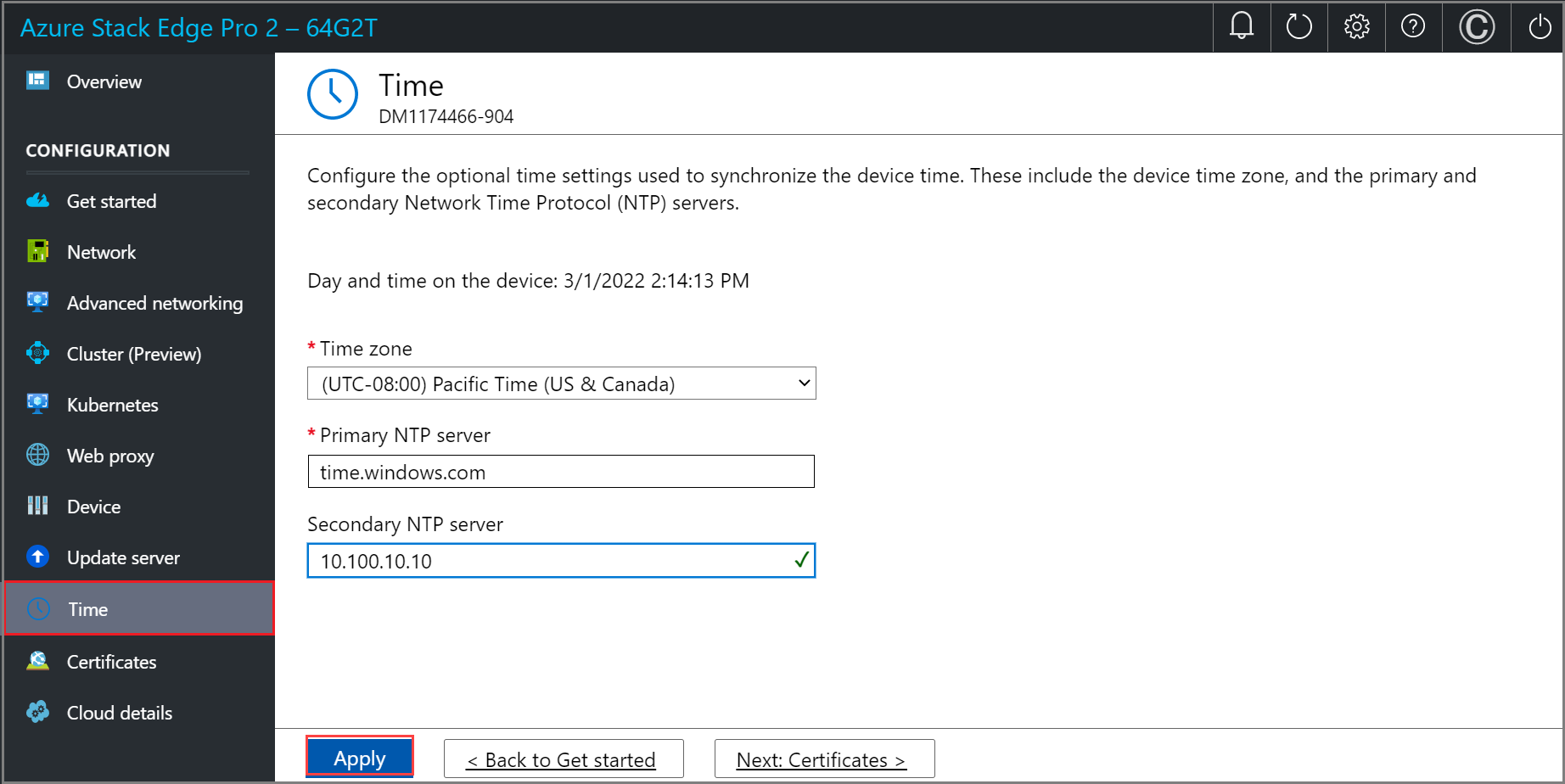
Setelah pengaturan diterapkan, pilih Berikutnya: Sertifikat.
Langkah berikutnya
Dalam tutorial ini, Anda mempelajari tentang:
- Prasyarat
- Mengonfigurasikan pengaturan perangkat
- Mengonfigurasi pembaruan
- Mengonfigurasi waktu
Untuk mempelajari cara mengonfigurasi sertifikat untuk perangkat Azure Stack Edge Pro 2 Anda, lihat: