Dasbor dalam notebook
Halaman ini menjelaskan cara membuat dasbor berdasarkan output sel buku catatan. Dasbor memungkinkan Anda menerbitkan grafik dan visualisasi, dan kemudian membagikannya dalam format presentasi dengan organisasi Anda.
Membuat atau menambahkan ke dasbor
Anda membuat dasbor dengan menambahkan item ke dalamnya.
- Untuk menambahkan visualisasi atau tabel hasil output ke dasbor, klik panah bawah di samping nama tab dan pilih Tambahkan ke dasbor >.
- Untuk menambahkan sel Markdown ke dasbor, klik ikon dasbor di menu tindakan sel. Sel markdown berguna sebagai label di dasbor Anda.
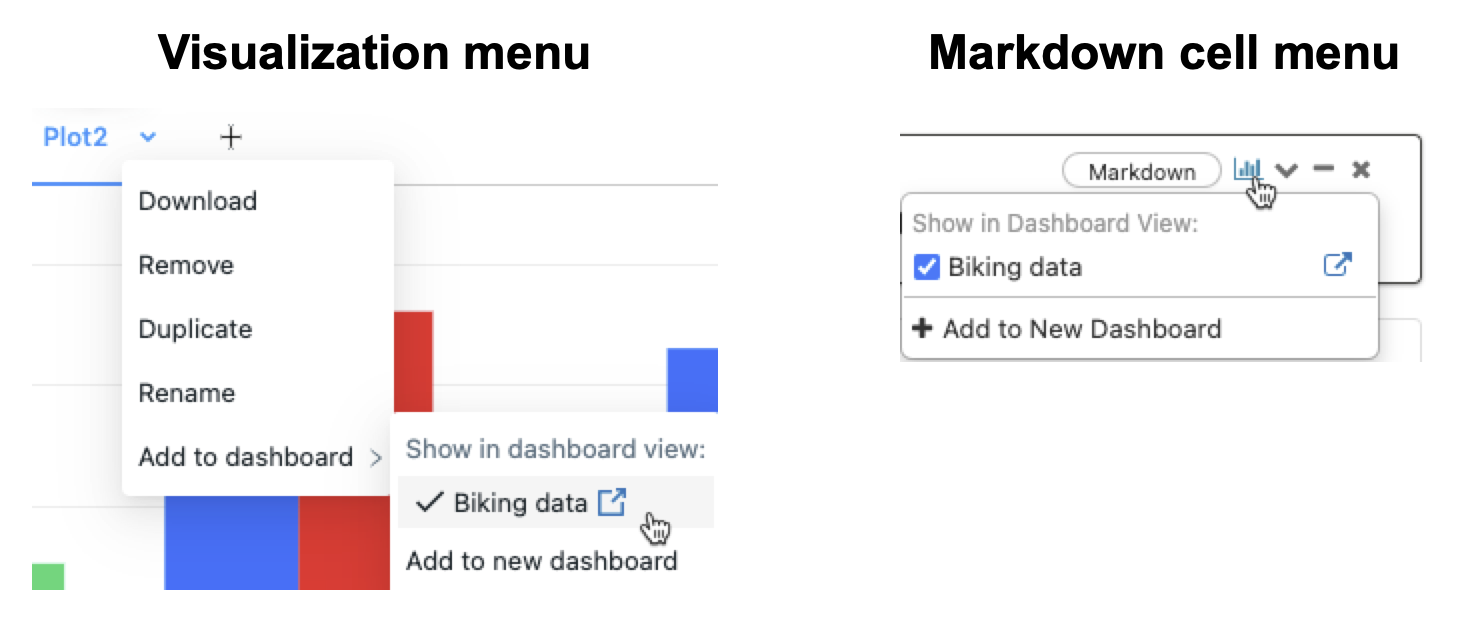
Anda dapat memilih untuk membuat dasbor baru atau menambahkan plot ke dasbor yang sudah ada.
- Jika Anda memilih Tambahkan ke dasbor baru, dasbor baru akan ditampilkan secara otomatis.
- Untuk menambahkan plot ke dasbor yang sudah ada, klik nama dasbor. Tanda centang tampaknya menunjukkan bahwa plot sekarang ada di dasbor tersebut. Dasbor tidak ditampilkan secara otomatis. Untuk masuk ke dasbor, klik
 di sebelah kanan nama dasbor.
di sebelah kanan nama dasbor.
Mengontrol ukuran dan penempatan item di dasbor
- Untuk mengubah ukuran item, klik
 di sudut kanan bawah dan pindahkan kursor Anda hingga item sesuai ukuran yang Anda inginkan.
di sudut kanan bawah dan pindahkan kursor Anda hingga item sesuai ukuran yang Anda inginkan. - Untuk memindahkan item, klik item dan tahan saat Anda memindahkan kursor Anda.
- Ada dua opsi tata letak di panel kanan, Stack dan Float. Stack menjaga item tetap rapi di dasbor. Untuk memindahkan item dengan lebih bebas, pilih Float.
- Untuk menambahkan nama ke plot, pindahkan kursor Anda ke atas plot. Panel
 kontrol muncul di sudut kanan atas.
kontrol muncul di sudut kanan atas.
- Pilih ikon
 Pengaturan . Dialog KonfigurasiKan Elemen Dasbor muncul.
Pengaturan . Dialog KonfigurasiKan Elemen Dasbor muncul. - Dalam dialog, klik Perlihatkan Judul, masukkan judul untuk plot, dan klik Simpan.
- Pilih ikon
- Untuk menghapus item dari dasbor, pindahkan kursor Anda ke atas plot untuk menampilkan panel kontrol di sudut kanan atas, dan klik
 .
.
Menambahkan judul ke dasbor
Dalam kotak, masukkan judul. Untuk mengubah judul, masukkan judul baru dalam kotak.
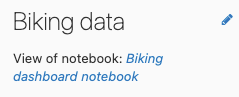
Menavigasi antara dasbor dan buku catatan
Pada menu dasbor, klik ![]() di sebelah kanan nama dasbor untuk masuk ke dasbor. Untuk kembali ke buku catatan, klik nama buku catatan di bawah judul dasbor.
di sebelah kanan nama dasbor untuk masuk ke dasbor. Untuk kembali ke buku catatan, klik nama buku catatan di bawah judul dasbor.
Untuk masuk dari dasbor langsung ke sel buku catatan yang membuat plot, pindahkan kursor Anda ke atas plot. Panel kontrol muncul di sudut kanan atas sel. Klik ![]() .
.
Menyajikan dasbor
Untuk menyajikan dasbor, klik  . Untuk kembali ke dasbor interaktif, klik Keluar di sudut kiri atas.
. Untuk kembali ke dasbor interaktif, klik Keluar di sudut kiri atas.
Menghapus dasbor
Untuk menghapus dasbor, klik  .
.
Membuat pekerjaan terjadwal untuk merefresh dasbor
Untuk menjadwalkan dasbor untuk di-refresh pada interval tertentu, klik 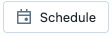 untuk membuat pekerjaan terjadwal untuk buku catatan yang menghasilkan plot di dasbor. Untuk detail tentang pekerjaan terjadwal, lihat Membuat dan mengelola pekerjaan buku catatan terjadwal.
untuk membuat pekerjaan terjadwal untuk buku catatan yang menghasilkan plot di dasbor. Untuk detail tentang pekerjaan terjadwal, lihat Membuat dan mengelola pekerjaan buku catatan terjadwal.