Output dan hasil buku catatan
Setelah Anda melampirkan buku catatan ke kluster dan menjalankan satu atau beberapa sel, buku catatan Anda memiliki status dan menampilkan output. Bagian ini menjelaskan cara mengelola status dan output buku catatan.
Menghapus status dan output buku catatan
Untuk menghapus status dan output buku catatan, pilih salah satu opsi Hapus di bagian bawah menu Jalankan .
| Opsi menu | Deskripsi |
|---|---|
| Menghapus semua output sel | Menghapus output sel. Ini berguna jika Anda berbagi buku catatan dan tidak ingin menyertakan hasil apa pun. |
| Bersihkan status | Menghapus status buku catatan, termasuk definisi fungsi dan variabel, data, dan pustaka yang diimpor. |
| Status dan output yang jelas | Menghapus output sel dan status buku catatan. |
| Hapus status dan jalankan semua | Menghapus status buku catatan dan memulai eksekusi baru. |
Menampilkan hasil
Saat sel dijalankan, hasil tabel mengembalikan maksimum 10.000 baris atau 2 MB, mana yang lebih kecil.
Secara default, hasil teks mengembalikan maksimum 50.000 karakter. Dengan Databricks Runtime 12.2 LTS ke atas, Anda dapat meningkatkan batas ini dengan mengatur properti spark.databricks.driver.maxReplOutputLengthkonfigurasi Spark .
Menjelajahi hasil sel SQL di notebook Python secara asli menggunakan Python
Anda dapat memuat data menggunakan SQL dan menjelajahinya menggunakan Python. Dalam notebook Databricks Python, hasil tabel dari sel bahasa SQL secara otomatis tersedia sebagai Python DataFrame. Untuk detailnya, lihat Menjelajahi hasil sel SQL di buku catatan Python.
Tabel hasil sel baru
Penting
Fitur ini ada di Pratinjau Publik.
Sekarang Anda dapat memilih penyajian tabel hasil sel baru. Dengan tabel hasil baru, Anda bisa melakukan hal berikut:
- Salin kolom atau subset hasil tabular lainnya ke clipboard.
- Lakukan pencarian teks di atas tabel hasil.
- Mengurutkan dan memfilter data.
- Navigasikan antar sel tabel menggunakan tombol panah keyboard.
- Pilih bagian dari nama kolom atau nilai sel dengan mengklik ganda dan menyeret untuk memilih teks yang diinginkan.
Untuk mengaktifkan tabel hasil baru, klik Tabel hasil baru di sudut kanan atas hasil sel, dan ubah pemilih pengalih dari NONAKTIF ke AKTIF.
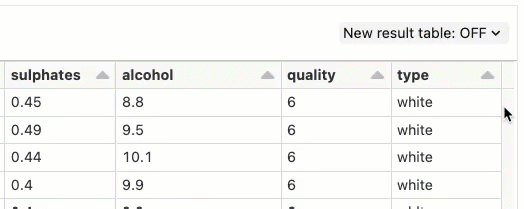
Saat fitur aktif, Anda dapat mengklik header kolom atau baris untuk memilih seluruh kolom atau baris, dan Anda bisa mengklik di sel kiri atas tabel untuk memilih seluruh tabel. Anda dapat menyeret kursor di seluruh kumpulan sel persegi panjang untuk memilihnya.
Untuk menyalin data yang dipilih ke clipboard, tekan Cmd + c MacOS atau Ctrl + c di Windows, atau klik kanan dan pilih Salin dari menu drop-down.
Untuk mencari teks dalam tabel hasil, masukkan teks di kotak Pencarian . Sel yang cocok disorot.
Untuk membuka panel samping yang menampilkan informasi tentang pilihan, klik ikon ikon ![]() panel di sudut kanan atas, di samping kotak Pencarian .
panel di sudut kanan atas, di samping kotak Pencarian .
![]()
Header kolom menunjukkan tipe data kolom. Misalnya,  menunjukkan jenis data bilangan bulat. Arahkan mouse ke atas indikator untuk melihat jenis data.
menunjukkan jenis data bilangan bulat. Arahkan mouse ke atas indikator untuk melihat jenis data.
Mengurutkan dan memfilter hasil
Saat Anda menggunakan penyajian tabel hasil sel baru, Anda bisa mengurutkan dan memfilter hasil.
Untuk mengurutkan tabel menurut nilai dalam kolom, arahkan kursor Anda ke atas nama kolom. Di sebelah kanan sel yang berisi nama kolom, ikon muncul. Klik panah untuk mengurutkan kolom. Klik berturut-turut beralih melalui pengurutan dalam urutan naik, urutan menurun, atau tidak diurutkan.
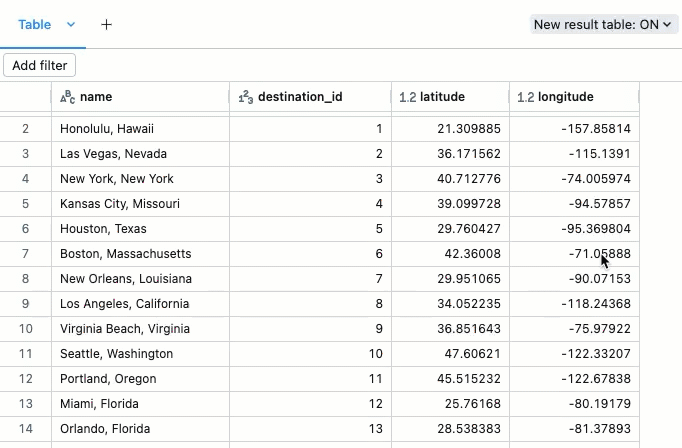
Untuk mengurutkan menurut beberapa kolom, tahan tombol Shift saat Anda mengklik panah pengurutan untuk kolom.
Untuk membuat filter, klik ![]() di kanan atas hasil sel. Dalam dialog yang muncul, pilih kolom untuk difilter dan aturan filter dan nilai yang akan diterapkan. Contohnya:
di kanan atas hasil sel. Dalam dialog yang muncul, pilih kolom untuk difilter dan aturan filter dan nilai yang akan diterapkan. Contohnya:
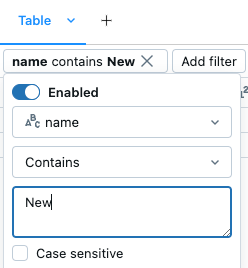
Untuk menambahkan filter lain, klik  .
.
Untuk mengaktifkan atau menonaktifkan filter untuk sementara waktu, alihkan tombol Diaktifkan/Dinonaktifkan dalam dialog. Untuk menghapus filter, klik X di samping nama 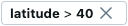 filter .
filter .
Untuk memfilter menurut nilai tertentu, klik kanan pada sel dengan nilai tersebut dan pilih Filter menurut nilai ini dari menu drop-down.
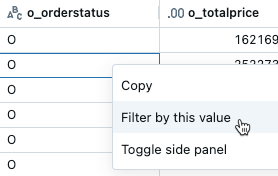
Anda juga dapat membuat filter dari menu kebab di nama kolom:
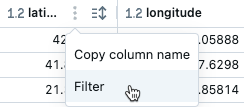
Filter hanya diterapkan ke hasil yang diperlihatkan dalam tabel hasil. Jika data yang dikembalikan dipotong (misalnya, saat kueri mengembalikan lebih dari 64.000 baris), filter hanya diterapkan ke baris yang dikembalikan.
Unduh hasil
Secara default, opsi hasil pengunduhan diaktifkan. Untuk mengubah pengaturan ini, lihat Mengelola kemampuan untuk mengunduh hasil dari buku catatan.
Anda dapat mengunduh hasil sel yang berisi output tabular ke komputer lokal Anda. Klik panah menunjuk ke bawah di samping judul tab. Opsi menu bergantung pada jumlah baris dalam hasil dan pada versi Databricks Runtime. Hasil yang diunduh disimpan di komputer lokal Anda sebagai file CSV bernama export.csv.
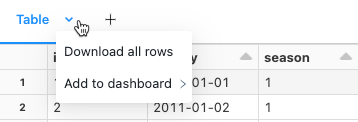
Menampilkan beberapa output per sel
Buku catatan dan sel %python Python di buku catatan non-Python mendukung beberapa output per sel. Misalnya, output kode berikut mencakup plot dan tabel:
import pandas as pd
from sklearn.datasets import load_iris
data = load_iris()
iris = pd.DataFrame(data=data.data, columns=data.feature_names)
ax = iris.plot()
print("plot")
display(ax)
print("data")
display(iris)
Menerapkan output notebook di folder Databricks Git
Untuk mempelajari tentang menerapkan output buku catatan .ipynb, lihat Mengizinkan penerapan output buku catatan .ipynb.
- Buku catatan harus berupa file .ipynb
- Pengaturan admin ruang kerja harus mengizinkan output buku catatan diterapkan.
Saran dan Komentar
Segera hadir: Sepanjang tahun 2024 kami akan menghentikan penggunaan GitHub Issues sebagai mekanisme umpan balik untuk konten dan menggantinya dengan sistem umpan balik baru. Untuk mengetahui informasi selengkapnya, lihat: https://aka.ms/ContentUserFeedback.
Kirim dan lihat umpan balik untuk